Rozwiązano: 0x000000B9 CHIPSET_DETECTED_ERROR w systemie Windows 10 i 11
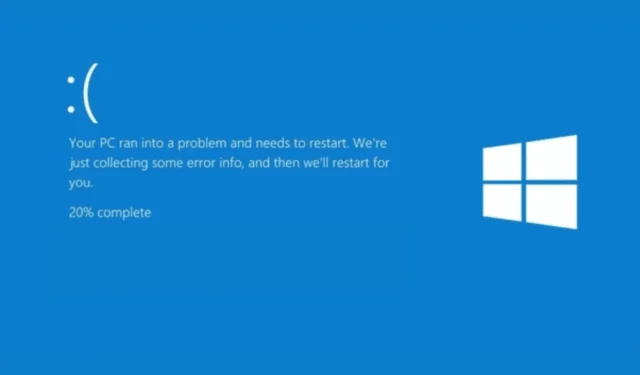
Błąd może pojawić się z powodu nieaktualnych lub uszkodzonych sterowników, problemów z BIOS-em lub awarii sprzętu.
Na początek należy sprawdzić fizyczne połączenia wszystkich komponentów sprzętowych, w tym pamięci RAM, procesora i kart rozszerzeń.
Jak naprawić błąd 0x000000B9 CHIPSET_DETECTED_ERROR?
1. Sprawdź zgodność sprzętu
- Odwiedź stronę producenta komputera lub płyty głównej. Na przykład, bierzemy HP jako producenta. Otwórz preferowaną przeglądarkę i przejdź do oficjalnej strony pomocy technicznej HP .
- W pasku wyszukiwania wpisz numer modelu komputera HP (numer seryjny i numer produktu). Znajdziesz go na tylnym panelu urządzenia.
- Kliknij kartę Specyfikacje produktu , aby otworzyć stronę specyfikacji lub listę zgodności.

- Sprawdź, czy komponenty sprzętowe, w tym chipset i procesor, są zgodne z Twoją wersją systemu Windows.

2. Zaktualizuj system Windows
- Naciśnij Windows+, Iaby otworzyć aplikację Ustawienia .
- Przejdź do usługi Windows Update i kliknij opcję Sprawdź dostępność aktualizacji.
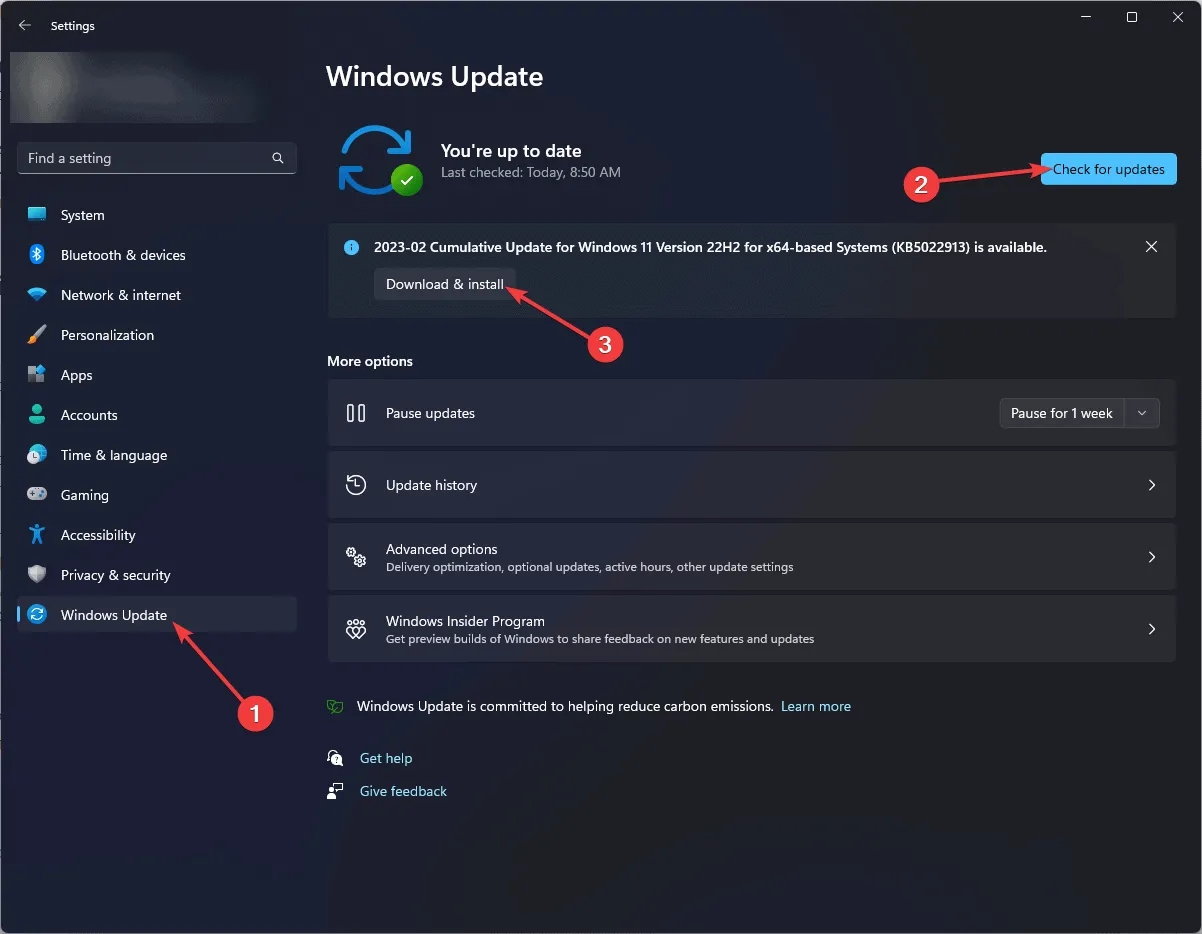
- Jeśli aktualizacja jest dostępna, kliknij Pobierz i zainstaluj, aby ją pobrać. Teraz uruchom ponownie komputer, a następnie sprawdź, czy ponownie widzisz CHIPSET_DETECTED_ERROR.
3. Zaktualizuj lub ponownie zainstaluj sterownik chipsetu
3.1 Zaktualizuj sterownik
- Naciśnij Windows + R , aby otworzyć okno Uruchom .
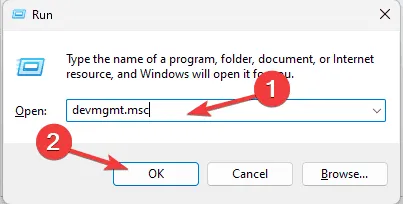
- Wpisz devmgmt.msc i kliknij OK, aby otworzyć aplikację Menedżer urządzeń .
- W oknie Menedżera urządzeń rozwiń kategorię Urządzenia systemowe, kliknij prawym przyciskiem myszy sterownik chipsetu i wybierz opcję Aktualizuj sterownik z menu kontekstowego.
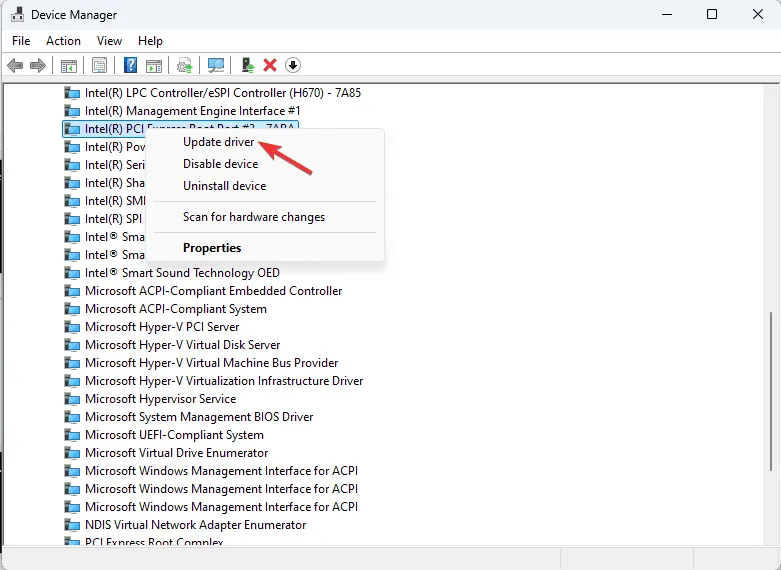
- Wybierz opcję Wyszukaj automatycznie sterowniki, a system Windows wyszuka najnowsze sterowniki.
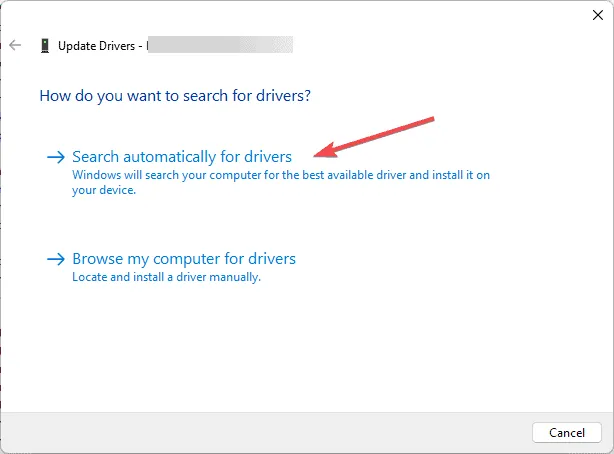
Jeśli system Windows nie znajdzie lepszej wersji sterownika, możesz skorzystać z narzędzia do aktualizacji sterowników innej firmy, aby bezpiecznie zaktualizować sterowniki na swoim komputerze, albo odwiedzić oficjalną witrynę producenta i ręcznie zainstalować sterownik.
3.3 Ponowna instalacja sterownika
Jeśli nie ma dostępnej aktualizacji dla sterownika, możesz spróbować ponownie zainstalować sterownik, aby naprawić CHIPSET_DETECTED_ERROR. Aby to zrobić, wykonaj następujące kroki:
- Otwórz aplikację Menedżer urządzeń, postępując zgodnie z instrukcjami podanymi powyżej.
- Rozwiń kategorię Urządzenia systemowe, kliknij prawym przyciskiem myszy sterownik chipsetu i wybierz opcję Odinstaluj urządzenie z menu kontekstowego.

- Kliknij Odinstaluj ponownie, aby potwierdzić działanie.
- Po odinstalowaniu przejdź do sekcji Akcja i wybierz opcję Skanuj w poszukiwaniu zmian sprzętu, aby ponownie zainstalować sterownik.
- Aby dokończyć proces, uruchom ponownie komputer.
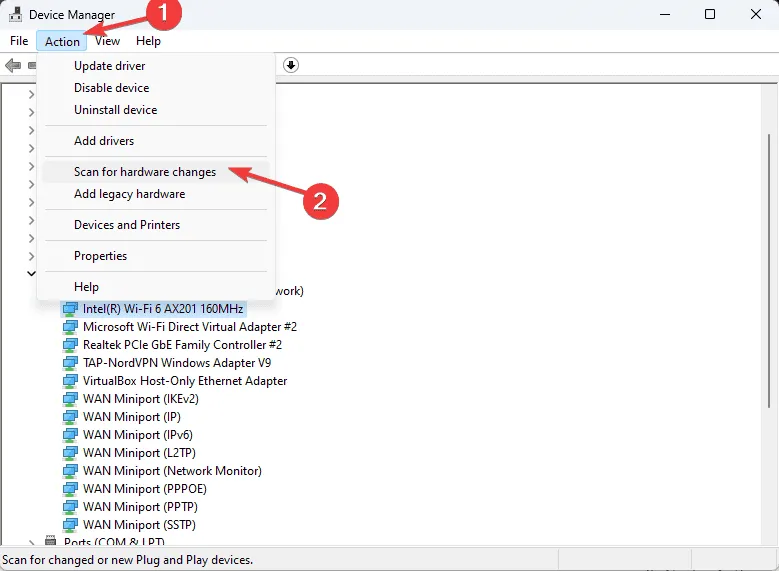
4. Uruchom Check Disk na dysku systemowym
- Naciśnij Windows klawisz , wpisz cmd w polu wyszukiwania i kliknij Uruchom jako administrator, aby uruchomić wiersz polecenia z uprawnieniami administratora.
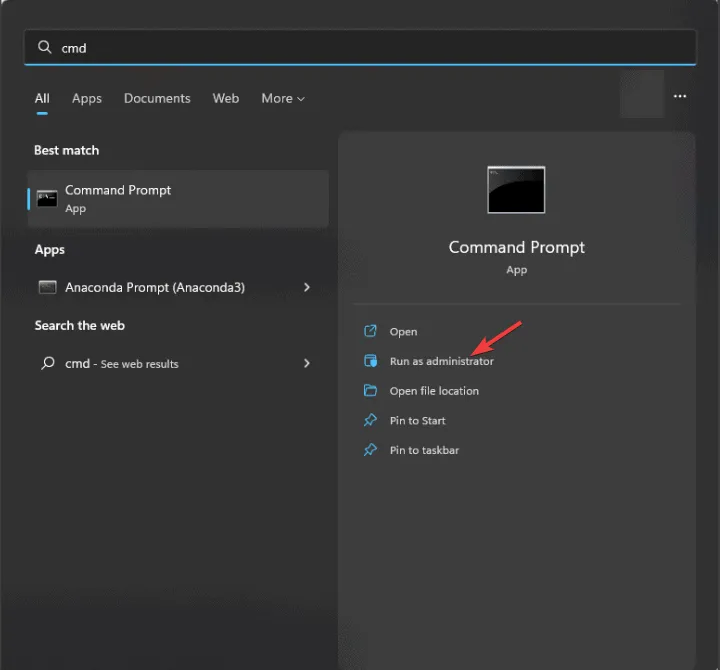
- Skopiuj i wklej poniższe polecenie, aby naprawić błędy na dysku, zlokalizować uszkodzone sektory i wymusić odmontowanie dysku przed rozpoczęciem procesu i naciśnięciem Enter:
chkdsk C: /f /r /x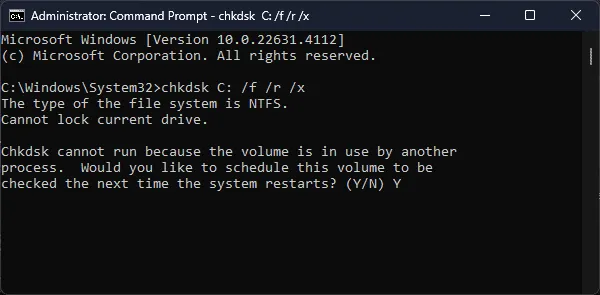
- Gdy próbujemy przeskanować dysk systemowy (zazwyczaj oznaczony literą C:), pojawi się monit o zaplanowanie skanowania przy następnym ponownym uruchomieniu. Wpisz Yi naciśnij, Enteraby kontynuować.
- Zrestartuj komputer, aby rozpocząć skanowanie CHKDSK. Zostanie ono uruchomione przed załadowaniem systemu Windows i sprawdzi błędy i uszkodzone sektory.
- Po zakończeniu skanowania wyświetlone zostanie podsumowanie skanowania i informacje o działaniach podjętych w celu naprawienia błędu CHIPSET_DETECTED_ERROR.
5. Uruchom skanowanie SFC i DISM
- Naciśnij Windows klawisz , wpisz cmd w polu wyszukiwania i kliknij Uruchom jako administrator.
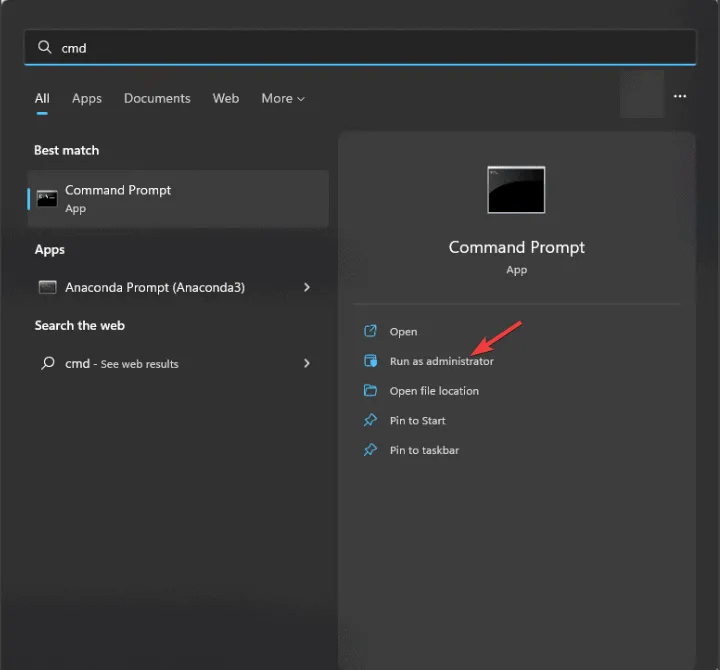
- Wpisz poniższe polecenie, aby naprawić lub przywrócić pliki systemowe, a następnie naciśnij Enter:
sfc/scannow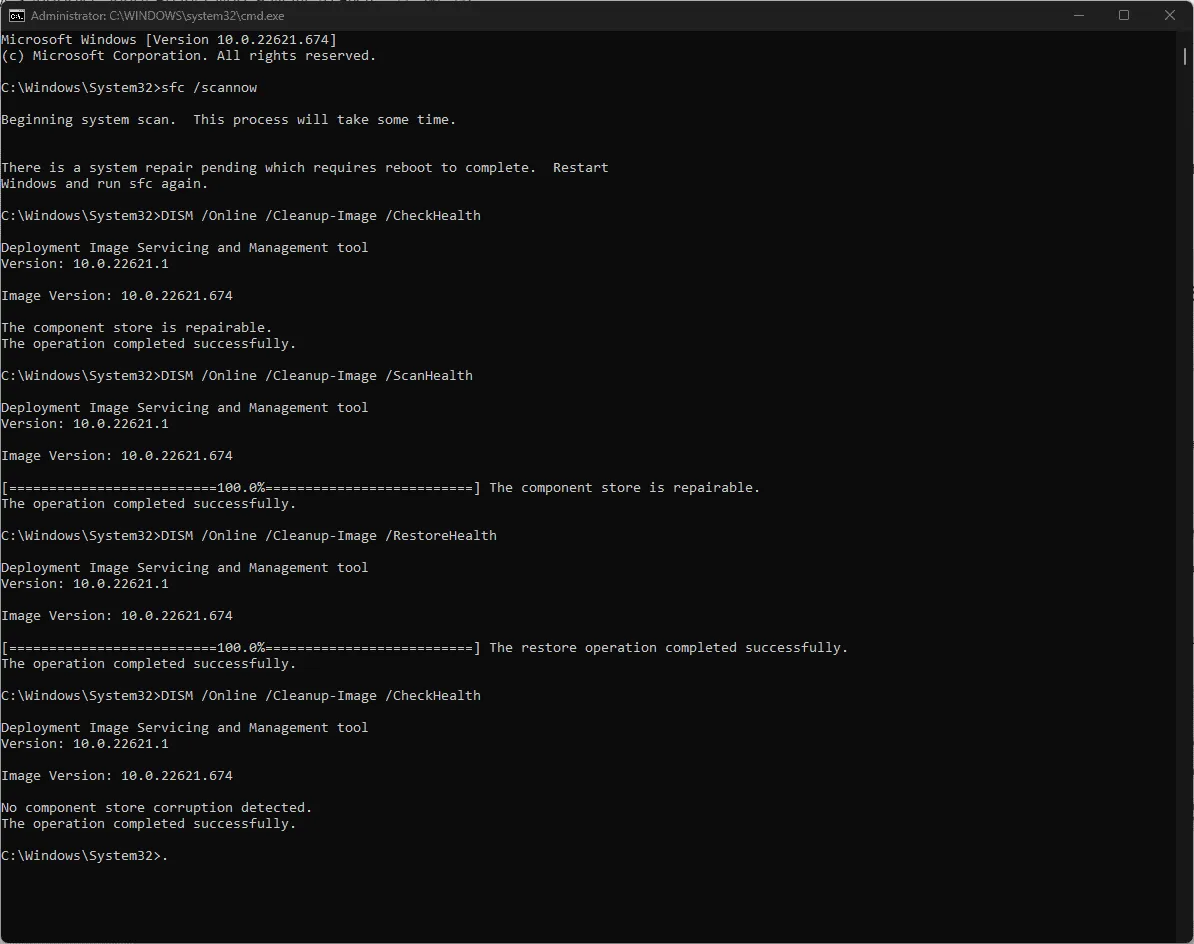
- Po wykonaniu polecenia skopiuj i wklej kolejno poniższe polecenia, aby naprawić pliki obrazów systemu operacyjnego Windows, i naciśnij klawisz Enterpo każdym poleceniu:
-
DISM/Online /Cleanup-Image /CheckHealthDISM/Online /Cleanup-Image /ScanHealthDISM/Online /Cleanup-Image /RestoreHealth
-
- Poczekaj na zakończenie polecenia, a następnie uruchom ponownie komputer, aby zapisać zmiany.
6. Uruchom diagnostykę pamięci systemu Windows
- Naciśnij Windows klawisz , wpisz diagnostyka pamięci w polu wyszukiwania i kliknij pierwszy wynik, aby uruchomić narzędzie Diagnostyka pamięci systemu Windows .
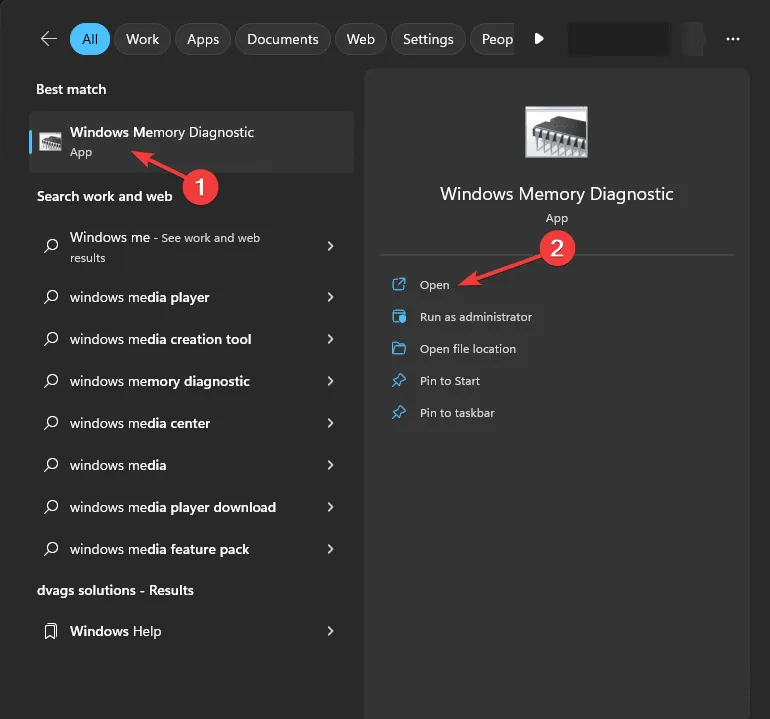
- Kliknij Uruchom ponownie teraz i sprawdź, czy wystąpiły jakieś problemy .
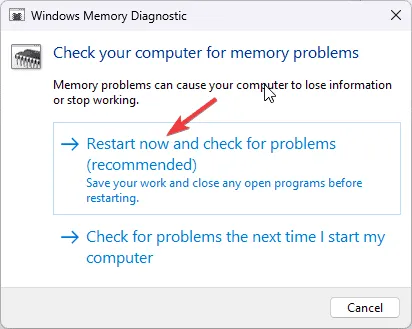
- Twój komputer automatycznie uruchomi się ponownie i rozpocznie się skanowanie.
- Podczas skanowania naciśnij F1, a następnie wybierz typ skanowania, który chcesz uruchomić. Aby dostosować więcej, możesz przełączać się między różnymi sekcjami za pomocą , Taba następnie użyj F10klawisza, aby zapisać zmiany.
- Możesz wybrać skanowanie standardowe lub rozszerzone, obejmujące co najmniej pięć przebiegów, aby uzyskać najlepsze rezultaty.
- Po zakończeniu diagnostyki komputer zostanie uruchomiony ponownie, a Ty otrzymasz wyniki.
- Jeśli wyniki się nie pojawią, naciśnij Windows klawisz + X i wybierz Podgląd zdarzeń .
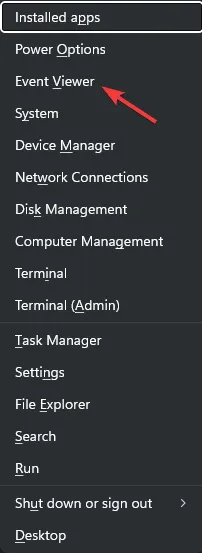
- Przejdź do Windows Logs >System. W prawym panelu wybierz MemoryDiagnostics-Results , aby zobaczyć dziennik mdsched.exe.
7. Wykonaj przywracanie systemu
- Naciśnij Windows klawisz , wpisz panel sterowania w polu wyszukiwania i kliknij Otwórz.
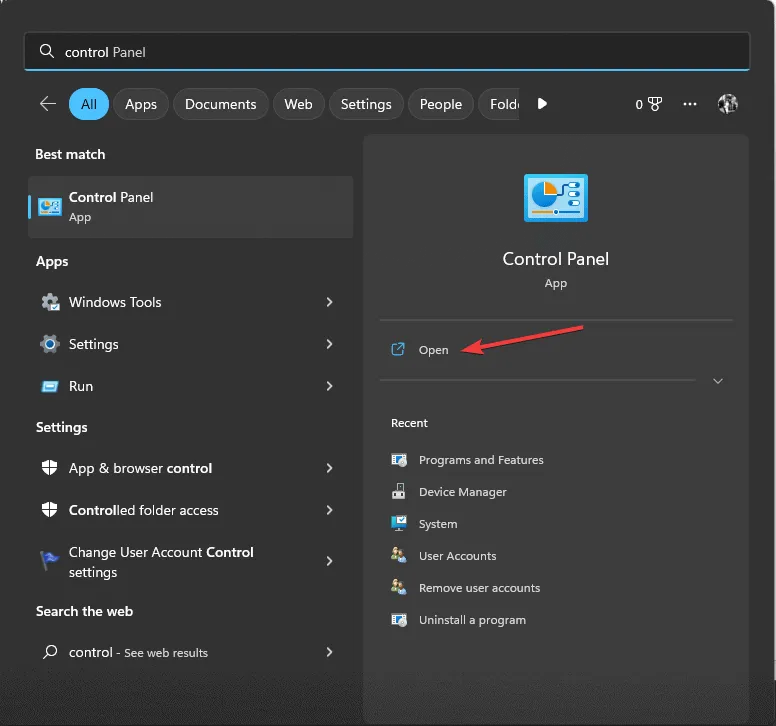
- Wybierz Duże ikony w polu Widok według, a następnie wybierz Odzyskiwanie .

- Kliknij Otwórz Przywracanie systemu.
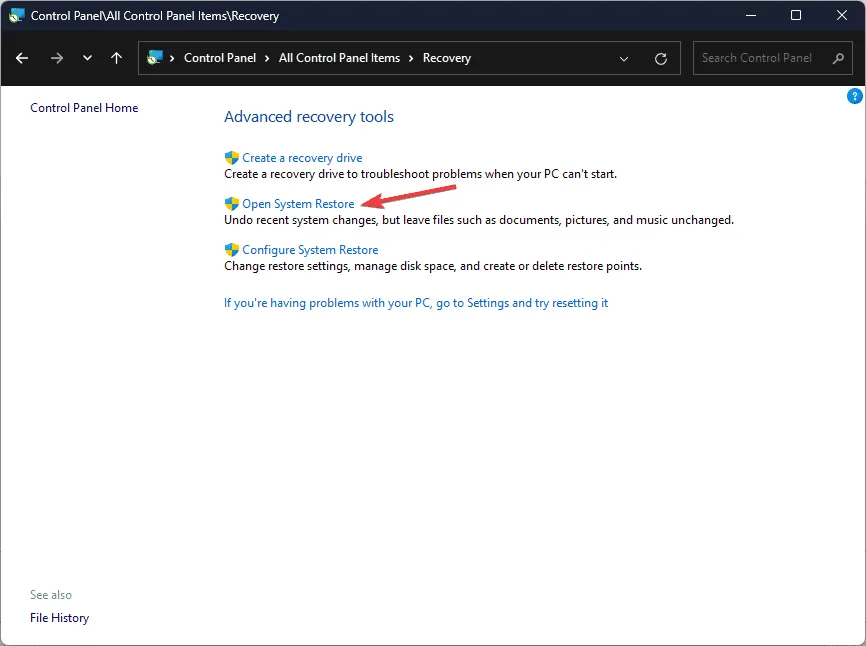
- W oknie Przywracanie systemu wybierz opcję Wybierz inny punkt przywracania i kliknij Dalej.
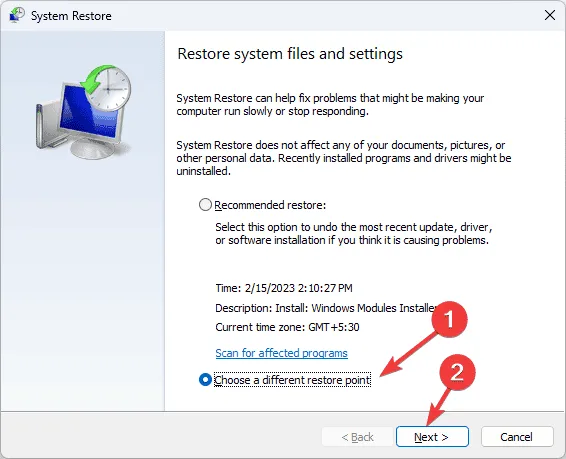
- Z listy wszystkich dostępnych punktów przywracania wybierz najstarszy lub najnowszy punkt, który istniał, gdy komputer działał prawidłowo, i kliknij Dalej .

- Kliknij Zakończ, aby rozpocząć proces.
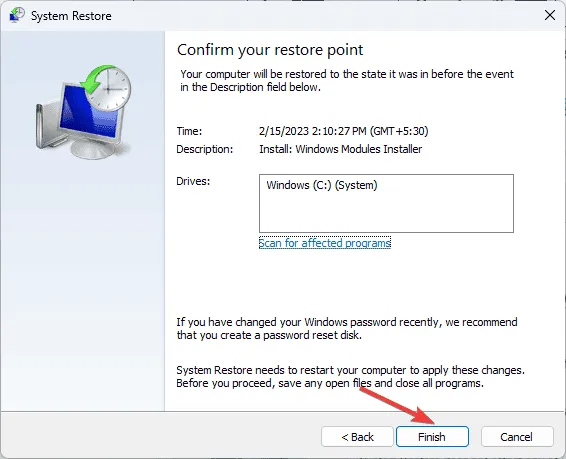
Komputer uruchomi się ponownie i przywróci ustawienia systemowe do wybranej wersji. Jeśli Przywracanie systemu się nie powiedzie i pojawi się komunikat Przywracanie systemu nie zostało pomyślnie ukończone, zalecamy zapoznanie się z tym szczegółowym przewodnikiem w celu uzyskania szybkich poprawek.
7. Zainstaluj ponownie system Windows
7.1 Utwórz nośnik instalacyjny
- Na innym komputerze wejdź na stronę pobierania systemu Microsoft Windows 11 , znajdź opcję Utwórz nośnik instalacyjny systemu Windows 11 i kliknij opcję Pobierz teraz .
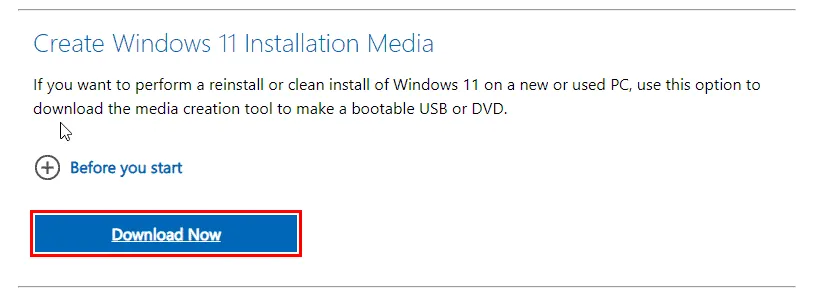
- Po pobraniu pliku narzędzia Media Creation Tool podłącz dysk USB, kliknij dwukrotnie plik, aby go uruchomić, a następnie kliknij przycisk Tak w monicie UAC.
- Kliknij Akceptuję, aby wyrazić zgodę na warunki licencji i umowy.
- Na stronie Instalatora systemu Windows 11 wybierz język i edycję systemu Windows 11, a następnie kliknij Dalej .
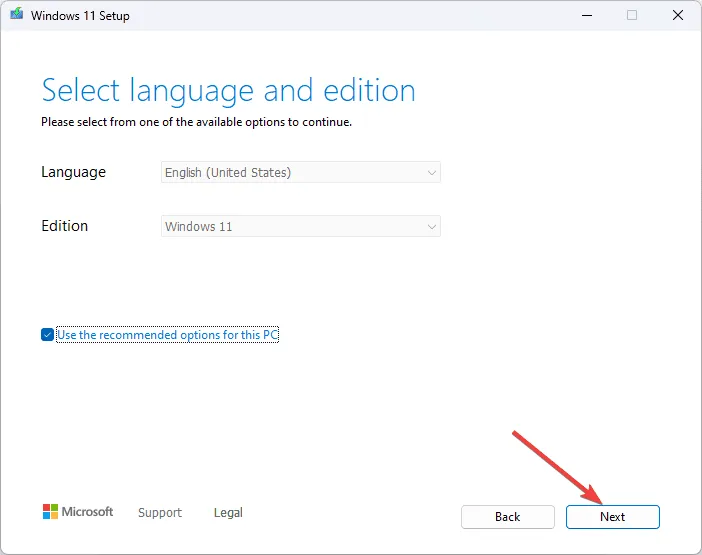
- Wybierz opcję dysku flash USB i kliknij Dalej.
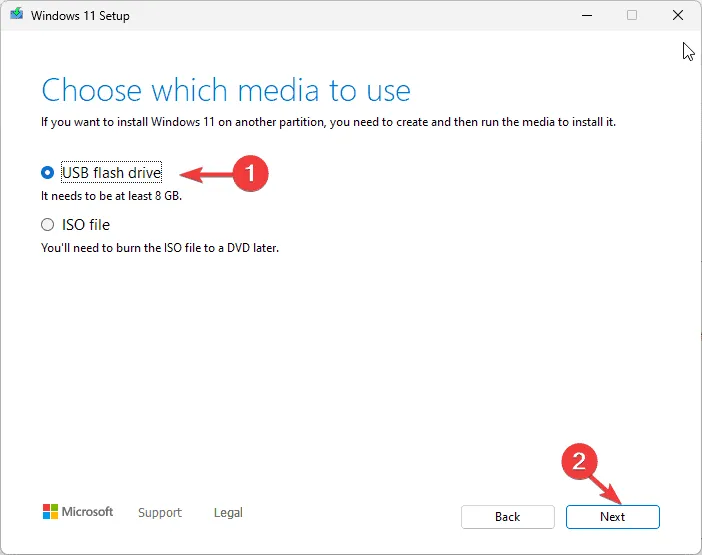
- Zobaczysz dysk USB, którego chcesz użyć . Kliknij Dalej .
- Poczekaj na zakończenie procesu. Gdy zobaczysz komunikat Your USB flash drive is ready, kliknij Finish (Zakończ) .
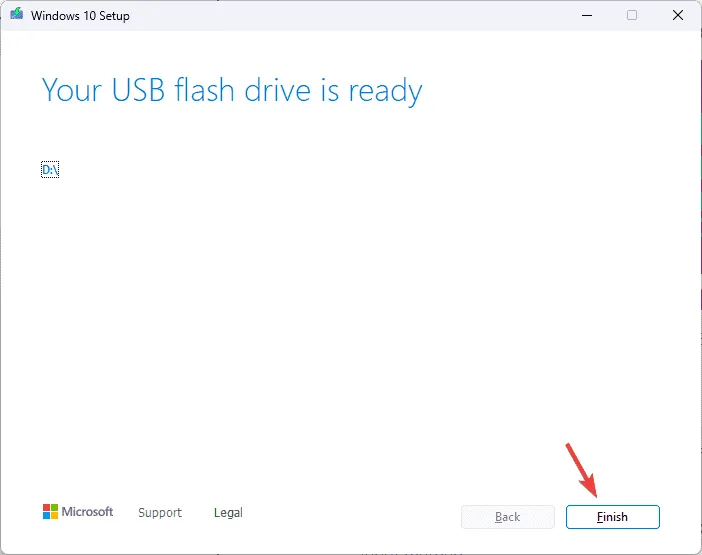
7.2 Zainstaluj system Windows 11
- Podłącz dysk USB do komputera docelowego i naciśnij Windows+ I, aby otworzyć Ustawienia .
- Przejdź do zakładki System, a następnie kliknij opcję Odzyskiwanie .
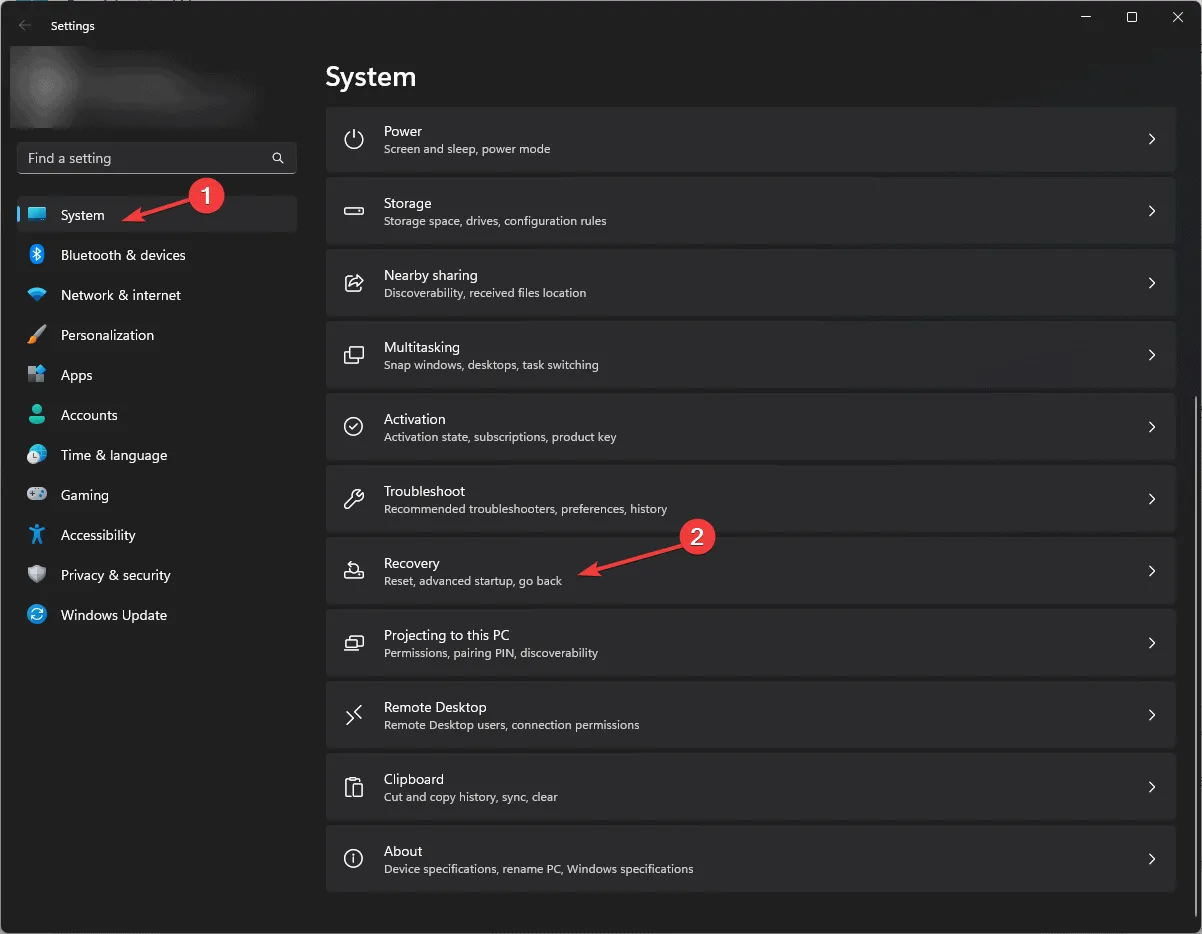
- Przejdź do opcji Zaawansowane uruchamianie i kliknij opcję Uruchom ponownie teraz .
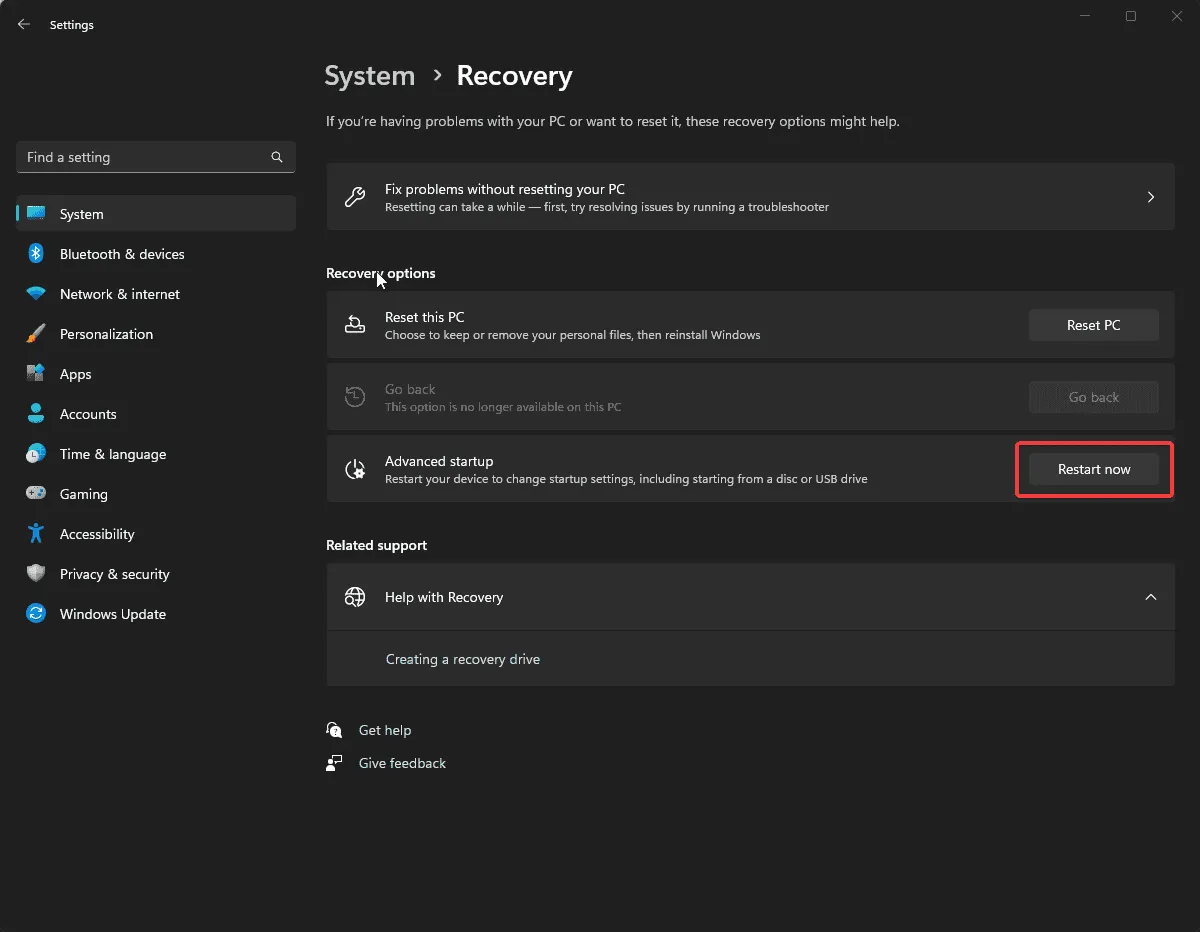
- Komputer zostanie uruchomiony ponownie; na niebieskim ekranie wybierz opcję Użyj urządzenia. Jeśli jej nie znajdziesz, uruchom ponownie komputer w trybie BIOS i wybierz urządzenie USB do rozruchu.
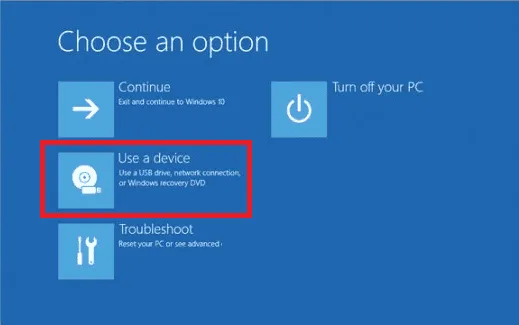
- Wybierz język i inne odpowiednie opcje na pierwszym ekranie, a następnie kliknij Dalej.
- Kliknij Zainstaluj teraz .
- Przeczytaj warunki licencji i kliknij Akceptuję, aby przejść dalej.
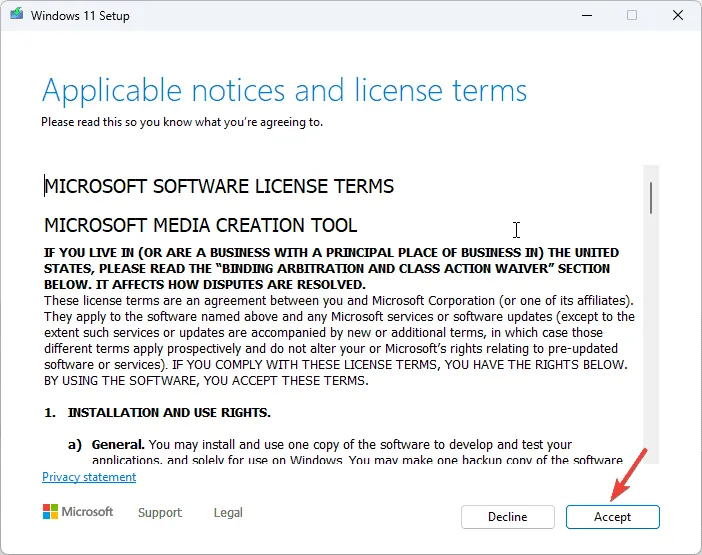
- Wybierz opcję Niestandardowa: Zainstaluj tylko system Windows (zaawansowane) .
- Zobaczysz listę dysków i partycji. Wybierz te, które chcesz usunąć i kliknij Usuń . Następnie kliknij OK w monicie, aby potwierdzić zmiany.
- Kliknij Dalej .
Instalacja rozpocznie się teraz i może potrwać trochę czasu. Podczas tego procesu urządzenie może się wielokrotnie restartować, więc nie odłączaj go od źródła zasilania.
7.3 Konfigurowanie ustawień systemu Windows
- Po zakończeniu instalacji wybierz region i układ klawiatury.
- Po wyświetleniu monitu połącz się z siecią Wi-Fi.
- Następnie zaloguj się przy użyciu konta Microsoft lub utwórz je, jeśli jeszcze go nie posiadasz.
- Wybierz ustawienia prywatności zgodnie ze swoimi preferencjami, a następnie postępuj zgodnie z kolejnymi instrukcjami, aby skonfigurować więcej funkcji.
- Po zakończeniu konfiguracji naciśnij Windows + I , aby otworzyć Ustawienia i przejść do usługi Windows Update.

- Kliknij Sprawdź aktualizacje .
- Jeśli aktualizacja jest dostępna, kliknij Pobierz i zainstaluj, aby ją pobrać.
Wykonanie czystej instalacji lub uaktualnienia naprawczego w systemie Windows 10 może również pomóc rozwiązać ten i inne podobne problemy na komputerze z systemem Windows 10. Przeczytaj ten przewodnik, aby dowiedzieć się więcej.
Aby rozwiązać i naprawić błędy Blue Screen of Death (BSoD), takie jak CHIPSET_DETECTED_ERROR, musisz uważnie przejrzeć informacje podane wraz z kodem błędu. Pomoże Ci to podjąć bardziej świadome kroki w celu rozwiązania problemu. Jeśli utkniesz z podobnym błędem, INVALID_WORK_QUEUE_ITEM, mamy osobny przewodnik.
Jeśli masz jakieś pytania lub sugestie dotyczące błędu BSoD CHIPSET_DETECTED_ERROR, możesz je śmiało umieścić w sekcji komentarzy poniżej. Chętnie pomożemy!



Dodaj komentarz