Rozwiąż problem braku połączenia internetowego po skonfigurowaniu statycznego adresu IP w systemie Windows 11/10
Statyczny adres IP zapewnia stabilne i niezawodne połączenie internetowe. Jednak niektórzy użytkownicy napotykają problemy, gdy system Windows nie może połączyć się z Internetem po skonfigurowaniu statycznego adresu IP. Ten artykuł przeprowadzi Cię przez kroki rozwiązywania problemów, gdy nie ma Internetu po ustawieniu statycznego adresu IP .
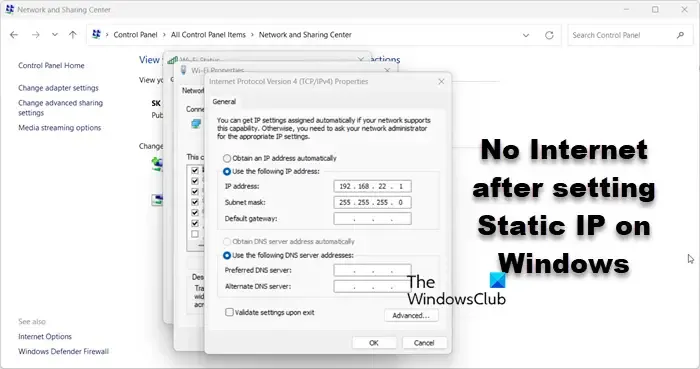
Rozwiązywanie problemów z brakiem Internetu po ustawieniu statycznego adresu IP w systemie Windows 11/10
Jeśli po skonfigurowaniu statycznego adresu IP nie masz dostępu do Internetu, zacznij od ponownego uruchomienia komputera, aby sprawdzić, czy to rozwiąże problem. Jeśli problem będzie się powtarzał, rozważ następujące rozwiązania:
- Wyłącz i włącz router
- Upewnij się, że adres IP znajduje się w puli DHCP
- Zarejestruj DNS
- Skonfiguruj DNS wraz z IP
- Zresetuj protokoły sieciowe
- Zresetuj ustawienia sieciowe
- Uruchom narzędzie do rozwiązywania problemów z siecią za pomocą aplikacji Uzyskaj pomoc
Przyjrzyjmy się tym rozwiązaniom bardziej szczegółowo.
1] Wyłącz i włącz router

Zacznij od ponownego uruchomienia urządzenia sieciowego. Ten proces pomaga mu rozpoznać zmianę z dynamicznego na statyczny adres IP. Odłącz zasilanie, odczekaj minutę, a następnie podłącz je ponownie. Po wykonaniu tej czynności sprawdź, czy problem został rozwiązany.
2] Upewnij się, że adres IP znajduje się w puli DHCP
Pula DHCP składa się z adresów IP, które serwer DHCP przypisuje urządzeniom w sieci. Podczas ustawiania statycznego adresu IP konieczne jest wybranie adresu IP z tej puli; w przeciwnym razie urządzenie może nie połączyć się z Internetem.
3] Zarejestruj DNS
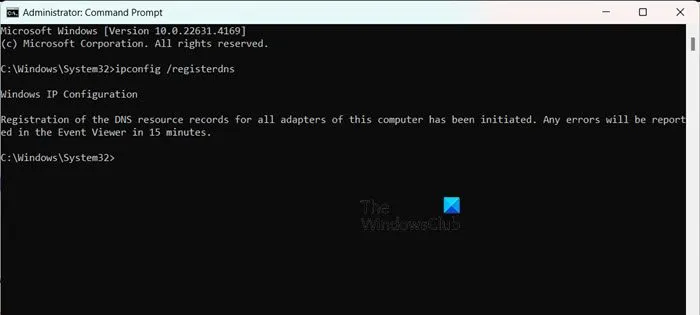
Mimo że adresy IP i DNS są różne, zaleca się zarejestrowanie DNS po ustawieniu statycznego adresu IP. Otwórz wiersz polecenia jako administrator i wprowadź następujące polecenie:
ipconfig /registerdns
Po wykonaniu polecenia połącz się z siecią, aby sprawdzić, czy problem został rozwiązany.
4] Skonfiguruj DNS wraz z IP
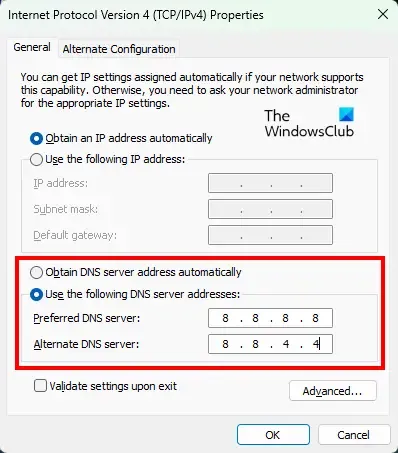
Oprócz ustawienia statycznego adresu IP, powinieneś skonfigurować DNS. Jedną z zalecanych opcji jest użycie Google Public DNS, wykonując następujące kroki:
- Otwórz Panel sterowania.
- Wybierz Centrum sieci i udostępniania.
- Kliknij odnośnik znajdujący się obok Twoich połączeń.
- Wybierz Właściwości.
- Znajdź pozycję Protokół internetowy w wersji 4 (TCP/IPv4), zaznacz ją i kliknij Właściwości.
- Wybierz „Użyj następujących adresów serwerów DNS” i wprowadź:
Preferowany serwer DNS: 8.8.8.8
Alternatywny serwer DNS: 8.8.4.4 - Kliknij OK, aby potwierdzić.
Po skonfigurowaniu sprawdź, czy problem nadal występuje.
Jeżeli Twoja organizacja korzysta z konkretnego serwera DNS, upewnij się, że wpisujesz właśnie ten serwer, a nie Google Public DNS.
5] Zresetuj protokoły sieciowe
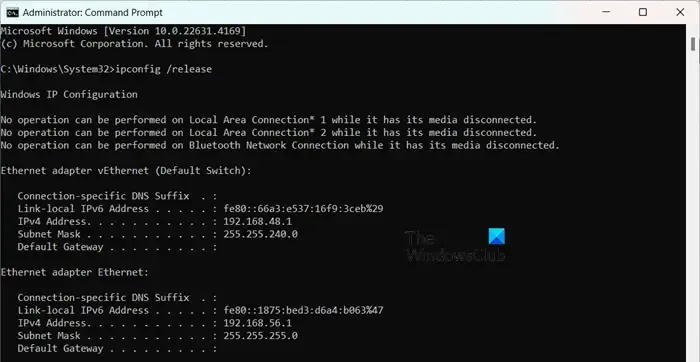
Protokóły sieciowe ułatwiają komunikację między urządzeniami w sieci. Jeśli nie możesz nawiązać połączenia po skonfigurowaniu DNS i statycznej konfiguracji IP, zresetowanie tych protokołów może pomóc. Aby to zrobić, uruchom następujące polecenia w podwyższonym wierszu poleceń:
ipconfig /release
ipconfig /renew
ipconfig /flushdns
ipconfig /registerdns
netsh winsock reset
Można utworzyć plik wsadowy, który będzie wykonywał te polecenia zbiorczo, co może pomóc w rozwiązaniu problemu.
6] Zresetuj ustawienia sieciowe
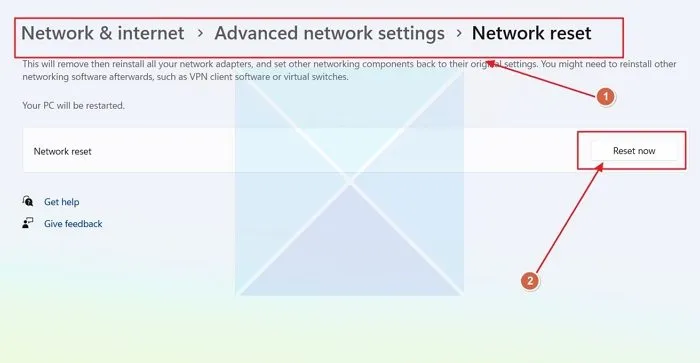
Możliwe, że podczas ustawiania ustawień DNS dokonano nieprawidłowych konfiguracji. Na szczęście system Windows udostępnia opcję resetowania ustawień sieciowych. Aby to zrobić, wykonaj następujące kroki:
- Otwórz Ustawienia.
- Przejdź do Sieć i Internet > Zaawansowane ustawienia sieciowe.
- Przewiń w dół i wybierz Resetowanie sieci.
- Na koniec kliknij Resetuj teraz.
Po zresetowaniu sprawdź, czy dostęp do Internetu został przywrócony. Jeśli się powiedzie, sprawdź, czy statyczna konfiguracja IP pozostaje nienaruszona; jeśli nie, zastosuj ją ponownie.
7] Uruchom narzędzie do rozwiązywania problemów z siecią za pomocą aplikacji Uzyskaj pomoc
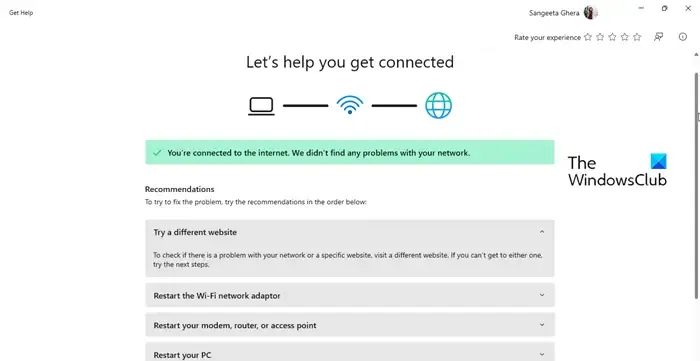
Narzędzie do rozwiązywania problemów z siecią może pomóc zidentyfikować i rozwiązać wszelkie problemy z konfiguracją sieci. Aby je uruchomić, wykonaj następujące kroki:
- Otwórz aplikację Uzyskaj pomoc.
- Wpisz „Rozwiązywanie problemów z siecią” i naciśnij Enter.
- Wybierz opcję „Uruchom narzędzie do rozwiązywania problemów z siecią” i postępuj zgodnie z instrukcjami, aby kontynuować.
Mamy nadzieję, że to rozwiąże Twoje problemy z łącznością.
Jak naprawić problem z połączeniem w systemie Windows 11, ale brakiem dostępu do Internetu?
Jeśli system Windows 11 pokazuje, że jest połączony, ale nie ma dostępu do Internetu, spróbuj wyłączyć i ponownie włączyć router. Możesz również uruchomić narzędzie do rozwiązywania problemów z siecią i Internetem Get Help, jak opisano wcześniej. Aby uzyskać dalszą pomoc, zapoznaj się z naszym przewodnikiem dotyczącym rozwiązywania problemów, gdy sieć Wi-Fi jest połączona, ale nie ma dostępu do Internetu.
Czy mogę uzyskać dostęp do Internetu mając statyczny adres IP?
Tak, komputer może połączyć się z Internetem za pomocą statycznego adresu IP, który pozostaje niezmieniony, lub dynamicznego adresu IP, który może się zmieniać w czasie. Upewnij się jednak, że statyczny adres IP, który przypisujesz, mieści się w puli DHCP.
Dodaj komentarz