Rozwiązania problemu PROCESSOR_START_TIMEOUT

Błąd PROCESSOR_START_TIMEOUT, oznaczony kodem 0x000001DF, zwykle pojawia się podczas procesu rozruchu systemu Windows. Ten błąd oznacza, że inicjalizacja procesora zajmuje zbyt dużo czasu lub występują problemy, co uniemożliwia prawidłowe uruchomienie systemu. Przyczyny tego błędu mogą obejmować awarie sprzętu, nieaktualne sterowniki lub problemy z konfiguracją w systemie.
Aby rozpocząć rozwiązywanie problemu, najpierw upewnij się, że procesor się nie przegrzewa. Następnie sprawdź połączenia sprzętowe i ponownie podłącz wszystkie komponenty. Następnie wyłącz komputer, odłącz go od źródła zasilania i naciśnij przycisk zasilania na około 15–20 sekund, aby wyeliminować wszelkie pozostałe ładunki elektryczne. Podłącz ponownie przewód zasilający, włącz komputer i sprawdź, czy aktualizacja oprogramowania układowego BIOS jest dostępna na stronie pomocy technicznej producenta.
Jak rozwiązać błąd PROCESSOR_START_TIMEOUT?
1. Wejdź w tryb awaryjny
- Naciśnij Windows +, R aby wyświetlić okno dialogowe Uruchom .
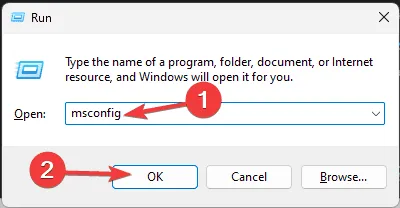
- Wpisz msconfig i naciśnij OK, aby uruchomić okno konfiguracji systemu .
- Przejdź do zakładki Rozruch i wybierz opcję Bezpieczny rozruch z zaznaczoną opcją Sieć.
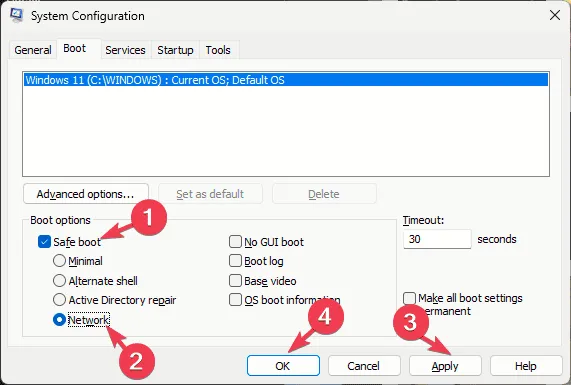
- Kliknij Zastosuj , a następnie OK, aby potwierdzić zmiany.
- Na koniec naciśnij przycisk Uruchom ponownie .
Twój system uruchomi się ponownie w trybie awaryjnym, który ogranicza operacje do niezbędnych sterowników i włącza funkcje sieciowe. Jeśli napotkasz ten sam błąd, może to oznaczać, że aplikacja innej firmy powoduje konflikt z systemem operacyjnym. Aby powrócić do trybu normalnego, wykonaj odwrotne kroki.
2. Zaktualizuj lub zainstaluj ponownie sterowniki urządzeń
- Najpierw uruchom komputer w trybie awaryjnym, zgodnie z powyższym opisem, a następnie naciśnij klawisz Windows+ R, aby uzyskać dostęp do okna dialogowego Uruchom.
- Wpisz devmgmt.msc i kliknij OK, aby otworzyć Menedżera urządzeń .
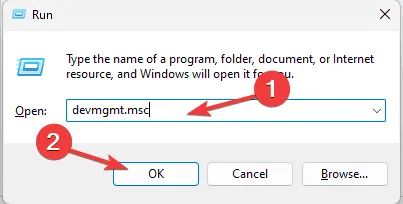
- W Menedżerze urządzeń rozwiń każdą kategorię, aby znaleźć sterowniki oznaczone żółtym trójkątem i wykrzyknikiem.
- Kliknij prawym przyciskiem myszy zidentyfikowany sterownik i wybierz opcję Aktualizuj sterownik .
- Wybierz opcję Automatyczne wyszukiwanie sterowników . Jeśli istnieją inne sterowniki powodujące problemy, zaktualizuj je również.
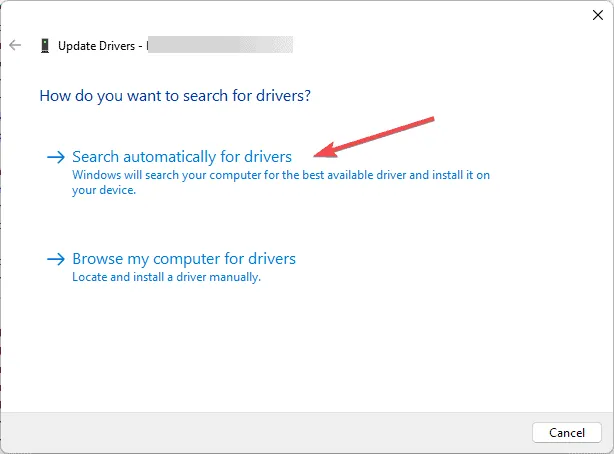
System Windows automatycznie znajdzie odpowiednią wersję sterownika dla Twojego urządzenia. Jeśli ten proces się nie powiedzie, odwiedź witrynę producenta, aby uzyskać najnowszą wersję sterownika. Możesz również rozważyć użycie narzędzia do aktualizacji sterowników innej firmy, aby wszystkie sterowniki urządzeń były aktualne.
Jeśli aktualizacja sterowników się nie powiedzie, możesz spróbować je odinstalować i zainstalować ponownie:
- Otwórz Menedżera urządzeń ponownie, znajdź problematyczny sterownik, kliknij go prawym przyciskiem myszy i wybierz opcję Odinstaluj urządzenie .
- Potwierdź, klikając ponownie Odinstaluj.
- Po odinstalowaniu przejdź do menu Akcja i kliknij opcję Skanuj w poszukiwaniu zmian sprzętu , aby ponownie zainstalować sterownik.

3. Przeprowadź skanowanie w poszukiwaniu złośliwego oprogramowania
- Uruchom komputer w trybie awaryjnym, jak opisano wcześniej. Naciśnij Windows klawisz, wpisz windows security i wybierz Otwórz z wyników, aby uzyskać dostęp do Windows Security .
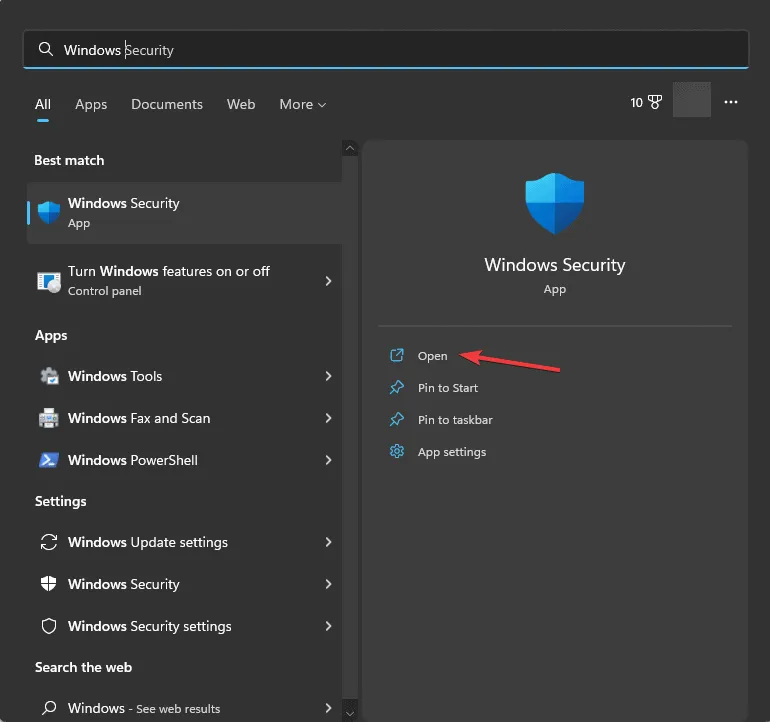
- Przejdź do sekcji Ochrona przed wirusami i zagrożeniami i kliknij Opcje skanowania .
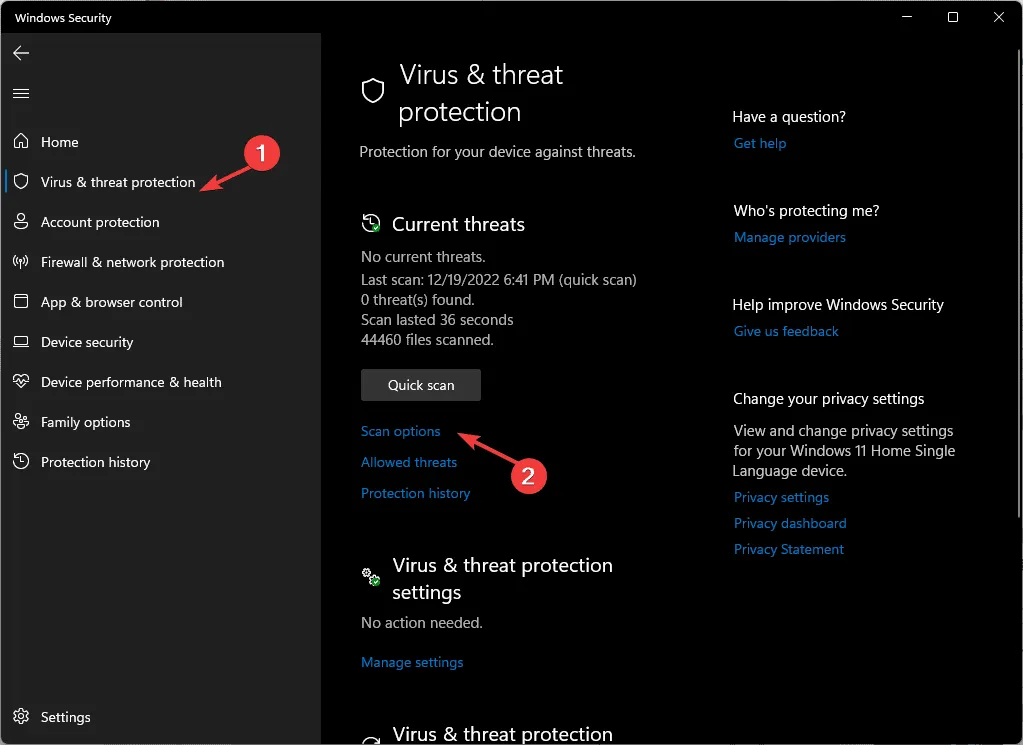
- Wybierz opcję Pełne skanowanie i kliknij Skanuj teraz.
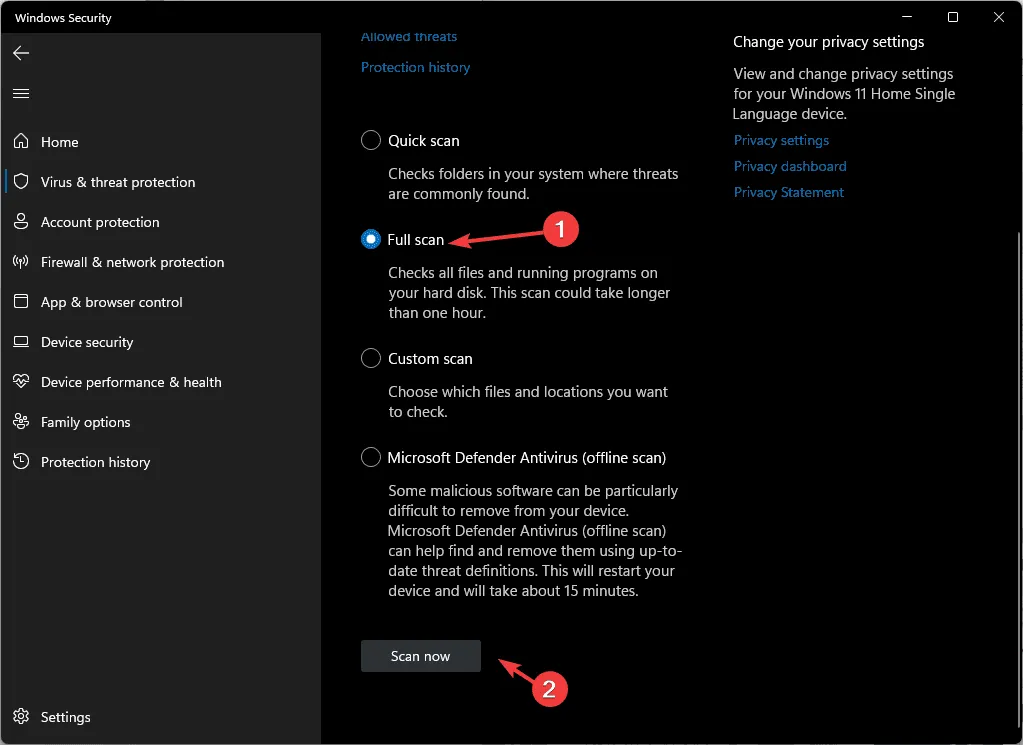
Po zakończeniu skanowania Windows Security dostarczy raport ze szczegółowymi informacjami o wykrytych zagrożeniach, w tym o złośliwym oprogramowaniu i wirusach. Uruchom ponownie komputer lub ponownie uruchom skanowanie zgodnie z monitami. Jeśli używasz zewnętrznego programu antywirusowego, wykonaj pełne skanowanie, aby pomóc rozwiązać problem PROCESSOR_START_TIMEOUT.
4. Uruchom narzędzie diagnostyki pamięci systemu Windows
- Naciśnij Windows +, R aby otworzyć okno Uruchom .
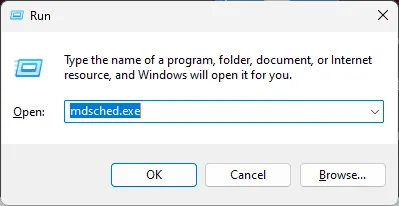
- Wpisz mdsched.exe i kliknij OK, aby otworzyć narzędzie diagnostyki pamięci systemu Windows .
- Wybierz opcję Uruchom ponownie teraz i sprawdź, czy występują jakieś problemy.
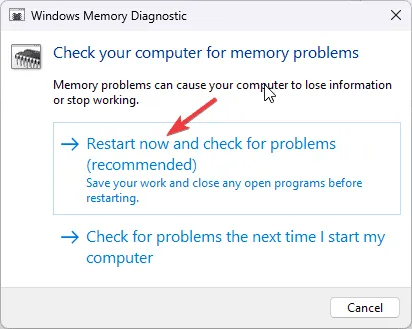
Po zakończeniu diagnostyki zostaniesz poproszony o zalogowanie się. Przejrzyj wyniki pod kątem błędów. Jeśli zostaną znalezione problemy, ponownie podłącz moduły RAM i ponownie uruchom diagnostykę. Trwałe błędy mogą wskazywać na wadliwą pamięć RAM, która wymaga wymiany.
5. Wykonaj skanowanie w celu naprawy systemu
- Naciśnij Windows+, Iaby uzyskać dostęp do aplikacji Ustawienia .
- Przejdź do zakładki System i wybierz Odzyskiwanie.
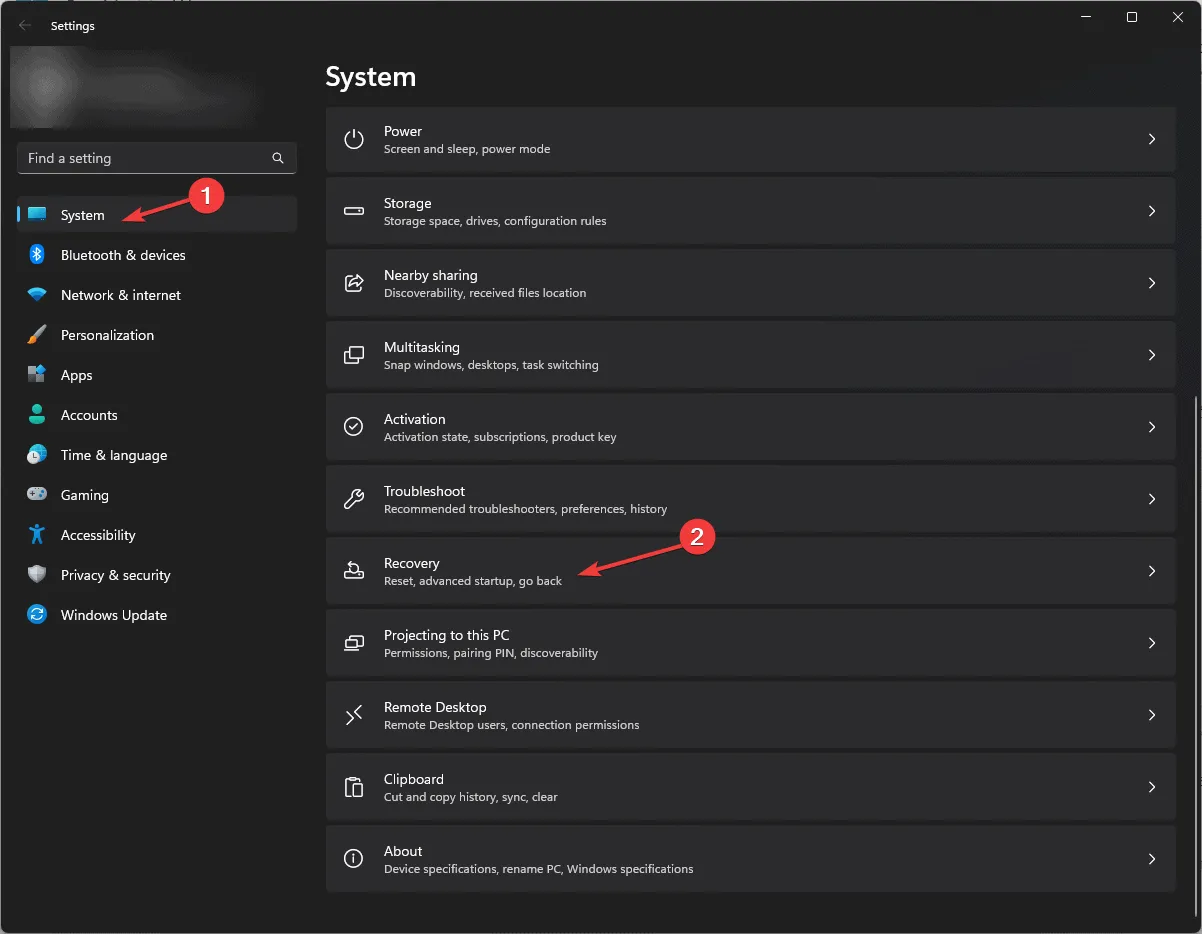
- W obszarze Opcje odzyskiwania znajdź pozycję Zaawansowane uruchamianie i kliknij opcję Uruchom ponownie teraz .
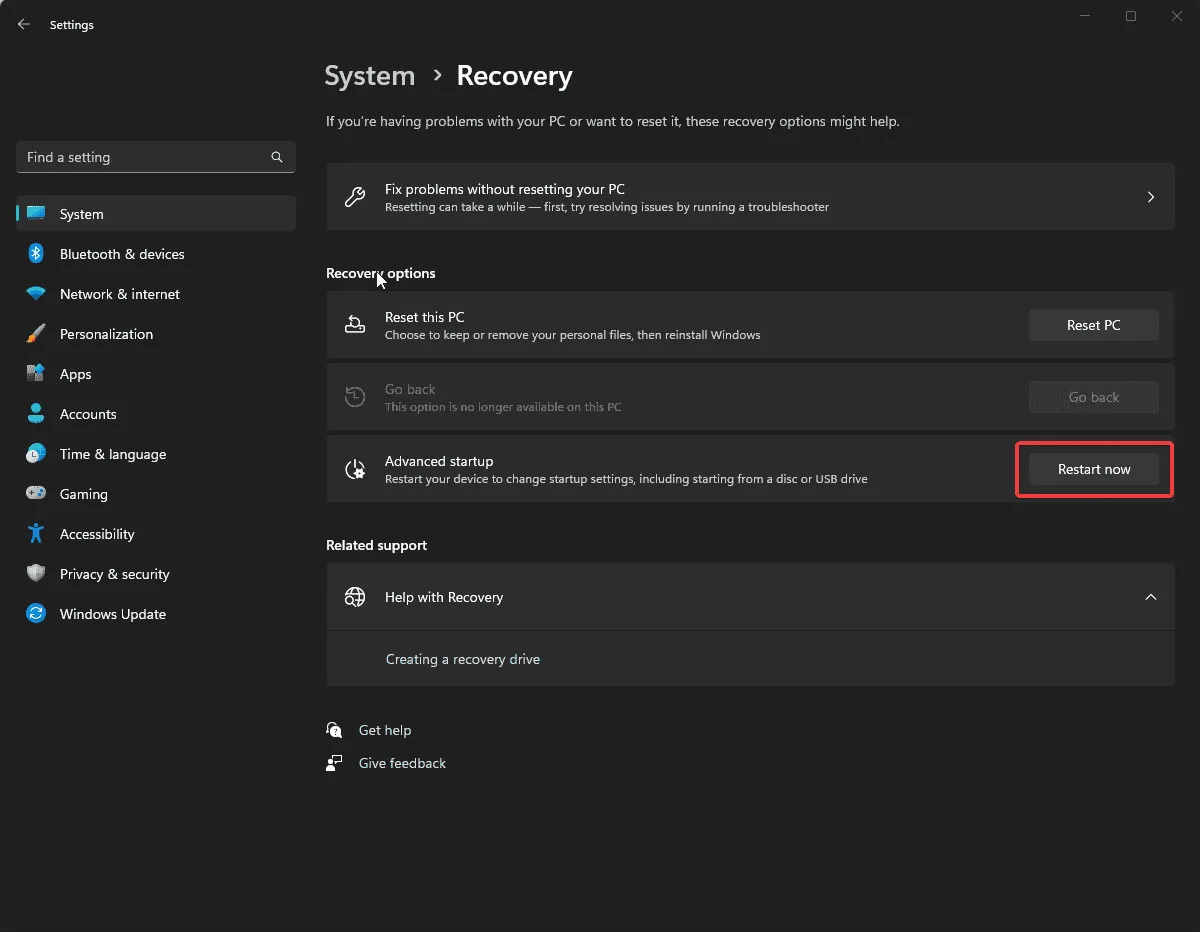
- Na ekranie Wybierz opcję wybierz Rozwiąż problemy .
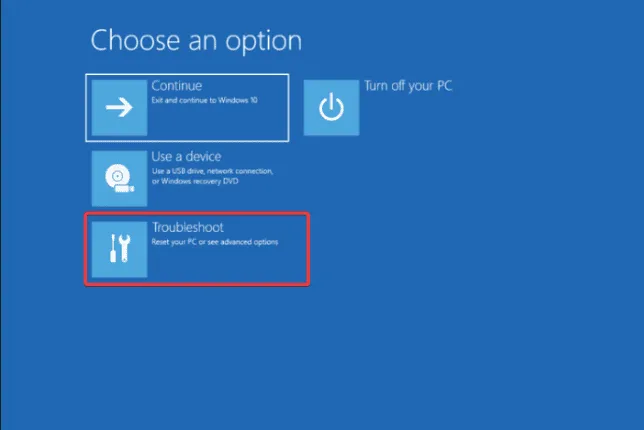
- Wybierz Opcje zaawansowane w menu Rozwiązywanie problemów.
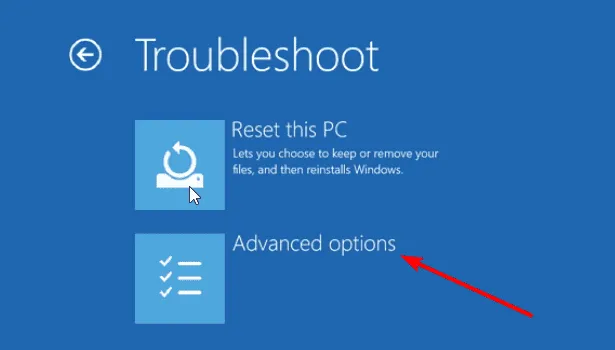
- Kliknij opcję Naprawa podczas uruchamiania i wykonaj czynności, podczas których system Windows próbuje rozwiązać wszelkie problemy z rozruchem.
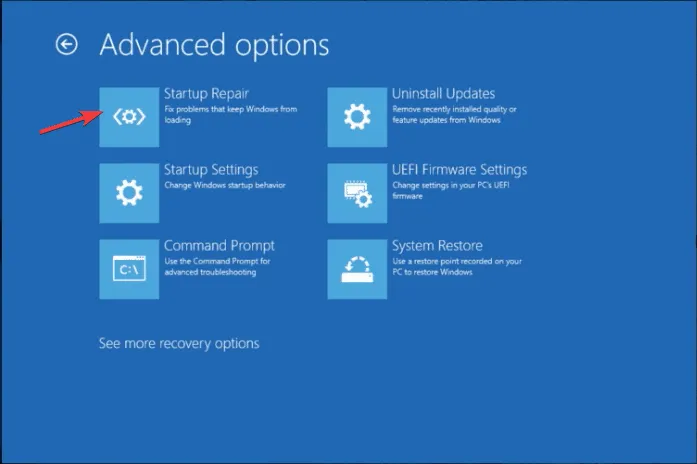
6. Przywróć komputer do poprzedniego stanu
- Aby rozpocząć proces, naciśnij Windows klawisz i wyszukaj panel sterowania , a następnie wybierz Otwórz.
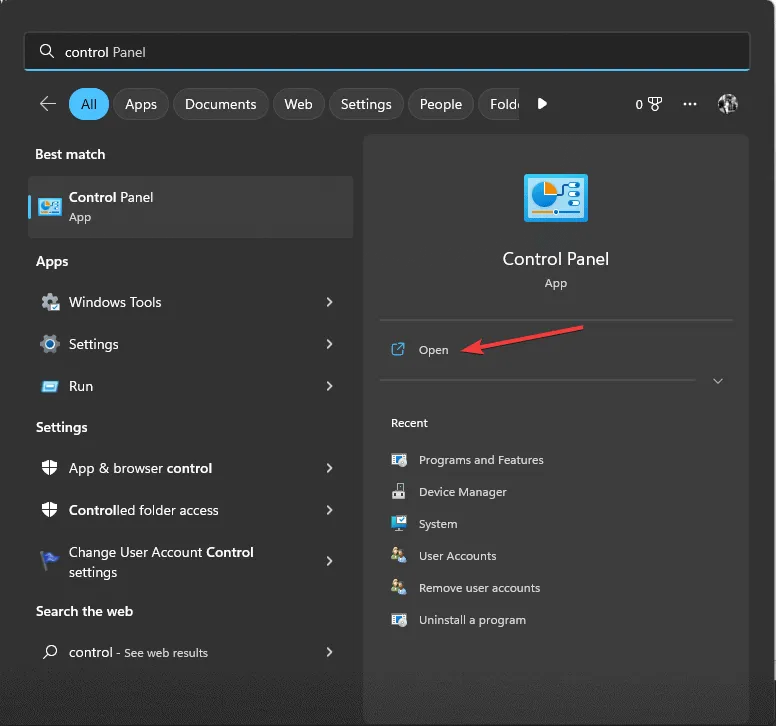
- Wybierz Duże ikony w obszarze Widok według i kliknij Odzyskiwanie .
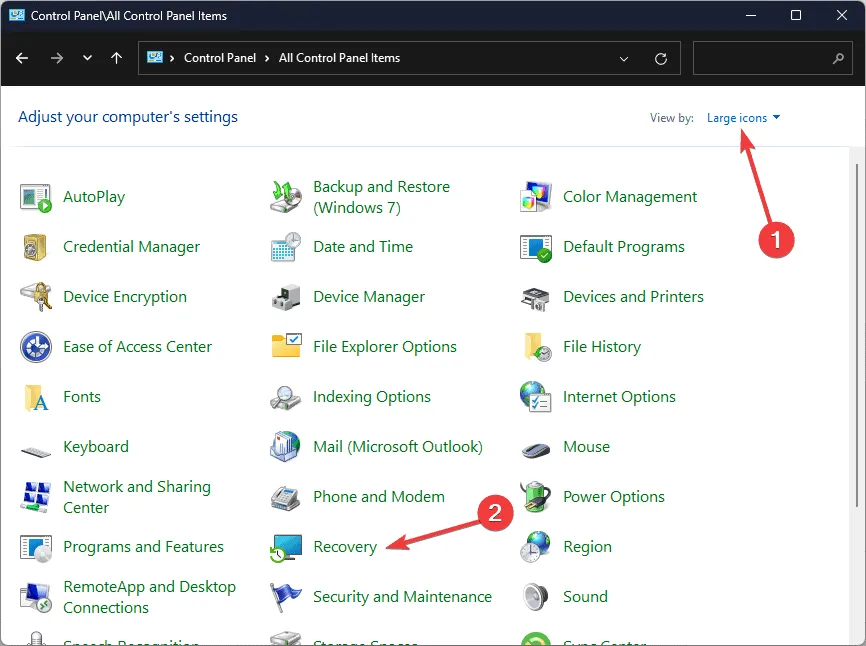
- Kliknij łącze Otwórz Przywracanie systemu .
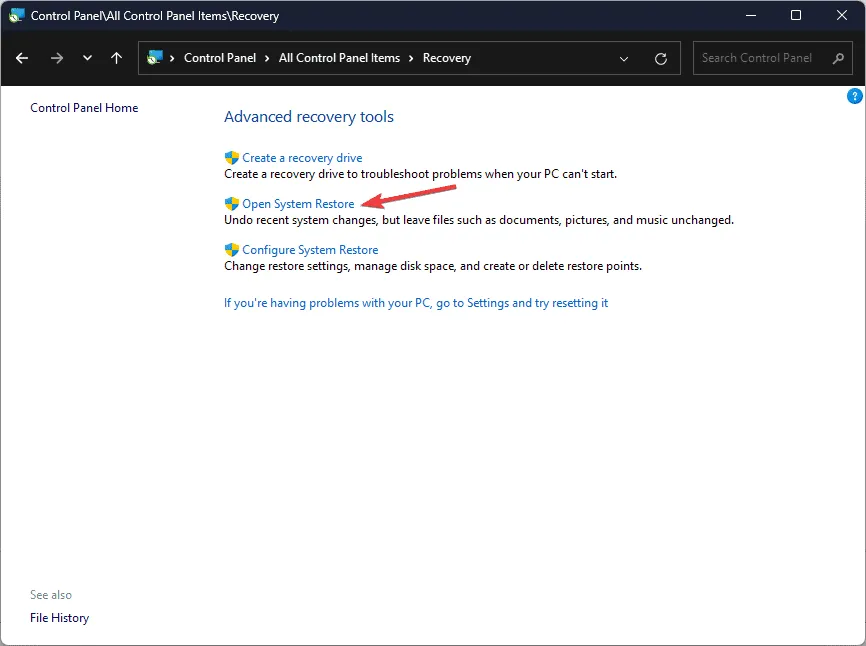
- W oknie Przywracanie systemu wybierz opcję Wybierz inny punkt przywracania i kliknij Dalej.
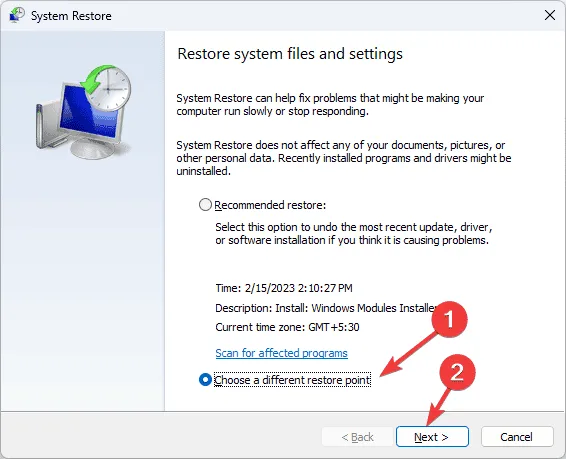
- Wybierz punkt przywracania utworzony przed wystąpieniem błędu PROCESSOR_START_TIMEOUT i kliknij Dalej .
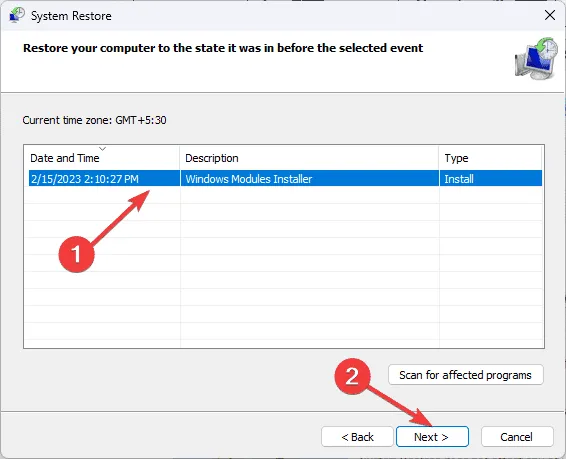
- Na koniec kliknij Zakończ, aby rozpocząć proces przywracania.
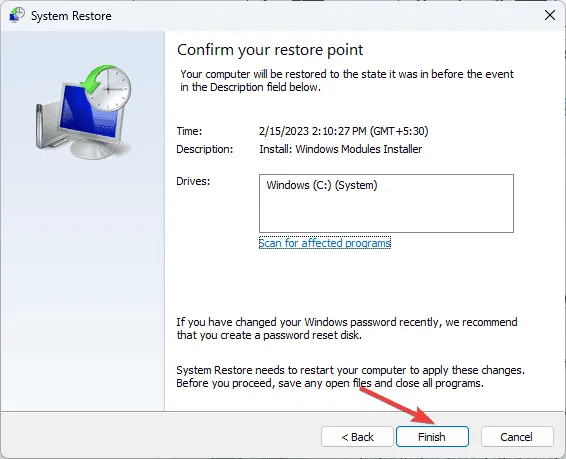
System Windows uruchomi się ponownie i przywróci ustawienia systemowe do wybranego punktu przywracania. Jeśli zobaczysz komunikat informujący o niepowodzeniu przywracania systemu, może to sugerować konflikty sterowników lub uszkodzone pliki; zapoznaj się z dalszymi wskazówkami na ten temat.
7. Zresetuj komputer
- Naciśnij Windows+, Iaby otworzyć aplikację Ustawienia .
- Przejdź do zakładki System i kliknij Odzyskiwanie .

- Znajdź sekcję Zresetuj ten komputer i kliknij przycisk Zresetuj komputer .
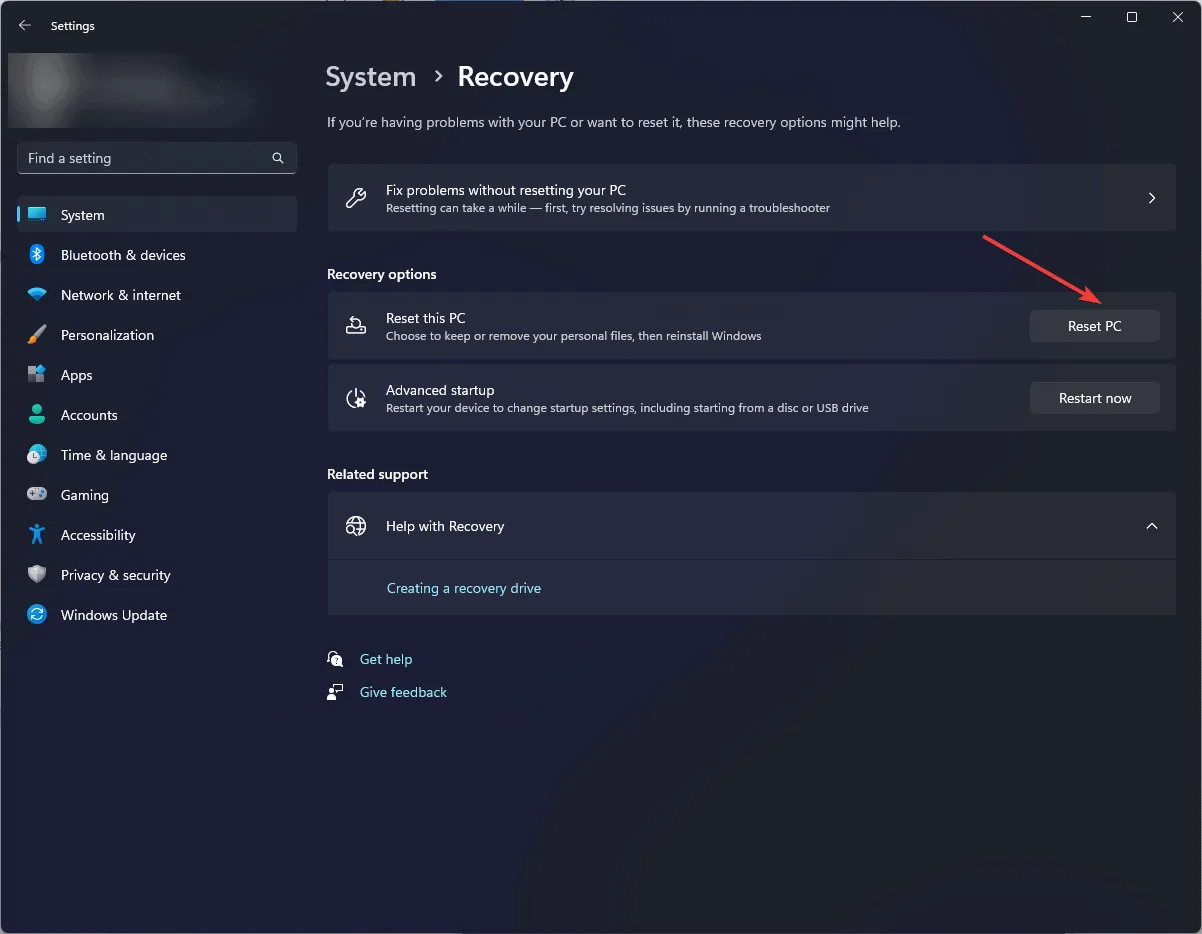
- Na ekranie Wybierz opcję wybierz opcję Zachowaj moje pliki lub Usuń wszystko .
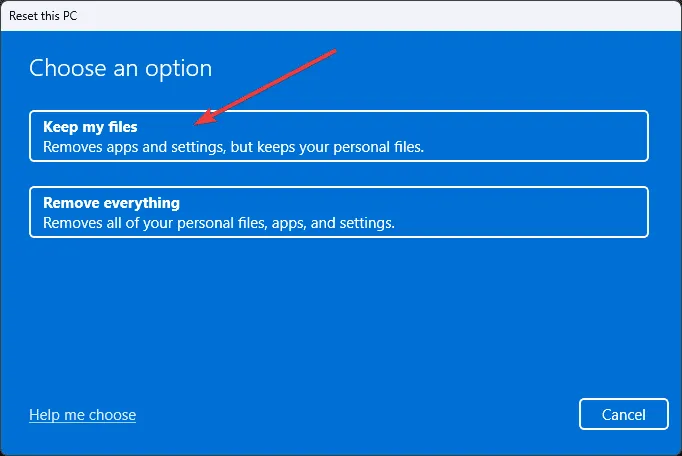
- Wybierz opcję Pobieranie z chmury lub Lokalna ponowna instalacja na stronie Jak chcesz ponownie zainstalować system Windows .
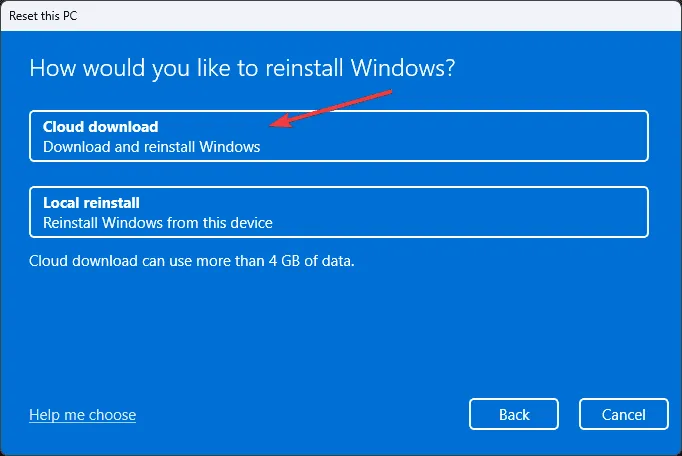
- W sekcji Ustawienia dodatkowe kliknij Zmień ustawienia, jeśli chcesz dostosować opcje. Jeśli nie, kontynuuj, klikając Dalej.
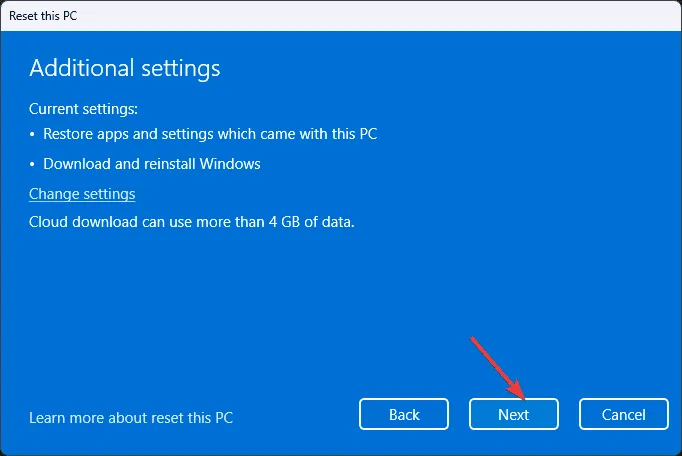
- Na ekranie Gotowy do zresetowania komputera kliknij przycisk Resetuj .
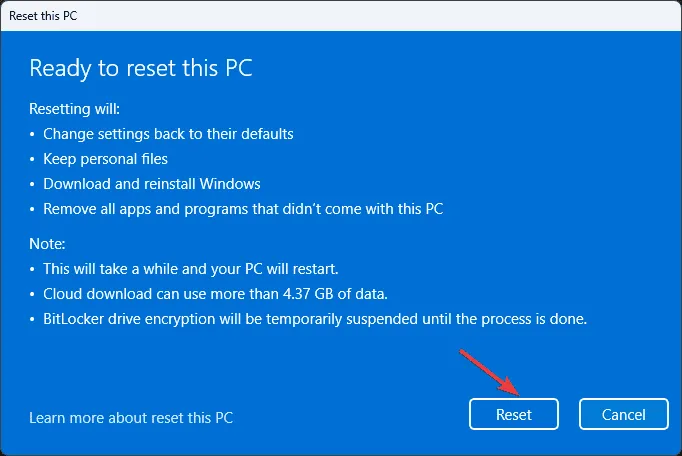
Po zresetowaniu komputera zostaniesz przeprowadzony przez proces konfiguracji systemu Windows, umożliwiając Ci zalogowanie się i dostosowanie ustawień systemu operacyjnego według własnych upodobań.
Podsumowując, aby naprawić błąd PROCESSOR_START_TIMEOUT, należy uruchomić komputer w trybie awaryjnym, zaktualizować lub ponownie zainstalować sterowniki urządzeń, wykonać skanowanie w poszukiwaniu złośliwego oprogramowania, uruchomić diagnostykę pamięci, wykonać skanowanie w celu naprawy systemu, przywrócić system do poprzedniego stanu lub całkowicie zresetować komputer.
Czy przeoczyliśmy rozwiązanie, które skutecznie rozwiązało Twój błąd BSoD? Podziel się nim z nami w sekcji komentarzy, a my upewnimy się, że dodamy je do naszej listy!



Dodaj komentarz