Rozwiązania umożliwiające włączenie wyszarzonej opcji „Uruchom jako administrator”
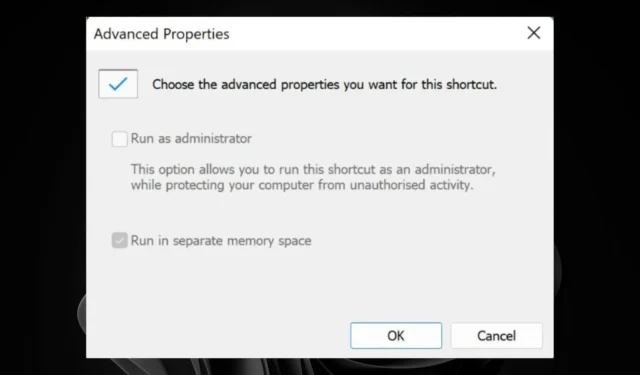
Zazwyczaj większość aplikacji i plików nie wymaga uprawnień administratora do uruchomienia. Jednak w przypadku niektórych operacji wysokiego poziomu opcja Uruchom jako administrator może być wyszarzona.
Ten problem może wystąpić z powodu nieprawidłowo skonfigurowanych ustawień Kontroli konta użytkownika (UAC), uszkodzonych plików lub programów lub błędnego profilu użytkownika. Przed podjęciem jakichkolwiek kroków rozwiązywania problemów należy koniecznie potwierdzić, że używasz konta z uprawnieniami administratora.
Co zrobić, jeśli opcja Uruchom jako administrator jest wyszarzona
1. Sprawdź dostępność trybu zgodności
- Znajdź plik lub program powodujący problem, kliknij go prawym przyciskiem myszy i wybierz Właściwości .
- Przejdź do zakładki Zgodność i sprawdź, czy opcja Uruchom ten program jako administrator jest wyszarzona. Jeśli jest dostępna, zaznacz pole, a następnie kliknij Zastosuj i OK .
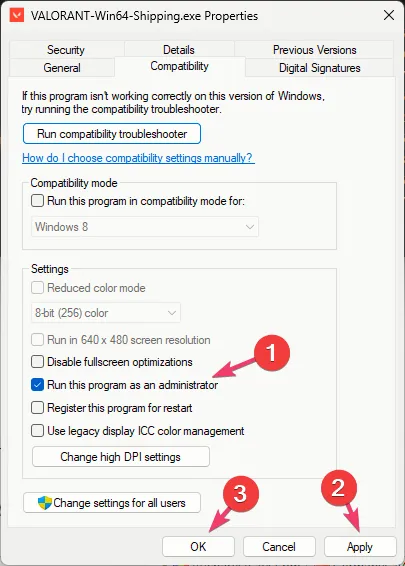
Opcja wyszarzona często występuje w przypadku skrótów, które po prostu łączą się z plikiem wykonywalnym (EXE). Czasami nieprawidłowa konfiguracja może spowodować, że ta opcja stanie się niedostępna.
Ponadto skróty mogą również nie mieć wymaganych podwyższonych uprawnień do monitowania ustawień zabezpieczeń UAC. Aby to naprawić, sprawdź właściwości skrótu.
2. Wyłącz ustawienia UAC
- Naciśnij Win +, R aby otworzyć okno dialogowe Uruchom . Wpisz msconfig i naciśnij Enter , aby uzyskać dostęp do okna Konfiguracja systemu .
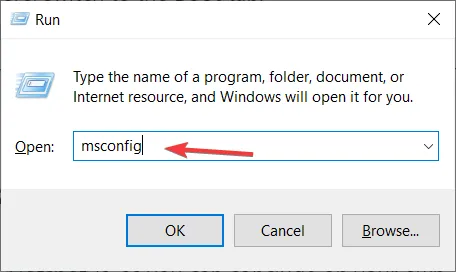
- Przejdź do karty Narzędzia , wybierz opcję Zmień ustawienia Kontroli konta użytkownika i kliknij Uruchom .
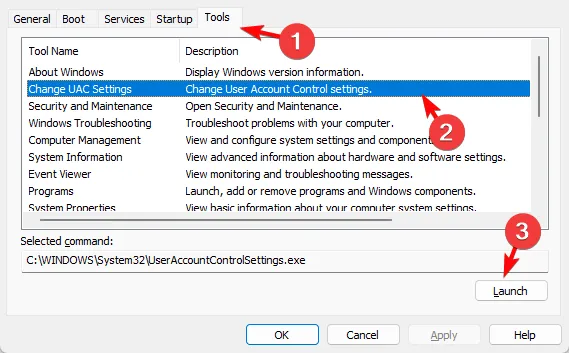
- Otworzy się okno Ustawienia kontroli konta użytkownika . Przesuń suwak na Nigdy nie powiadamiaj i kliknij OK , aby zapisać zmiany.
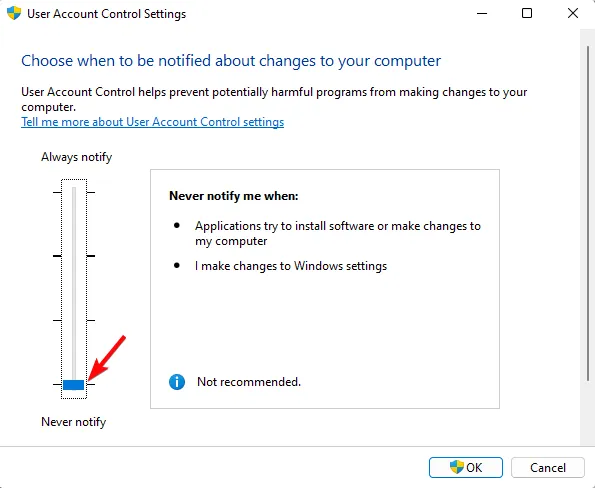
3. Dostosuj uprawnienia folderów
3.1 Udzielanie uprawnień użytkownikom
- Kliknij prawym przyciskiem myszy plik powodujący problem i wybierz Właściwości .
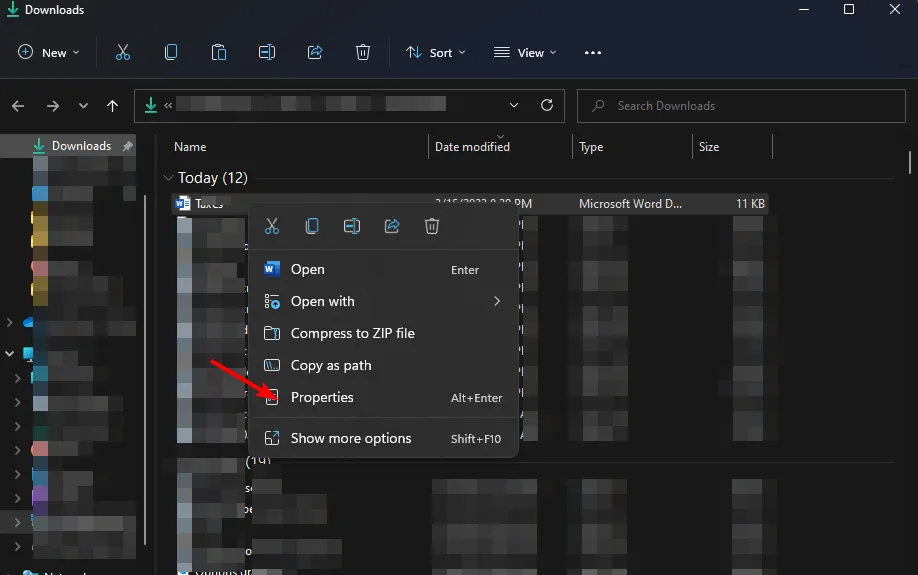
- Przejdź do zakładki Bezpieczeństwo .
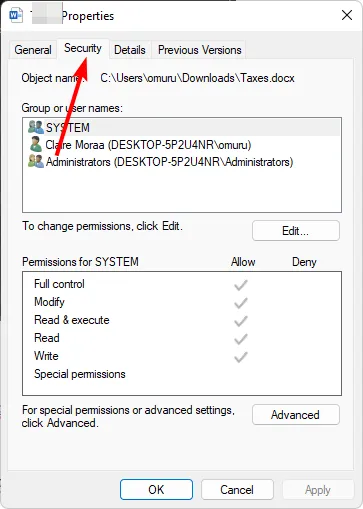
- Kliknij przycisk Edytuj .
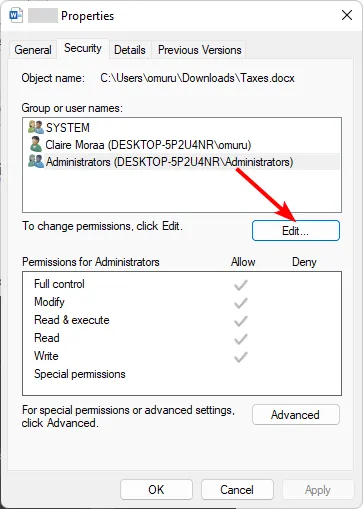
- Zaznacz wszystkie opcje w obszarze Zezwalaj, aby przyznać uprawnienia wszystkim uwierzytelnionym użytkownikom, a następnie kliknij Zastosuj i OK, aby potwierdzić zmiany.
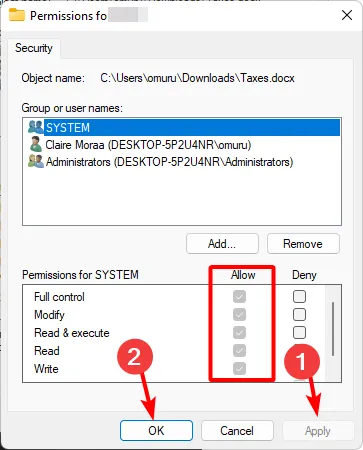
- Spróbuj ponownie otworzyć plik.
3.2 Przejęcie własności pliku/folderu
- Znajdź dokument, kliknij go prawym przyciskiem myszy i wybierz Właściwości .
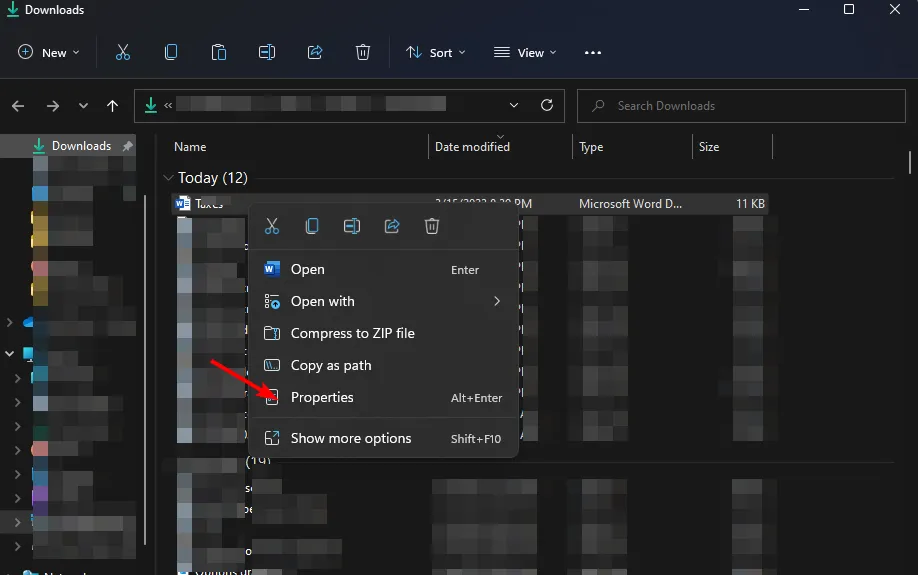
- Przejdź do zakładki Bezpieczeństwo i poszukaj komunikatu Musisz mieć uprawnienia do odczytu, aby wyświetlić właściwości tego obiektu . Oznacza to niewystarczające uprawnienia. Kliknij Zaawansowane na dole.
- Kliknij Kontynuuj w wyświetlonym oknie dialogowym.
- Kliknij Dodaj na karcie Uprawnienia .
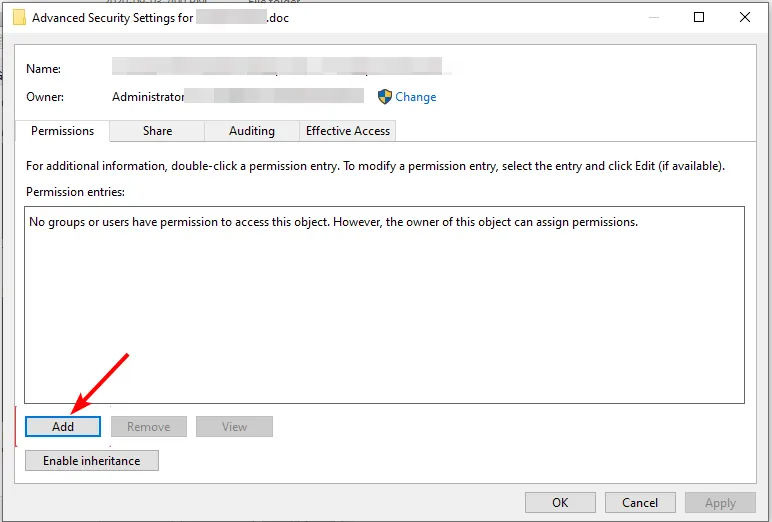
- W oknie Wprowadzanie uprawnień kliknij opcję Wybierz podmiot , podaj wymagane dane i na dole wybierz opcję Zaawansowane .

- Kliknij Znajdź teraz , wybierz Uwierzytelnieni użytkownicy i naciśnij OK, aby wyświetlić wszystkich użytkowników na dole.
- Zaznacz wszystkie pola wyboru, aby przyznać uprawnienia i kliknij OK , aby zapisać zmiany.
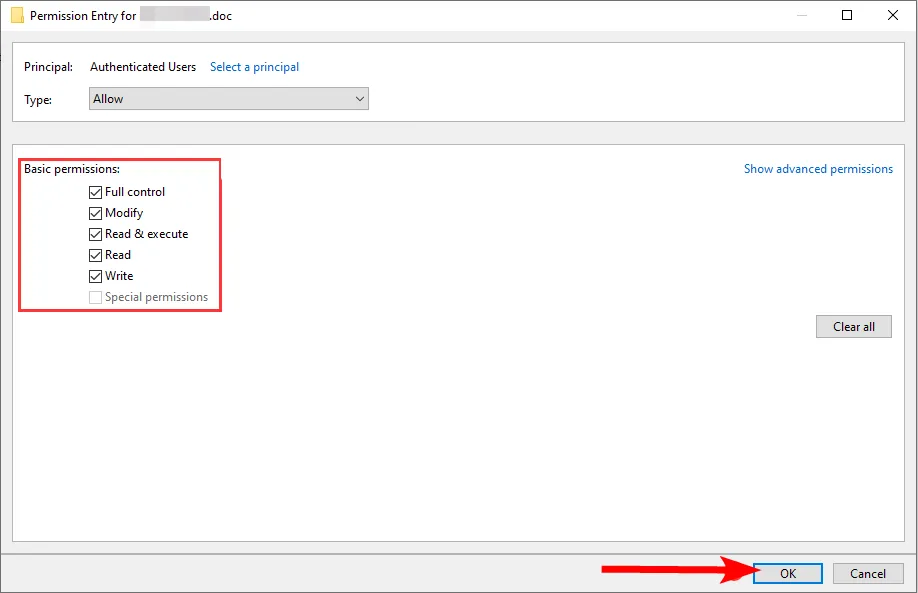
- Spróbuj uruchomić plik ponownie jako administrator, aby sprawdzić, czy błąd nadal występuje. Pamiętaj, że niektóre komputery mogą wymagać ponownego uruchomienia, aby zmiany zostały zastosowane.
4. Uruchom skanowanie DISM i SFC
- Otwórz menu Start , wpisz cmd w polu wyszukiwania i kliknij prawym przyciskiem myszy, aby wybrać opcję Uruchom jako administrator .
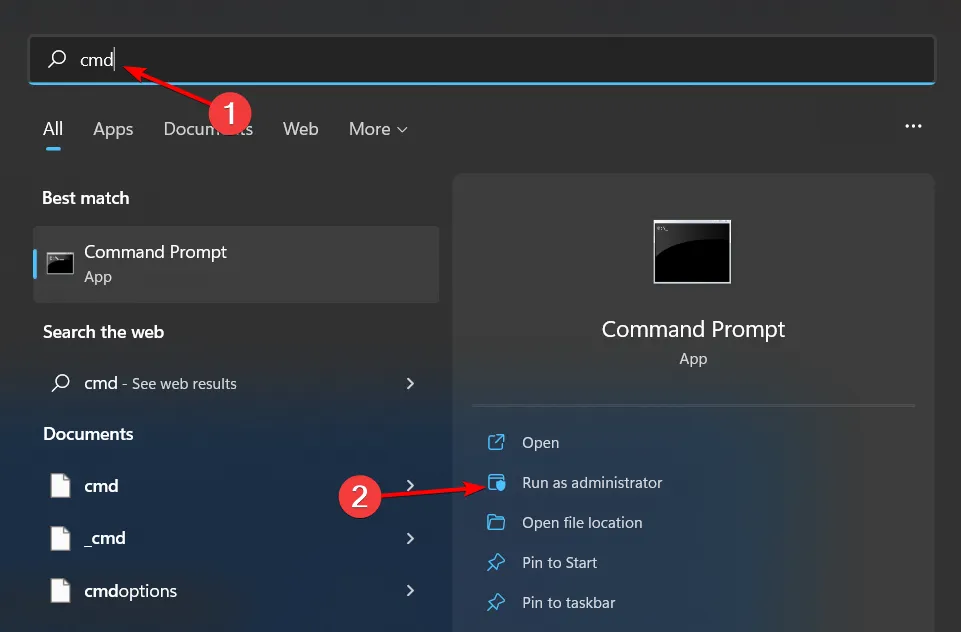
- Wpisz poniższe polecenia i naciśnij Enter po każdym z nich:
DISM.exe /Online /Cleanup-Image /Restorehealthsfc /scannow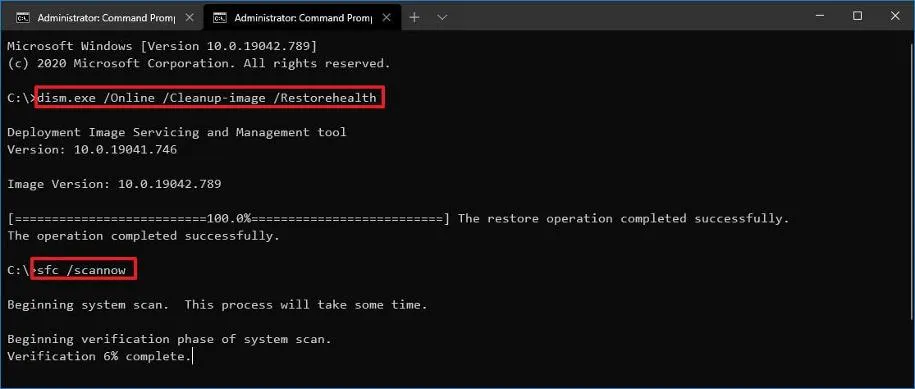
5. Zainstaluj ponownie problematyczną aplikację
- Kliknij menu Start i wyszukaj Panel sterowania , a następnie wybierz Otwórz .

- W obszarze Programy wybierz opcję Odinstaluj program .
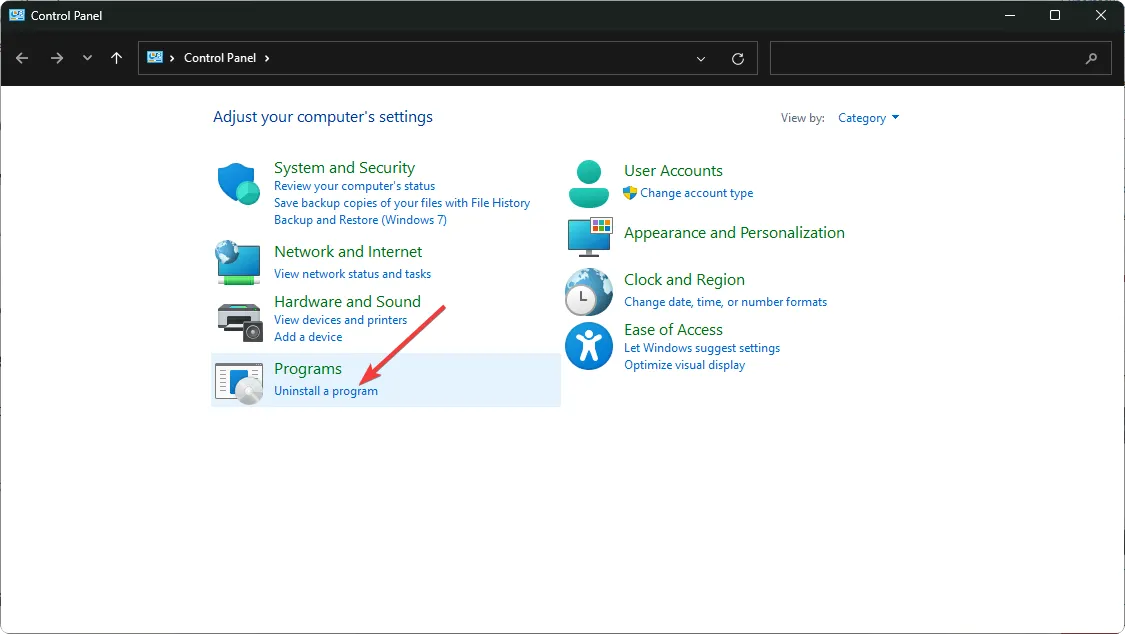
- Znajdź program powodujący problem, zaznacz go i kliknij Odinstaluj .
- Po wyświetleniu monitu potwierdź odinstalowanie.
- Usuń wszelkie pozostałe pliki związane z oprogramowaniem.
- Odwiedź oficjalną stronę internetową programu lub sklep Microsoft Store, aby pobrać najnowszą wersję.
- Po pobraniu pliku wykonywalnego kliknij go dwukrotnie, aby zainstalować aplikację.
6. Utwórz nowy profil użytkownika
- Naciśnij Windows +, R aby otworzyć okno dialogowe Uruchom , wpisz netplwiz i kliknij OK .
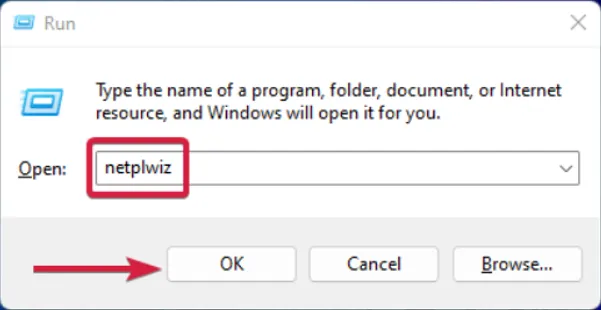
- W oknie Konta użytkowników kliknij przycisk Dodaj .
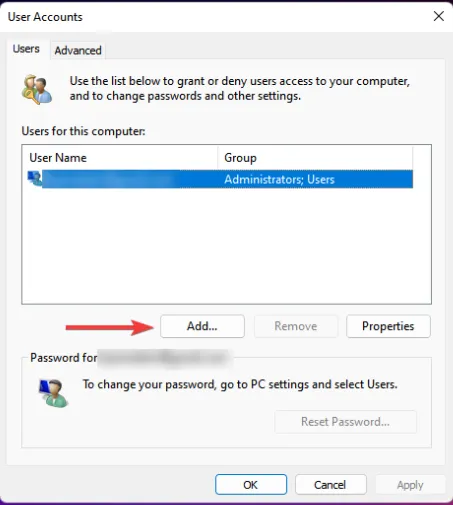
- Wybierz opcję Zaloguj się bez konta Microsoft (niezalecane) .
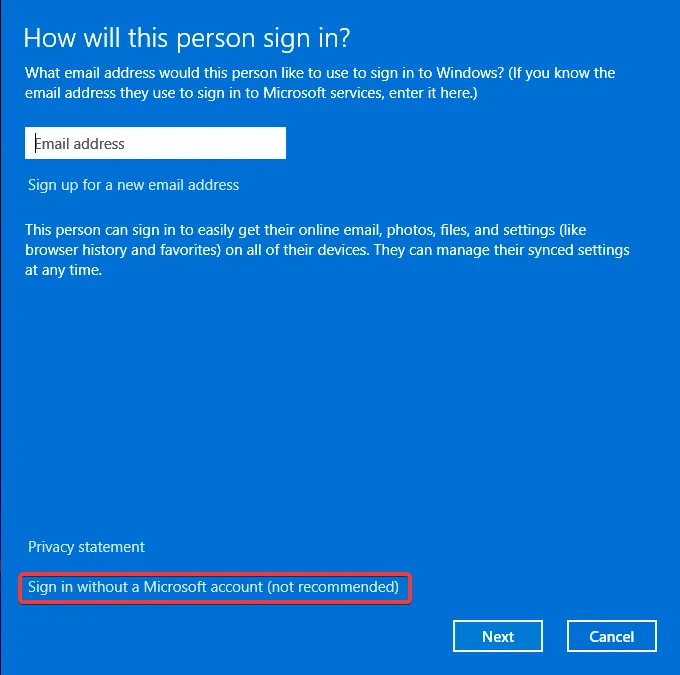
- Wybierz opcję Konto lokalne .
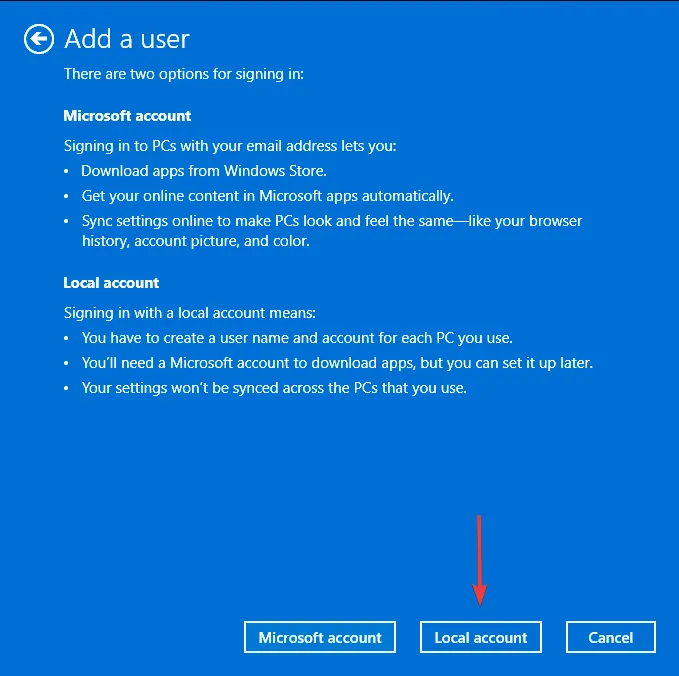
- Wprowadź nazwę użytkownika i opcjonalne hasło dla nowego konta oraz wskazówkę, jeśli ustawiłeś hasło. Kliknij Dalej, gdy skończysz.
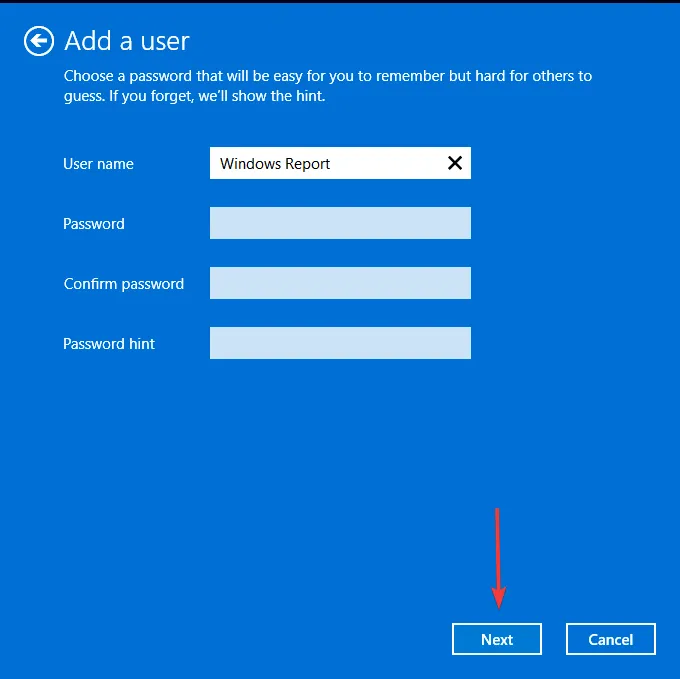
- Kliknij Zakończ , aby utworzyć konto lokalne.
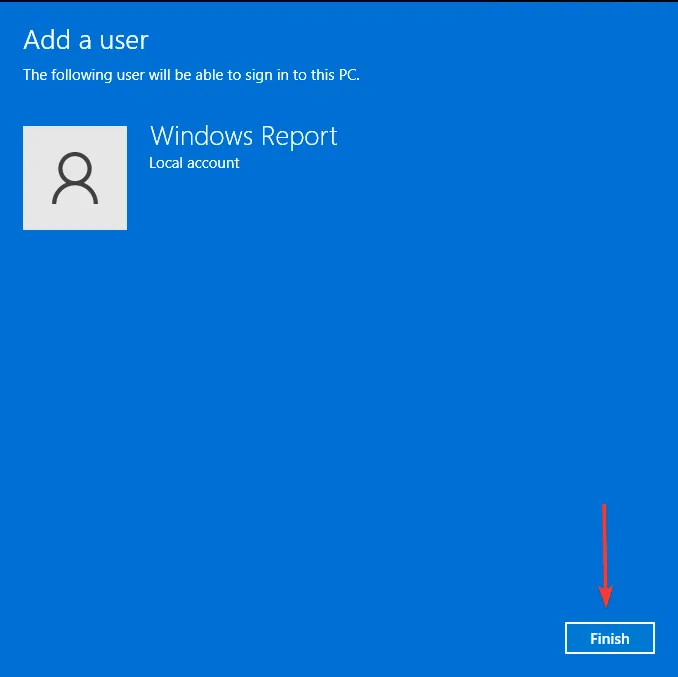
Jeśli opcja Uruchom jako administrator jest dostępna w tym nowym profilu, Twoje poprzednie konto może być uszkodzone. Możesz spróbować naprawić swój profil użytkownika lub przenieść swoje pliki na nowe konto.
7. Wykonaj czysty rozruch
- Otwórz menu Start , wpisz msconfig i otwórz Konfigurację systemu .
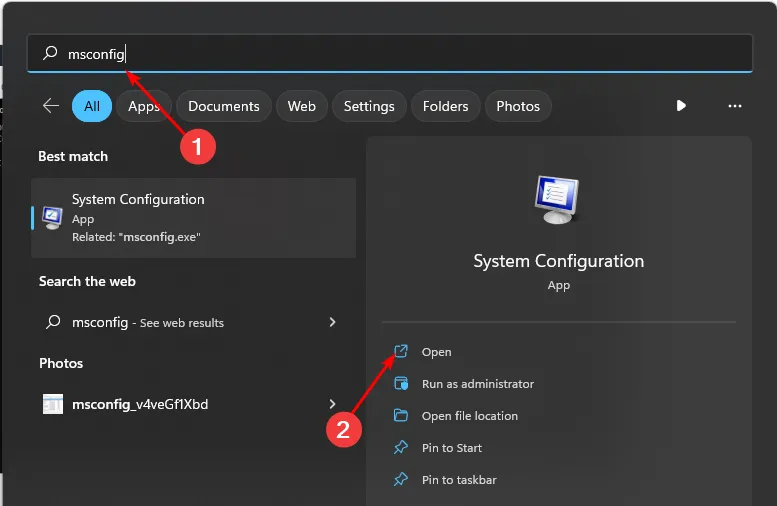
- Przejdź do karty Usługi i zaznacz opcję Ukryj wszystkie usługi firmy Microsoft .
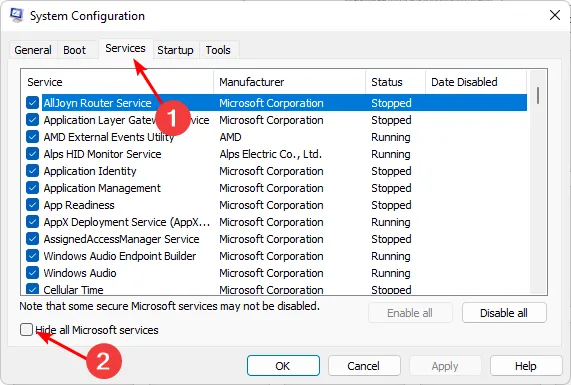
- Kliknij przycisk Wyłącz wszystko , a następnie kliknij Zastosuj , aby zapisać zmiany.
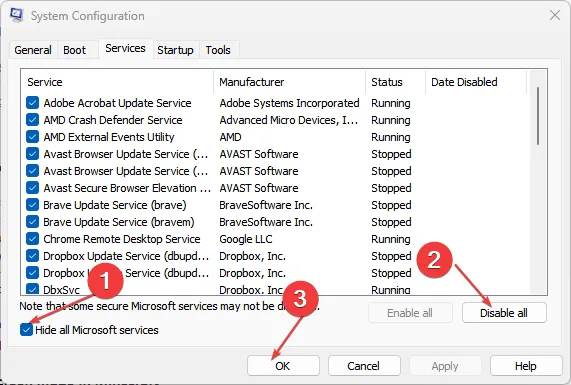
- Przejdź do karty Uruchamianie , wybierz Otwórz Menedżera zadań i kliknij OK .
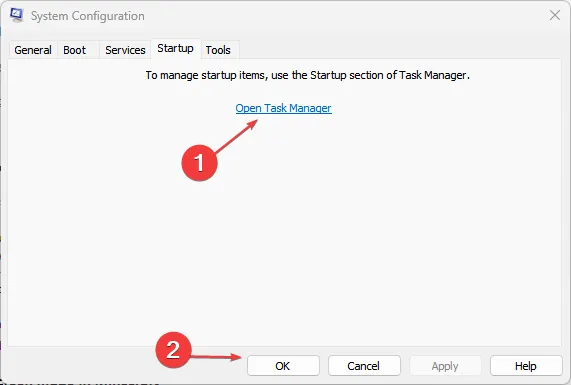
- W sekcji Uruchamianie Menedżera zadań wyłącz wszystkie włączone elementy startowe.
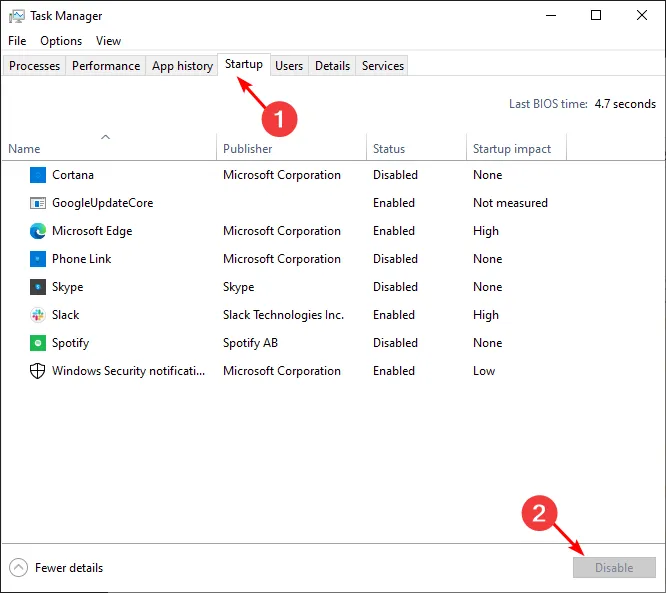
- Zamknij Menedżera zadań i uruchom ponownie komputer.
8. Wykonaj uaktualnienie na miejscu
- Odwiedź oficjalną witrynę pobierania systemu Windows 11 i kliknij opcję Pobierz teraz znajdującą się w sekcji Utwórz nośnik instalacyjny systemu Windows 11.

- Aby rozpocząć, kliknij dwukrotnie pobrany plik.
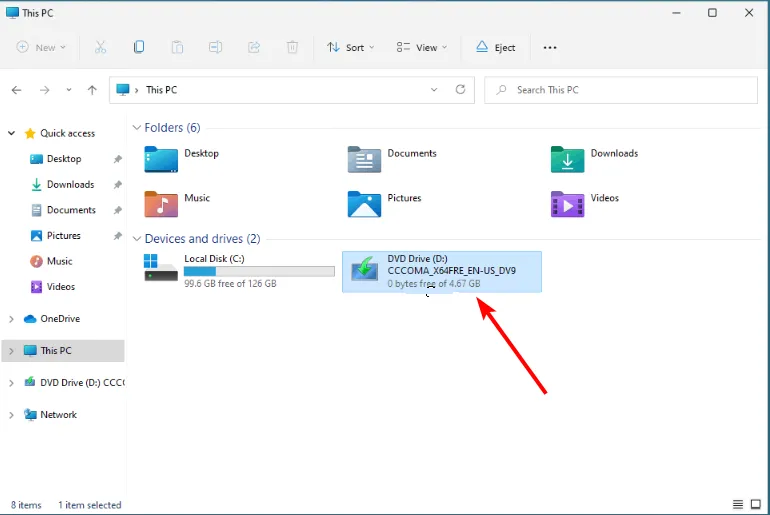
- Poczekaj, aż system Windows przygotuje konfigurację i kliknij przycisk Tak , gdy zostanie wyświetlony monit.
- Zaakceptuj umowę licencyjną i poczekaj, aż system Windows pobierze niezbędne aktualizacje.
- Wybierz, czy chcesz zachować pliki i aplikacje, czy je usunąć. W przypadku uaktualnienia w miejscu wybierz zachowanie plików i aplikacji, zachowując ustawienia domyślne.
- Kliknij Zainstaluj , aby rozpocząć aktualizację w miejscu instalacji.
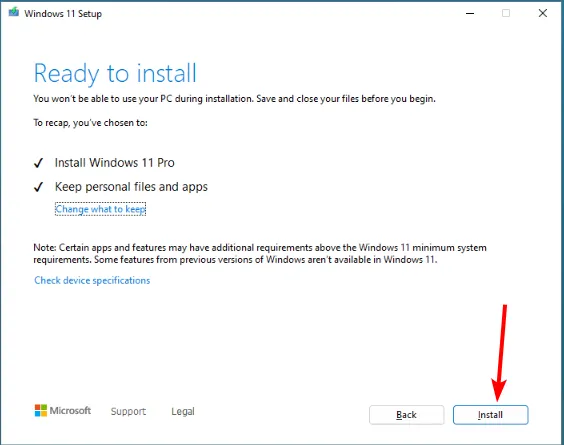
- Na koniec należy poczekać, aż system Windows prześle pliki niezbędne do uaktualnienia i ponownie uruchomić komputer.
Jeśli uda Ci się włączyć opcję Uruchom jako administrator, ale nadal nie działa, Twój administrator systemu może mieć ograniczony dostęp. Istnieją różne rozwiązania tego problemu.
Ponadto nadmiernie ochronny program antywirusowy może czasami ograniczać dostęp. W razie potrzeby tymczasowo go wyłącz i obserwuj wszelkie zmiany.
Oprócz brakującej opcji, możliwość uruchomienia jako inny użytkownik także może być niedostępna.
To kończy nasz przewodnik, ale chcielibyśmy usłyszeć od Ciebie, które rozwiązanie zadziałało dla Ciebie. Jeśli masz jakieś inne rozwiązania, które Ci pomogły, podziel się nimi w komentarzach poniżej.



Dodaj komentarz