Awaria SolidWorks na komputerze z systemem Windows 11/10

Oprogramowanie SolidWorks służy do planowania i pozwala nam zarządzać projektami, modelowaniem, oceną wykonalności, prototypowaniem i tak dalej. To oprogramowanie pomaga użytkownikom tworzyć szybkie i dokładne projekty, w tym modele 3D i rysunki 2D złożonych części. Niektórzy użytkownicy zgłaszali, że Solidworks ulega awarii i przestaje działać bez wyświetlania żadnego komunikatu ostrzegawczego. Jeśli jesteś na tej samej łodzi, nie martw się, w tym artykule wyjaśnimy, co możesz zrobić, jeśli SolidWorks ulega awarii na komputerach z systemem Windows 11/10 .
Napraw awarię SolidWorks na komputerze z systemem Windows 11/10
Jeśli SolidWorks ciągle się zawiesza na komputerze z systemem Windows, postępuj zgodnie z poniższymi rozwiązaniami, aby rozwiązać problem.
- Sprawdź wymagania sprzętowe
- Zaktualizuj sterowniki karty graficznej
- Zresetuj SolidWorks
- Otwórz SolidWorks w czystym rozruchu i rozwiąż problemy
- Ponownie zainstaluj SolidWorks
Porozmawiajmy o nich szczegółowo.
1] Sprawdź wymagania sprzętowe
Program zwykle ulega awarii na komputerze, jeśli jego wymagania sprzętowe przekraczają konfigurację komputera. Dlatego, jeśli SolidWorks ulega awarii na twoim komputerze, przede wszystkim sprawdź jego wymagania sprzętowe i upewnij się, że masz kompatybilny komputer. SolidWorks jest kompatybilny ze wszystkimi wersjami Windows 11/10. Ma jednak pewne wymagania sprzętowe, które należy sprawdzić na stronie solidworks.com .
2] Zaktualizuj sterowniki graficzne
Sterownik graficzny to kontroler, który informuje kartę graficzną komputera, jak ma działać i wyświetlać efekty wizualne w razie potrzeby. Ale możliwe, że przyczyną tego problemu mogą być przestarzałe sterowniki grafiki komputerowej. Zauważono, że aktualizacja sterowników wideo może pomóc rozwiązać ten problem. Aby to zrobić, możesz sprawdzić i zdecydować się na zainstalowanie Opcjonalnych aktualizacji w Ustawieniach systemu Windows.
Najnowszą wersję sterownika karty graficznej można również pobrać ze strony internetowej producenta. Po zakończeniu procesu uruchom ponownie komputer i zobacz.
3] Zresetuj SolidWorks
Możesz zresetować rejestr Solidworks, ponieważ spowoduje to zresetowanie jego ustawień do wartości domyślnych. Zanim zrobisz to samo, utwórz kopię zapasową rejestru, możemy ją przywrócić, jeśli coś pójdzie nie tak.
Po utworzeniu kopii zapasowej i przechowywaniu jej w dostępnym miejscu otwórz Edytor rejestru i przejdź do następującej lokalizacji.
HKEY_CURRENT_USER\Software\SolidWorks
Rozwiń SolidWorks, kliknij prawym przyciskiem myszy wersję SolidWorks, którą chcesz zresetować, i kliknij Zmień nazwę. Nadaj mu inną nazwę. Na koniec uruchom ponownie komputer i otwórz SolidWorks.
4] Otwórz SolidWorks w czystym rozruchu i rozwiąż problemy
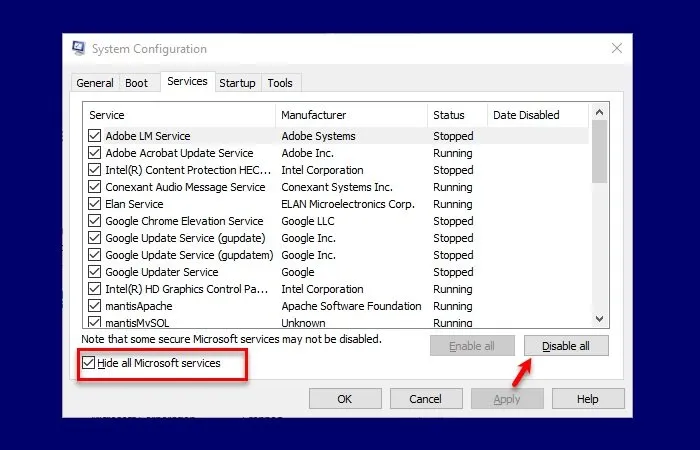
Ten problem może wystąpić, jeśli niektóre programy startowe lub aplikacje powodują konflikt z aplikacją Solidworks i uniemożliwiają jej uruchomienie, co powoduje awarię. Uruchamianie komputera w trybie czystego rozruchu wykorzystuje wstępnie wybrany minimalny zestaw sterowników i programów. W ten sposób możemy znaleźć dokładny problem tego problemu i go rozwiązać.
Postępuj zgodnie z poniższymi instrukcjami, aby uruchomić system w trybie czystego rozruchu komputera:
- Naciśnij klawisze Windows + R, aby otworzyć okno dialogowe Uruchom.
- Wpisz msconfig w polu uruchamiania, a następnie kliknij przycisk OK.
- Przejdź do opcji Usługi i zaznacz pole Ukryj wszystkie usługi Microsoft.
- Kliknij Wyłącz wszystko.
- I kliknij OK, a następnie przycisk Zastosuj.
- Teraz przejdź do zakładki Uruchamianie i kliknij opcję Otwórz Menedżera zadań.
- Wybierz każde uruchomienie i wyłącz je.
Teraz uruchom ponownie komputer, a po ponownym uruchomieniu komputera sprawdź, czy uruchamia się Solidworks. W przypadku, gdy Solidworks uruchomi się bez żadnych problemów, śmiało włącz procesy ręcznie, aby natknąć się na pierwotną przyczynę. Gdy dowiemy się, co jest przyczyną tego problemu, usuń go lub wyłącz, a nasz problem zostanie rozwiązany
5] Ponownie zainstaluj SolidWorks
Jeśli użyłeś wszystkich powyższych metod i nadal jesteś w tym samym miejscu, odinstaluj aplikację z komputera i zainstaluj ją ponownie. Możesz pobrać oprogramowanie z oficjalnej strony internetowej przed odinstalowaniem lub zrobić to samo później. Aby zrobić to samo, wykonaj zalecane kroki.
- Otwórz ustawienia.
- Wybierz kolejno Aplikacje > Zainstalowane aplikacje lub Aplikacje i funkcje.
- Wyszukaj SolidWorks.
- Kliknij trzy pionowe kropki i wybierz Odinstaluj na komputerze z systemem Windows 11. Użytkownicy systemu Windows 10 muszą wybrać aplikację, a następnie kliknąć Odinstaluj.
- Kliknij ponownie Odinstaluj.
- Uruchom plik instalacyjny SolidWorks i postępuj zgodnie z instrukcjami wyświetlanymi na ekranie, aby zakończyć instalację.
Mamy nadzieję, że po zakończeniu tego procesu problem zostanie rozwiązany.



Dodaj komentarz