Połączenie między punktem dostępowym, routerem lub modemem kablowym a Internetem jest zerwane
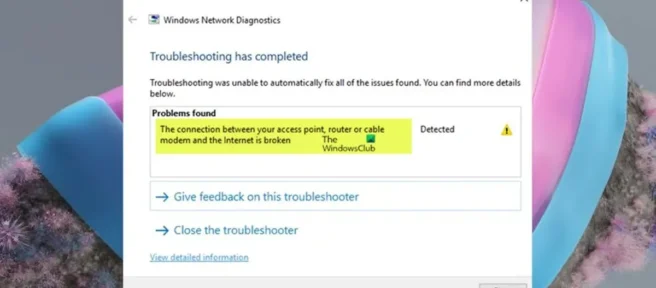
Jeśli nie możesz połączyć się z Internetem na komputerze z systemem Windows 11 lub Windows 10 z powodu problemów z Wi-Fi i widzisz komunikat Połączenie między punktem dostępu, routerem lub modemem kablowym a Internetem nie działa po uruchomieniu narzędzie do rozwiązywania problemów z połączeniami internetowymi pojawia się w raporcie Diagnostyka sieci systemu Windows, ten wpis ma na celu pomóc w rozwiązaniu problemu.
Połączenie między punktem dostępowym, routerem lub modemem kablowym a Internetem nie działa.
Jeśli raport Diagnostyka sieci systemu Windows zawiera komunikat Połączenie między punktem dostępowym, routerem lub modemem kablowym a Internetem nie działa po uruchomieniu narzędzia do rozwiązywania problemów z połączeniem internetowym w celu rozwiązania problemów z Internetem, które mogą występować na komputerze z systemem Windows 11/10, wtedy nasze poniższe zalecenia powinny pomóc w rozwiązaniu problemu w systemie.
- Przenieś swoje urządzenie internetowe (modem/router)
- Uruchom ponownie urządzenie internetowe (router/modem) i komputer.
- Sprawdź, czy nie ma internetu
- Upewnij się, że oprogramowanie układowe urządzenia internetowego i system Windows są aktualne
- Upewnij się, że sterownik karty sieciowej Wi-Fi jest aktualny.
- Tymczasowo wyłącz oprogramowanie zabezpieczające
- Podłączanie za pomocą kabla Ethernet
- Zresetuj urządzenie internetowe do ustawień domyślnych
- Resetowanie karty sieciowej Wi-Fi
- Uruchom narzędzie do rozwiązywania problemów ze sprzętem i urządzeniami
- Użyj zewnętrznego adaptera USB Wi-Fi.
- Skontaktuj się z usługodawcą internetowym
Przyjrzyjmy się opisowi procesu w odniesieniu do każdego z wymienionych rozwiązań.
1] Przenieś swoje urządzenie internetowe (modem/router)
To prawdopodobnie błąd. Połączenie między punktem dostępowym, routerem lub modemem kablowym a Internetem zostało przerwane z powodu lokalizacji urządzenia internetowego. Możesz więc rozpocząć rozwiązywanie problemu, zmieniając położenie urządzenia internetowego. Przesunięcie routera Wi-Fi o dwa lub trzy metry wokół pokoju może mieć ogromne znaczenie, gdy próbujesz uzyskać najlepszy zasięg w domu lub biurze. Upewnij się, że router Wi-Fi znajduje się w centrum domu. Aby przenieść modem, wykonaj następujące czynności:
- Wyłącz modem lub odłącz urządzenie od sieci.
- Odłącz modem od routera lub innego sprzętu.
- Przenieś modem w nowe miejsce.
- Ponownie podłącz modem do gniazda koncentrycznego lub telefonicznego i ponownie podłącz wszystkie inne urządzenia, takie jak router.
2] Uruchom ponownie urządzenie internetowe (router/modem) i komputer.
Następnym krokiem do rozwiązania problemu jest po prostu ponowne uruchomienie urządzenia internetowego poprzez odłączenie go, odczekanie około 10 sekund, ponowne podłączenie i ponowne uruchomienie. Najczęściej rozwiązuje to awarię domowego połączenia internetowego, która najprawdopodobniej jest spowodowana awarią modemu i / lub routera.
Jeśli chcesz zresetować router, możesz to zrobić, wyłączając zasilanie, odłączając urządzenie, zamiast naciskać lub przytrzymywać jakiekolwiek przyciski na samym urządzeniu, ponieważ może to spowodować wykonanie przez urządzenie twardego resetu i przywrócenie ustawień fabrycznych oraz usuń swoje Wi-Fi. -Ustawienia sieci Fi. Podczas gdy reset najprawdopodobniej przywróci połączenie internetowe, będziesz musiał ponownie skonfigurować ustawienia routera Wi-Fi. Jeśli lampki na modemie lub routerze nie wyłączają się podczas ponownego uruchamiania po odłączeniu, urządzenie może mieć podtrzymanie bateryjne, więc sprawdź, czy baterie są gdzieś zainstalowane i tymczasowo je wyjmij po ponownym uruchomieniu urządzenia.
Podobnie możesz ponownie uruchomić komputer, aby wyeliminować wszelkie zakłócenia komunikacji między komputerem z systemem Windows 11/10 a modemem i/lub routerem. Chociaż inne urządzenia mogą łączyć się z siecią Wi-Fi bez problemów, ponowne uruchomienie urządzenia internetowego i komputera, na którym występują problemy, może rozwiązać problem.
3] Sprawdź, czy nie ma internetu

Od czasu do czasu mogą wystąpić zaplanowane prace konserwacyjne lub nieprzewidziane incydenty, które mogą spowodować awarię i wpłynąć na Twoje usługi. Tak więc, jeśli Twój internet jest całkowicie wyłączony i próbowałeś już zrestartować router, sprawdź strony mediów społecznościowych swojego dostawcy usług internetowych, oficjalną stronę internetową lub źródła, takie jak downdector.com (darmowa witryna internetowa, która monitoruje, czy witryna nie działa).).) w celu uzyskania aktualizacji i raportów o awariach. Jeśli faktycznie wystąpiła awaria po stronie dostawcy usług internetowych, w takich sytuacjach nie pozostaje nic innego, jak czekać na przywrócenie usługi, co zwykle następuje po kilku minutach/godzinach.
4] Upewnij się, że oprogramowanie układowe urządzenia internetowego i system Windows są aktualne.
Całe oprogramowanie i urządzenia zawierają luki w zabezpieczeniach i muszą być aktualizowane za każdym razem, gdy jest dostępna aktualizacja. Podczas gdy większość routerów automatycznie aktualizuje oprogramowanie sprzętowe, dobrym pomysłem jest okresowe ręczne sprawdzanie tego. W przypadku routerów można tworzyć poprawki oprogramowania w celu poprawy bezpieczeństwa i funkcjonalności urządzenia. To oprogramowanie układowe musi zostać zaktualizowane do najnowszej wersji po wydaniu. Instrukcje dotyczące aktualizacji oprogramowania routera można znaleźć na stronie pomocy technicznej oferowanej przez producenta urządzenia. Upewnij się, że szukasz dokładnego numeru modelu, aby zaktualizować oprogramowanie sprzętowe routera, aby Twoje urządzenia działały poprawnie i zwiększały Twoje bezpieczeństwo.
Podobnie powinieneś sprawdzić dostępność aktualizacji i zainstalować wszystkie dostępne bity na urządzeniu z systemem Windows 11/10. Jeśli Twoje urządzenie internetowe i komputer są aktualne, ale wyróżniony problem nie został rozwiązany, możesz przejść do następnego rozwiązania.
5] Upewnij się, że sterownik karty sieciowej Wi-Fi jest aktualny.

W przypadku tego rozwiązania należy upewnić się, że sterownik karty sieciowej Wi-Fi jest aktualny. Możesz wykonać to zadanie, korzystając z dowolnej z następujących metod:
- Zaktualizuj sterowniki ręcznie za pomocą Menedżera urządzeń, jeśli pobrałeś już plik .inf lub .sys dla sterownika.
- Zaktualizuj sterownik za pomocą wiersza poleceń.
- Pobierz aktualizacje sterowników z sekcji Aktualizacje opcjonalne w usłudze Windows Update.
- Pobierz najnowszy sterownik ze strony internetowej producenta karty sieciowej.
- Automatycznie aktualizuj sterowniki za pomocą dowolnego bezpłatnego oprogramowania do aktualizacji sterowników dla komputera z systemem Windows 11/10.
Jeśli najnowsze sterowniki są już zainstalowane, możesz przywrócić sterownik lub pobrać i zainstalować wcześniejszą wersję sterownika. Jeśli aktualizacja i/lub przywrócenie sterownika nie pomogło, możesz odinstalować sterownik karty sieciowej Wi-Fi, a następnie ponownie uruchomić komputer — po uruchomieniu system Windows wyszuka zmiany sprzętu i automatycznie ponownie zainstaluje ogólny sterownik dla urządzenie.
6] Tymczasowo wyłącz oprogramowanie zabezpieczające
Jest to realne rozwiązanie problemu. Jeśli więc potwierdziłeś, że wszystkie ustawienia sieciowe są skonfigurowane poprawnie, ale nadal masz problem z połączeniem z Internetem, możesz spróbować tymczasowo wyłączyć zaporę i sprawdzić, czy komputer łączy się z Internetem. Innym problemem może być zainstalowane oprogramowanie antywirusowe lub chroniące przed złośliwym oprogramowaniem. Jeśli masz zainstalowane oprogramowanie zabezpieczające innej firmy, spróbuj je tymczasowo wyłączyć i przetestuj połączenie.
7] Połącz kablem Ethernet
Chociaż ma to swoje ograniczenia, takie jak przenośność niezależnie od długości kabla, najlepiej jest ustanowić i utrzymywać silne i stabilne połączenie między komputerem a urządzeniem internetowym, łącząc się bezpośrednio z modemem, routerem lub modułami/przedłużaczami. za pomocą kabla Ethernet. Jeśli to możliwe, używaj połączenia przewodowego w przypadku większości urządzeń, które zużywają najwięcej przepustowości, takich jak inteligentne telewizory i konsole do gier. Nie tylko często zapewnia to lepsze i szybsze połączenie, ale także zmniejsza obciążenie sieci Wi-Fi.
8] Zresetuj urządzenie internetowe do ustawień domyślnych
Możesz łatwo zresetować router lub modem do ustawień fabrycznych, gdy połączenie internetowe zacznie się pogarszać. Pamiętaj, że zresetowanie routera spowoduje całkowite usunięcie wszystkich zapisanych konfiguracji i przywrócenie domyślnych ustawień fabrycznych routera, podczas gdy resetowanie routera może zająć kilka minut i przerwać dostęp do Internetu. W przypadku większości nowoczesnych routerów (patrz instrukcja obsługi urządzenia) pełny reset wymaga tylko kilku z następujących kroków:
- Upewnij się, że router jest podłączony.
- Znajdź przycisk resetowania (zwykle w małym otworze z tyłu).
- Włóż spinacz do papieru do otworu, aby przytrzymać przycisk przez 30 sekund.
- Zwolnij przycisk i poczekaj, aż router ponownie się włączy.
Po zresetowaniu konieczne będzie ponowne skonfigurowanie urządzeń. Jeśli twój router nie ma przycisku resetowania, nadal możesz zresetować go do ustawień fabrycznych, logując się przez interfejs sieciowy. Większość routerów umożliwia również tworzenie kopii zapasowych ustawień z interfejsu internetowego. Aby zresetować router za pomocą interfejsu internetowego, wykonaj następujące kroki:
- Znajdź adres IP routera.
- Wpisz adres w przeglądarce.
- Zaloguj się używając swojej nazwy użytkownika i hasła.
- Znajdź opcję przywracania ustawień fabrycznych (zwykle znajduje się ona w Ustawieniach lub Systemie).
Jeśli zapisałeś ustawienia przed zresetowaniem, opcja przywrócenia tych ustawień jest zwykle w tym samym menu.
9] Zresetuj kartę sieciową Wi-Fi.

Ten problem może wystąpić z powodu błędu konfiguracji lub nieaktualnego sterownika urządzenia. Zainstalowanie najnowszego sterownika dla twojego urządzenia jest zwykle najlepszą polityką, ponieważ zawiera wszystkie najnowsze poprawki. Ale jeśli aktualizacja karty sieciowej nie pomogła, możesz zresetować kartę sieciową Wi-Fi. Zresetowanie sieci spowoduje usunięcie i ponowne zainstalowanie wszystkich kart sieciowych w komputerze, a także przywrócenie oryginalnych ustawień większości innych składników sieci.
10] Uruchom narzędzie do rozwiązywania problemów ze sprzętem i urządzeniami

Aby wykluczyć wadliwy sprzęt komputerowy, taki jak karta sieciowa, jako winowajcę obecnego problemu, możesz uruchomić narzędzie do rozwiązywania problemów ze sprzętem i urządzeniami, aby naprawić problematyczne urządzenia. W razie potrzeby może być konieczne skorzystanie z usług specjalisty ds. sprzętu komputerowego w celu naprawy lub wymiany znalezionego wadliwego sprzętu.
11] Użyj zewnętrznego adaptera USB Wi-Fi.
Znany również jako klucz sprzętowy Wi-Fi, klucz sprzętowy Wi-Fi, dysk internetowy lub karta sieciowa USB, klucz sprzętowy to mały modem, który umożliwia dostęp do danych 3G, 4G lub 5G (w zależności od planu klucza sprzętowego) po podłączeniu go do portu USB w urządzeniu. Adapter USB Wi-Fi eliminuje konieczność podłączania komputera przewodem do routera lub innego urządzenia sieciowego i zastępuje wbudowane funkcje bezprzewodowe komputera, zapewniając szybsze i bardziej niezawodne połączenie z dostępnymi sygnałami sieciowymi.
12] Skontaktuj się z usługodawcą internetowym.
Jeśli wyczerpałeś wszystkie inne opcje, a problem nadal nie został rozwiązany, musisz skontaktować się z dostawcą usług internetowych (ISP), aby sprawdzić, czy problem się skończył. Niektórzy dostawcy usług internetowych mogą zablokować dostęp do Internetu, jeśli naruszysz ich warunki lub jeśli Twoja subskrypcja wygasła i nie odnowiłeś jeszcze swojego planu.
Mam nadzieję, że ten post okaże się pomocny!
Jak naprawić zerwane połączenie internetowe?
Jeśli połączenie internetowe jest zerwane, możesz rozwiązać problem, stosując następujące typowe rozwiązania:
- Uruchom ponownie router.
- Przełączanie pasm Wi-Fi (2,4 GHz i 5 GHz).
- Sprawdź swoje Wi-Fi na różnych urządzeniach.
- Wypróbuj inny kabel Ethernet.
- Popraw pozycję swojego urządzenia i/lub routera.
Dlaczego mój hotspot Wi-Fi ciągle się rozłącza?
Jeśli Twój hotspot Wi-Fi wciąż się rozłącza, oznacza to, że Ty lub Twój dostawca usług internetowych musicie rozwiązać jeden lub więcej problemów. Na przykład modem może być uszkodzony, oprogramowanie układowe routera może być przestarzałe lub zbyt wiele urządzeń może jednocześnie przesyłać zbyt dużo danych. Ponadto kable mogą zostać uszkodzone. Innym powodem jest to, że przeciążenie sieci może potencjalnie zmniejszyć prędkość.
Skąd mam wiedzieć, czy potrzebuję nowego modemu lub routera?
Poniżej przedstawiono sygnały ostrzegawcze, że modem kablowy umiera i może być konieczna jego wymiana:
- Nie można połączyć się z Internetem.
- Twoje połączenie internetowe jest losowo przerywane.
- Często musisz zresetować lub ponownie uruchomić modem.
- Twoja transmisja jest opóźniona.
- Masz niestabilną prędkość internetu.
- Dioda LED modemu jest wyłączona.
- Twój modem stale się nagrzewa.
Dlaczego mój router przestał łączyć się z Internetem?
Czasami wydaje się, że routery muszą być od czasu do czasu ponownie uruchamiane, aby mogły nadal normalnie działać. Jeśli więc router przestanie łączyć się z Internetem, pierwszą rzeczą, którą powinieneś zrobić, to spróbować ponownie uruchomić router. Ponowne uruchomienie routera jest szybkie i łatwe — wystarczy odłączyć kabel zasilający, odczekać kilka sekund, a następnie ponownie go podłączyć.
źródło: Klub Windowsa



Dodaj komentarz