Narzędzie do wycinania: nagrywanie zostało zatrzymane. Coś się stało [rozwiązane]
![Narzędzie do wycinania: nagrywanie zostało zatrzymane. Coś się stało [rozwiązane]](https://cdn.thewindowsclub.blog/wp-content/uploads/2023/12/snipping-tool-recording-stopped-something-happened-1-640x375.webp)
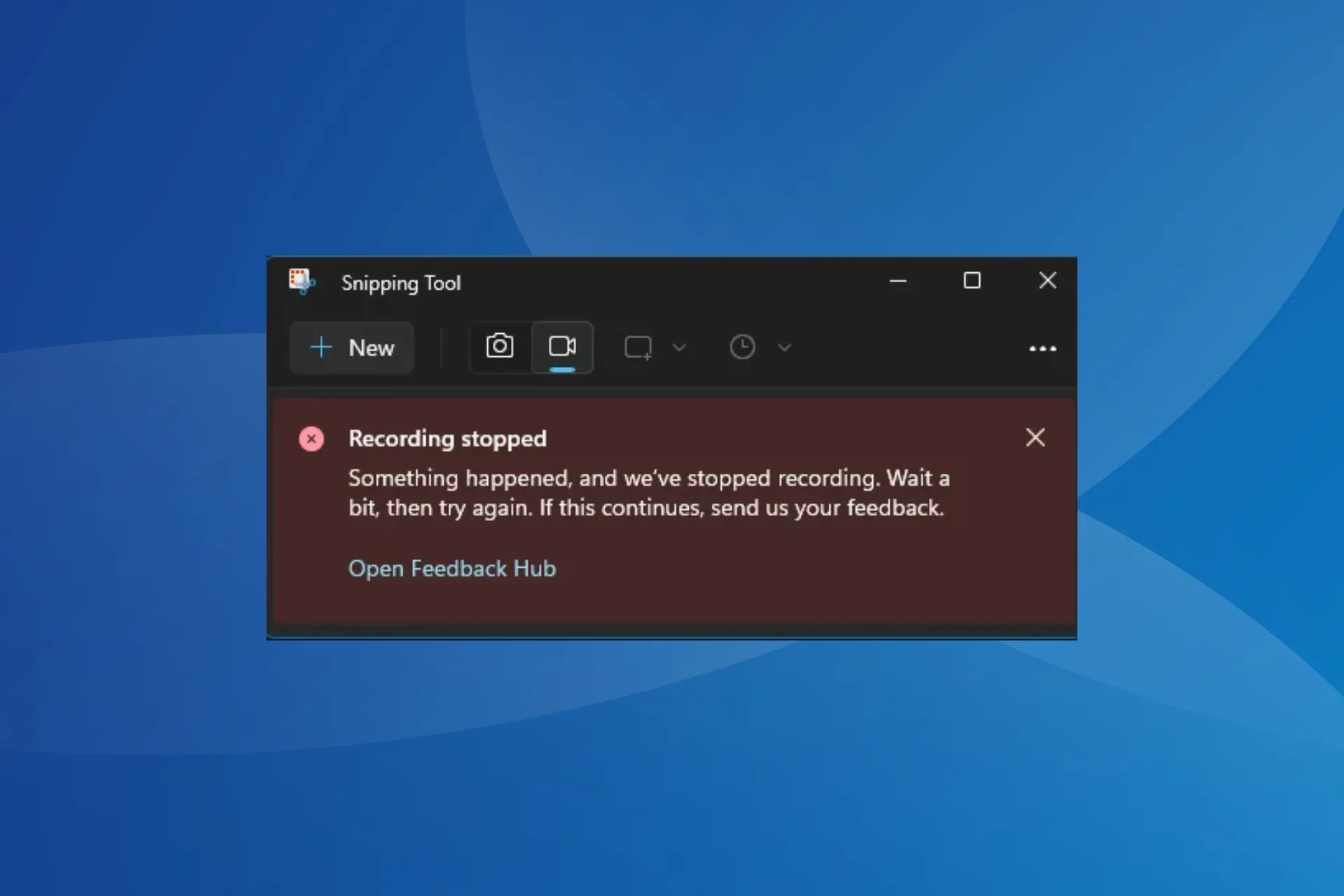
Narzędzie do wycinania to wbudowane narzędzie do przechwytywania i nagrywania ekranu systemu Windows. Jednak podczas korzystania z tej drugiej funkcji u wielu osób wystąpił błąd zatrzymania nagrywania z komunikatem o treści: Coś się stało i przestaliśmy nagrywać. Poczekaj chwilę i spróbuj ponownie. Jeśli sytuacja będzie się powtarzać, prześlij nam swoją opinię.
Błąd zatrzymania nagrywania dotyczył głównie urządzeń z systemem Windows 11. Po kliknięciu przycisku Nagraj aplikacja Snipping Tool rozpocznie odliczanie, a następnie natychmiast zawiesi się podczas wyświetlania komunikatu o błędzie.
Dlaczego narzędzie do wycinania losowo przestaje działać?
Jest to spowodowane błędem w aplikacji, biorąc pod uwagę dużą liczbę użytkowników, którzy borykają się z tym problemem. Co więcej, wiele osób zgłosiło, że narzędzie do wycinania może automatycznie zacząć działać po ponownym uruchomieniu. Poza tym konflikty z kartą graficzną (kartą) lub źle skonfigurowany tryb projekcji również mogą powodować błąd.
Jak naprawić błąd zatrzymania nagrywania narzędzia Snipping Tool?
Zanim zaczniemy od nieco skomplikowanych rozwiązań, wypróbuj te szybkie:
- Upewnij się, że korzystasz z najnowszej wersji systemu Windows. Zainstaluj także wszelkie oczekujące aktualizacje opcjonalne.
- Napraw uszkodzone pliki systemowe za pomocą poleceń DISM i skanowania SFC. Pomaga to również, gdy Narzędzia do wycinania ciągle się zawieszają.
- Zakończ dowolną aktywną sesję fokusową lub odinstaluj aplikacje dodane mniej więcej w tym samym czasie, w którym błąd pojawił się po raz pierwszy.
1. Zaktualizuj narzędzie do wycinania
- Naciśnij Windows + S, aby otworzyć wyszukiwarkę, wpisz Microsoft Store w polu tekstowym i kliknij odpowiedni wynik.
- Kliknij ikonę Biblioteka w lewym dolnym rogu.
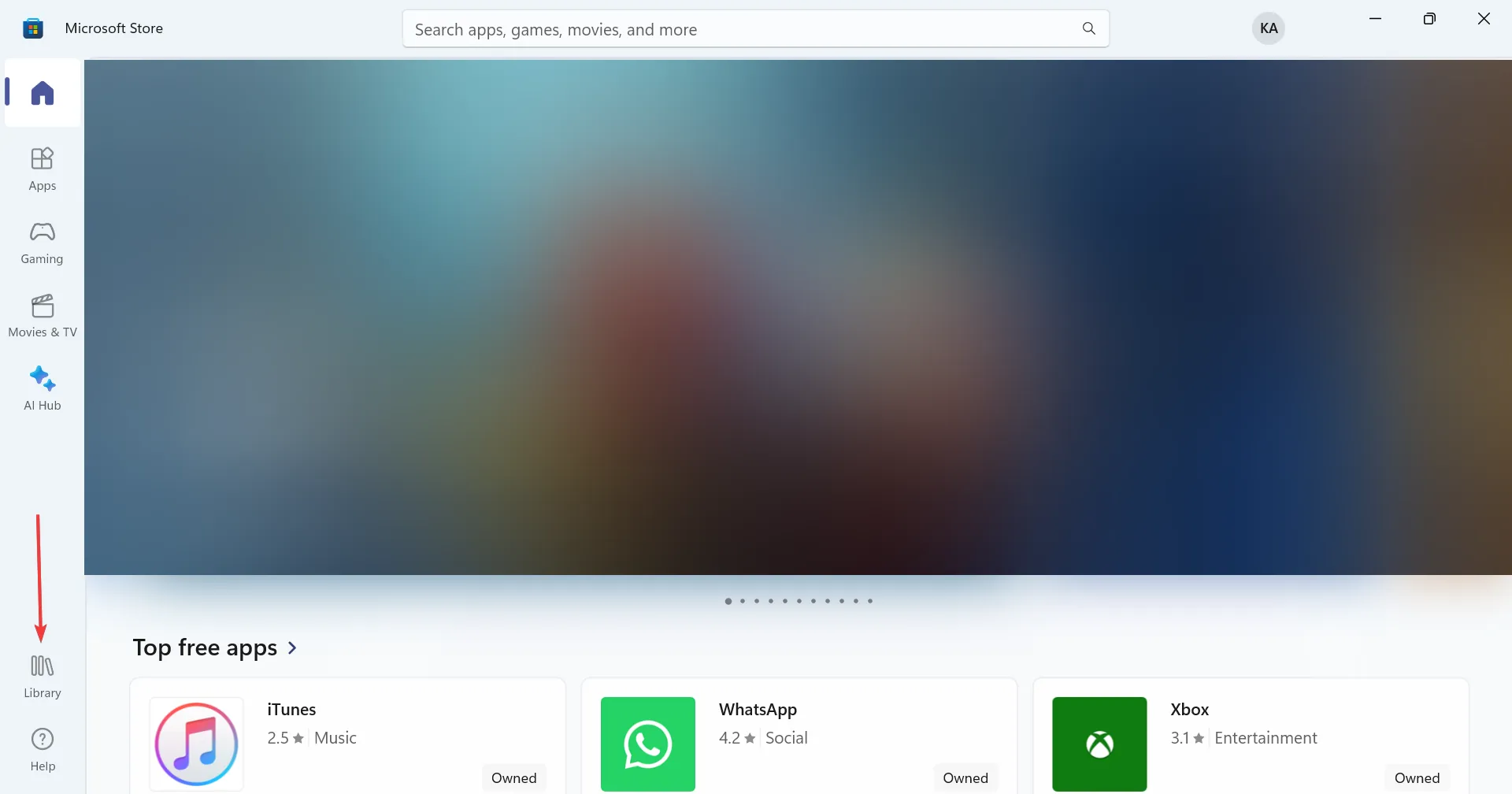
- Teraz kliknij przycisk Pobierz aktualizacje.
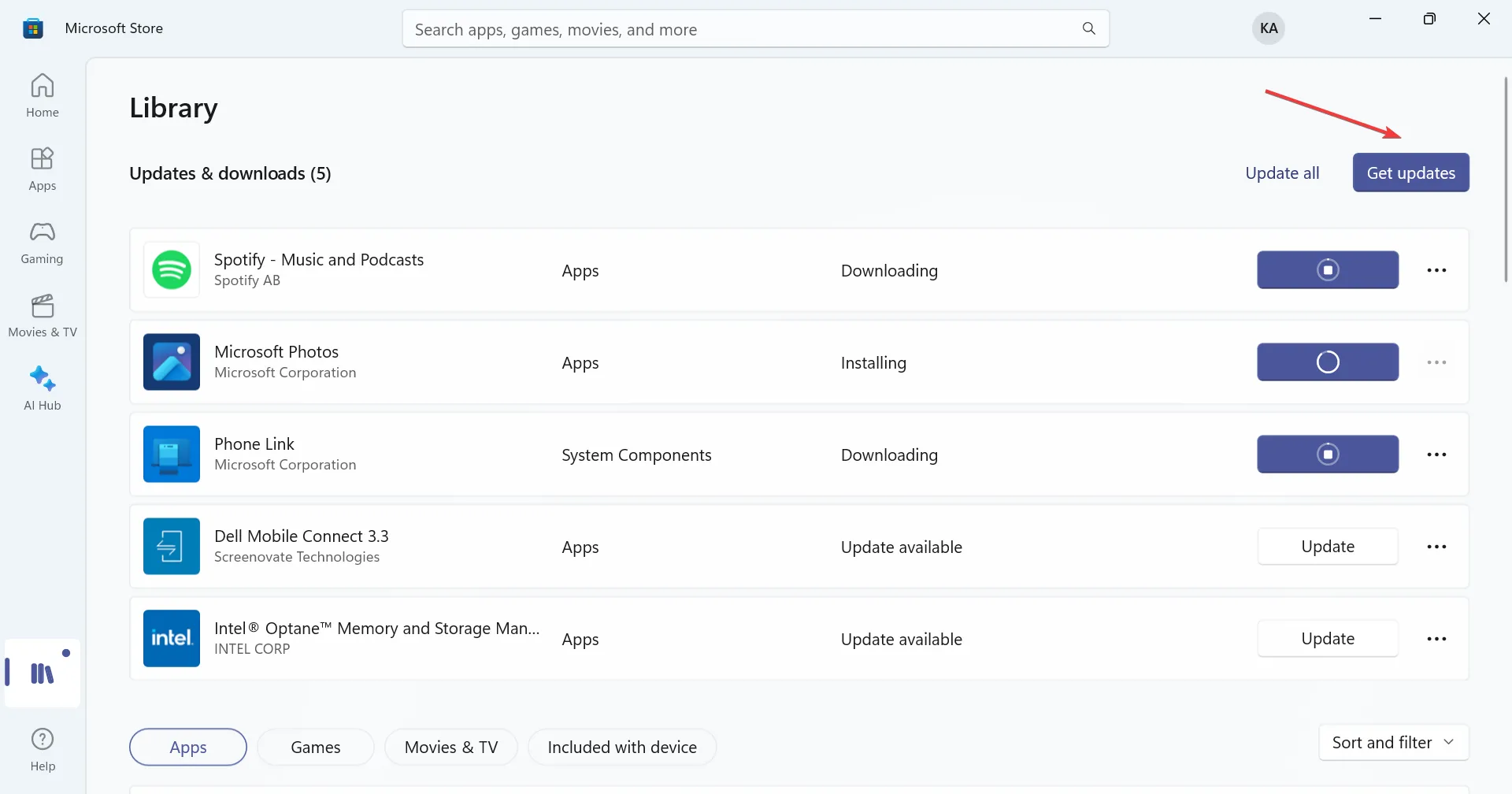
- Jeśli na liście znajduje się aktualizacja narzędzia do wycinania, pamiętaj o jej pobraniu, a następnie sprawdź, czy są dostępne ulepszenia.
2. Napraw/zresetuj aplikację
- Naciśnij Windows + I , aby otworzyć Ustawienia, przejdź do aplikacji w panelu nawigacji, a następnie kliknij Zainstalowane aplikacje.
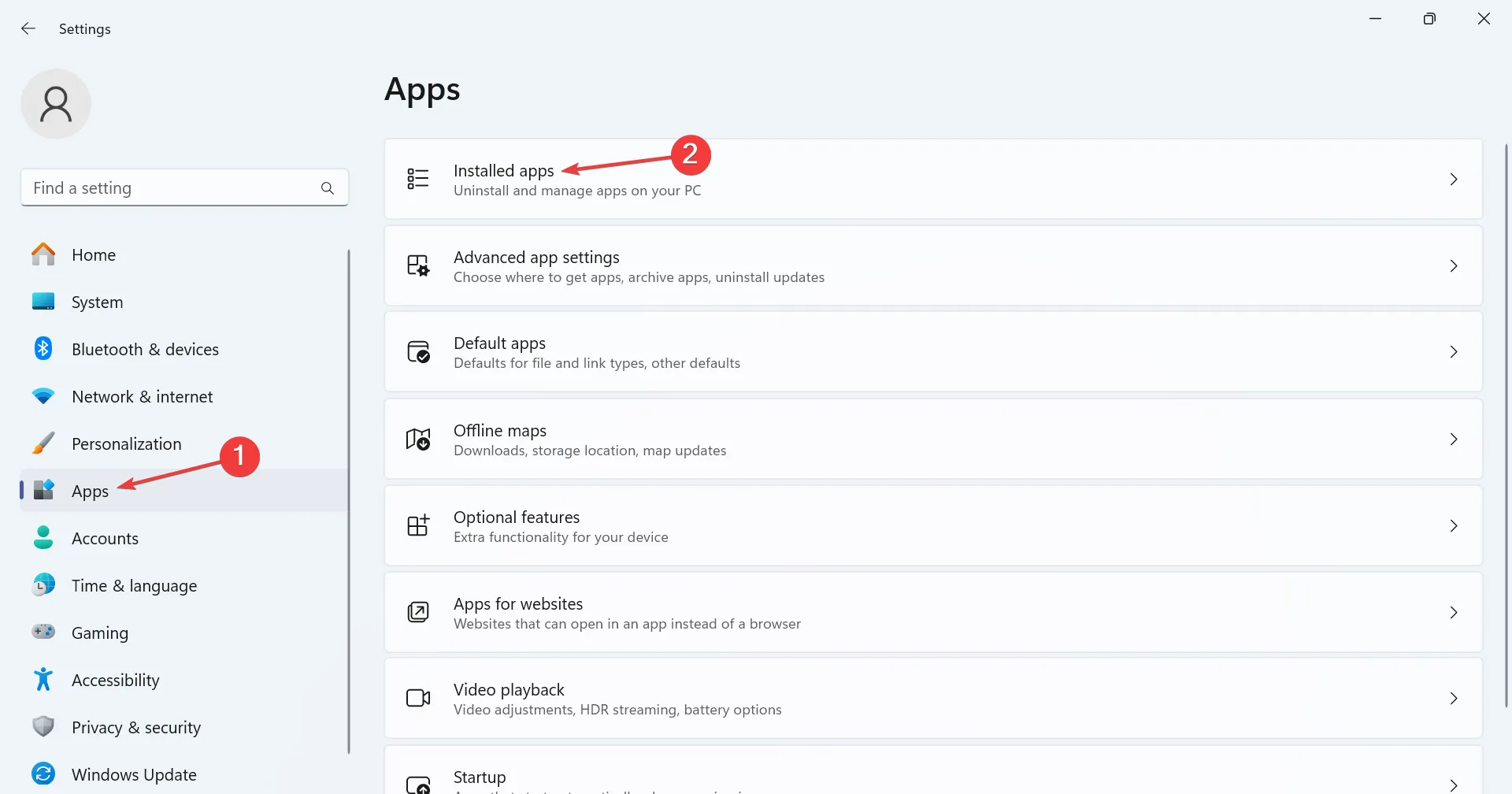
- Kliknij wielokropek obok opcji Narzędzie wycinania i wybierz Opcje zaawansowane z wysuwanego menu.
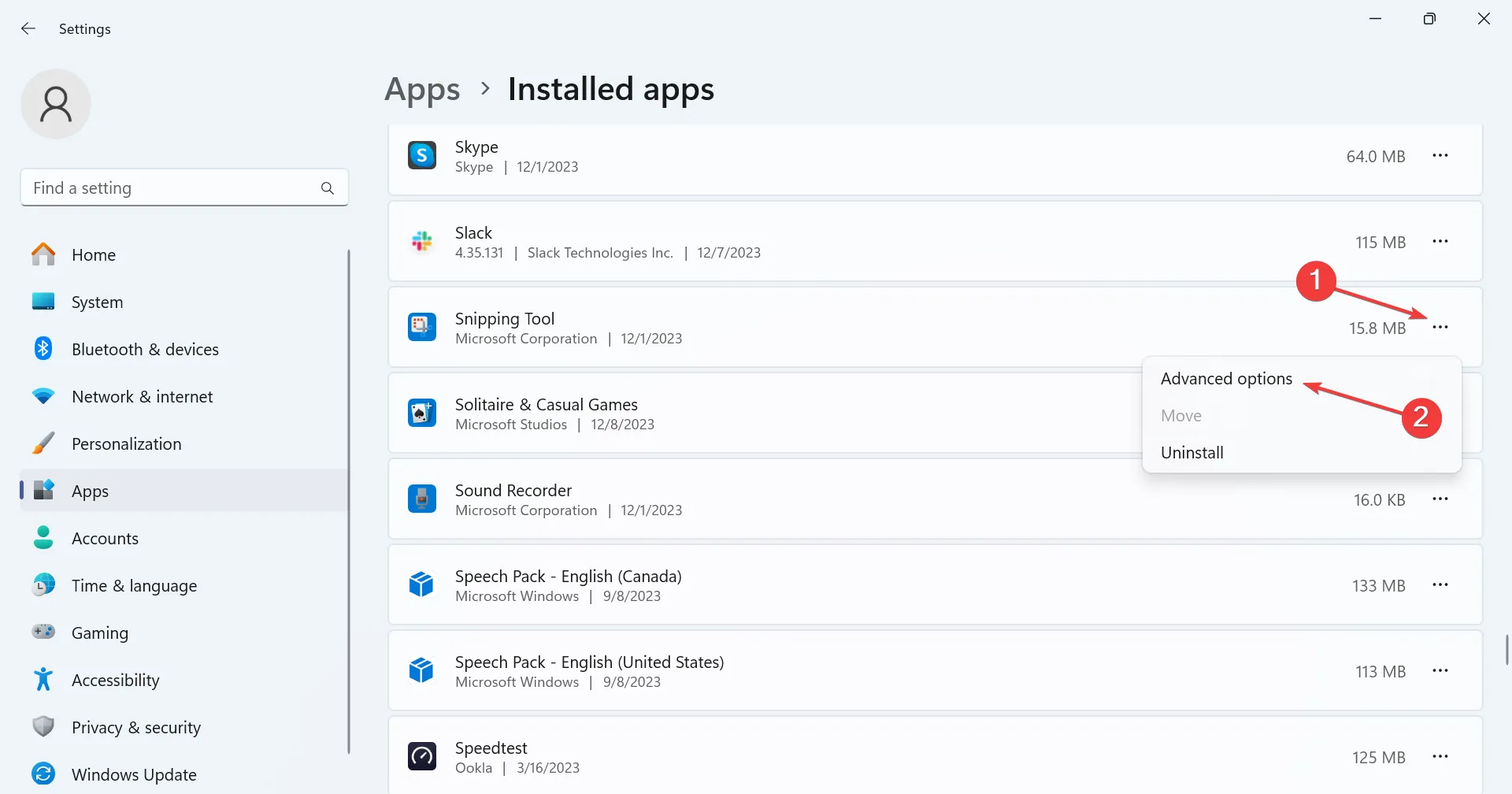
- Przewiń w dół, kliknij przycisk Napraw, a po zakończeniu sprawdź, czy są ulepszenia.
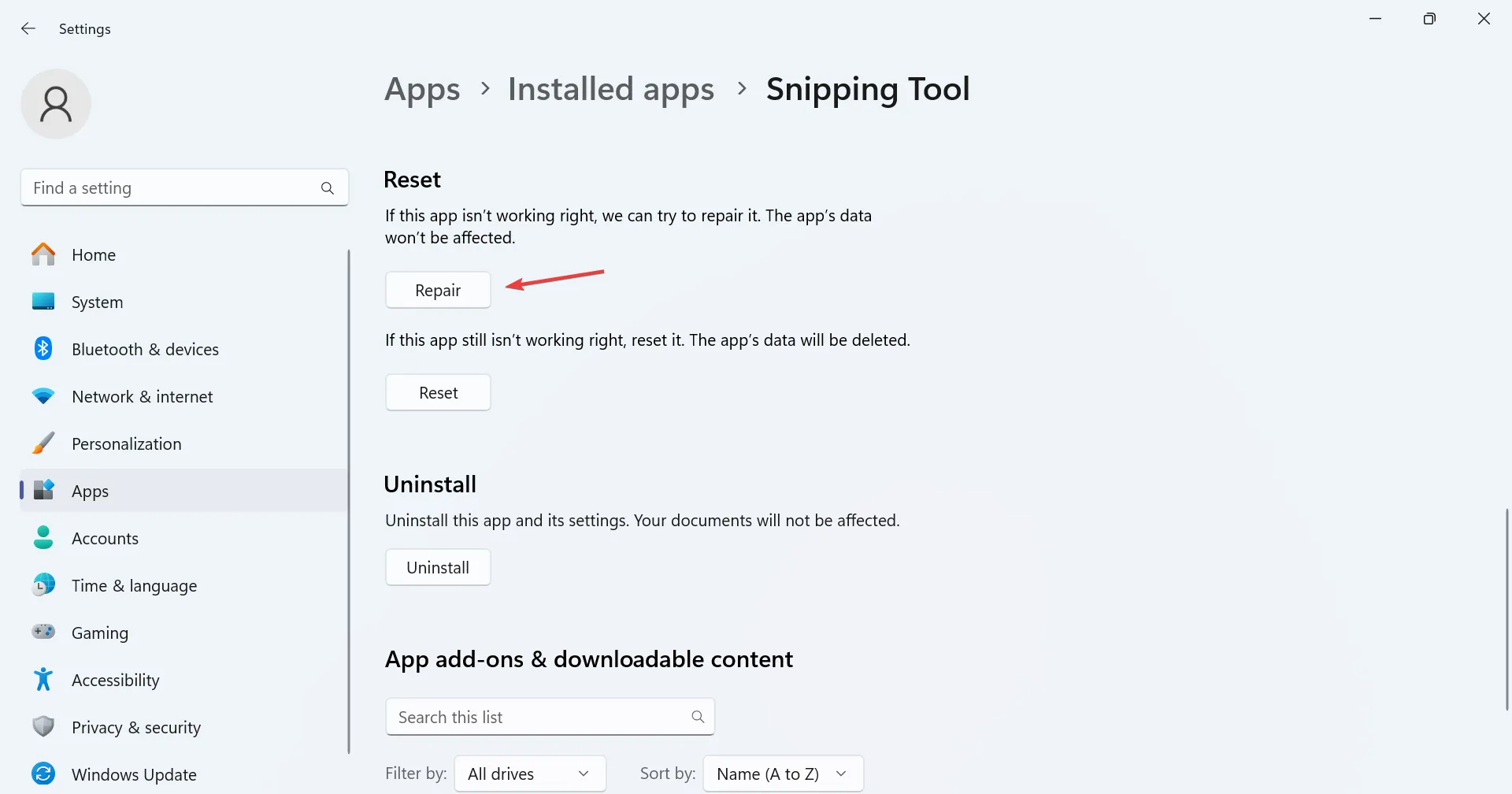
- Jeśli błąd będzie się powtarzał, kliknij Resetuj.
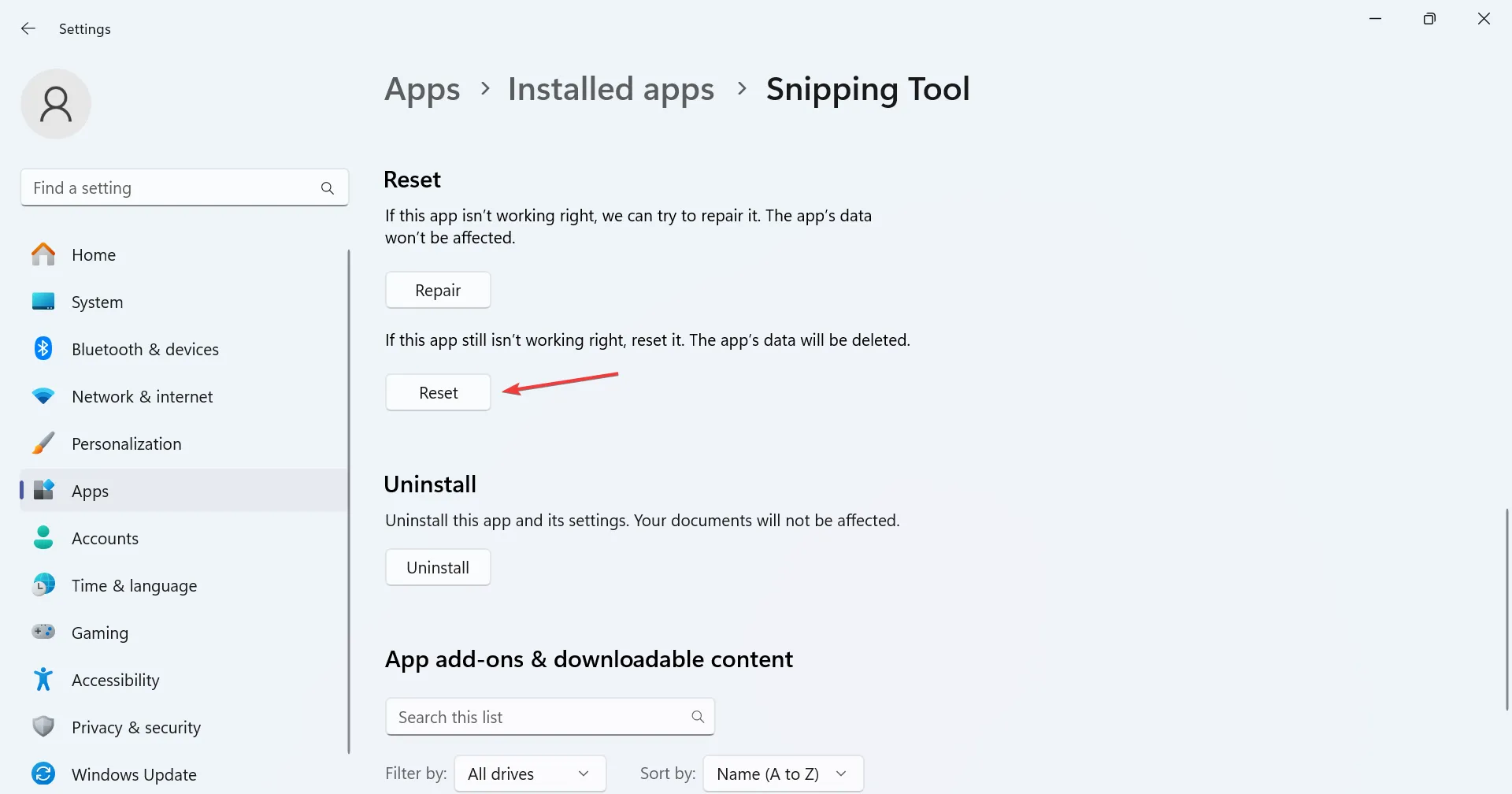
- Ponownie kliknij Resetuj w monicie potwierdzenia.
Naprawa lub resetowanie aplikacji często rozwiązuje problemy z nią. W tym drugim przypadku zasadniczo instalujesz aplikację ponownie i ustawiasz skonfigurowane ustawienia na domyślne, co może być przyczyną błędu zatrzymania nagrywania narzędzia Snipping Tool. Pomaga to również, gdy Narzędzie do wycinania jest zbyt wolne.
3. Przełącz na wysokowydajny procesor graficzny
- Naciśnij Windows + I , aby otworzyć Ustawienia, przejdź do System w lewym okienku, a następnie kliknij Wyświetl.
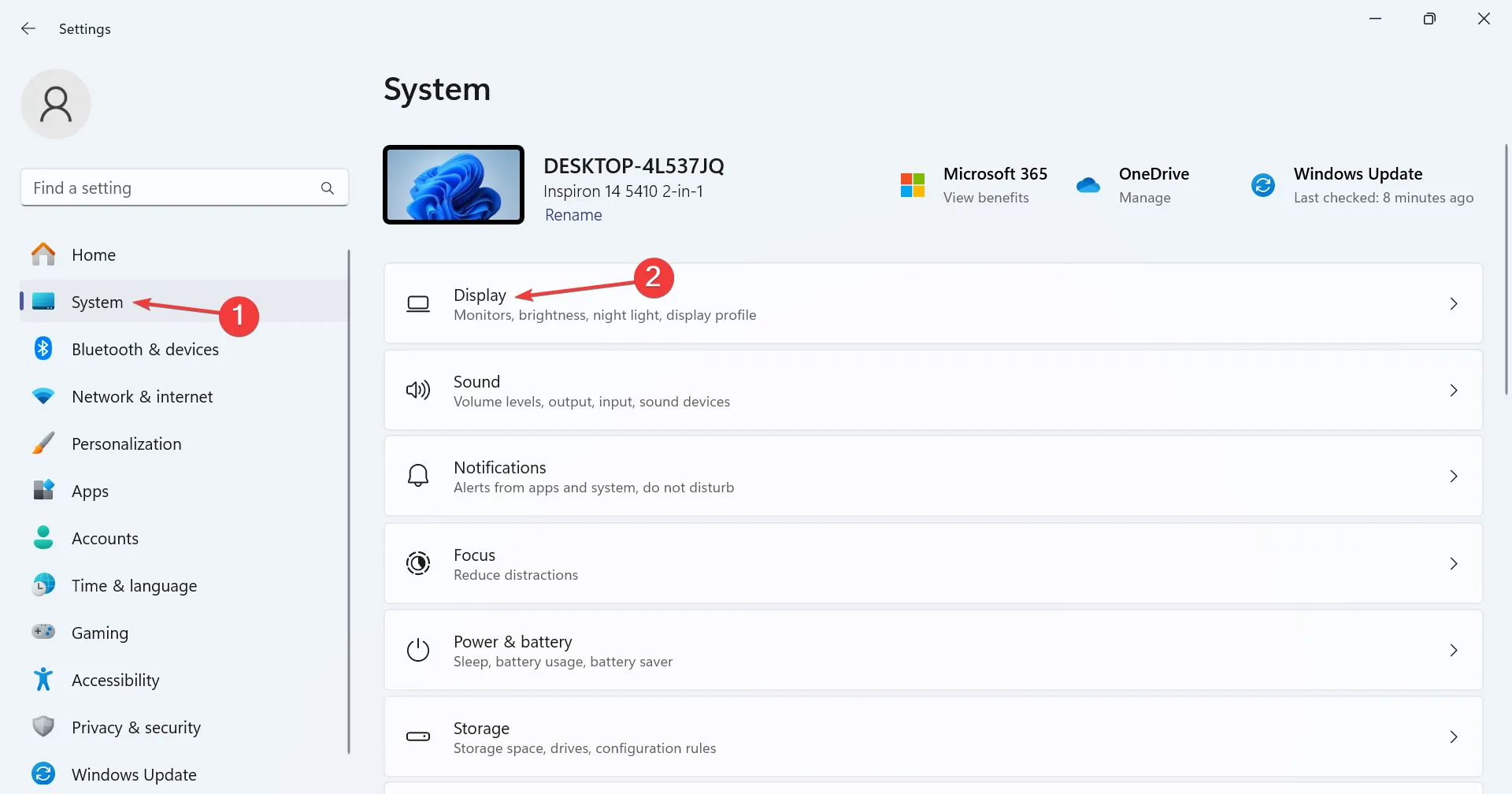
- Przewiń w dół i kliknij Grafika w sekcji Powiązane ustawienia.
- Wybierz Aplikacja Microsoft Store z menu rozwijanego Dodaj aplikację i kliknij Przeglądaj.
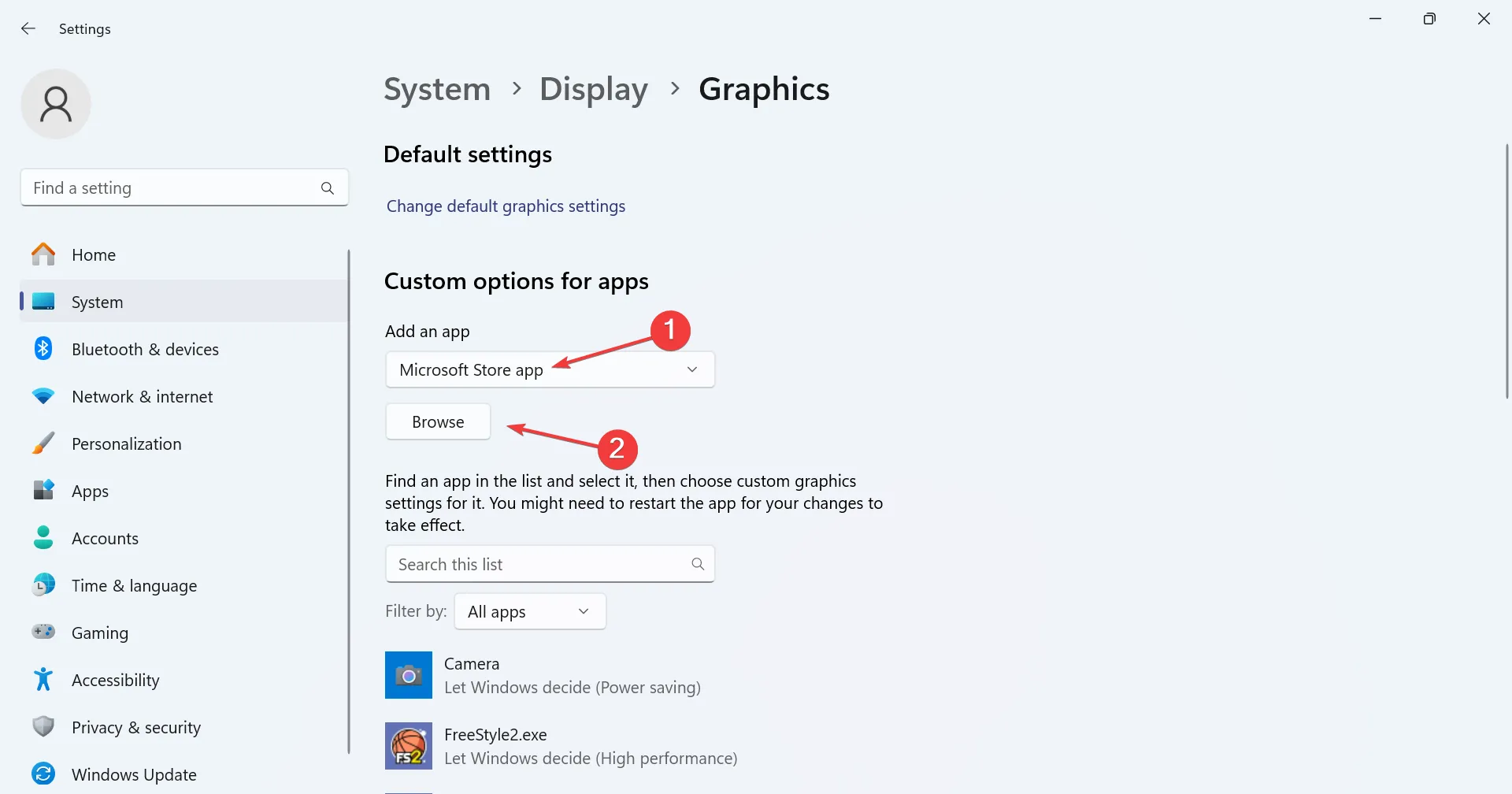
- Wybierz Narzędzie wycinania z listy.
- Kliknij przycisk Opcje w obszarze Narzędzia wycinania.
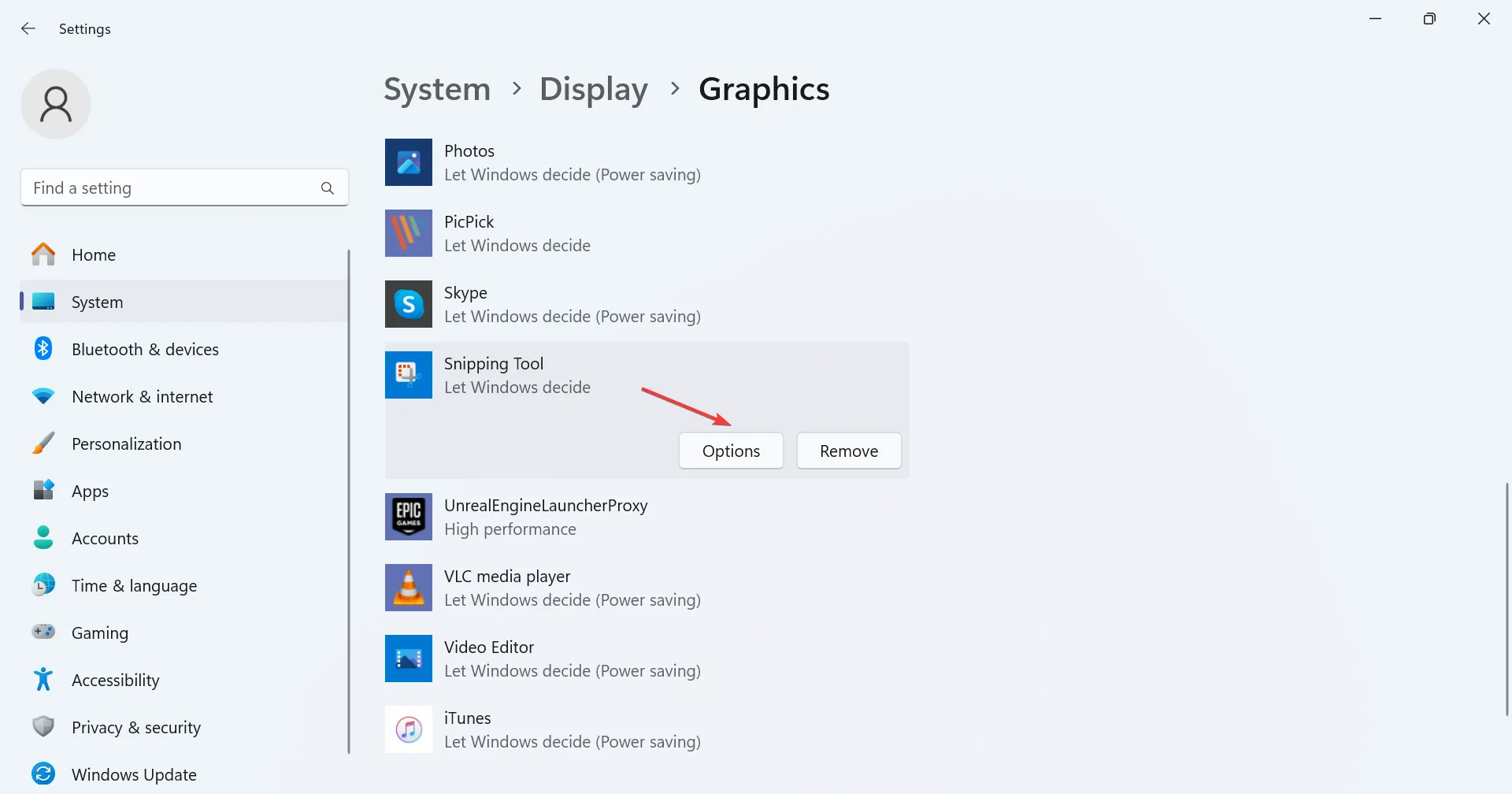
- Wybierz Wysoka wydajność, a następnie kliknij Zapisz.
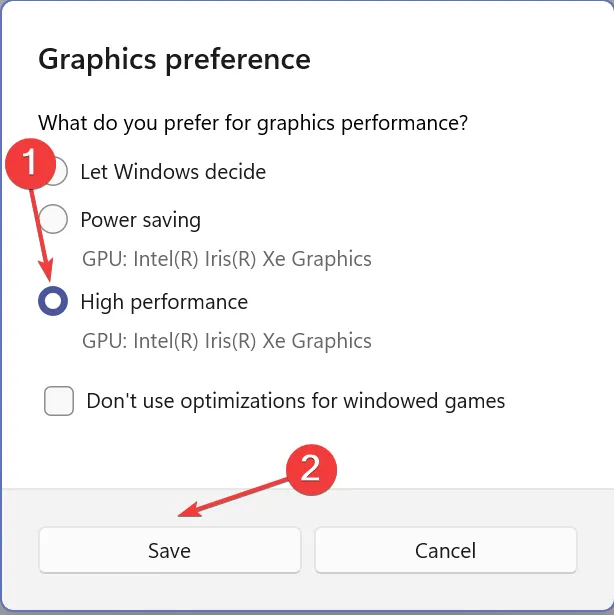
- Uruchom ponownie komputer i sprawdź poprawę.
Jeśli masz także opcję Określony procesor graficzny, wypróbuj różne karty graficzne wymienione pod nią i sprawdź, czy komunikat o błędzie narzędzia Wycinanie zatrzymał coś się stało.
4. Wyłącz dodatkowe karty graficzne
- Naciśnij Windows + X, aby otworzyć menu Użytkownika zaawansowanego i wybierz Menedżer urządzeń< a i=4> z listy opcji.
- Rozwiń wpis Karty graficzne, kliknij prawym przyciskiem myszy dowolną kartę graficzną i wybierz Wyłącz urządzenie.
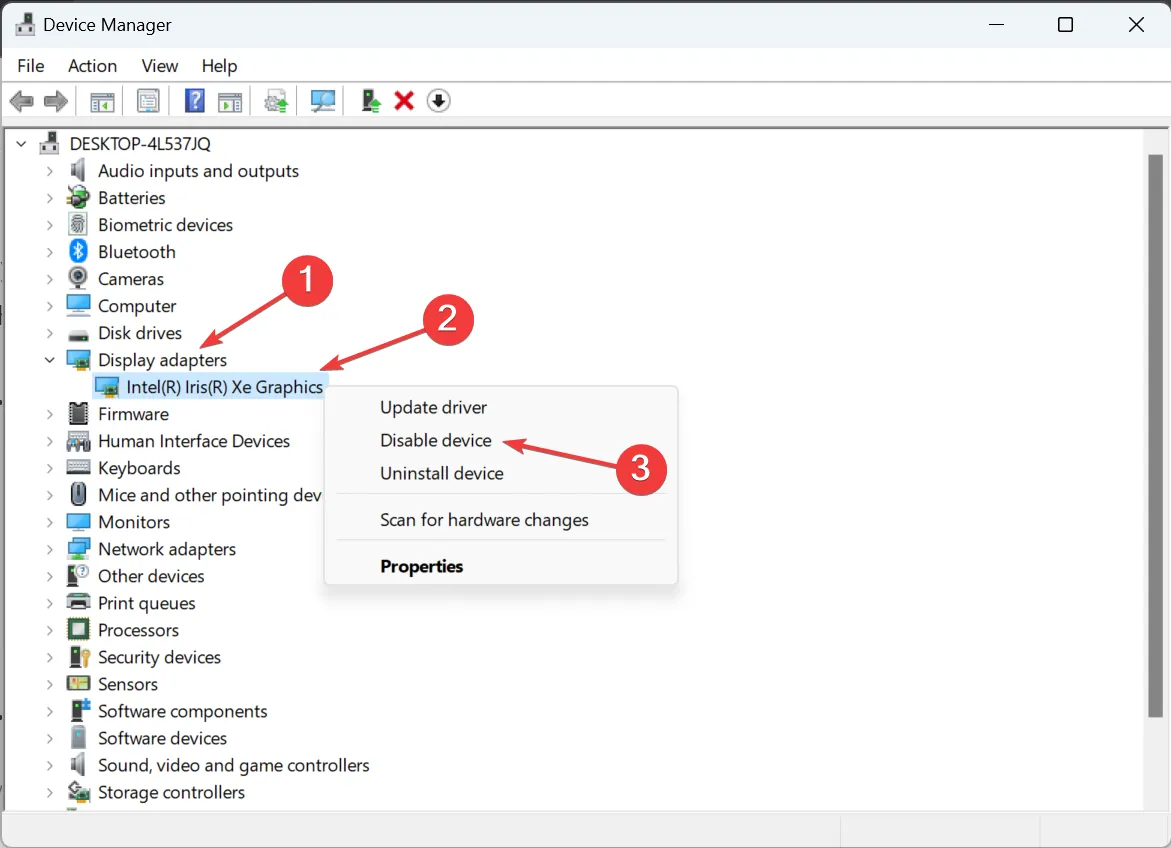
- Kliknij Tak w oknie potwierdzenia.
Jeśli masz dostępnych wiele kart graficznych, wyłącz każdą z osobna, uruchamiając tylko jedną. W przypadku niektórych wyłączenie karty graficznej Intel rozwiązało problem, podczas gdy innym udało się uruchomić komputer po wyłączeniu karty NVIDIA.
5. Zmień tryb projekcji
- Wyjdź na pulpit i naciśnij Windows + P.
- Wybierz Tylko ekran komputera z listy trybów projekcji.
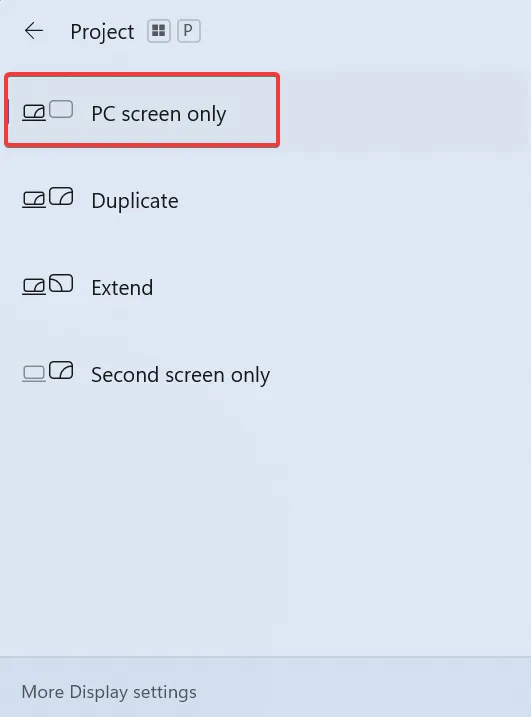
- Uruchom narzędzie do wycinania i spróbuj ponownie nagrać.
6. Zmień lokalizację zapisu pliku
- Naciśnij Windows + E, aby otworzyć Eksplorator plików, wklej podążaj ścieżką w pasku adresu, zastępując nazwę użytkownika bieżącą nazwą profilu i naciśnij Enter:
C:\Users\Username - Kliknij prawym przyciskiem myszy folder Wideo i wybierz Właściwości.
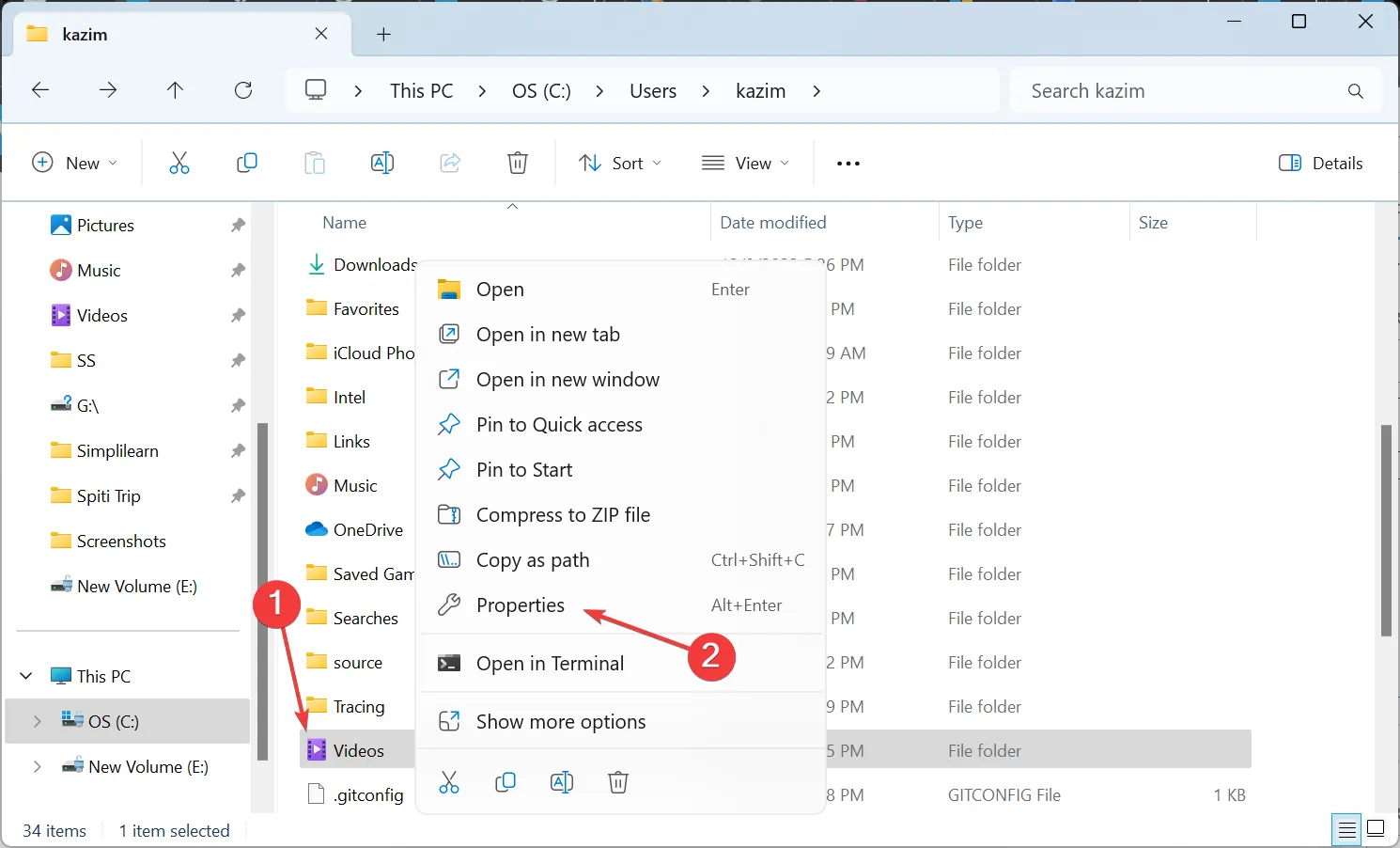
- Przejdź do zakładki Lokalizacja i kliknij Przenieś.
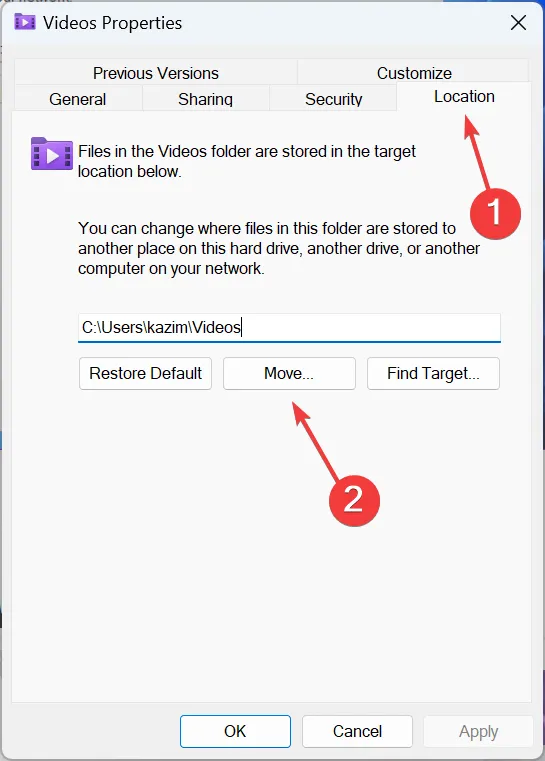
- Wybierz inną ścieżkę do katalogu i kliknij Wybierz folder.
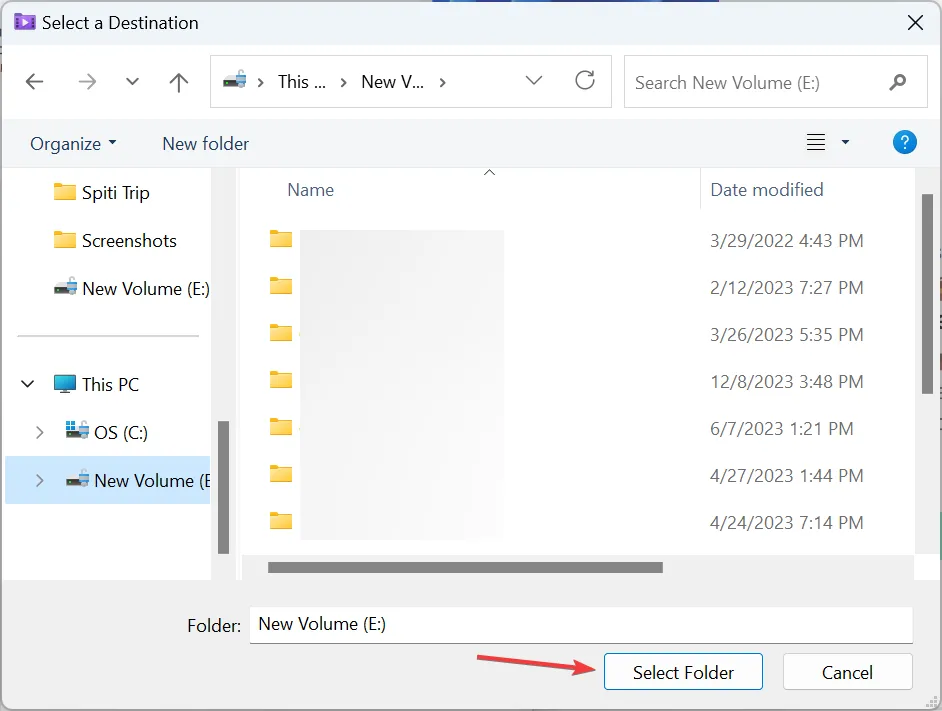
- Po zakończeniu kliknij Zastosuj i OK, aby zapisać zmiany.
W przypadku niektórych użytkowników nagrania zostały zapisane w folderze Przechwycone w obszarze Wideo. W takim przypadku należy zamiast tego zmienić jego lokalizację.
7. Wykonaj aktualizację lokalną
- Przejdź do oficjalnej witryny firmy Microsoft, wybierz wersję systemu operacyjnego i język produktu, a następnie pobierz ISO systemu Windows 11.
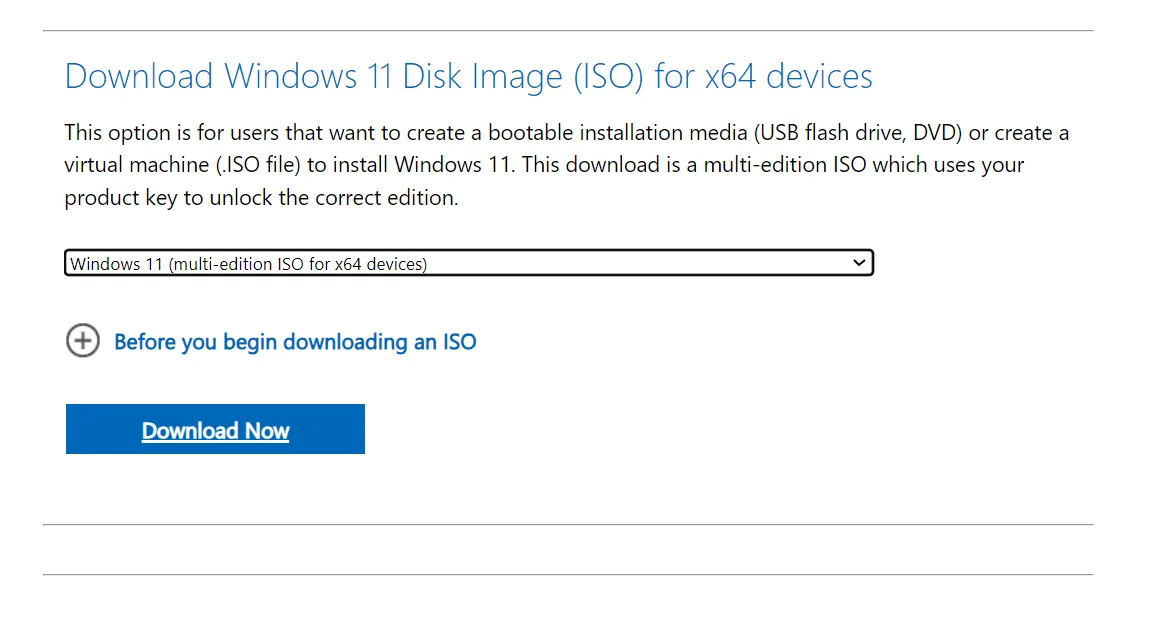
- Kliknij dwukrotnie plik ISO i kliknij Otwórz w oknie potwierdzenia.
- Uruchom plik setup.exe.
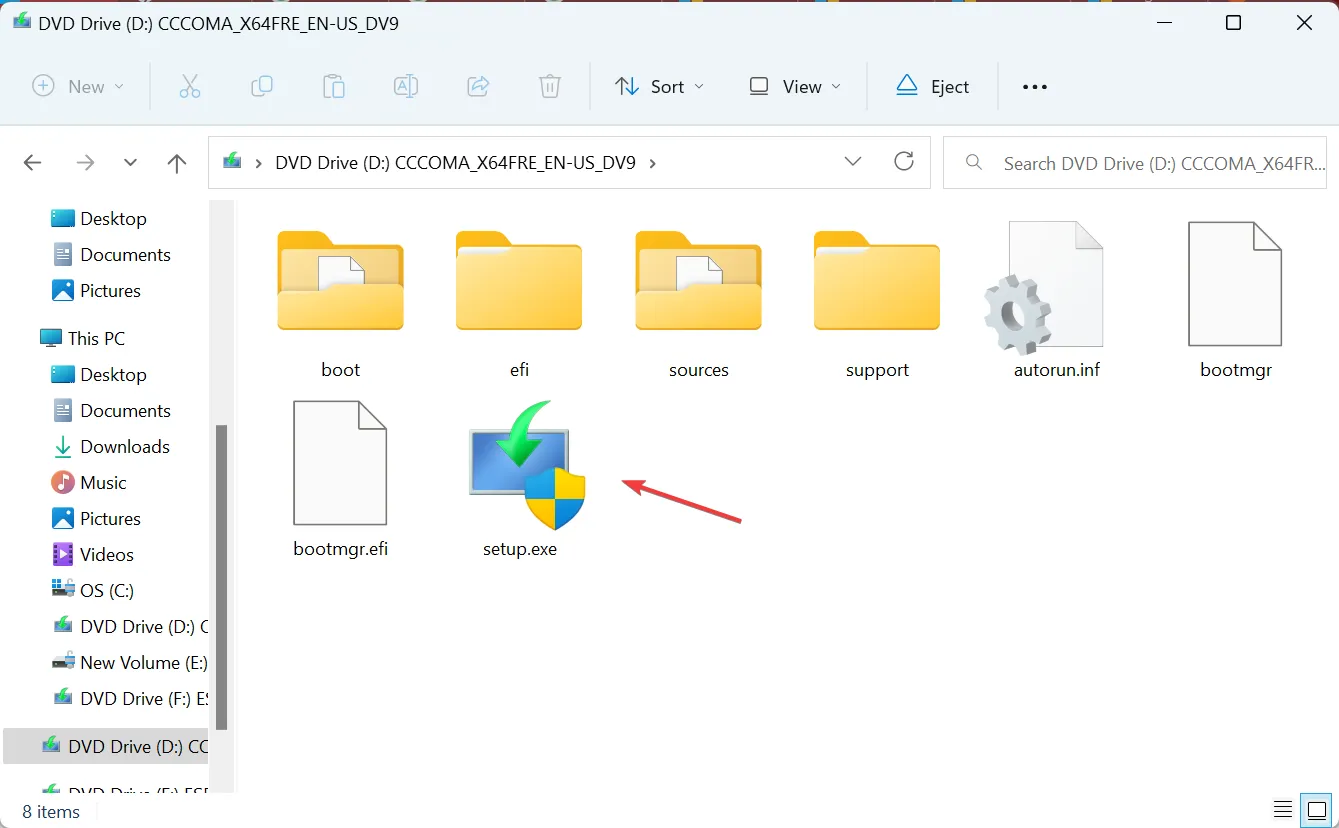
- Kliknij Tak w monicie UAC.
- Kliknij Dalej w instalatorze systemu Windows 11, aby kontynuować.
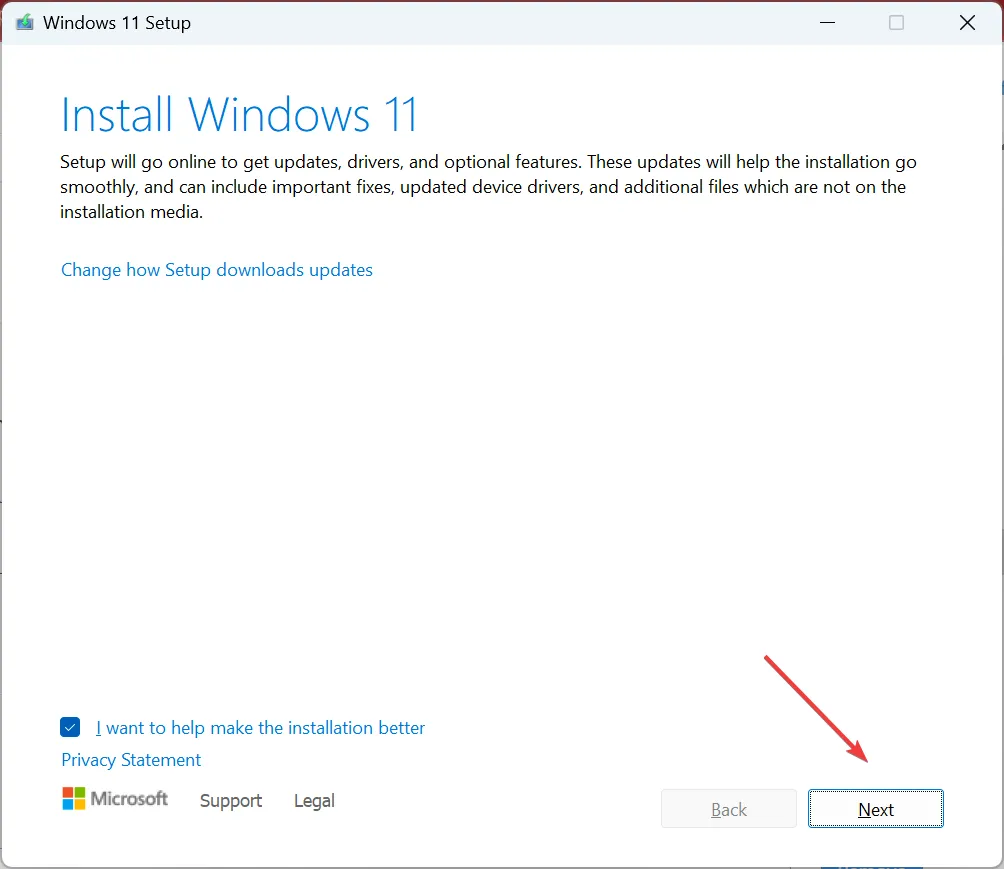
- Sprawdź warunki licencji i kliknij Akceptuję.
- Upewnij się, że w ustawieniach jest napisane Zachowaj pliki osobiste i aplikacje, a następnie kliknij Zainstaluj.
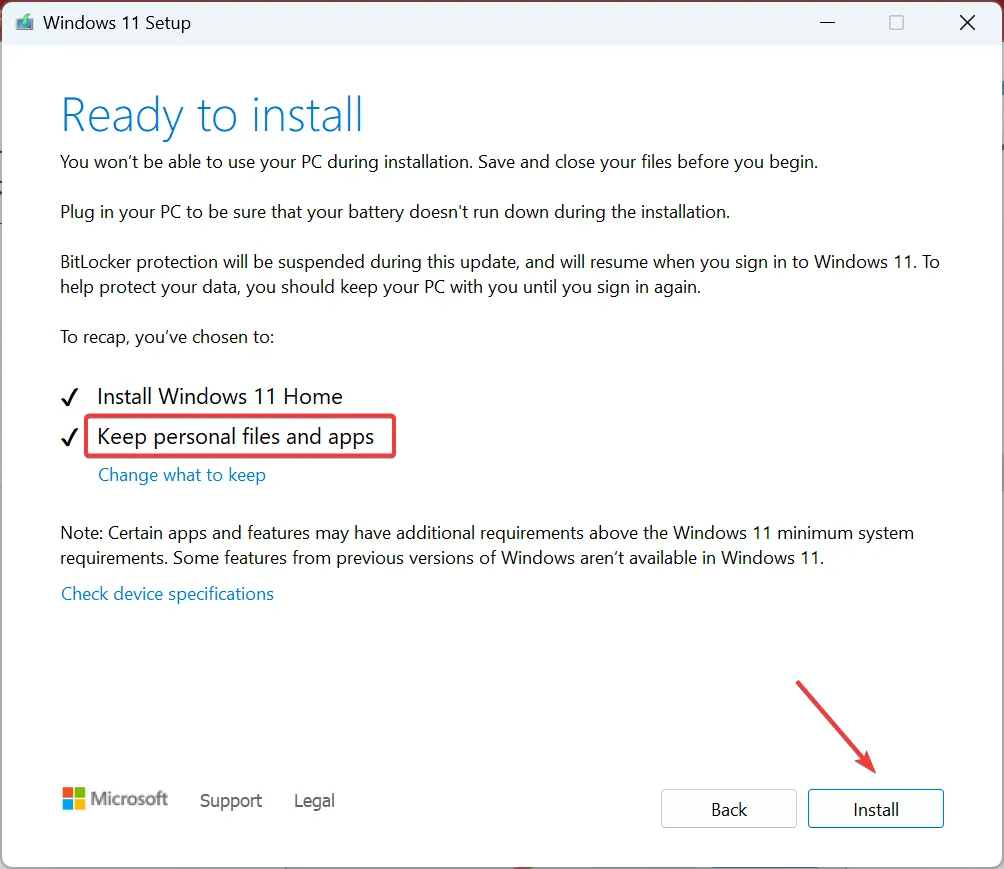
- Teraz poczekaj na zakończenie procesu. Może to zająć kilka godzin.
Gdy nic innego nie pomaga, a narzędzie Snipping Tool zawiesza się w trybie wideo lub zgłasza błąd, ostatnią opcją jest wykonanie aktualizacji naprawczej. Działa to tak samo, jak ponowna instalacja systemu Windows, ale nie ma wpływu na zapisane pliki i aplikacje.
Do tej pory powinieneś już naprawić błąd narzędzia do wycinania, który zatrzymał nagrywanie. Jeśli problem będzie się powtarzał, poczekaj, aż Microsoft wypuści łatkę, ponieważ najprawdopodobniej jest to problem z samą aplikacją.
Na razie przełącz się na skuteczne narzędzie do wycinania dla systemu Windows. Pod wieloma względami są jeszcze lepsze!
W przypadku jakichkolwiek pytań lub podzielenia się tym, co zadziałało w Twoim przypadku, zostaw komentarz poniżej.



Dodaj komentarz