Narzędzie do wycinania działa wolno w systemie Windows 11 [Poprawka]
![Narzędzie do wycinania działa wolno w systemie Windows 11 [Poprawka]](https://cdn.thewindowsclub.blog/wp-content/uploads/2024/02/snipping-tool-is-slow-on-windows-1-640x375.webp)
Jeśli narzędzie do wycinania otwiera się powoli lub działa w systemie Windows 11/10 , ten post pomoże Ci rozwiązać ten problem. Ten problem może być frustrujący, ponieważ jeśli chcesz robić zrzuty ekranu z gier lub filmów bez ich wstrzymywania, nie możesz tego zrobić, ponieważ otwiera się powoli.
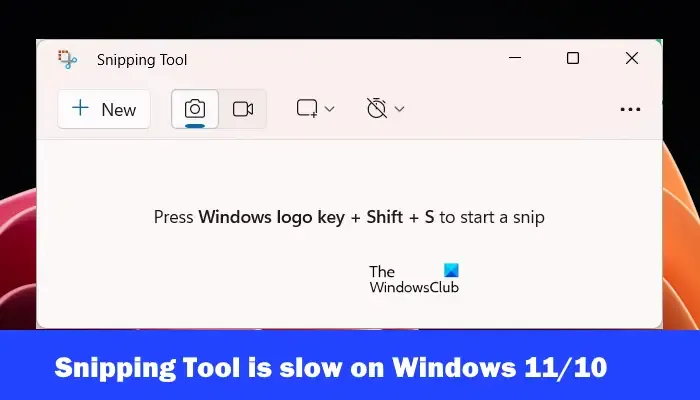
Napraw narzędzie do wycinania, które działa wolno w systemie Windows 11/10
Jeśli narzędzie do wycinania otwiera się powoli lub działa w systemie Windows 11/10, wykonaj następujące kroki, aby pomyślnie rozwiązać problem:
- Zaktualizuj narzędzie do wycinania
- Napraw pliki systemowe
- Napraw lub zresetuj narzędzie do wycinania
- Odinstaluj i zainstaluj ponownie narzędzie do wycinania za pomocą polecenia PowerShell
- Rozwiązywanie problemów w stanie czystego rozruchu
- Czy używasz systemu Windows 11 na nieobsługiwanym sprzęcie?
Zaczynajmy.
1] Zaktualizuj narzędzie do wycinania
Czasami przyczyną problemu może być nieaktualne oprogramowanie. Upewnij się, że masz zainstalowane najnowsze aktualizacje narzędzia do wycinania. Aby sprawdzić aktualizację, wykonaj poniższe czynności:
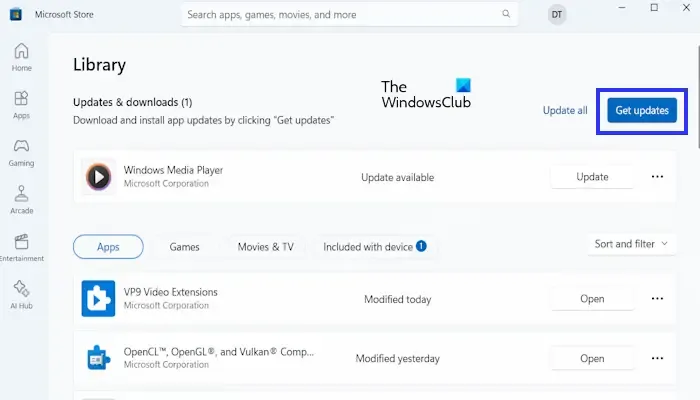
- Otwórz aplikację Microsoft Store .
- Kliknij Bibliotekę w lewym dolnym rogu.
- Kliknij Pobierz aktualizacje .
- Jeśli na liście aktualizacji znajduje się jakakolwiek aktualizacja narzędzia wycinania, kliknij opcję Aktualizuj .
Po zakończeniu aktualizacji sprawdź, czy problem nadal występuje.
2] Napraw pliki systemowe
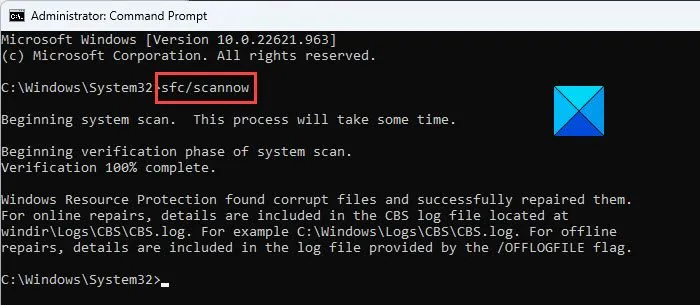
Istnieje możliwość, że uszkodzone pliki systemowe powodują problemy z wydajnością narzędzia Wycinanie. Kontroler plików systemowych oraz obsługa i zarządzanie obrazami wdrożeniowymi to dwa wbudowane narzędzia w komputerach z systemem Windows, które pomagają użytkownikom naprawiać uszkodzone pliki obrazu systemu. Użyj tych narzędzi, aby naprawić uszkodzone pliki obrazu systemu.
Nie przerywaj procesu. Po zakończeniu procesu sprawdź, czy narzędzie Wycinanie działa poprawnie.
3] Napraw lub zresetuj narzędzie do wycinania
Możesz także spróbować naprawić i zresetować narzędzie Wycinanie. Wykonaj następujące kroki, aby naprawić lub zresetować narzędzie Wycinanie:
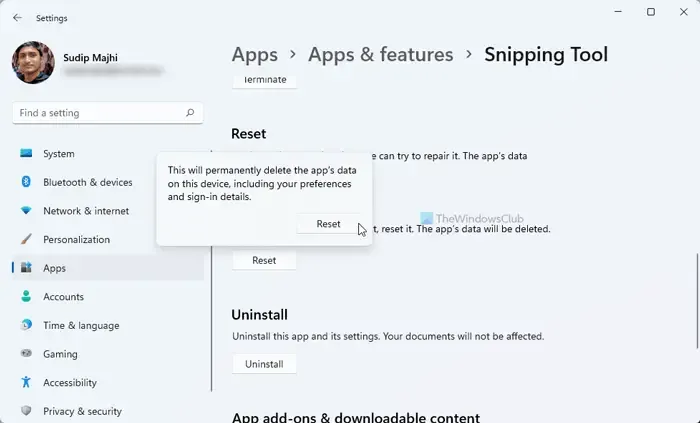
- Otwórz Ustawienia systemu Windows i przejdź do Aplikacje > Aplikacje i funkcje.
- Kliknij przycisk z trzema kropkami narzędzia Wycinanie i wybierz Opcje zaawansowane.
- Kliknij przycisk Napraw.
- Spróbuj otworzyć narzędzie wycinania.
- Jeśli to nie zadziała, kliknij przycisk Resetuj.
4] Odinstaluj i ponownie zainstaluj narzędzie do wycinania za pomocą polecenia PowerShell
Odinstalowanie i ponowne zainstalowanie narzędzia Snipping Tool za pomocą programu PowerShell zapewnia mu nowy start, potencjalnie rozwiązując problemy z niskimi prędkościami spowodowanymi uszkodzonymi plikami. Aby to zrobić, wykonaj poniższe kroki:
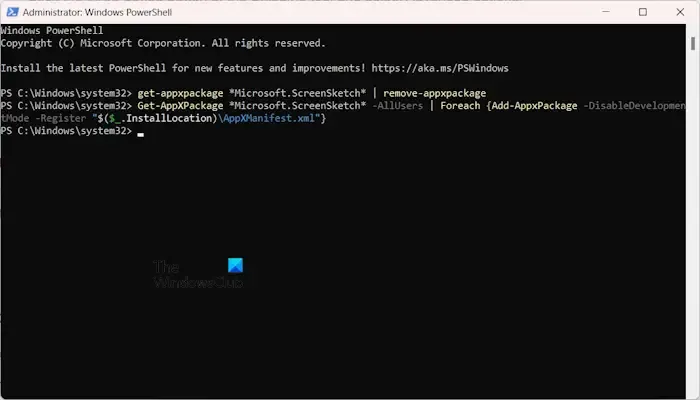
- Naciśnij klawisz Windows + S i wyszukaj PowerShell.
- Kliknij go prawym przyciskiem myszy i Uruchom jako administrator.
Skopiuj i wklej następujące polecenie w oknie PowerShell i naciśnij Enter:
get-appxpackage *Microsoft.ScreenSketch* | remove-appxpackage
To polecenie odinstaluje narzędzie do wycinania z systemu. Po odinstalowaniu narzędzia Snipping Tool zainstaluj je ponownie, uruchamiając następujące polecenie w podwyższonym oknie PowerShell.
Get-AppXPackage *Microsoft.ScreenSketch* -AllUsers | Foreach {Add-AppxPackage -DisableDevelopmentMode -Register "$($_.InstallLocation)\AppXManifest.xml"}
5] Rozwiązywanie problemów w stanie czystego rozruchu
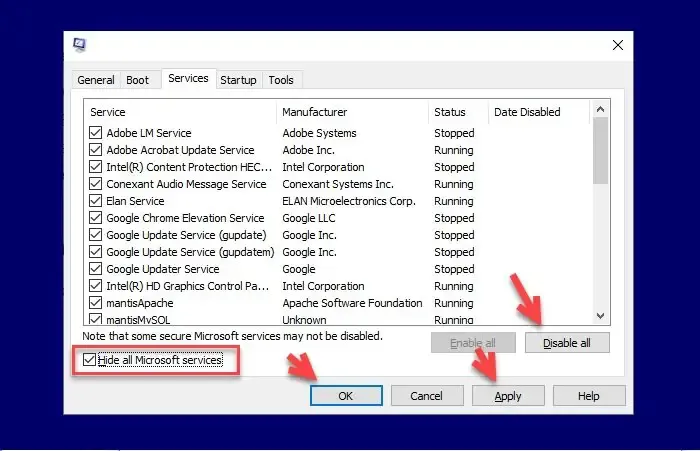
Aplikacja lub usługa działająca w tle innej firmy może powodować konflikt z narzędziem Wycinanie, przez co występują problemy z wydajnością. Uruchom komputer w stanie czystego rozruchu i użyj narzędzia Wycinanie.
Jeśli narzędzie Wycinanie działa prawidłowo, za ten błąd odpowiedzialna jest aplikacja lub usługa innej firmy. Teraz musisz zidentyfikować problematyczną aplikację lub usługę.
6] Czy używasz systemu Windows 11 na nieobsługiwanym sprzęcie?
Kiedy Microsoft wypuścił system Windows 11, opublikował także listę obsługiwanych procesorów i wspomniał o innych wymaganiach sprzętowych. Jednak niektóre hacki rejestru zmusiły użytkowników do zainstalowania systemu Windows 11 na swoich komputerach z nieobsługiwanym sprzętem, omijając wymagania sprzętowe.
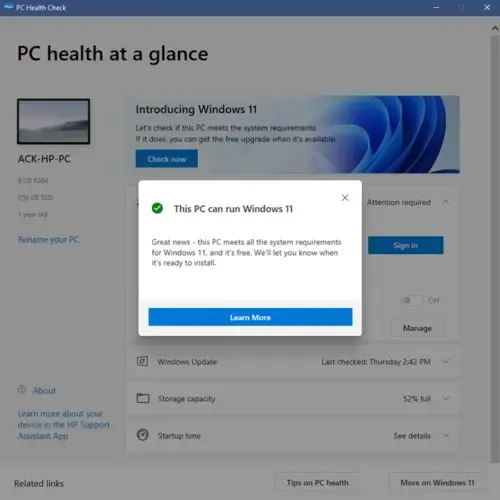
System Windows 11 może znajdować się na komputerach z nieobsługiwanym sprzętem, ale takie komputery nie mogą zapewnić wymaganej wydajności. Innymi słowy, instalacja systemu Windows 11 na komputerach z nieobsługiwanym sprzętem powoduje ich spowolnienie. Dlatego też, jeśli używasz systemu Windows 11 na nieobsługiwanym sprzęcie, wydajność będzie niska. W takim przypadku aktualizacja sprzętu rozwiąże ten problem.
Otóż to.
Dlaczego moje narzędzie do wycinania jest tak opóźnione?
Może być kilka powodów, dla których Twoje narzędzie do wycinania działa tak wolno. Najczęstsze przyczyny to uszkodzone dane aplikacji, nieaktualna wersja narzędzia do wycinania, problemy ze sterownikiem karty graficznej itp. Aby rozwiązać ten problem, możesz wykonać pewne czynności, takie jak ponowne uruchomienie komputera, aktualizacja sterownika karty graficznej, zresetowanie narzędzia do wycinania, itp. Upewnij się także, że masz zainstalowaną najnowszą wersję narzędzia do wycinania. Sprawdź dostępność aktualizacji w sklepie Microsoft Store.
Jaki jest skrót do narzędzia wycinania?
Klawisz Win + Shift + S to skrót do narzędzia wycinania. To najszybszy sposób otwarcia narzędzia Wycinanie. Po prostu naciśnij te klawisze razem. Przeciągnij, aby uchwycić żądany obszar, a zrzut ekranu zostanie automatycznie skopiowany do schowka.



Dodaj komentarz