Zły błąd stanu SMART: główne przyczyny i sposoby naprawy
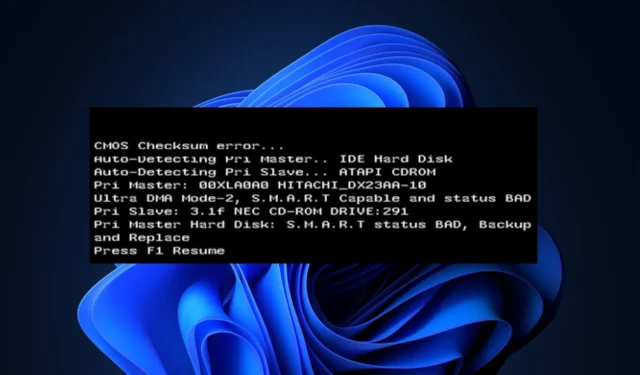
Niektórzy z naszych czytelników niedawno zgłosili, że utknęli z błędem statusu SMART, ale nie wiedzą, co spowodowało błąd na ich dysku twardym i dysku SSD ani jak to naprawić.
W tym artykule omówimy główne przyczyny błędów i sposoby rozwiązania problemu, aby zapobiec potencjalnej utracie danych lub awarii dysku.
Co powoduje błąd złego statusu SMART?
Różne czynniki mogą powodować zły błąd statusu SMART. Poniżej znajdują się niektóre z typowych przyczyn zgłaszanych przez użytkowników:
- Awaria sprzętu — błąd stanu SMART może wystąpić z powodu fizycznych problemów z dyskiem twardym lub dyskiem SSD.
- Problemy z zasilaniem – niektórzy czytelnicy twierdzą, że zaczęli otrzymywać zły błąd statusu SMART z powodu niestabilnego zasilania.
- Uszkodzone sektory – Gdy system SMART wykryje wiele uszkodzonych sektorów , może wywołać błąd statusu SMART.
- Problemy z przegrzewaniem — Wysokie temperatury mogą uszkodzić komponenty dysku twardego lub dysku SSD, prowadząc do zwiększonej liczby błędów i potencjalnej awarii dysku.
Należy zauważyć, że konkretna przyczyna błędu złego statusu SMART może się różnić w zależności od indywidualnej sytuacji. Czasami dysk może ulec awarii, nawet jeśli SMART nie zgłasza żadnych błędów.
Jak mogę naprawić błąd złego statusu SMART?
Rozważ wykonanie następujących kontroli, aby uratować to, co zostało z dysku:
- Natychmiast wykonaj kopię zapasową wszystkich ważnych plików i danych przechowywanych na dysku. Możesz sprawdzić nasz szczegółowy przewodnik po najlepszym oprogramowaniu do tworzenia kopii zapasowych dla systemu Windows 11 .
- Uruchom narzędzia diagnostyczne dysku , aby przeanalizować dane SMART i uzyskać bardziej szczegółowe informacje o konkretnym problemie.
- Wymień dysk, jeśli okres gwarancji wygasł.
Po potwierdzeniu powyższych kontroli, jeśli potrzebujesz dalszej pomocy, poniżej znajdują się szczegółowe instrukcje, jak naprawić zły błąd statusu SMART. Będziesz także potrzebował dysku rozruchowego w pobliżu, aby ci pomóc.
1. Wyłącz system SMART w systemie BIOS
- Uruchom ponownie komputer i naciśnij F2, Del, Esclub F10(w zależności od modelu komputera), aby uzyskać dostęp do ustawień BIOS/UEFI.
- Przejdź do sekcji Ustawienia zaawansowane i wybierz ustawienia SMART.
- Następnie kliknij autotest SMART .
- Ustawienie jest domyślnie włączone. Teraz wybierz opcję Wyłącz, aby wyłączyć ustawienie SMART.
Należy zauważyć, że wyłączenie błędu złego stanu SMART w systemie BIOS nie jest zalecane przez producentów i nie zapobiega awarii dysku.
Możesz jednak wyłączyć to ustawienie, jeśli masz już kopię zapasową danych lub nie martwisz się o dane na dysku.
2. Uruchom narzędzie CHKDSK
- Naciśnij przycisk Start , wpisz cmd w polu wyszukiwania i wybierz opcję Uruchom jako administrator.
- Następnie wpisz następujące polecenie (zastąp D literą dysku) i naciśnij, Enter aby je uruchomić:
chkdsk d: /r - Postępuj zgodnie z instrukcjami wyświetlanymi na ekranie, aby ponownie uruchomić komputer.
Jeśli jednak Twój system operacyjny Windows nie może już uruchomić pulpitu, możesz użyć dysku instalacyjnego lub napędu , aby go uruchomić:
- Włóż instalacyjną płytę DVD lub USB , a następnie kliknij Napraw komputer.
- Teraz kliknij Wiersz polecenia.
- Następnie wpisz polecenie i naciśnij Enter:
chkdsk d: /r
Narzędzie Check Disk Utility (CHKDSK) może służyć do sprawdzania i naprawiania uszkodzonych sektorów na dysku twardym.
I to wszystko, jak naprawić zły błąd statusu SMART. Jeśli jednak pojawi się komunikat o złym statusie SMART, bardzo ważne jest, aby potraktować to poważnie i podjąć odpowiednie działania w celu ochrony danych.
Wreszcie, niektórzy czytelnicy uznali nasz artykuł na temat systemu Windows 11, który nie rozpoznaje dysku SSD, za pomocny. Tobie też może warto sprawdzić.
Jeśli masz jakieś pytania lub sugestie, nie wahaj się skorzystać z sekcji komentarzy poniżej.



Dodaj komentarz