Niska prędkość Internetu komórkowego na iPhonie: poprawka

Masz do czynienia z opóźnionym, wolnym mobilnym połączeniem danych na swoim iPhonie? Zwykle siła Internetu komórkowego w telefonie zależy od kilku czynników, takich jak obszar, typ sieci komórkowej, typ roamingu itp. Jest kilka rzeczy, które możesz zrobić, aby uzyskać szybsze i niezawodne komórkowe połączenie internetowe.
Poprawka 1 – Wymuś ponowne uruchomienie iPhone’a
Czasami wymuszenie ponownego uruchomienia urządzenia po prostu resetuje wiele rzeczy, w tym łączność z siecią komórkową.
Krok 1 – Po prostu naciśnij raz klawisz zwiększania głośności i zwolnij go. Następnie naciśnij klawisz zmniejszania głośności i zwolnij go ponownie.
Krok 2 – Następną częścią procesu jest naciśnięcie i przytrzymanie przycisku po prawej stronie.
Pozwól, aby iPhone zakończył ponowne uruchamianie. Włącz transmisję danych komórkowych i sprawdź prędkość sieci.
Sprawdź ponownie.
Poprawka 2 – Zmień tryb danych
Chociaż 5G oferuje lepszą prędkość sieci, może oferować niską prędkość w odległych obszarach, gdzie sygnał jest słaby.
Krok 1 – Przejdź do Ustawień telefonu.
Krok 2 – Otwórz opcję „ Usługa mobilna ”.
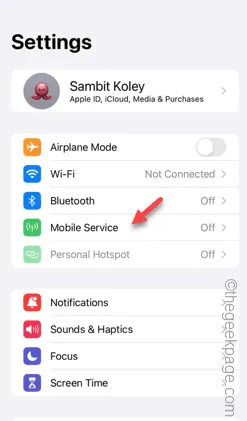
Krok 3 – Następnie dotknij opcji „ Opcje danych mobilnych ”, aby uzyskać do tego dostęp.
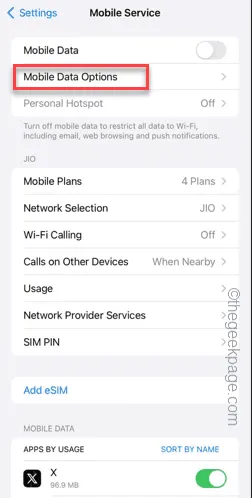
Krok 4 – Wybierz funkcję „ Tryb danych ”.
Krok 5 – Wyłącz tam opcję „ Tryb małej ilości danych ”.
Krok 6 – Włącz opcję „ Zezwalaj na więcej danych w 5G ” z listy, jeśli jest dostępna.
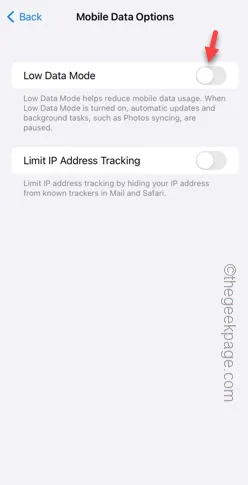
Po włączeniu tego ustawienia przetestuj sieć komórkową w swoim telefonie. Sprawdź, czy to działa, czy nie.
Poprawka 3 – Użyj typu sieci 5G Auto/4G
Użyj odpowiedniego typu sieci, aby zwiększyć prędkość transmisji danych komórkowych w telefonie.
Krok 1 – Dotknij Ustawienia , aby je otworzyć.
Krok 2 – Następnie otwórz ustawienia „ Usługi mobilne ”.
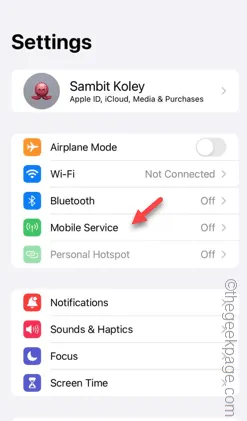
Krok 3 – Na karcie Opcje danych komórkowych otwórz ustawienia „ Głos i dane ”.
Krok 4 – Musisz ustawić to na „ 5G Auto ” lub „ 4G ”. Dzięki temu nie będziesz musiał mierzyć się z niedoborami danych komórkowych w swoim telefonie.
Następnie przetestuj prędkość sieci w telefonie.
Poprawka 4 – Wyłącz automatyczne pobieranie aplikacji
Wyłącz funkcję automatycznego pobierania aplikacji w ustawieniach iPhone’a.
Krok 1 – Przejdź do panelu Ustawienia .
Krok 2 – Następnie otwórz ustawienia „ App Store ”.
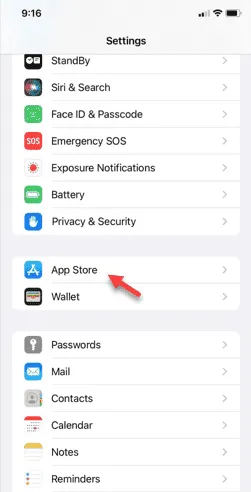
Krok 3 – Przesuń w dół, aby znaleźć panel „Automatyczne pobieranie”.
Krok 4 – Wyłącz opcję „ Pobieranie aplikacji ” i „ Aktualizacje aplikacji ” do trybu wyłączonego .

Krok 5 – Następnie wyłącz opcję „ Automatyczne pobieranie ”.

Twoja mobilna transmisja danych nie będzie używana w tle do aktualizowania/pobierania aplikacji w tle.
Poprawka 5 – Użyj Wi-Fi do odświeżania aplikacji w tle
Twój iPhone odświeża aplikacje w tle, korzystając z komórkowej transmisji danych/Wi-Fi. Upewnij się, że nie wykorzystuje w tym procesie żadnych danych mobilnych.
Krok 1 – Dotknij ⚙️, aby uzyskać do niego dostęp.
Krok 2 – Znajdź ustawienia „ Ogólne ”.
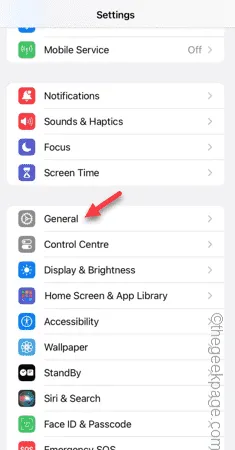
Krok 3 – Przesuń palcem w dół i znajdź opcję „ Odświeżanie aplikacji w tle ”.
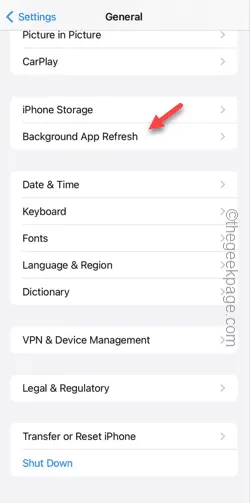
Krok 4 – Kliknij opcję „ Odświeżanie aplikacji w tle ”, aby uzyskać do niej dostęp.

Krok 5 – Ustaw tryb „ Wi-Fi ”.
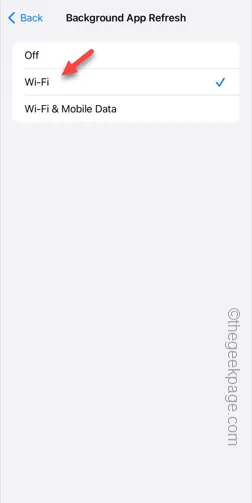
Aplikacje na Twoim telefonie nie zużywają danych komórkowych, aby odświeżać się automatycznie. Dzięki temu możesz korzystać z całości danych komórkowych w telefonie.
Poprawka 6 – Wyjmij kartę SIM i włóż ją ponownie
Wyjmij kartę SIM z telefonu i włóż ją ponownie.
Krok 1 – Użyj kodu PIN do wysuwania karty SIM, aby wysunąć tacę karty SIM z telefonu.
Krok 2 – Nie rób niczego, na przykład wyjmuj kartę SIM z tacy SIM.
Krok 3 – Poczekaj dziesięć sekund i ponownie włóż tackę SIM do telefonu.
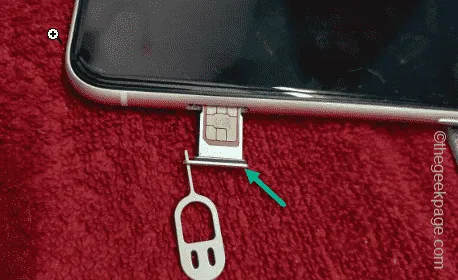
Zostaw telefon w spokoju na pięć sekund, aby dane komórkowe powróciły.
Włącz transmisję danych komórkowych i przetestuj prędkość sieci.



Dodaj komentarz