Zbyt długa ścieżka Błąd 0x80010135 w systemie Windows 11/10
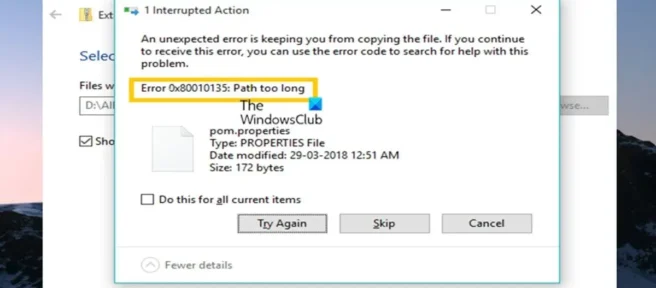
Jeśli otrzymujesz przerwaną akcję z komunikatem o błędzie 0x80010135: Zbyt długa ścieżka podczas próby wyodrębnienia pliku Zip lub pliku archiwum na komputerze z systemem Windows 11 lub Windows 10 , ten post ma na celu pomóc Ci znaleźć najlepsze rozwiązania. można zastosować w celu łatwego rozwiązania problemu w systemie.
Główne przyczyny tego problemu to:
- Ścieżki plików są dłuższe niż 260 znaków, ponieważ biblioteka interfejsu API systemu Windows 32 nie obsługuje ścieżek plików dłuższych niż 260 znaków.
- Uszkodzenie pliku
- Infekcja złośliwym oprogramowaniem
- Nieprawidłowa lub nieudana instalacja oprogramowania
- Przypadkowe usunięcie wymaganego pliku systemowego lub wpisu
Napraw zbyt długą ścieżkę Błąd 0x80010135
Archiwa to pliki zawierające jeden lub więcej plików danych, wśród których najczęściej używane są archiwa Zip, RAR, Unix Tar i CAB. Tego typu pliki, często nazywane folderami skompresowanymi, doskonale nadają się do kopiowania i wysyłania wielu plików, ponieważ umożliwiają łatwiejsze przechowywanie i przenoszenie. Archiwa kompresują również pliki, dzięki czemu zajmują mniej miejsca. Tak więc, jeśli podczas próby rozpakowania lub rozpakowania pliku Zip lub innego pliku archiwum na komputerze z systemem Windows 11/10 pojawia się błąd 0x80010135: Path too Long Interrupted Action, to w dowolnej kolejności nasze zalecane rozwiązania poniżej powinny pomóc w rozwiązaniu problemu ten przypadek.
- Użyj alternatywnego narzędzia do rozpakowania plików Zip
- Rozpakuj plik archiwum do folderu głównego lub rozpakuj tylko podfoldery
- Użyj polecenia Robocopy lub XCopy
- Włącz obsługę długich ścieżek w systemie Windows
Przyjrzyjmy się opisowi procesu w odniesieniu do każdego z wymienionych rozwiązań.
Przed przystąpieniem do poniższych rozwiązań najprostszym rozwiązaniem tego problemu w większości przypadków jest zmiana nazwy pliku archiwum na krótszą (na przykład 123456789_abcdefg_temp.zip na temp.zip), aby skrócić ścieżkę do pliku. Jeśli to możliwe, najpierw otwórz plik archiwum, ponieważ może zawierać wiele folderów nadrzędnych/podrzędnych, a następnie poszukaj dowolnych katalogów o długich nazwach. Jeśli nie możesz zmienić nazw podfolderów w archiwum, możesz zmienić nazwę samego katalogu archiwum na krótszą, a następnie ponownie spróbować wyodrębnić zawartość archiwum.
1] Użyj alternatywnego narzędzia do wyodrębnienia plików Zip

Wbudowane narzędzie w systemie Windows może dobrze kompresować i dekompresować pliki zip. Jednak w niektórych przypadkach może wystąpić błąd ścieżki 0x80010135, ponieważ narzędzie nie obsługuje określonego formatu zip. Aby obejść to ograniczenie, możesz użyć alternatywnego oprogramowania do kompresji lub dekompresji innej firmy, takiego jak 7-Zip, które działa dobrze z większością formatów plików archiwów.
2] Wyodrębnij plik archiwum do folderu głównego lub wyodrębnij tylko podfoldery.
Plik archiwum można wyodrębnić do folderu głównego, wykonując następujące czynności:
- Zmień nazwę pliku zip na krótszą nazwę nadrzędną.
- Skopiuj i przenieś plik na partycję C:\ lub folder na dysku C:\.
Skróci to ścieżkę podczas wyodrębniania pliku do folderu głównego poprzez dodanie mniejszej liczby znaków do ścieżki pliku. Upewnij się, że folder główny znajduje się w C:\, D:\ lub cokolwiek innego.
- Na koniec rozpakuj plik zip do folderu w C:\.
Możesz także otwierać foldery z długimi nazwami plików w archiwum i rozpakowywać je tylko do katalogu. Następnie możesz uporządkować je zgodnie z oryginalnym archiwum, tworząc foldery i przenosząc do nich podfoldery. Upewnij się, że używasz krótkich nazw dla nowego folderu.
Jeśli nie powiedzie się i błąd wyświetlania pojawi się ponownie, możesz wypróbować następne rozwiązanie.
3] Użyj polecenia Robocopy lub XCopy.
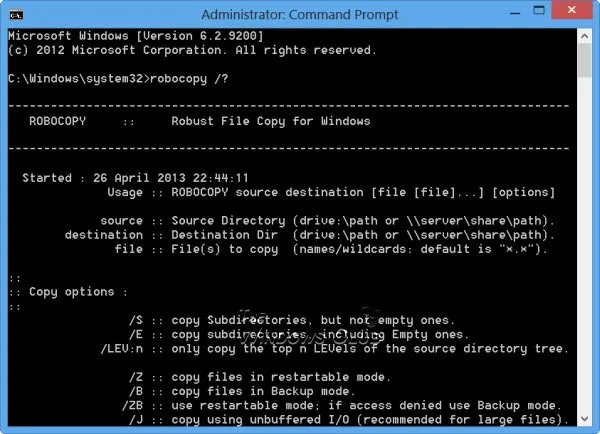
Robocopy (Robust File Copy) to polecenie wiersza poleceń do replikowania katalogów/plików. Domyślnie Robocopy kopiuje plik tylko wtedy, gdy źródło i miejsce docelowe mają różne sygnatury czasowe lub różne rozmiary plików. Robocopy zaakceptuje również ścieżki UNC, w tym długie ścieżki dłuższe niż 256 znaków – chociaż Robocopy z powodzeniem kopiuje takie pliki, aby uniknąć problemów, takich jak trudności z dostępem do plików w Eksploratorze Windows, musisz wybrać folder docelowy o krótszej nazwie niż źródło. teczka.
Aby użyć polecenia Robocopy do skopiowania zawartości pliku zip do folderu docelowego na komputerze z systemem Windows 11/10, wykonaj następujące kroki:
- Naciśnij klawisz Windows + R , aby wyświetlić okno dialogowe Uruchom.
- W oknie dialogowym Uruchom wpisz cmd, a następnie naciśnij klawisze CTRL + SHIFT + ENTER , aby otworzyć wiersz polecenia z podwyższonym poziomem uprawnień.
- W oknie wiersza polecenia skopiuj i wklej poniższe polecenie i naciśnij Enter:
robocopy SourceFilePath DestinationPath /E /copyall
Zastąp odpowiednio symbole zastępcze SourceFilePath i DestinationPath — twoja składnia powinna wyglądać mniej więcej tak:
robocopy C:\src C:\dst /E /copyall
Alternatywnie możesz uruchomić następujące polecenie:
robocopy C:\source D:\destination *.zip /MIR /v /s /XX
W przypadku tej składni /swymagany jest przełącznik, aby zapobiec kopiowaniu dowolnego pustego folderu w pliku archiwum, oraz /xxprzełącznik, aby zapobiec usuwaniu starych plików w folderze docelowym.
Narzędzie XCopy, które oznacza EXtended Copy, to popularne narzędzie wiersza polecenia do kopiowania dużych ilości danych w systemie Windows. Polecenie tworzy pliki z ustawionym atrybutem archiwum, niezależnie od tego, czy ten atrybut został ustawiony w pliku źródłowym. Aby użyć polecenia XCopy do skopiowania zawartości pliku zip do folderu docelowego na komputerze z systemem Windows 11/10, uruchom następujące polecenie:
xcopy SourceFilePath DestinationPath /O /X /E /H /K
4] Włącz obsługę długich ścieżek w systemie Windows
W Windows API (z pewnymi wyjątkami) maksymalna długość ścieżki to MAX_PATH, która jest zdefiniowana jako 260 znaków. Ścieżka lokalna jest zorganizowana w następującej kolejności:
- Litera dysku
- Okrężnica
- Ukośnik wsteczny
- Nazwij komponenty oddzielone odwrotnymi ukośnikami
- Zakończenie znaku zerowego
Domyślnie obsługa długich ścieżek w systemie Windows jest wyłączona. To rozwiązanie wymaga włączenia obsługi długich ścieżek Win32 za pomocą Edytora lokalnych zasad grupy, Edytora rejestru, programu PowerShell lub wiersza polecenia.
Aby włączyć obsługę długich ścieżek za pomocą Edytora lokalnych zasad grupy , wykonaj następujące kroki:
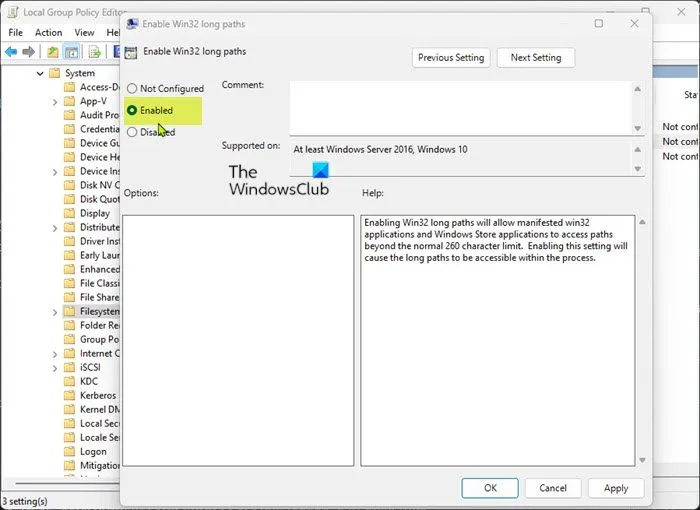
- Naciśnij klawisz Windows + R , aby wyświetlić okno dialogowe Uruchom.
- W oknie dialogowym Uruchom wpisz gpedit.msc i naciśnij klawisz Enter, aby otworzyć Edytor zasad grupy.
- W Edytorze lokalnych zasad grupy użyj lewego okienka, aby przejść do następującej ścieżki:
Computer Configuration > Administrative Templates > System > Filesystem
- W tej lokalizacji w prawym okienku kliknij dwukrotnie wpis „ Włącz długie ścieżki Win32 ” , aby zmienić jego właściwości.
- W otwartym oknie profilu ustaw przełącznik w pozycji Włączone .
- Kliknij Zastosuj > OK , aby zapisać zmiany.
- Zamknij Edytor lokalnych zasad grupy.
- Zrestartuj swój komputer.
W przypadku użytkowników systemu Windows 11/10 Home można dodać funkcję Edytor lokalnych zasad grupy, a następnie postępować zgodnie z instrukcjami, jak powyżej, lub skorzystać z poniższej metody rejestru, programu PowerShell lub wiersza polecenia.
Aby włączyć obsługę długich ścieżek za pośrednictwem programu PowerShell , wykonaj następujące kroki:
- Otwórz Terminal Windows w trybie z podwyższonym poziomem uprawnień.
- W konsoli PowerShell wpisz lub skopiuj i wklej poniższe polecenie i naciśnij Enter:
New-ItemProperty -Path "HKLM:\SYSTEM\CurrentControlSet\Control\FileSystem"-Name "LongPathsEnabled"-Value 1 -PropertyType DWORD –Force
- Po uruchomieniu polecenia zamknij terminal Windows.
- Uruchom ponownie komputer.
Aby włączyć obsługę długich ścieżek za pomocą wiersza poleceń , wykonaj następujące kroki, aby edytować rejestr za pomocą wiersza poleceń:
- Otwórz wiersz polecenia w trybie z podwyższonym poziomem uprawnień.
- W oknie wiersza polecenia skopiuj i wklej poniższe polecenie i naciśnij Enter:
reg.exe Add "HKLM\SYSTEM\CurrentControlSet\Control\FileSystem"/V "LongPathsEnabled"/T REG_DWORD /D "1"
- Wyjdź z wiersza polecenia CMD po uruchomieniu polecenia.
- Uruchom ponownie komputer.
Aby włączyć obsługę długich ścieżek przez Edytor rejestru , wykonaj następujące kroki:
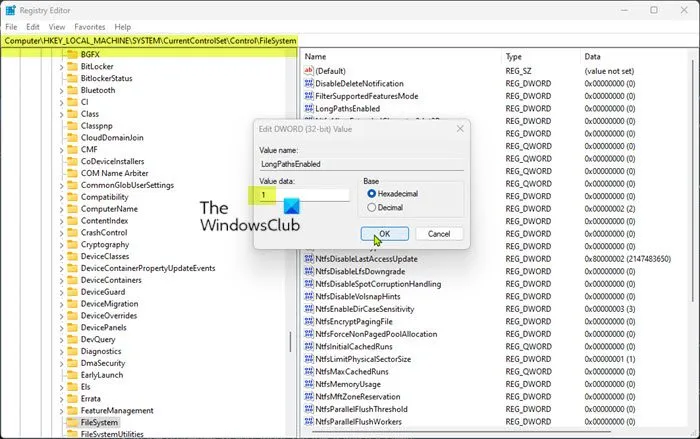
Ponieważ jest to operacja rejestru, zaleca się wykonanie kopii zapasowej rejestru lub utworzenie punktu przywracania systemu jako konieczny środek ostrożności. Następnie możesz postępować w następujący sposób:
- Naciśnij klawisz Windows + R , aby wyświetlić okno dialogowe Uruchom.
- W oknie dialogowym Uruchom wpisz regedit i naciśnij klawisz Enter, aby otworzyć Edytor rejestru.
- Przejdź lub przejdź do ścieżki klucza rejestru poniżej:
Computer\HKEY_LOCAL_MACHINE\SYSTEM\CurrentControlSet\Control\FileSystem
- W tej lokalizacji w prawym okienku kliknij dwukrotnie klawisz LongPathsEnabled , aby zmienić jego właściwości.
- W oknie dialogowym właściwości wprowadź 1 w polu Wartość.
- Naciśnij OK lub Enter, aby zapisać zmiany.
- Zamknij Edytor rejestru.
Alternatywnie możesz automatycznie włączyć klucz LongPathsEnabled w rejestrze. Oto jak:
- Naciśnij klawisz Windows + R , aby wyświetlić okno dialogowe Uruchom.
- W oknie dialogowym Uruchom wpisz Notatnik i naciśnij klawisz Enter, aby otworzyć Notatnik.
- Skopiuj i wklej poniższy kod do edytora tekstu.
Windows Registry Editor Version 5.00[HKEY_LOCAL_MACHINE\SYSTEM\CurrentControlSet\Control\FileSystem]"LongPathsEnabled"=dword:00000001
- Teraz wybierz z menu opcję „ Plik ” i kliknij przycisk „ Zapisz jako ”.
- Wybierz lokalizację (najlepiej na pulpicie), w której chcesz zapisać plik.
- Wprowadź nazwę z rozszerzeniem .reg (na przykład EnableLongPaths.reg ).
- Wybierz „Wszystkie pliki” z listy rozwijanej Zapisz jako typ.
- Kliknij dwukrotnie zapisany plik. reg, aby go scalić.
- Po wyświetleniu monitu kliknij Uruchom > Tak ( UAC ) > Tak > OK , aby potwierdzić scalenie.
- Teraz możesz usunąć plik. reg, jeśli chcesz.
- Uruchom ponownie komputer.
Każde z tych rozwiązań powinno działać dla Ciebie.
Jak ominąć zbyt długą ścieżkę do pliku?
jeśli ścieżka jest zbyt długa, najpierw skopiuj folder na wyższe poziomy w Eksploratorze plików, a następnie przenieś go na komputer lokalny. jeśli nazwy plików są zbyt długie, najpierw spróbuj skompresować pliki za pomocą aplikacji do archiwizacji, a następnie skopiuj plik archiwum na komputer lokalny, a następnie wyodrębnij zawartość. Możesz także korzystać z aplikacji innych firm.
Jak mogę skopiować więcej niż 256 znaków?
Windows ma ograniczenie: długość pełnej ścieżki do pliku nie może przekraczać 255 znaków. Microsoft ma program do kopiowania z wiersza poleceń o nazwie Robocopy (Robust Copy), który może kopiować pliki bez tego ograniczenia. ROBOCOPY zaakceptuje ścieżki UNC, w tym ścieżki UNC dłuższe niż 256 znaków.
Źródło: Klub Windows



Dodaj komentarz