Slime Rancher 2 zawiesza się lub zawiesza na PC
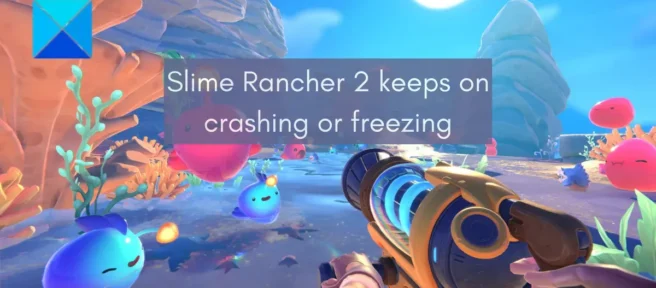
Slime Rancher 2 to najnowsza gra wideo z gatunku przygodowych gier akcji z widokiem z perspektywy pierwszej osoby, która już przyciąga uwagę entuzjastów gier. Jednak wielu użytkowników zaczęło już doświadczać problemów, takich jak awarie, zawieszanie się itp. w grze Slime Rancher 2 . Niektórzy użytkownicy zgłaszali, że gra zawiesza się lub zawiesza się na ich komputerze po uruchomieniu. Jednak wielu użytkowników twierdziło, że zawiesza się lub zawiesza w trakcie rozgrywki.
Te problemy z wydajnością Slime Rancher 2 mogą wystąpić, jeśli Twój komputer nie spełnia minimalnych i zalecanych wymagań systemowych. Ponadto problemy mogą być spowodowane brakiem uprawnień administratora do uruchamiania gry, przestarzałym systemem Windows, wadliwymi sterownikami graficznymi, nakładkami do gier, uszkodzonymi plikami gry i kilkoma innymi czynnikami.
Tak czy inaczej, możesz naprawić awarię Slime Rancher 2 i problemy z zawieszaniem się, korzystając z tego przewodnika. Tutaj szczegółowo opiszemy poprawki, których możesz użyć, aby rozwiązać problemy, które masz, i uruchomić Slime Rancher 2 bez żadnych problemów.
Slime Rancher 2 zawiesza się lub zawiesza na PC
Jeśli gra Slime Rancher 2 ciągle się zawiesza lub zawiesza na komputerze, możesz skorzystać z następujących rozwiązań, aby rozwiązać te problemy:
- Sprawdź zalecane wymagania systemowe Slime Rancher 2.
- Uruchom Slime Rancher 2 z uprawnieniami administratora.
- Sprawdź i napraw pliki gry Slime Rancher 2.
- Aktualizuj system Windows.
- Zaktualizuj grafikę i inne sterowniki urządzeń.
- Zainstaluj pakiety redystrybucyjne Microsoft Visual C++.
- Wyłącz nakładki.
- Zmień ustawienia zarządzania energią.
- Dodaj Slime Rancher 2 do listy wyjątków programu antywirusowego lub zapory.
- Rozwiązywanie problemów w stanie czystego rozruchu.
1] Sprawdź zalecane wymagania systemowe Slime Rancher 2.
Każda gra ma kilka zalecanych wymagań systemowych, aby grać płynnie i uzyskać najlepszą wydajność. Jeśli twój komputer nie spełnia zalecanych wymagań systemowych, może ulec awarii na twoim komputerze i zacząć się zawieszać lub zawieszać. W takim przypadku może być konieczne zaktualizowanie komputera, aby bezproblemowo grać w Slime Rancher 2.
Poniżej wymieniliśmy zalecane wymagania systemowe Slime Rancher 2. Więc sprawdź i zobacz, czy twój system je robi, czy nie.
Rekomendowane wymagania sprzętowe dla Slime Rancher 2:
- System operacyjny: Windows 10 64-bitowy
- Procesor: Intel i5-8400 / AMD Ryzen 5 1500X
- Pamięć: 16 GB RAM
- Grafika: NVIDIA GeForce RTX 2070 / AMD RX 5700
- DirectX: wersja 11
- Pamięć: 8 GB wolnego miejsca
Jeśli twój komputer spełnia zalecane wymagania systemowe powyżej, możesz przejść do innych poprawek, aby rozwiązać problemy z awarią i zawieszaniem się Slime Rancher 2.
2] Uruchom Slime Rancher 2 jako administrator.
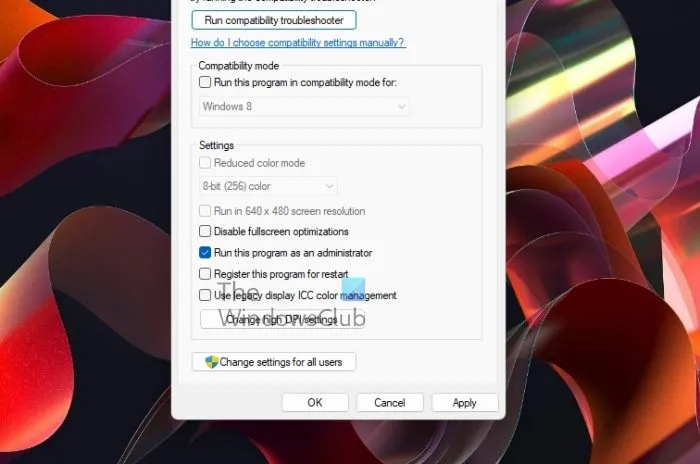
Jeśli gra nie ma odpowiednich uprawnień administratora do uruchomienia, najprawdopodobniej ulegnie awarii lub zawiesi się podczas uruchamiania lub w trakcie gry. Ścisła kontrola konta użytkownika (UAC) może uniemożliwić prawidłowe działanie aplikacji i gier. Dlatego upewnij się, że uruchamiasz grę z uprawnieniami administratora, aby uniknąć awarii w Slime Rancher 2.
Aby uruchomić Slime Rancher 2 jako administrator, kliknij prawym przyciskiem myszy jego główny plik wykonywalny i wybierz „Uruchom jako administrator” z menu kontekstowego. Jeśli gra działa poprawnie bez zawieszania się lub zawieszania się gry, za każdym razem, gdy będziesz chciał w nią zagrać, będziesz musiał uruchamiać ją jako administrator. Aby tego uniknąć, możesz dostosować niektóre ustawienia, aby Slime Rancher 2 zawsze działał jako administrator. Oto jak to zrobić:
- Najpierw przejdź do aplikacji Steam i kliknij opcję BIBLIOTEKA , aby otworzyć listę zainstalowanych gier.
- Teraz zlokalizuj grę Slime Rancher 2, kliknij ją prawym przyciskiem myszy i wybierz opcję Właściwości z menu kontekstowego.
- Po przejściu do okna Właściwości przejdź do zakładki PLIKI LOKALNE i kliknij przycisk Przeglądaj pliki lokalne , aby otworzyć lokalny katalog, w którym zainstalowany jest Slime Rancher 2 w twoim systemie.
- Następnie kliknij prawym przyciskiem myszy główny plik wykonywalny Slime Rancher 2, a następnie wybierz opcję Właściwości z menu kontekstowego.
- Następnie przejdź do zakładki Zgodność i włącz opcję Uruchom ten program jako administrator .
- Na koniec możesz kliknąć przycisk Zastosuj > OK, a następnie ponownie uruchomić grę, aby sprawdzić, czy problemy zostały rozwiązane, czy nie.
Jeśli Slime Rancher 2 nadal się zawiesza lub zawiesza, musi istnieć jakaś przyczyna problemu. Możesz więc wypróbować następującą potencjalną poprawkę, aby rozwiązać problemy.
3] Sprawdź i napraw pliki gry Slime Rancher 2.
Pliki gry Slime Rancher 2 mogą być uszkodzone lub zainfekowane, dlatego gra nie działa dobrze. Dlatego, jeśli scenariusz ma zastosowanie, możesz spróbować zweryfikować integralność plików gry Slime Rancher 2 i naprawić uszkodzone.
Na szczęście Steam zapewnia specjalną opcję, która weryfikuje i naprawia pliki gry. Zasadniczo porównuje pliki gry z czystymi i aktualnymi plikami gier przechowywanymi na serwerach gier. Jeśli istnieją zainfekowane pliki gry, naprawi je i zastąpi je czystymi plikami gry. Jeśli brakuje jakichkolwiek plików gry, Steam przywróci te pliki gry.
Oto dokładne kroki, aby zweryfikować i naprawić pliki gry Slime Rancher 2 na Steam:
- Najpierw otwórz aplikację Steam , wybierz opcję BIBLIOTEKA i kliknij prawym przyciskiem myszy nazwę gry Slime Rancher 2.
- W wyświetlonym menu kontekstowym wybierz „Właściwości”.
- Następnie przejdź do zakładki LOKALNE PLIKI i kliknij przycisk SPRAWDŹ INTEGRALNOŚĆ PLIKÓW GRY .
- Steam przeskanuje twoje pliki gry i naprawi uszkodzone. Proces może potrwać kilka minut w zależności od rozmiaru plików gry, więc prosimy o cierpliwość.
- Gdy pliki gry zostaną naprawione, otwórz grę ponownie i sprawdź, czy nadal się zawiesza, czy nie.
Jeśli nadal napotykasz te same problemy, możesz skorzystać z następującej potencjalnej poprawki, aby rozwiązać problemy.
4] Aktualizuj system Windows
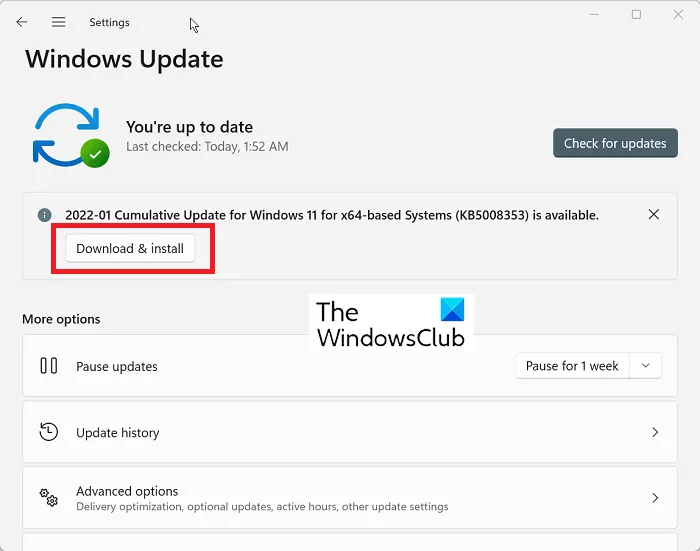
Jeśli od jakiegoś czasu nie instalowałeś aktualizacji systemu Windows, sprawdź dostępne aktualizacje systemu Windows i zainstaluj je od razu. Zawsze zaleca się, aby zachować najnowszą wersję systemu operacyjnego Windows, aby poprawić wydajność systemu i stabilność aplikacji. Posiadanie przestarzałej wersji systemu Windows może znacznie wpłynąć na wydajność w grach. W związku z tym mogą wystąpić awarie i inne problemy z wydajnością w grach wideo, takich jak Slime Rancher 2.
Dlatego, jeśli scenariusz ma zastosowanie, zainstaluj wszystkie oczekujące aktualizacje systemu Windows i sprawdź, czy problem został rozwiązany. Możesz to zrobić w aplikacji Ustawienia. Najpierw użyj Win + I, aby uruchomić aplikację Ustawienia i przejdź do karty Windows Update. Następnie kliknij przycisk „ Sprawdź aktualizacje ”, a rozpocznie się sprawdzanie dostępnych aktualizacji. Później będziesz mógł pobrać i zainstalować aktualizacje oraz ponownie uruchomić system.
Jeśli występują awarie w Slime Rancher 2 nawet po aktualizacji systemu Windows, przejdź do następnego potencjalnego rozwiązania, aby rozwiązać problemy.
5] Zaktualizuj grafikę i inne sterowniki urządzeń.
Wraz z instalacją aktualizacji systemu Windows ważna jest również aktualizacja sterowników urządzeń, zwłaszcza sterowników graficznych. Jeśli twoje sterowniki graficzne nie są aktualne, spowoduje to wiele problemów z grami i aplikacjami, w tym awarie, zawieszanie się itp. Zaktualizuj sterowniki graficzne, a także inne sterowniki urządzeń, a następnie sprawdź, czy Slime Rancher 2 przestaje się zawieszać lub zawieszać.
Jeśli aktualizacja sterowników karty graficznej nie pomoże, sterowniki mogą być uszkodzone. W związku z tym możesz odinstalować sterowniki graficzne, a następnie zainstalować je ponownie, aby rozwiązać problem. Jeśli jednak problem będzie się powtarzał, możesz skorzystać z kilku dodatkowych poprawek.
6] Zainstaluj pakiety redystrybucyjne Microsoft Visual C ++.
Pakiet Microsoft Visual C++ Redistributables jest niezbędny do uruchamiania gier zbudowanych w programie Visual Studio. Zainstaluj lub zaktualizuj pakiet Microsoft Visual C++ Redistributables z oficjalnej witryny firmy Microsoft.
Jeśli masz najnowszą wersję pakietu redystrybucyjnego Microsoft Visual C++, spróbuj go naprawić, ponieważ mógł zostać uszkodzony. Oto jak to zrobić:
- Najpierw otwórz aplikację Ustawienia, naciskając Win + I.
- Teraz przejdź do zakładki Aplikacje i kliknij Zainstalowane aplikacje .
- Następnie przewiń w dół i znajdź najnowszą wersję pakietów redystrybucyjnych Microsoft Visual C++ i kliknij przycisk z trzema kropkami obok.
- Następnie kliknij „ Zmień ” iw nowym oknie wybierz „ Przywróć ”.
- Na koniec postępuj zgodnie z instrukcjami, aby przywrócić pakiet.
Jeśli problemy nie ustąpią, wypróbuj następne możliwe rozwiązanie.
7] Wyłącz nakładki
Według różnych raportów użytkowników wyłączenie nakładek w grze pomaga rozwiązać problemy z wydajnością w grach. Dlatego możesz spróbować zamknąć aplikacje nakładek lub wyłączyć nakładki w grze, aby rozwiązać problem.
Wyłącz nakładkę w grze na Steamie, wykonując następujące czynności:
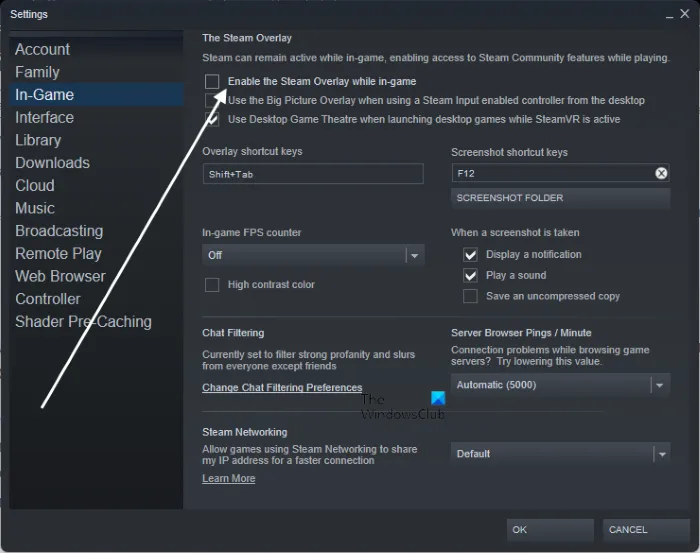
- Najpierw otwórz aplikację Steam i dotknij opcji Steam > Ustawienia .
- Teraz przejdź do zakładki W grze i odznacz Włącz nakładkę Steam podczas gry .
Użytkownicy Discord mogą wykonać następujące kroki, aby wyłączyć nakładki:
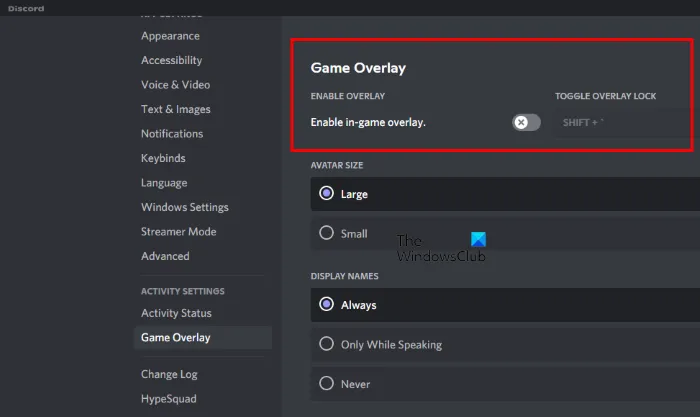
- Najpierw uruchom aplikację Discord, a na dole ekranu kliknij przycisk Ustawienia użytkownika (ikona koła zębatego).
- Teraz przejdź do sekcji „ Nakładka na grę ”, która znajduje się w sekcji „USTAWIENIA AKTYWNOŚCI”.
- Następnie wyłącz przełącznik powiązany z opcją Włącz nakładkę w grze.
Podobnie możesz wyłączyć Xbox Game Bar i inne aplikacje nakładek.
8] Zmień opcje zarządzania energią.
Jeśli tryb zasilania jest ustawiony na Zrównoważony, Twoje aplikacje i gry mogą nie działać zgodnie z przeznaczeniem. Aby uzyskać najlepszą wydajność, zmień tryb zasilania na Najlepsza wydajność i sprawdź, czy problem został rozwiązany. Otwórz aplikację Ustawienia i przejdź do System> Zasilanie i bateria. Następnie ustaw tryb zasilania na najlepszą wydajność.
9] Dodaj Slime Rancher 2 do listy wyjątków programu antywirusowego lub zapory.
Twój nadopiekuńczy program antywirusowy lub zapora sieciowa mogą zakłócać działanie gry i powodować jej awarię lub zawieszenie. Aby sprawdzić, czy Twój program antywirusowy/firewall powoduje problem, wyłącz go, a następnie zagraj w Slime Rancher 2, aby sprawdzić, czy działa dobrze, czy nie. Jeśli tak, możesz być pewien, że głównym winowajcą był Twój program zabezpieczający.
Aby naprawić problem na stałe, dodaj główny plik wykonywalny Slime Rancher 2 do listy wykluczeń programu antywirusowego. Lub przepuść Slime Rancher 2 przez zaporę. Możesz wykonać następującą procedurę, aby zezwolić na grę Slime Rancher 2 przez Zaporę systemu Windows:
- Najpierw otwórz aplikację Windows Defender Security Center z menu Start i kliknij Zapora i ochrona sieci .
- Teraz kliknij „ Zezwalaj aplikacji przez zaporę sieciową ” i kliknij przycisk Zmień ustawienia .
- Następnie kliknij „Dodaj kolejną aplikację” i przeglądaj i wybierz pliki wykonywalne Slime Rancher 2. Najprawdopodobniej znajdziesz je tutaj: C:\Program Files (x86)\Steam\common
- Następnie sprawdź grę Slime Rancher 2 i upewnij się, że jest dozwolona zarówno w sieci prywatnej, jak i publicznej.
- Na koniec kliknij przycisk „OK”, zamknij okno i spróbuj uruchomić grę.
10] Rozwiązywanie problemów w stanie czystego rozruchu
Konflikty oprogramowania stron trzecich mogą powodować problemy, takie jak awarie gry. Aby tego uniknąć, możesz ponownie uruchomić komputer w stanie czystego rozruchu i sprawdzić, czy Slime Rancher 2 przestaje się zawieszać lub zawieszać. Oto kroki, aby wykonać czysty rozruch w systemie Windows 11/10:
- Najpierw otwórz okno dialogowe Uruchom, naciskając klawisz skrótu Windows + R.
- Teraz wpisz msconfig w polu Otwórz, aby otworzyć okno Konfiguracja systemu.
- Następnie przejdź do karty Usługi i zaznacz pole wyboru Ukryj wszystkie usługi firmy Microsoft, aby nie wyłączać ważnej usługi firmy Microsoft.
- Następnie kliknij przycisk „ Wyłącz wszystko ” i kliknij przycisk „Zastosuj”, aby zapisać zmiany.
- Następnie przejdź do zakładki Uruchamianie , kliknij przycisk Otwórz Menedżera zadań i wyłącz wszystkie uruchamiane programy.
- Na koniec uruchom ponownie komputer i miejmy nadzieję, że Slime Rancher 2 będzie teraz działał dobrze.
Co powinienem zrobić, jeśli moja gra Steam ciągle się zawiesza?
Jeśli twoje gry Steam ciągle się zawieszają, spróbuj zweryfikować integralność plików gry. Awarie mogą wystąpić z powodu uszkodzonych plików gry, więc sprawdź i napraw pliki gry. Ponadto możesz uruchomić Steam jako administrator, zezwolić Steamowi na przejście przez zaporę, zaktualizować sterowniki urządzeń i nie tylko.
Jakiego silnika używa Slime Rancher 2?
Slime Rancher 2 korzysta z silnika Unity. Jest to wieloplatformowy silnik gier opracowany przez Unity Technologies i używany w różnych usługach stacjonarnych, mobilnych, konsolowych i wirtualnej rzeczywistości.
Źródło: Klub Windows



Dodaj komentarz