Pobierz obrazy ISO systemu Windows 11 22H2

ISO Windows 11 22H2 są już dostępne! Mimo że Microsoft twierdzi, że Windows 11 22H2 jest dostępny tylko dla obsługiwanych komputerów, można go używać na nieobsługiwanych komputerach przy użyciu obrazów ISO – na własne ryzyko, patrz poniżej – i wszystkie funkcje działają dobrze.
Windows 11 ISO zawiera kompilację 22621 (wersja 22H2) systemu operacyjnego i jest dostępna we wszystkich edycjach (Pro, Home, Enterprise, Education itp.). Nowy system operacyjny wymaga procesorów 64-bitowych, więc plik ISO nie jest oferowany w wersji 32-bitowej.
Windows 11 w wersji 22H2, znany również jako aktualizacja 2022, zaczął być wprowadzany 20 września, ale dostępność różni się w zależności od lokalizacji urządzenia. Jeśli nie możesz czekać na powiadomienie o bezpłatnej aktualizacji w witrynie Windows Update, możesz pobrać obrazy ISO systemu Windows 11 w wersji 22H2 w celu natychmiastowej aktualizacji urządzeń lub wykonania czystej instalacji.
Aby pobrać plik ISO dla systemu Windows 11 w wersji 22H2, masz dwie możliwości: utwórz obraz instalacyjny nośnika za pomocą narzędzia Media Creation Tool lub pobierz plik z witryny firmy Microsoft.
Bezpośrednie pobieranie plików ISO systemu Windows 11 od firmy Microsoft
Jeśli potrzebujesz nośnika instalacyjnego natychmiast, postępuj zgodnie z instrukcjami, aby uzyskać bezpośrednie linki do pobierania lub użyj tych oficjalnych linków:
Powyższy link został utworzony za pomocą witryny Microsoft i automatycznie wygaśnie po 24 godzinach. Jeśli pobrałeś obraz multimedialny z innego źródła, możesz sprawdzić, czy pobieranie jest oryginalne, wykonując następujące czynności:
- Otwórz Windows PowerShell.
- Użyj polecenia Get-FileHash PowerShell, aby obliczyć wartość skrótu dla pliku.
- W takim przypadku użyj polecenia Get-FileHash C:\Users\username\Downloads\Win11_English_x64.ISO
Jeśli wartość SHA256 jest zgodna z poniższą tabelą, możesz kontynuować instalację.
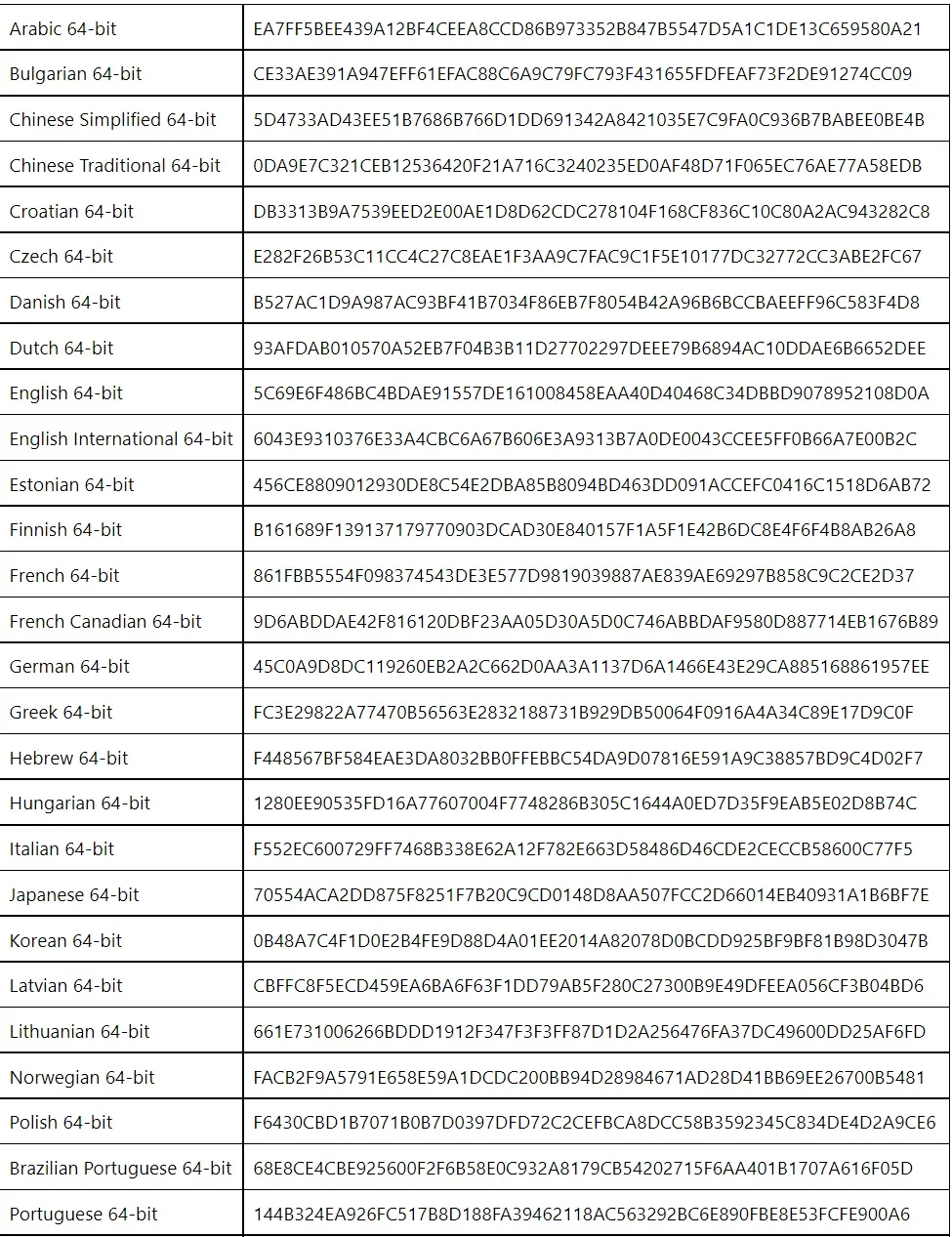
Zauważ, że powyższy plik obejmuje obsługę wszystkich wersji systemu Windows. Obejmuje to Pro, Home, Enterprise, Workstation, Education itp.
W tym przewodniku przeprowadzimy Cię przez kroki, aby utworzyć bezpośrednie łącza do pobierania plików ISO systemu Windows 11 i ręcznie zastosować aktualizację.
Jak pobrać Windows 11 22H2 ISO?
Aby pobrać Windows 11 2022 Update ISO, wykonaj następujące kroki:
- Otwórz swoją ulubioną przeglądarkę i przejdź do strony pobierania .
- Znajdź sekcję Pobierz obraz dysku systemu Windows 11 (ISO) .
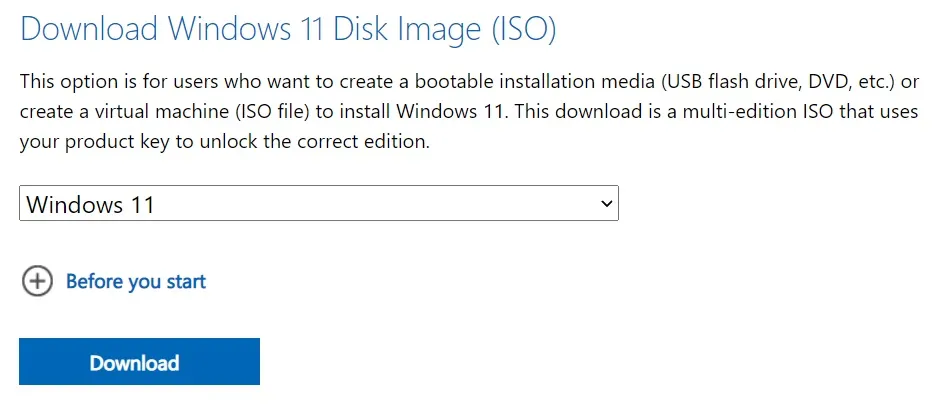
- Wybierz „ Windows 11 ” z menu rozwijanego.
- Kliknij „ Pobierz ”.
- Wybierz preferowany język. Jeśli planujesz uaktualnić istniejący sprzęt, sprawdź konfigurację, przechodząc do Ustawienia > System > Informacje .
- Kliknij pobieranie 64-bitowe, aby rozpocząć proces.
Jaki rozmiar ma Windows 11 22H2?
Rozmiar pliku ISO to 5,1 GB, ale może być nieco mniejszy lub większy w zależności od wybranego pakietu językowego.
Jak zainstalować Windows 11 22H2 przy użyciu ISO?
Aby zainstalować system Windows 11 22H2, wykonaj następujące kroki:
- Kliknij prawym przyciskiem myszy Win11_English_x64.ISO i wybierz Połącz .
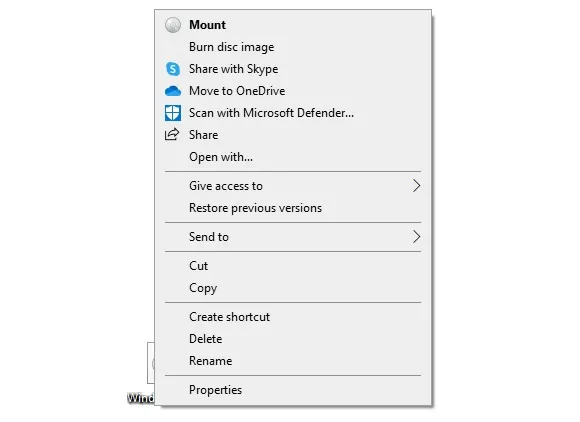
- Otwórz Eksplorator plików i zlokalizuj dysk zawierający obraz multimedialny.
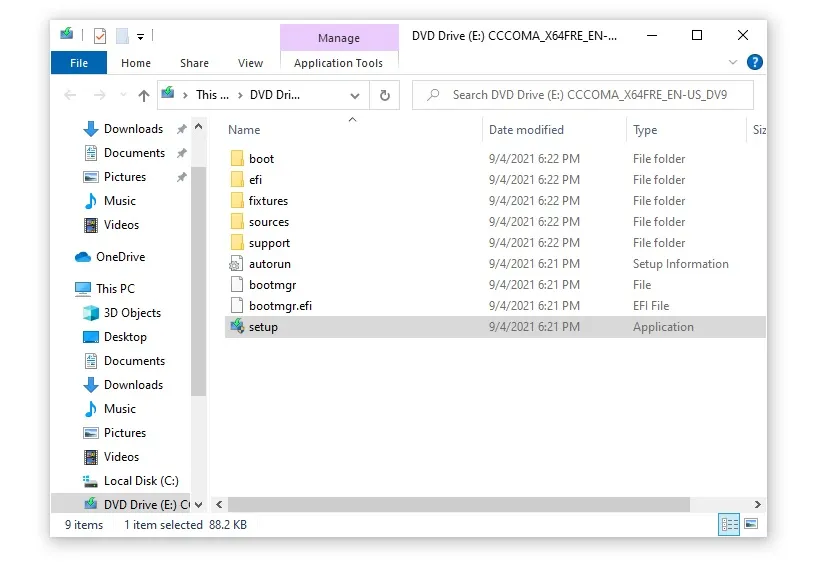
- Kliknij dwukrotnie plik Setup.exe .
- Kliknij Tak, jeśli system Windows poprosi o uprawnienia administratora.
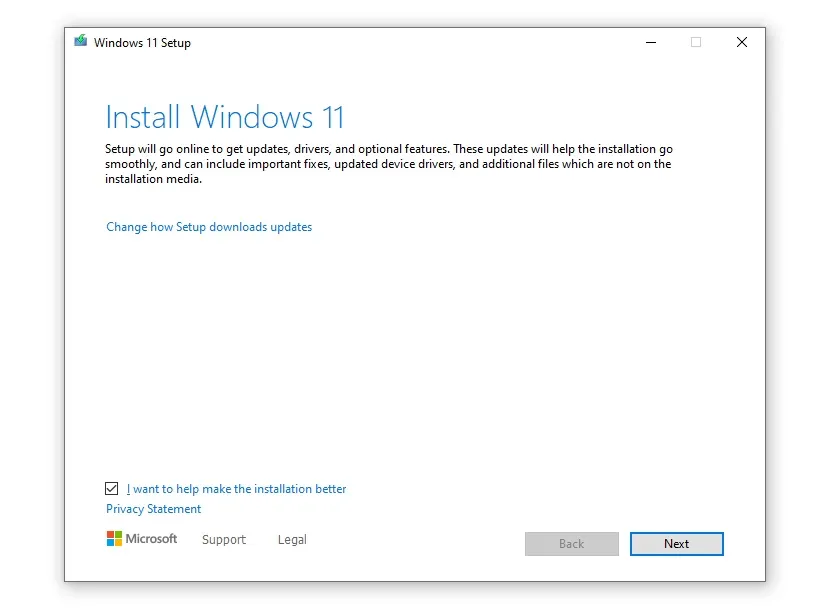
- Na ekranie Zainstaluj system Windows 11 kliknij przycisk Dalej . Możesz odznaczyć „Chcę pomóc ulepszyć tę instalację”, jeśli chcesz.

- Na następnym ekranie możesz zainstalować wszelkie ważne aktualizacje przed aktualizacją i kliknąć Dalej .

- Zaakceptuj umowę licencyjną użytkownika końcowego.
- Kliknij Zainstaluj .
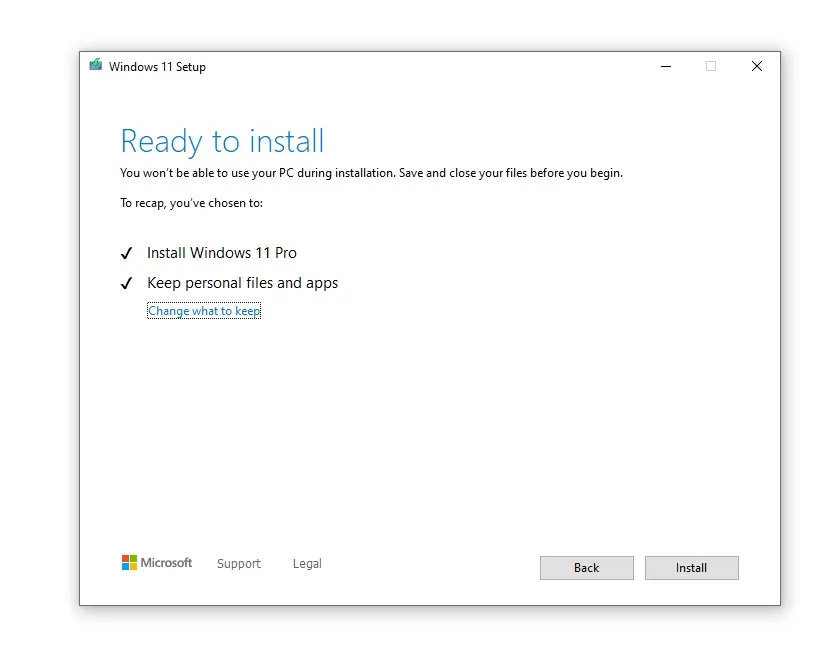
- Upewnij się, że na ekranie Gotowe do instalacji została wybrana opcja zachowania osobistych plików i aplikacji.
- Kliknij Zainstaluj .
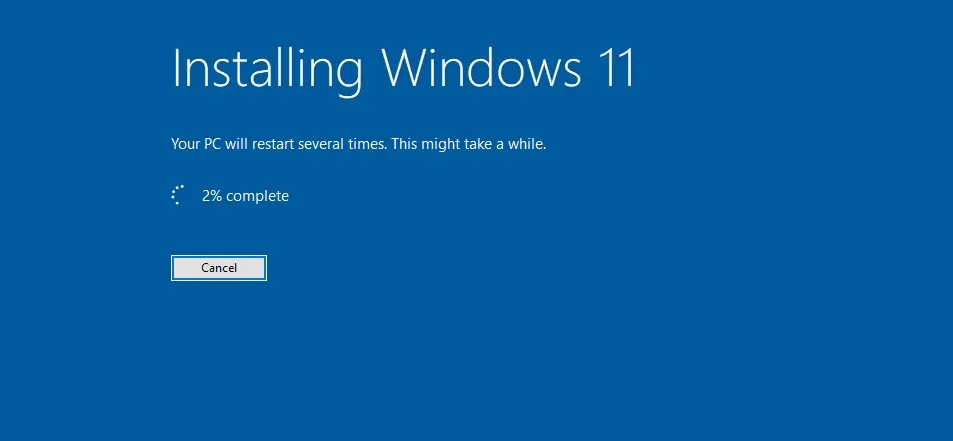
System Windows będzie wielokrotnie sprawdzać dostępność aktualizacji, aby zmniejszyć problemy ze zgodnością. Możesz wyłączyć połączenie internetowe i ponownie uruchomić instalację, jeśli nie masz systemu Windows, aby sprawdzić dostępność aktualizacji podczas instalacji.
Ten krok jest szczególnie przydatny, gdy masz ograniczone lub wolne połączenie internetowe.
Jak wykonać czystą instalację systemu Windows
Przeprowadzanie czystej instalacji systemu operacyjnego różni się od przeprowadzania aktualizacji za pośrednictwem usługi Windows Update lub obrazu nośnika setup.exe.
Ta metoda jest szczególnie przydatna, jeśli już dokonano uaktualnienia do systemu Windows 11 za pośrednictwem usługi Windows Update, a na komputerze występują spowolnienia lub awarie.
Aby rozpocząć, potrzebujesz dostępu do dysku USB o pojemności 8 GB lub większej. Następnie wykonaj następujące kroki:
- Pobierz i uruchom instalator systemu Windows 11 firmy Microsoft .
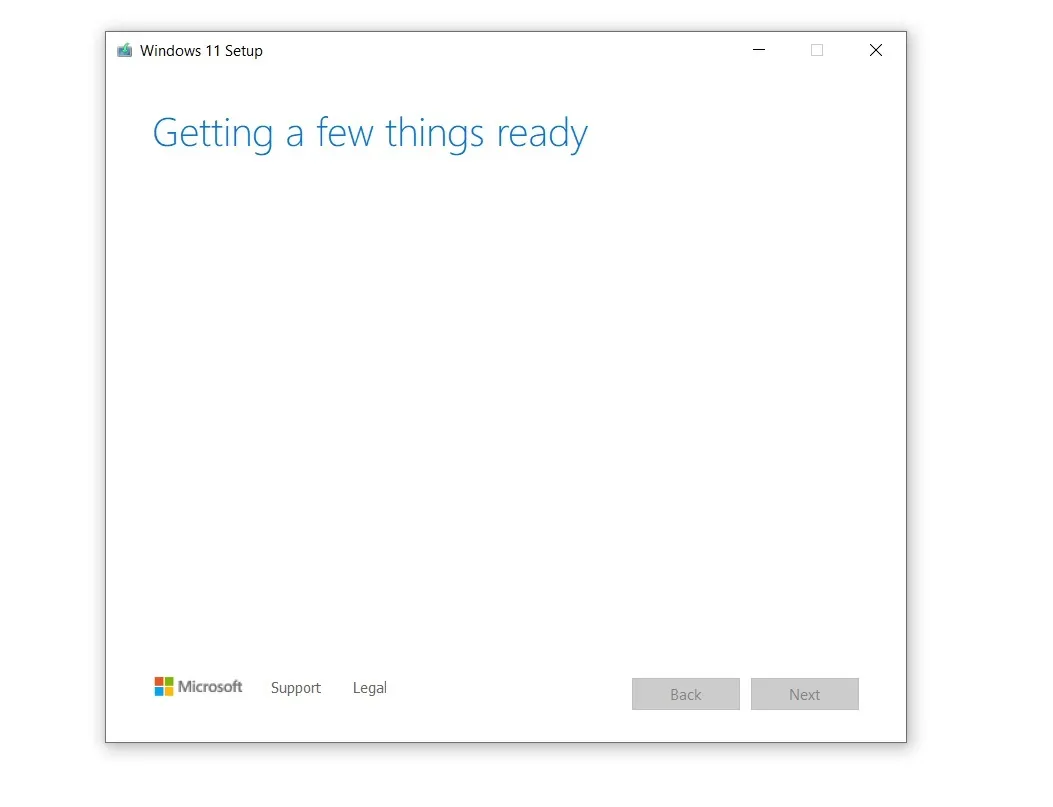
- Pozwól instalatorowi przygotować urządzenie i utworzyć nośnik instalacyjny dla innego komputera.
- W sekcji „Wybierz nośnik do użycia” wybierz dysk USB.
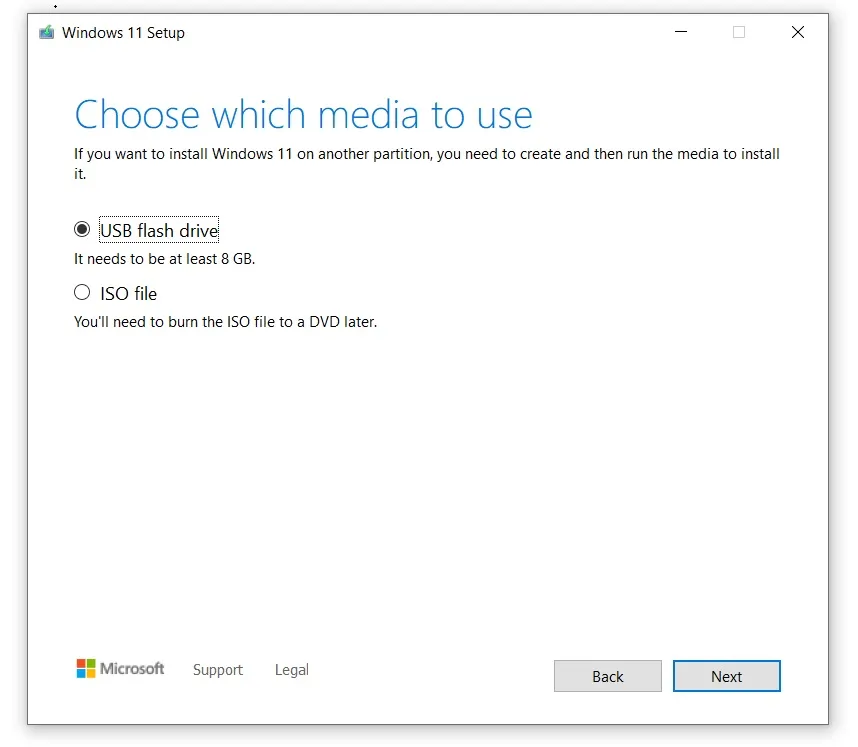
- Kliknij przycisk Dalej.
- Wybierz swój dysk flash.
- Ponownie kliknij „ Dalej ”.
- Wybierz „ Gotowe ”, aby rozpocząć proces uruchamiania systemu Windows 11 i utworzyć instalacyjny dysk USB.
Następnie uruchom komputer z dysku USB. Skrót klawiaturowy w menu startowym zależy od producenta urządzenia, ale możesz spróbować nacisnąć „F2”, „F12” lub „Usuń” po włączeniu komputera.
Gdy zobaczysz niebieski ekran z oknem instalacji, reszta procesu jest dość prosta. Zasadniczo wybierasz partycję, język, wersję systemu operacyjnego, a Microsoft zajmie się resztą.
Aby wykonać czystą instalację systemu Windows 11, wykonaj następujące kroki:
- Uruchom z dysku flash.
- Na niebieskim ekranie wybierz „ Zainstaluj teraz ”.
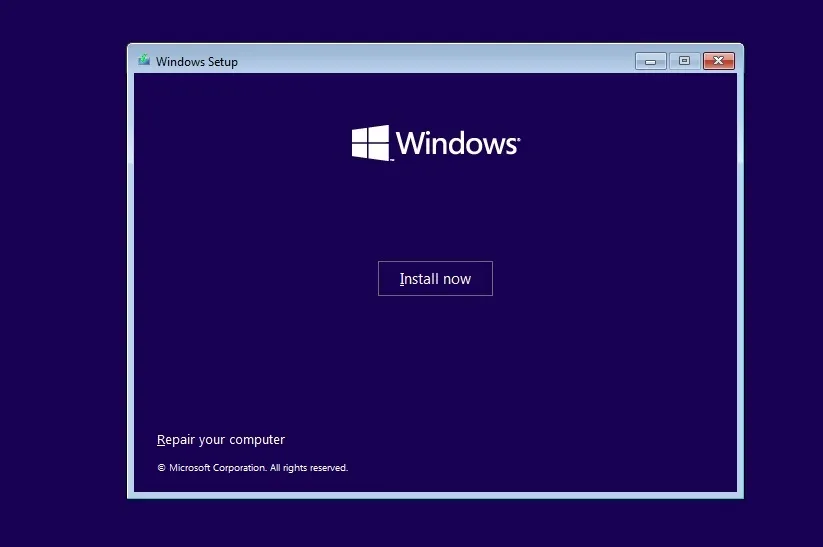
- Wybierz swój język (powinien być wybrany automatycznie). Kliknij Następny.
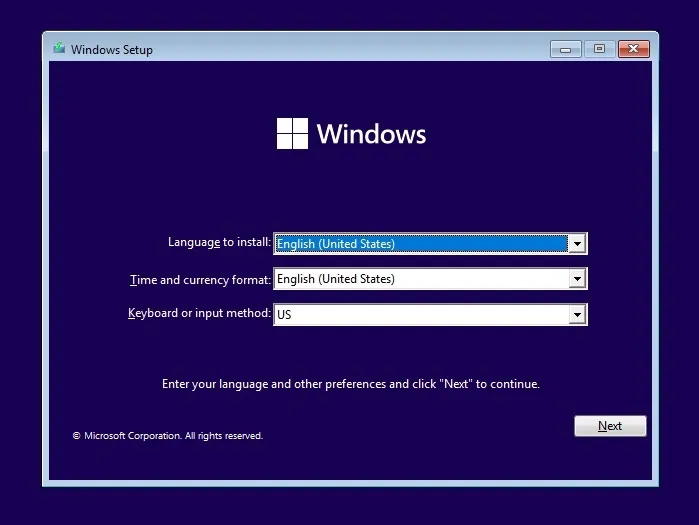
- Wybierz „ Nie mam klucza produktu ” i kliknij Dalej. System Windows zostanie faktycznie aktywowany, ponieważ licencja jest zwykle powiązana z kontem Microsoft.
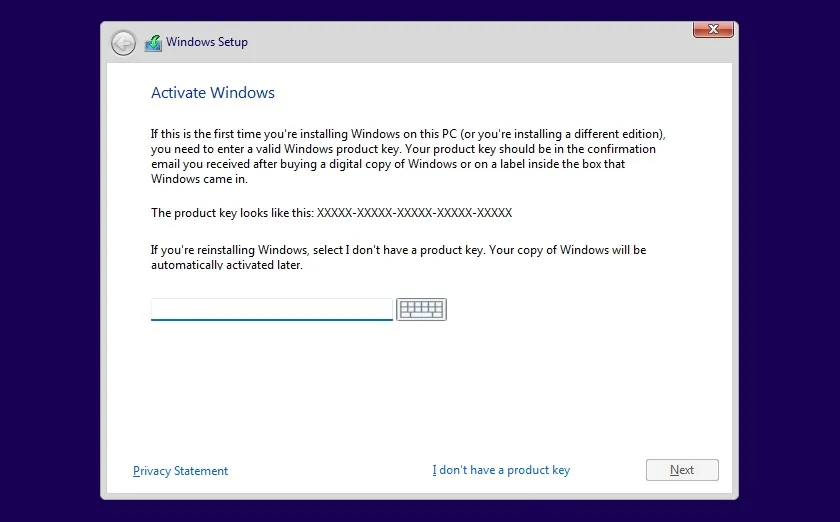
- Zaakceptuj umowę licencyjną i kliknij Dalej .
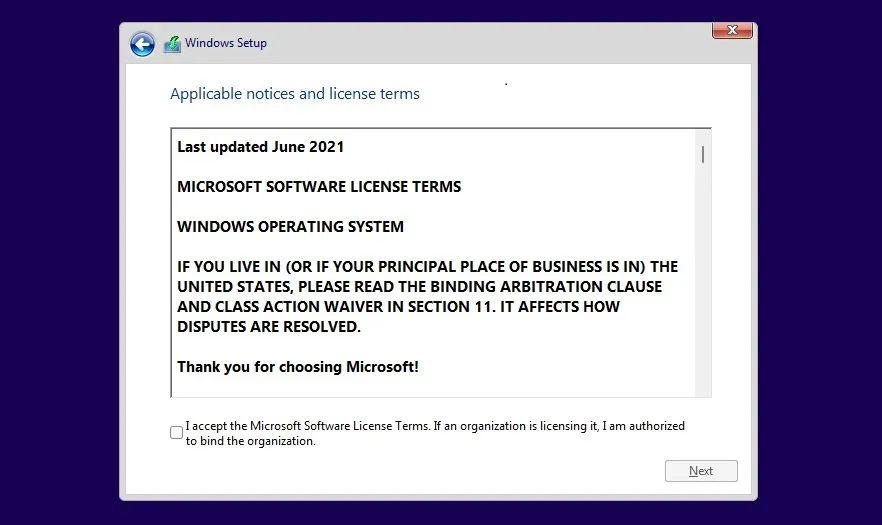
- Wybierz „ Instalacja niestandardowa ” i wybierz partycję instalacyjną.

- Na następnym ekranie wybierz wersję systemu Windows. W naszym przypadku wybraliśmy Windows 11 Pro.
- Kliknij Następny.
- Instalator Windows rozpocznie kopiowanie plików i uruchomi się z ekranem OOBE.
- Na ekranie OOBE wybierz swój kraj lub region.
- Kliknij Tak.
- Wprowadź nazwę swojego komputera i kliknij Dalej.
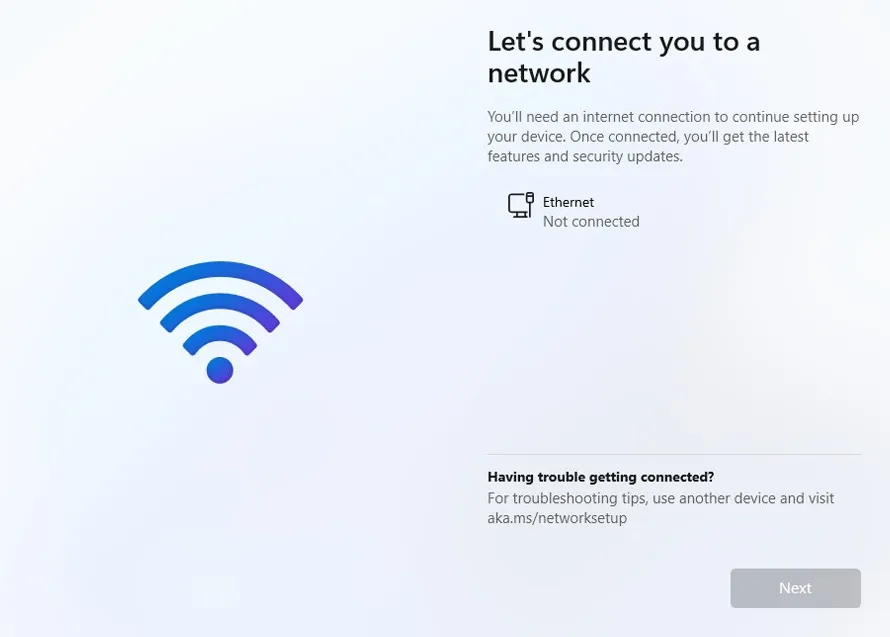
- Zaloguj się do swojego konta Microsoft. Jeśli nie masz połączenia z Internetem, nie będziesz w stanie zainstalować systemu Windows 11 Home. W systemie Windows 11 Pro lub Enterprise możesz utworzyć konto lokalne bezpośrednio z ekranu OOBE.
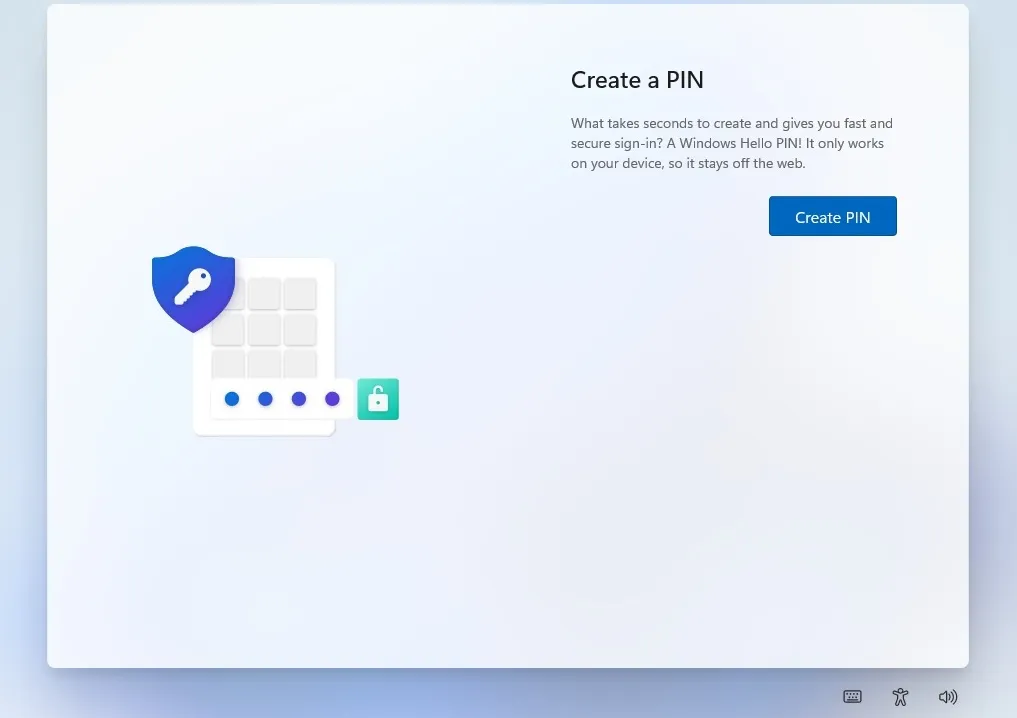
- Na następnym ekranie utwórz kod PIN.
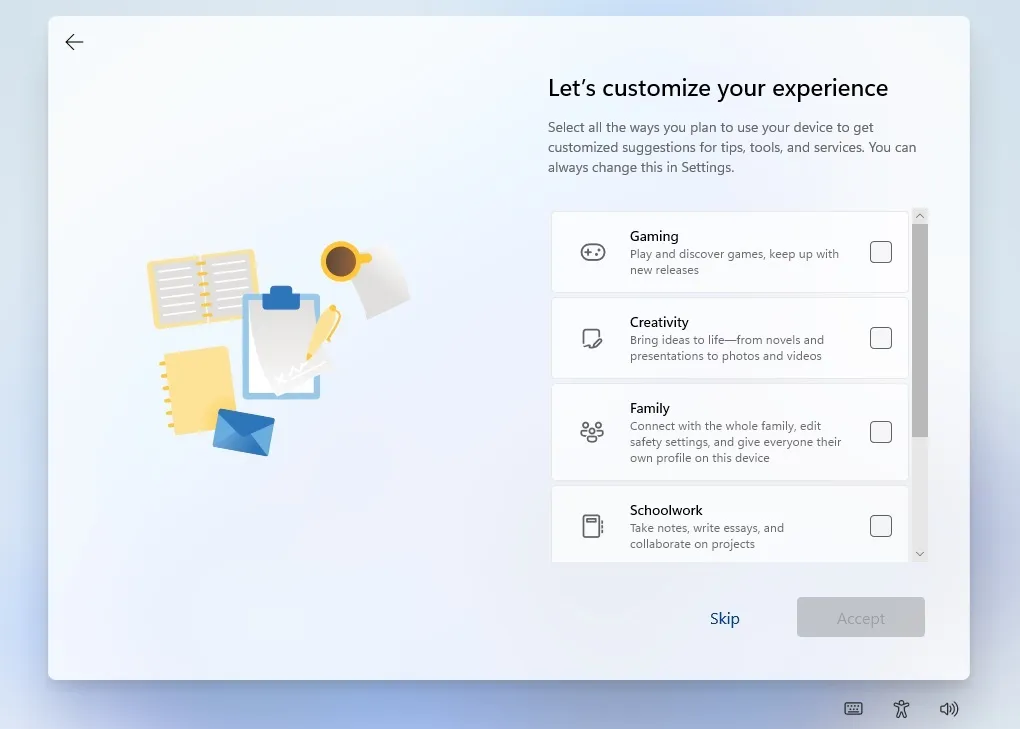
- Wybierz swoje zainteresowania. Na przykład, jeśli planujesz używać komputera do gier lub szkoły, wybierz te opcje. Umożliwi to firmie Microsoft skonfigurowanie Sklepu i sugestii dla Ciebie.
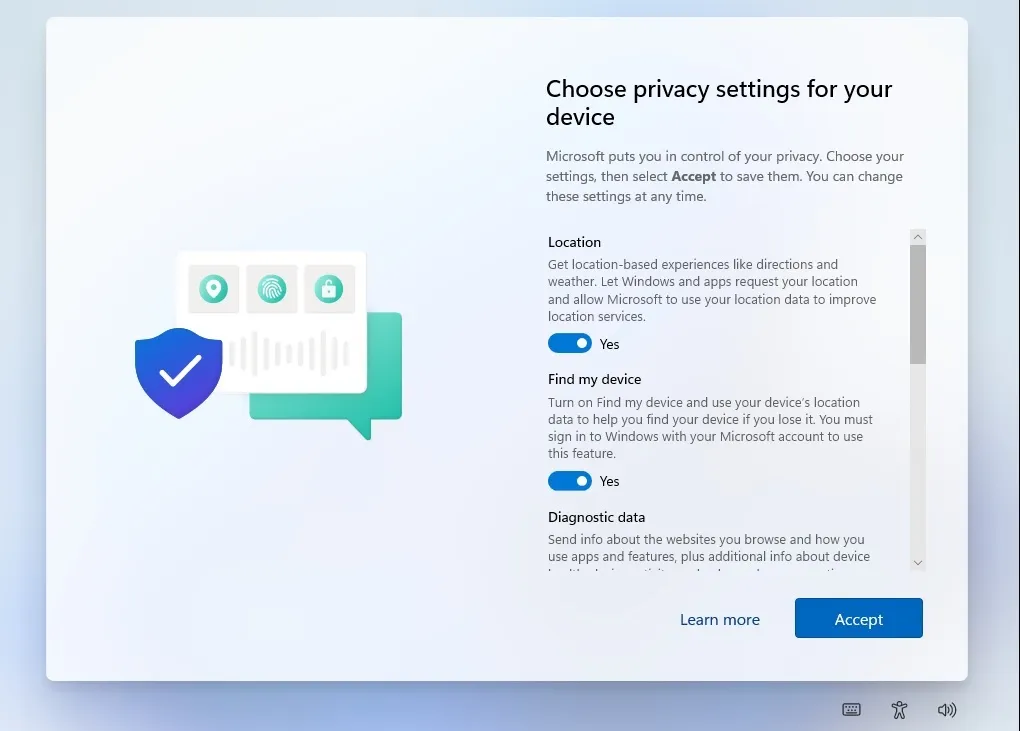
- Sprawdź swoje ustawienia prywatności i włącz/wyłącz opcje, a następnie kliknij Dalej.
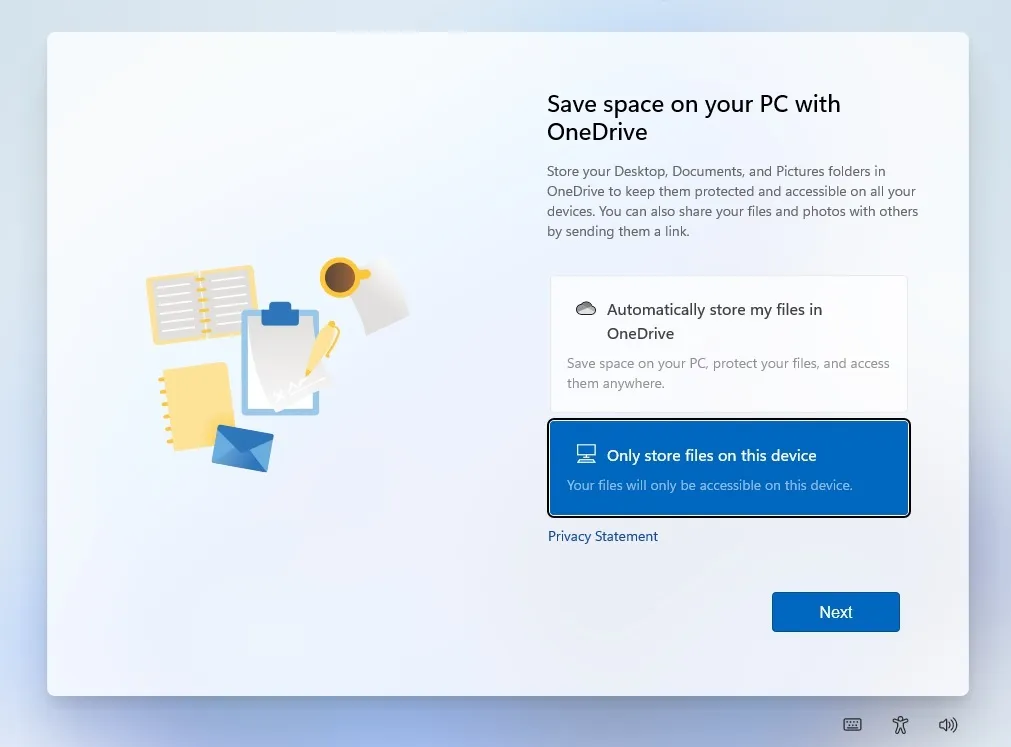
- Skonfiguruj OneDrive. Jeśli nie chcesz korzystać z usługi OneDrive, wybierz opcję „Przechowuj pliki tylko na tym urządzeniu ”.
Jeśli poprawnie wykonałeś kroki, powinieneś zobaczyć pulpit i nowe menu startowe systemu Windows 11.
Obejście błędu „Ten komputer nie może uruchomić systemu Windows 11” podczas instalacji 22H2
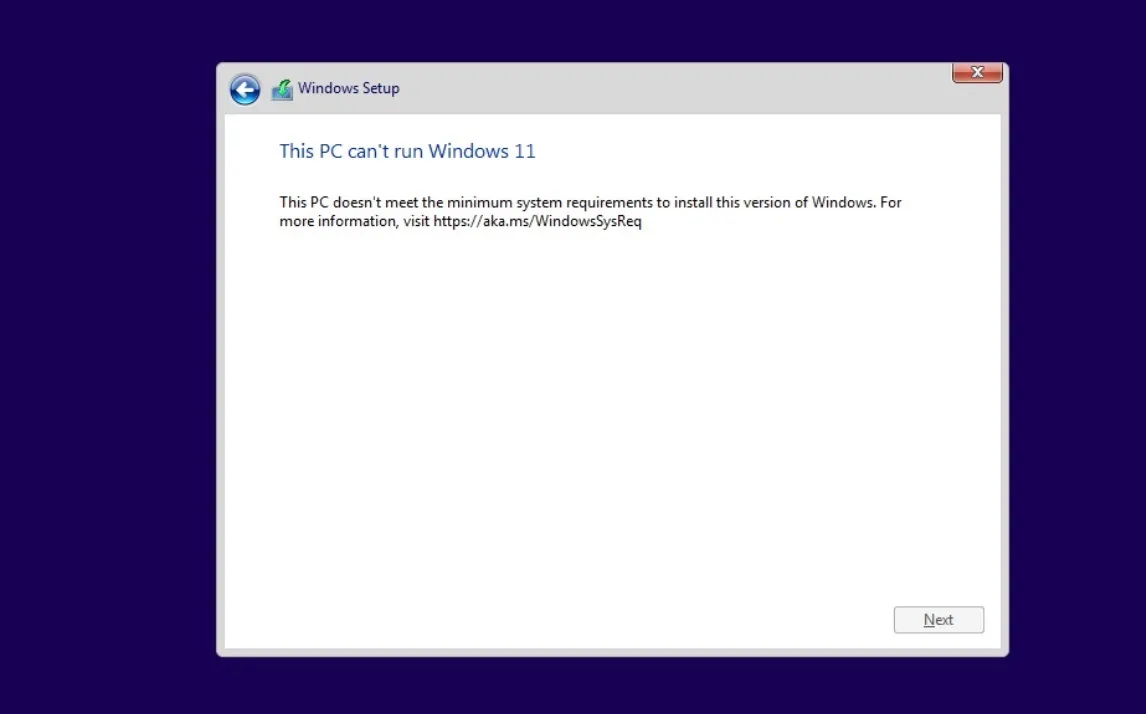
Windows 11 ma wiele wspólnego z Windows 10. Zasadniczo jest to Windows 10 z nową skórką, ale z nowymi wymaganiami systemowymi, które są bardziej rygorystyczne niż jakakolwiek poprzednia wersja systemu Windows.
Było wiele kontrowersji wokół wymagań systemowych, a Microsoft potwierdził, że zablokuje aktualizację na nieobsługiwanych komputerach.
Powody, dla których Microsoft stawia rygorystyczne wymagania sprzętowe, nie są do końca jasne, ale firma twierdzi, że TPM 2.0 i nowe procesory AMD i Intel są potrzebne, aby poprawić odpowiednio bezpieczeństwo i wydajność.
Na przykład wymaganie TPM 2.0 otwiera nowe możliwości dla systemów przeciwdziałających oszustwom. W rzeczywistości Riot Games firmy Valorant już zaczęło stosować TPM 2.0 w systemie Windows 11. Z drugiej strony, według Microsoftu, nowe procesory zapewniają mniej błędów niebieskiego ekranu śmierci i lepszą wydajność.
Jeśli nadal chcesz zainstalować system Windows 11, istnieje rozwiązanie.
Istnieje projekt GitHub typu open source o nazwie Skip_TPM_Check_on_Dynamic_Update.cmd, skrypt, który umożliwi użytkownikom pobranie systemu Windows 11, jeśli Twój system nie ma TPM 2.0.
Skrypt może być również używany do ignorowania innych wymagań, ale może to prowadzić do problemów ze stabilnością, a firma Microsoft może wyłączyć aktualizacje systemu Windows na Twoim urządzeniu. To, że możesz wdrożyć system operacyjny, nie oznacza, że Twój komputer będzie kwalifikował się do przyszłych uaktualnień.
Aby ominąć wymagania i zainstalować system Windows 11 przy użyciu ISO, wykonaj następujące kroki:
- Przejdź do strony Github .
- Pobierz opakowanie Universal MediaCreationTool .
- Wyodrębnij kod pocztowy.
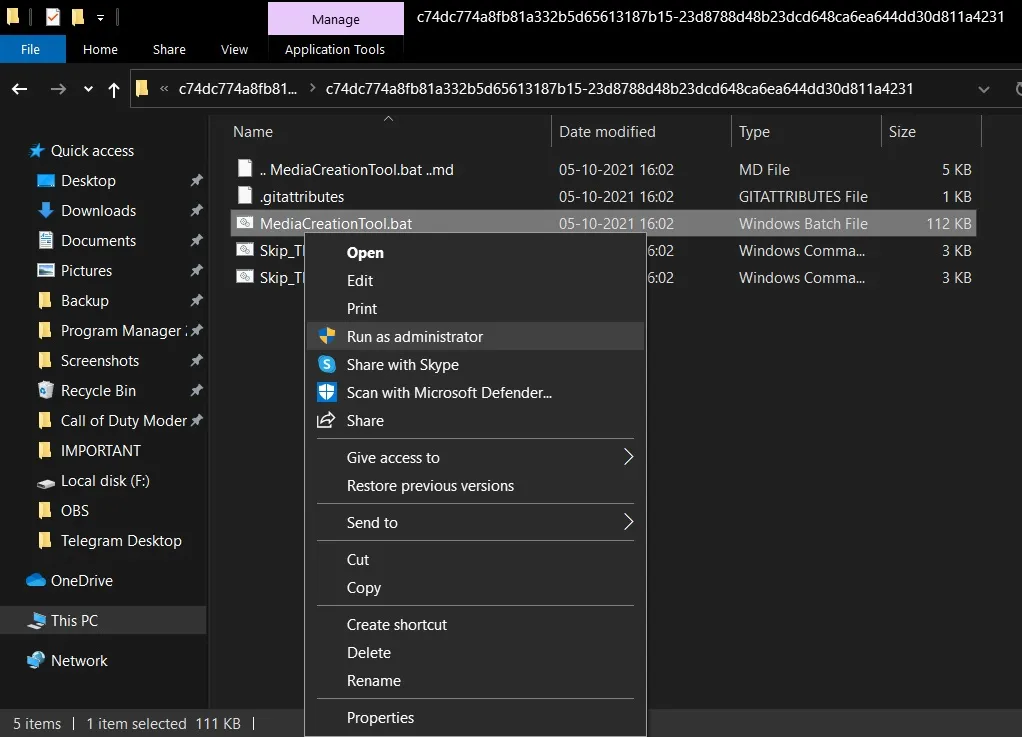
- Uruchom MediaCreationTool.bat i zignoruj ostrzeżenia dotyczące bezpieczeństwa.
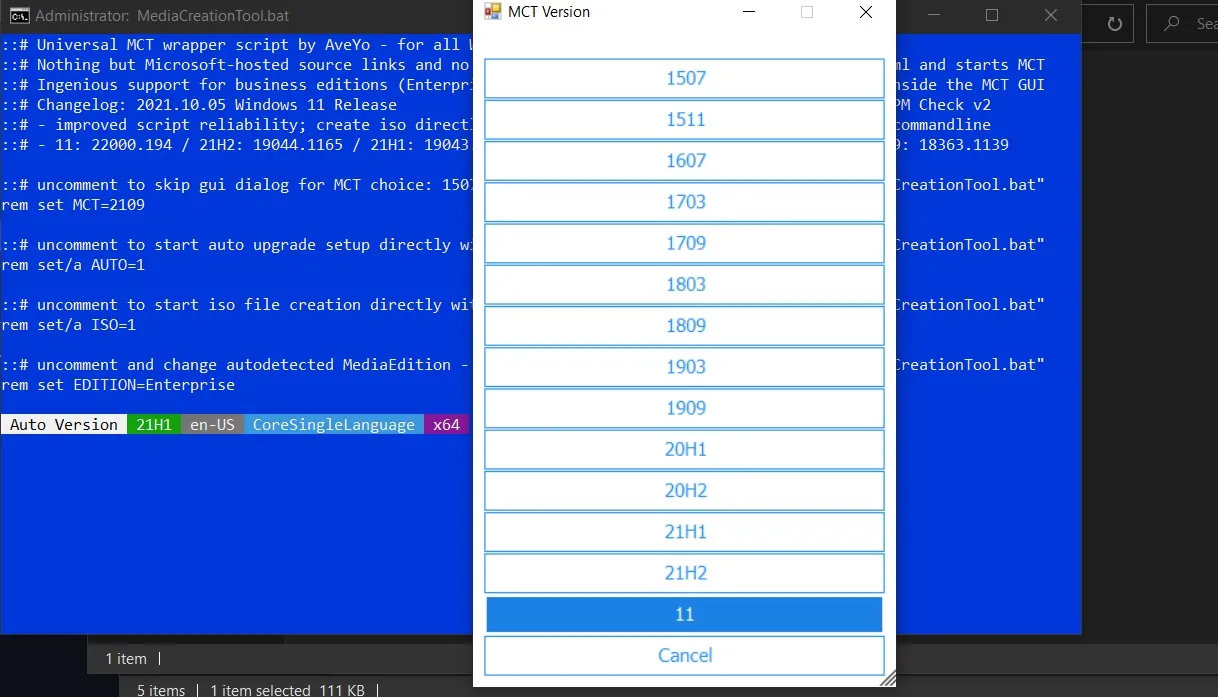
- Wybierz 11.

- Kliknij „ Utwórz ISO ”.
Po kliknięciu przycisku „Utwórz obraz ISO” narzędzie Media Creation Tool rozpocznie sprawdzanie aktualizacji i pobieranie systemu Windows 11. Następnie postępuj zgodnie z instrukcjami wyświetlanymi na ekranie, aby zainstalować system Windows 11.
Funkcje, ulepszenia i znane problemy
Windows 11 22H2 to ogromne wydanie, które wprowadza kilka ulepszeń projektowych do systemu operacyjnego.
Jednym z największych ulepszeń w systemie Windows 11 22H2 jest przeprojektowany Eksplorator plików. Nowy Eksplorator plików obsługuje karty, nowy pasek boczny i nie tylko. Ponadto menu Start, znajdujące się na środku paska zadań, zostało zaktualizowane, aby obsługiwać nowe opcje dostosowywania.
Nadal możesz przypinać lub odpinać aplikacje, ale nie ma już możliwości zmiany rozmiaru menu Start zgodnie z własnymi upodobaniami. Począwszy od 22.2 będziesz mógł dodawać więcej ikon lub rekomendacji według własnych upodobań.
Oprócz nowego menu Start, Windows 11 ma również nowy sposób zarządzania powiadomieniami i ustawieniami z pulpitu. Podobnie system Windows 11 ma nowoczesny pasek zadań i teraz można przeciągać aplikacje/pliki na pasek zadań.
Źródło: Najnowsze Windows



Dodaj komentarz