Wyjaśniono różnicę między rozmiarem a rozmiarem na dysku w systemie Windows

Rzeczywisty rozmiar pliku możesz sprawdzić, otwierając właściwości pliku w Eksploratorze plików. Jeśli kiedykolwiek zauważyłeś, właściwości pliku pokazują dwa różne typy rozmiarów tego samego pliku, a mianowicie Rozmiar i Rozmiar na dysku . Rozmiar na dysku jest zwykle większy niż rzeczywisty rozmiar pliku. Jednak w niektórych przypadkach może być taki sam lub mniejszy niż rzeczywisty rozmiar pliku. W tym artykule omówię różnicę między rozmiarem a rozmiarem na dysku na komputerze z systemem Windows .

Wyjaśniono różnicę między rozmiarem a rozmiarem na dysku
Zanim szczegółowo omówimy różnicę między „Rozmiarem” a „Rozmiarem na dysku”, przyjrzyjmy się podstawowym różnicom między tymi terminami. Tutaj pokażę Ci również kilka obliczeń, które dadzą dokładny i przybliżony wynik dla „Rozmiaru na dysku”. Poniższy zrzut ekranu pokazuje rozmiar pliku i „Rozmiar na dysku”.
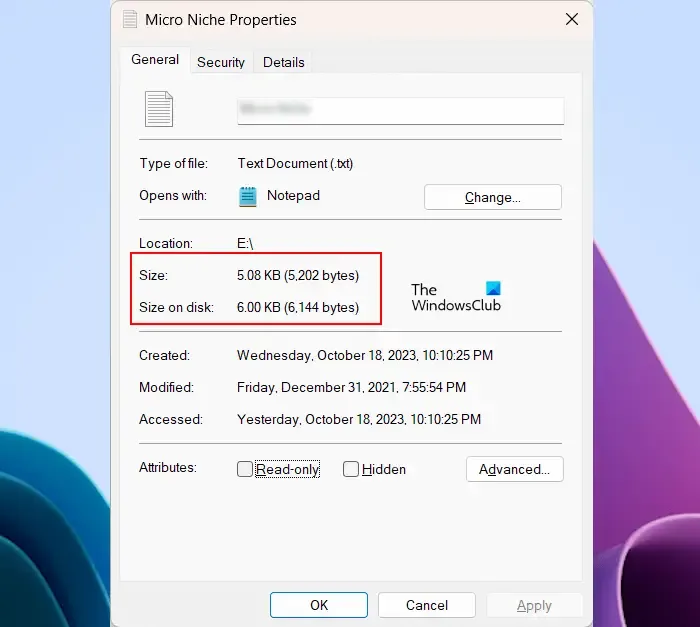
Rozmiar reprezentuje rzeczywisty rozmiar pliku. Krótko mówiąc, jest to rozmiar danych przechowywanych w pliku. Rozmiar można zwiększać lub zmniejszać w zależności od danych zawartych w pliku. Na przykład, jeśli utworzysz pusty plik tekstowy, wyświetli się rozmiar 0 bajtów. Ale gdy zaczniesz w nim pisać tekst, jego rozmiar również zacznie się zwiększać.
Rozmiar na dysku pokazuje liczbę bajtów, jakie plik zajmuje podczas przechowywania go na dysku twardym. W zależności od rozmiaru jednostki alokacji zobaczysz inny rozmiar na dysku dla tego samego pliku. Zwykle „Rozmiar na dysku” jest większy niż rzeczywisty rozmiar pliku. Aby to zrozumieć, musisz zrozumieć obliczenia. Zanim jednak pokażę obliczenia, konieczna jest wiedza o tym, w jaki sposób dane są przechowywane na dysku twardym.
Jak dane są przechowywane na dysku twardym
![]() Wartości binarne Rozmiar klastra NTFS, FAT 32 i exFAT
Wartości binarne Rozmiar klastra NTFS, FAT 32 i exFAT![]()
Kiedy przechowujesz plik, jest on przechowywany w klastrach. Na podstawie rozmiaru pliku (liczby bajtów przechowywanych w pliku) jest on rozdzielany w klastry do przechowywania, co określa „Rozmiar na dysku”. Na przykład, jeśli chcesz zapisać plik o rozmiarze 5 KB na dysku twardym w systemie plików NTFS i rozmiarze klastra (rozmiar jednostki alokacji) 1024 bajty, 5 kilobajtów jest dzielonych i przechowywanych w różnych zestawach klastrów, przy czym każdy klaster zawiera 1024 bajtów danych. Liczba pustych bajtów w ostatnim klastrze zostanie zmarnowana. Dlatego „Rozmiar na dysku” jest zwykle większy niż rzeczywisty rozmiar pliku.
Obliczenia rozmiaru na dysku
Zobaczmy teraz obliczenia dotyczące rozmiaru dysku, aby lepiej zrozumieć ten temat. Zrobiłem pewne obliczenia dla plików tekstowych o różnych rozmiarach w klastrach o różnych rozmiarach w systemie plików NTFS. Tutaj pokażę ci to samo i spróbuję wyjaśnić te obliczenia.
Obliczenie rozmiaru na dysku, gdy rozmiar jednostki alokacji wynosi 4096 bajtów

Wziąłem plik tekstowy o rozmiarze 24223 bajtów i skopiowałem go na dysk flash USB z systemem plików NTFS i rozmiarem jednostki alokacji 4096 bajtów. Rozmiar jednostki alokacji to rozmiar klastra dla napędu flash USB. Kiedy otworzyłem właściwości pliku tekstowego, zobaczyłem następujące szczegóły:

- Rozmiar – 24223 bajty
- Rozmiar na dysku – 24576 bajtów
Te same informacje można zobaczyć na powyższym zrzucie ekranu. Jak wyjaśniłem powyżej w tym artykule, „Rozmiar na dysku” jest zwykle większy niż rzeczywisty rozmiar pliku. Dzieje się tak, ponieważ klastry są marnowane podczas przechowywania plików. Zobaczmy obliczenia za kulisami.
Rzeczywisty rozmiar pliku to 24223 bajty, a wybrany rozmiar klastra to 4096 bajtów. Teraz system Windows przechowuje ten plik w klastrach. Oznacza to, że na dysku rozmieszczone są 24223 bajty w zestawach po 4096 klastrów. Mówię „zestawy klastrów 4096”, ponieważ każdy klaster (jednostka alokacji) może pomieścić do 4096 bajtów danych.
Jeśli podzielę 24223 bajty przez 4096 bajtów, otrzymam następujący wynik:
24223/4096 = 5.9138 bytes![]()
![]()
5 x 4096 = 20480 bytes
Nasze dane mają łącznie 24223 bajty. Z tego 20480 bajtów jest całkowicie zajętych w 5 zestawach klastrów. Zatem pozostałe bajty naszych danych to:
24223 - 20480 = 3743 bytes
System Windows wypełni wszystkie te 3743 bajty w ostatnim zestawie klastra, w naszym przypadku szóstym klastrze. Każdy klaster może przechowywać 4096 bajtów. Zatem pozostałe puste klastry to:
4096 - 3743 = 353 bytes
Teraz te pozostałe lub puste bajty są dodawane do rzeczywistych bajtów znajdujących się w naszym pliku. To da nam rzeczywisty wynik („Rozmiar na dysku”).
353 + 24223 = 24576 bytes
W powyższym wyniku „Rozmiar na dysku” pokazuje, że 24576 bajtów (6 zestawów klastrów, z których każdy klaster może pomieścić do 4096 bajtów) jest całkowicie zajęte. Ale w rzeczywistości tylko 5,9138 część z 6 zestawów klastrów jest używana do przechowywania danych, a pozostała część jest marnowana.
Obliczenie rozmiaru na dysku, gdy rozmiar jednostki alokacji wynosi 8192 bajty
Teraz wziąłem inny plik i zmieniłem również rozmiar jednostki alokacji mojego dysku flash USB z 4096 bajtów na 8192 bajty.
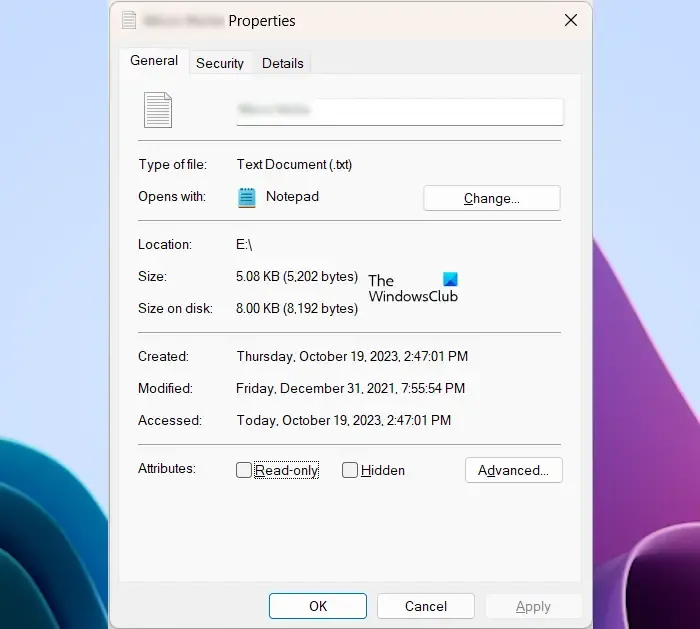
Powyższy zrzut ekranu przedstawia następujące szczegóły pliku:
- Rozmiar – 5202 bajty
- Rozmiar na dysku – 8192 bajty
Tutaj kalkulacja jest prosta. Ponieważ tutaj rozmiar pliku jest mniejszy niż rozmiar jednostki alokacji, zmieści się on całkowicie tylko w 1 zestawie klastrów o rozmiarze alokacji 8192 bajtów, a pozostałe bajty zostaną zmarnowane. Dlatego system Windows wyświetla 8192 bajty jako rozmiar na dysku dla tego pliku.
Obliczenie rozmiaru na dysku, gdy rozmiar jednostki alokacji wynosi 1024 bajty
Zobaczmy teraz, co się stanie, jeśli dla tego samego pliku zmniejszę rozmiar jednostki alokacji z 8192 bajtów do 1024 bajtów. Sformatowałem dysk flash USB przy użyciu klastra o rozmiarze 1024 bajtów i skopiowałem do niego ten sam plik.

Przyjrzyj się następującym właściwościom pliku:
- Rozmiar – 5202 bajty
- Rozmiar na dysku – 6144 bajty
Tutaj rozmiar klastra jest mniejszy niż całkowity rozmiar pliku, liczba bajtów w naszym pliku jest rozłożona na dysku twardym w zestawach klastrów po 1024 bajty. Tutaj każdy klaster może pomieścić do 1024 bajtów.
Jeśli podzielę 5202 bajty przez 1024 bajty, otrzymam następujący wynik:
5202/1024 = 5.08 bytes
Oznacza to, że 5 zestawów jednostek alokacji po 1024 bajty każdy jest całkowicie zajętych, a pozostałe bajty są wypełniane w następnym zestawie.
5 sets of 1024 bytes = 5 x 1024 bytes = 5120 bytes
Na dysku zostało w całości zapisanych 5120 bajtów. Obliczmy pozostałe bajty do zapisania na dysku.
5202 - 5120 bytes = 82 bytes
System Windows zapisze 82 bajty w ostatnim szóstym zestawie klastrów o rozmiarze alokacji wynoszącym 1024 bajty. W związku z tym pozostałe bajty w ostatnim zestawie klastra pozostaną puste.
Remaining bytes, 1024 - 82 = 942 bytes
Te pozostałe lub puste bajty są dodawane do rzeczywistych bajtów znajdujących się w naszym pliku. To da nam rzeczywisty wynik („Rozmiar na dysku”).
5202 + 942 = 6144 bytes
W ten sposób obliczany jest „Rozmiar na dysku”. Pokazałem obliczenia „Rozmiaru na dysku” tylko dla jednego pliku.
Dlaczego w niektórych przypadkach istnieje duża różnica między rozmiarem a rozmiarem na dysku?
Podczas kopiowania plików na dysk twardy system Windows nie kopiuje wszystkich plików jednocześnie. Kopiuje pliki jeden po drugim, wypełniając bajty w jednostkach alokacji. Po zapisaniu danych system Windows oblicza puste lub niepotrzebne jednostki alokacji i dodaje je do rzeczywistego rozmiaru pliku, aby wyświetlić Rozmiar na dysku.
Z tego powodu w niektórych przypadkach możesz zauważyć dużą różnicę między rzeczywistym rozmiarem plików a „rozmiarem na dysku”.
Jak zmniejszyć różnicę między rozmiarem a rozmiarem na dysku
Większy rozmiar na dysku oznacza większe straty. Dlatego jeśli chcesz zmniejszyć różnicę między rzeczywistym rozmiarem pliku a rozmiarem na dysku, musisz zmniejszyć rozmiar jednostki alokacji.
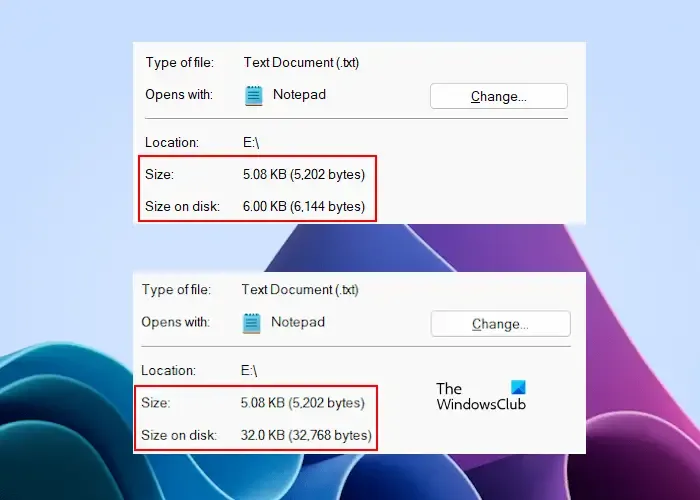
Możesz zobaczyć różnicę pomiędzy rzeczywistym rozmiarem tego samego pliku a rozmiarem, jaki zajmuje on na dysku w dwóch różnych sytuacjach. Na obrazie, na którym rozmiar dysku wynosi 6144 bajty, rozmiar jednostki alokacji wynosi 1024 bajty. Na drugim obrazie, gdzie „Rozmiar na dysku” pokazuje 32768 bajtów, rozmiar alokacji wynosi 32 kilobajty. Dlatego jasne jest, że mniejszy rozmiar jednostki alokacji zapewni najmniejszą różnicę między rozmiarem a „rozmiarem na dysku” pliku(ów).
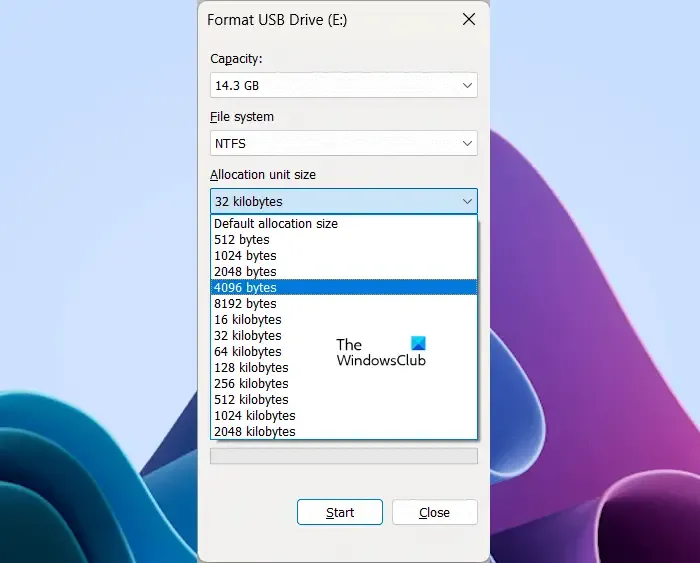
Aby zmniejszyć rozmiar jednostki alokacji lub rozmiar klastra, wykonaj kroki opisane poniżej. Przed rozpoczęciem formatowania urządzenia pamięci masowej lub partycji dysku twardego skopiuj znajdujące się na nim dane na inne urządzenie pamięci masowej.
- Kliknij prawym przyciskiem myszy urządzenie pamięci masowej lub partycję dysku twardego.
- Wybierz opcję Formatuj .
- Kliknij menu rozwijane Rozmiar jednostki alokacji .
- Wybierz wielkość alokacji z listy dostępnych opcji.
- Kliknij Start , aby sformatować dysk twardy.
Po pomyślnym sformatowaniu urządzenia pamięci masowej lub partycji dysku twardego możesz ponownie skopiować na nie dane.
Co oznacza rozmiar na dysku 0?
Rozmiar dysku we właściwościach pliku może czasami pokazywać 0 bajtów dla wybranego pliku. Zwykle dzieje się tak, gdy plik nie zawiera wystarczającej ilości danych, aby wypełnić klastry. Gdy wszystkie klastry są puste, „Rozmiar na dysku” pokazuje 0 bajtów.
Do czego służy rozmiar dysku?
Rozmiar dysku służy do przechowywania danych. Rozmiar dysku możesz sprawdzić w aplikacji Zarządzanie dyskami. Jeśli mówisz o „rozmiarze na dysku”, jest to liczba bajtów używanych do przechowywania danych na dysku w klastrach lub jednostkach alokacji.



Dodaj komentarz