Niebieski ekran po zainstalowaniu sterowników w systemie Windows 11/10
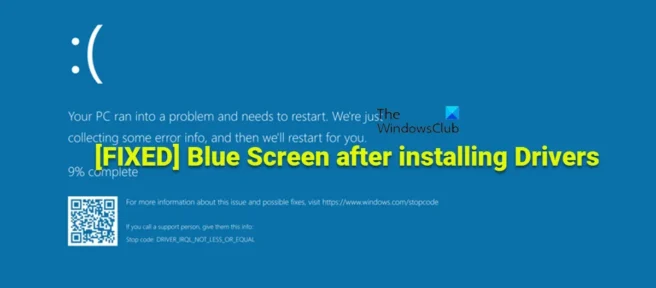
Bez sterowników urządzeń wewnętrzny lub zewnętrzny sprzęt komputera (taki jak karta graficzna lub dysk twardy) nie będzie działał poprawnie. Po podłączeniu nowych urządzeń do komputera system Windows może sprawdzić dostępne sterowniki. W tym poście przedstawiamy sugestie, które powinny pomóc w rozwiązaniu problemu z niebieskim ekranem po zainstalowaniu sterowników w systemie Windows 11/10.
Nasze badania pokazują, że następujące są główne powody, dla których możesz napotkać ten problem na swoim komputerze:
Napraw niebieski ekran po zainstalowaniu sterowników w systemie Windows 11/10
Sterowniki urządzeń są niezbędne i wykonują podstawową funkcję, która umożliwia komputerowi łączenie się z niektórymi urządzeniami i interakcję z nimi. Komunikaty i procesy, za pomocą których komputer (system operacyjny i aplikacje) mogą uzyskać dostęp do urządzenia lub wydawać polecenia do wykonania przez urządzenie, są zdefiniowane przez te elementy oprogramowania. Jeśli właściwy sterownik nie jest zainstalowany, urządzenie może w ogóle nie działać lub, w niektórych przypadkach, może działać z ograniczoną funkcjonalnością. Jeśli więc po zainstalowaniu sterowników na komputerze z systemem Windows 11/10 pojawia się niebieski ekran, poniższe zalecenia powinny pomóc w rozwiązaniu problemu.
- Upewnij się, że sterownik jest podpisany
- Uruchom sprawdzanie sterowników
- Uruchom narzędzie do rozwiązywania problemów z niebieskim ekranem
- Przywróć lub zainstaluj wcześniejszą wersję sterownika
- Przejrzyj pliki dziennika BSOD.
- Uruchom narzędzie do rozwiązywania problemów ze sprzętem i urządzeniami
- przestań przetaktowywać
- Uruchom test pamięci
- Odinstaluj sterownik filtra kontroli przepustowości (jeśli dotyczy).
- Rozwiązywanie problemów w stanie czystego rozruchu
- Wykonaj przywracanie systemu
- Zresetuj komputer, przywróć uaktualnienie w miejscu lub zainstaluj system Windows 11/10
Omówmy teraz pokrótce powyższe propozycje. Przed kontynuowaniem upewnij się, że system Windows jest aktualny i sprawdź, czy problem się powtórzy. Ponadto zaleca się uruchomienie skanowania DISM, a następnie skanowanie SFC. Oba skanowania naprawią każdy uszkodzony plik systemowy, który może potencjalnie powodować błędy niebieskiego ekranu.
1] Upewnij się, że sterownik jest podpisany
Niepodpisane sterowniki mogą powodować problemy, takie jak awarie systemu i dziwne zachowanie — prawdopodobieństwo wystąpienia problemów ze sterownikami na komputerze z systemem Windows 11/10 jest mniejsze, jeśli sterowniki są podpisane cyfrowo przez firmę Microsoft. Chociaż podpisywanie sterowników nie jest wymagane w 32-bitowych wersjach systemu Windows, wszystkie sterowniki działające w 64-bitowych wersjach systemu Windows muszą zostać podpisane, zanim system Windows będzie mógł je załadować. Może to być niebieski ekran po zainstalowaniu sterowników na komputerze, co jest oznaką niepodpisanego sterownika, którego system Windows nie może załadować. W takim przypadku możesz łatwo sprawdzić, czy sterownik jest podpisany cyfrowo, za pomocą weryfikatora podpisu pliku (SigVerif.exe) lub narzędzia diagnostycznego DirectX (DxDiag.exe). Jeśli zainstalowane sterowniki są podpisane,
2] Uruchom weryfikator sterowników
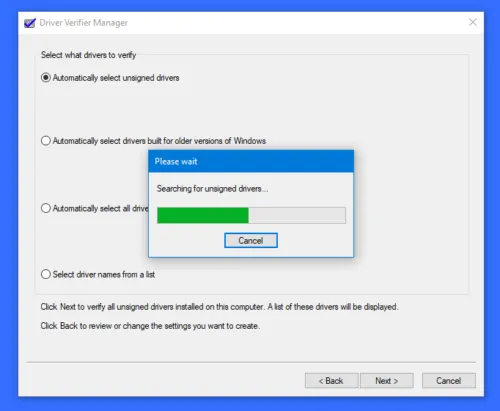
Jak sama nazwa wskazuje, Driver Verifier to narzędzie, które pomaga dowiedzieć się, który sterownik działa nieprawidłowo na twoim komputerze. Narzędzie monitoruje sterowniki w celu wykrycia nielegalnych wywołań funkcji lub działań, które mogą uszkodzić system, poddając sterowniki Windows różnym obciążeniom i testom w celu wykrycia niewłaściwego zachowania.
Ponieważ problem, o którym mowa, może nie być związany z konkretnym zainstalowanym sterownikiem, ale raczej z konfliktem z innym sterownikiem urządzenia, który jest już zainstalowany w twoim systemie, możesz uruchomić weryfikator sterowników, który może zidentyfikować zainstalowane sterowniki, które powodują błąd niebieskiego ekranu, aby możesz zaakceptować niezbędne środki w celu rozwiązania problemu.
3] Uruchom narzędzie do rozwiązywania problemów z niebieskim ekranem.
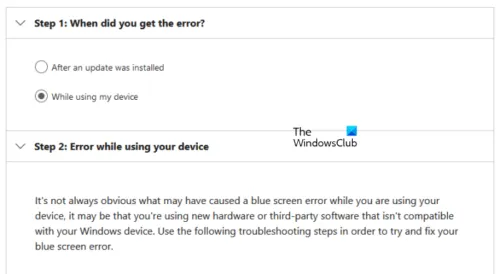
Ogólnie rzecz biorąc, pojawienie się BSOD na komputerze z systemem Windows 11/10 może być spowodowane kilkoma czynnikami, które zwykle są związane z problemami sprzętowymi, problemami z oprogramowaniem i błędami użytkownika. Jako podstawowe, nietechniczne narzędzie do rozwiązywania problemów z niebieskim ekranem, użytkownicy komputerów, których dotyczy problem, mogą uruchomić internetowe narzędzie do rozwiązywania problemów z niebieskim ekranem firmy Microsoft. Jest to automatyczny kreator zaprojektowany, aby pomóc w rozwiązywaniu problemów i rozwiązywaniu BSOD poprzez dostarczanie sugestii dotyczących możliwych rozwiązań, które można zastosować w oparciu o odpowiedź na pytanie, w jaki sposób napotkałeś błąd.
4] Przywróć lub zainstaluj wcześniejszą wersję sterownika
Możesz wycofać sterownik, jeśli problem z niebieskim ekranem pojawił się po aktualizacji sterownika. Możesz również pobrać i zainstalować starszą wersję sterownika, jeśli nowsza wersja powoduje niebieski ekran podczas lub po zainstalowaniu sterownika. Ten problem może wynikać z problemów ze zgodnością z nowszą wersją/kompilacją systemu Windows, zwłaszcza jeśli wiesz, że sterownik działał dobrze z poprzednimi wersjami systemu operacyjnego Windows. W takim przypadku możesz uruchomić narzędzie do rozwiązywania problemów ze zgodnością programów lub po prostu zainstalować sterownik w trybie zgodności i sprawdzić, czy problem z niebieskim ekranem zniknie.
5] Przejrzyj pliki dziennika BSOD.
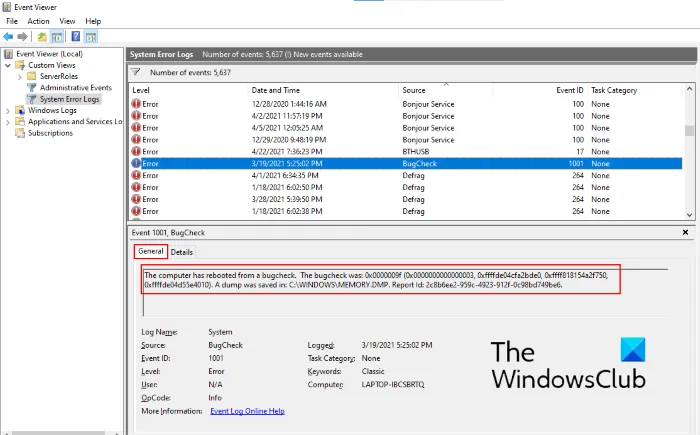
Jeśli skonfigurowano system Windows do generowania plików zrzutu awaryjnego na niebieskim ekranie, gdy na komputerze z systemem Windows 11/10 wystąpi błąd niebieskiego ekranu, plik dziennika BSOD jest generowany i przechowywany w Podglądzie zdarzeń. Możesz znaleźć i przejrzeć plik dziennika BSOD, który zawiera wiele informacji dla doświadczonego oka, które mogą wskazać właściwe kroki, aby rozwiązać problem, z którym obecnie się borykasz. Ponadto niebieski ekran zwykle wyświetla kod błędu lub komunikat, którego można użyć do dalszego zdiagnozowania problemu i zastosowania najbardziej odpowiedniego rozwiązania dla tego konkretnego błędu BSOD. I możesz użyć Windbg, aby naprawić błędy zatrzymania niebieskiego ekranu.
6] Uruchom narzędzie do rozwiązywania problemów ze sprzętem i urządzeniami
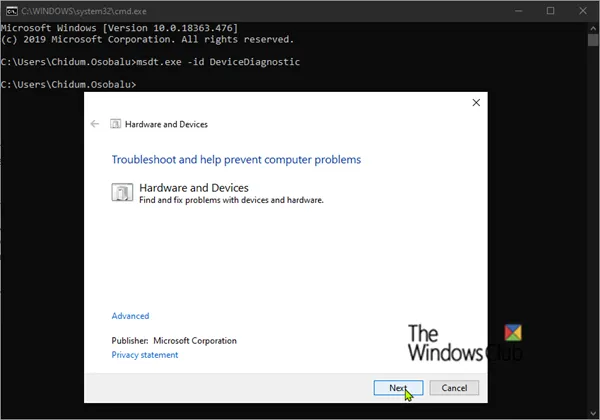
Zasadniczo sterownik urządzenia, zwany także sterownikiem oprogramowania, to specjalna forma aplikacji, która umożliwia jednemu urządzeniu sprzętowemu (takiemu jak komputer osobisty) komunikowanie się z innym urządzeniem sprzętowym (takim jak drukarka). Jednym z możliwych powodów pojawienia się niebieskiego ekranu po zainstalowaniu sterownika urządzenia jest to, że samo urządzenie może być wadliwe. Aby wykluczyć tę możliwość, możesz uruchomić narzędzie do rozwiązywania problemów ze sprzętem i urządzeniami. Jeśli zostaną znalezione problemy, możesz zastosować zalecane przez narzędzie do rozwiązywania problemów poprawki, które mogą obejmować ręczną aktualizację sterowników w systemie lub wymianę wadliwego sprzętu.
7] Zatrzymaj przetaktowywanie (jeśli dotyczy)
Jeśli przetaktowałeś procesor lub kartę graficzną swojego komputera, prawdopodobnie napotkasz losowo błędy niebieskiego ekranu, niekoniecznie po zainstalowaniu sterownika. Te poważne awarie systemu mogą być spowodowane tym, że system działa z nieobsługiwanymi napięciami i częstotliwościami, co może się zdarzyć, jeśli częstotliwości procesora graficznego są zbyt wysokie, a napięcia nie mogą być obsługiwane, ponieważ komputer nie może wytwarzać wystarczającej mocy z powodu przyspieszenia.
Jeśli ten scenariusz dotyczy Ciebie, możesz przywrócić prawidłowe działanie systemu, zmniejszając częstotliwości przetaktowywania zarówno procesora, jak i karty graficznej lub zatrzymując lub przywracając przetaktowany sprzęt, w zależności od używanego oprogramowania do przetaktowywania. Zasadniczo uruchom oprogramowanie i szukaj okazji do zaprzestania przetaktowywania. Następnie uruchom ponownie komputer. Pomoże to ustalić, czy problem jest spowodowany przetaktowaniem.
8] Uruchom test pamięci
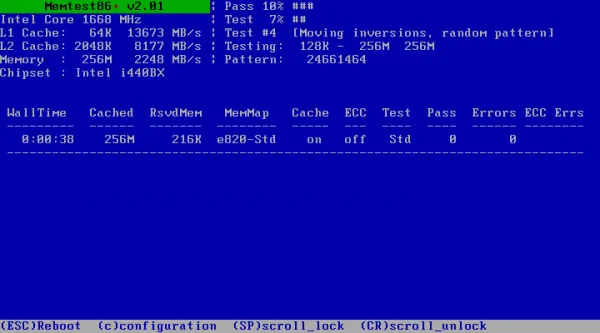
Znanym głównym czynnikiem przyczyniającym się do większości błędów BSOD jest wadliwa pamięć RAM, która może powodować wycieki pamięci i prowadzić do poważnych awarii systemu. Aby wykluczyć tę możliwość, możesz uruchomić test pamięci za pomocą narzędzia diagnostycznego pamięci systemu Windows lub, najlepiej, uruchomić zaawansowaną diagnostykę pamięci za pomocą Memtest86+, aby sprawdzić integralność karty RAM i upewnić się, że to nie jest winowajca – jeśli jakieś są znalezione odchylenia ., może być konieczna wymiana uszkodzonej pamięci RAM. Jeśli masz zainstalowaną dwukanałową pamięć RAM, wyjmij tylko jedną kartę pamięci na raz lub jeśli niedawno dodałeś nową kartę pamięci, wyjmij ją i sprawdź, czy to jest przyczyną błędu.
9] Odinstaluj sterownik filtra kontroli przepustowości (jeśli dotyczy)
To rozwiązanie ma zastosowanie, jeśli na komputerze jest zainstalowana karta sieciowa Qualcomm Atheros Killer. Głównym celem sterownika filtra kontroli przepustowości jest umożliwienie użytkownikom ograniczenia ilości przesyłanych danych dla każdego typu danych. Jeśli nie jesteś programistą ani testerem, nie potrzebujesz tego sterownika i możesz go łatwo odinstalować, postępując zgodnie z instrukcjami w tym przewodniku, aby odinstalować sterownik filtra kontroli przepustowości w obszarze Karta sieciowa w Menedżerze urządzeń.
10] Rozwiązywanie problemów w stanie czystego rozruchu
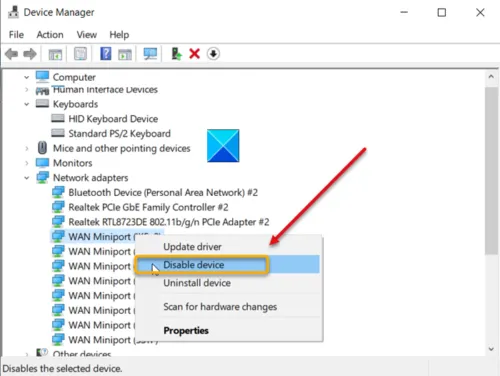
Konflikty sterowników urządzeń na komputerze z systemem Windows 11/10 mogą potencjalnie powodować błędy niebieskiego ekranu, tak jak w tym przypadku. Aby rozwiązać ten problem, możesz rozwiązać problem ze stanem czystego rozruchu (sprzętu). Ten proces, który różni się od dobrze znanego czystego rozruchu oprogramowania, wymaga wyłączenia każdego elementu sprzętowego, który nie jest wymagany do działania systemu w Menedżerze urządzeń. Aby określić sprzęt lub urządzenia, które prawdopodobnie powodują problem, należy ponownie włączać każde urządzenie pojedynczo, aż do wyizolowania urządzenia powodującego problem, a następnie podjąć niezbędne kroki w celu rozwiązania problemu.
11] Wykonaj przywracanie systemu
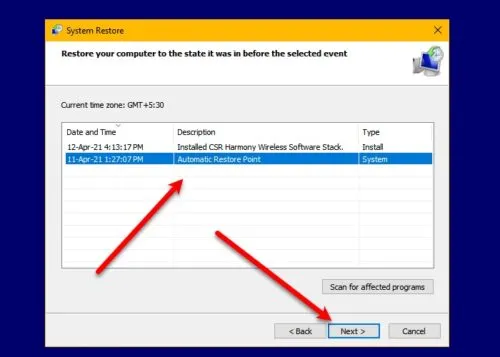
Przywracanie systemu to realne rozwiązanie dla błędów BSOD, zwłaszcza jeśli była ostatnia aktualizacja systemu, po której instalacja sterownika spowodowała awarię systemu. W takim przypadku mogą wystąpić niespójności między wersją sterownika a nową wersją/kompilacją systemu operacyjnego. Aby rozwiązać ten problem, możesz przywrócić system do wcześniejszego punktu w czasie przed aktualizacją systemu. Alternatywnie możesz odinstalować aktualizację lub sprawdzić, czy dostępna jest zaktualizowana wersja sterownika, która jest zgodna z nową kompilacją/wersją systemu operacyjnego.
12] Zresetuj komputer, napraw aktualizację w miejscu lub czystą instalację systemu Windows 11/10.
Możesz ponownie uruchomić komputer, przeprowadzić aktualizację w miejscu lub przeprowadzić czystą instalację systemu Windows 11/10 w następującej kolejności w prawdopodobnych przypadkach błędów BSOD spowodowanych poważnym uszkodzeniem systemu, którego nie można rozwiązać konwencjonalnymi metodami.
Mam nadzieję, że ten post okaże się wystarczająco pomocny!
Czy sterowniki mogą powodować niebieski ekran?
Zazwyczaj BSOD występują z powodu problemów z oprogramowaniem lub sprzętem ze sterownikami. Aplikacje, które ulegają awarii, czasami powodują niebieskie ekrany śmierci, jeśli są zepsute lub wadliwe. Windows tworzy tak zwany plik minidump, gdy wystąpi BSOD. Aby naprawić niebieski ekran spowodowany przez sterowniki, możesz zastosować następujące ogólne rozwiązania:
- Usuń wszelkie urządzenia zewnętrzne.
- Usuń ostatnio zainstalowany sprzęt lub oprogramowanie.
- Sprawdź aktualizacje systemu Microsoft Windows.
- Wykonaj przywracanie systemu.
Czy system Windows 11 może powodować niebieski ekran?
Podczas aktualizacji do systemu Windows 11 niebieski ekran śmierci nie jest niczym niezwykłym. Błąd występuje z kilku powodów, ale zwykle jest wynikiem problemu ze zgodnością programu lub aplikacji. Może się to jednak zdarzyć również z powodu uszkodzenia bieżącej instalacji lub uszkodzonych plików na nośniku instalacyjnym.
Czy aktualizacja sterownika naprawia niebieski ekran?
W niektórych przypadkach aktualizacja sterowników sprzętu może naprawić błędy niebieskiego ekranu w systemie Windows 11/10. Większość niebieskich ekranów śmierci jest związana ze sprzętem lub sterownikami, więc zaktualizowane sterowniki mogą naprawić przyczynę błędu STOP. Możesz sprawdzić dzienniki systemu i aplikacji w Podglądzie zdarzeń pod kątem błędów lub ostrzeżeń, które mogą dostarczyć dodatkowych informacji o przyczynie BSOD. W razie potrzeby możesz zaktualizować sterowniki za pomocą Menedżera urządzeń.
Co powoduje korupcję kierowcy?
Uszkodzone sterowniki są czasami wynikiem złośliwego oprogramowania na komputerze. Twój komputer jest zagrożony, szczególnie dla użytkowników, którzy często pobierają pliki z podejrzanych źródeł. Pliki te mogą zawierać wirusy i mogą zakłócać działanie sterowników, potencjalnie uszkadzając niektóre składniki komputera.
Źródło: Klub Windows



Dodaj komentarz