SHARED_RESOURCE_CONV_ERROR: 7 sposobów na naprawienie BSOD
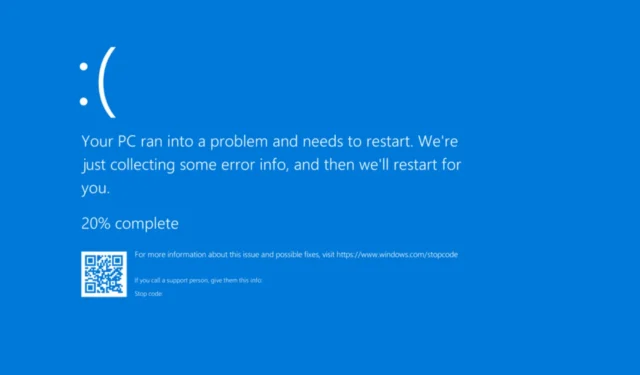
Błędy Blue Screen of Death (BSOD) nie są rzadkie, ale kilka z nich występuje tak rzadko, że dostępnych jest bardzo mało informacji. Jednym z nich jest SHARED_RESOURCE_CONV_ERROR, BSOD z wartością sprawdzania błędów 0x0000001F!
Na podstawie danych zebranych z poprzednich zdarzeń, możliwymi przyczynami wystąpienia BSOD mogą być: niezgodny sprzęt, błędnie skonfigurowane połączenia, nieaktualne oprogramowanie sterowników, uszkodzone pliki systemowe, problemy z dyskiem, problemy z pamięcią RAM, infekcja złośliwym oprogramowaniem lub uszkodzony profil użytkownika.
Zanim przejdziemy do bardziej skomplikowanych rozwiązań, uruchom ponownie komputer, odłącz wszystkie urządzenia peryferyjne (w tym drukarki), rozwiąż wszelkie luźne połączenia i odinstaluj wszystkie ostatnio zainstalowane aplikacje powodujące konflikt.
Jak naprawić BSOD SHARED_RESOURCE_CONV_ERROR?
1. Zaktualizuj wszystkie nieaktualne sterowniki
- Naciśnij Windows+ X, aby otworzyć menu Użytkownika zaawansowanego, i wybierz Menedżera urządzeń z listy.
- Rozwiń pozycję Karty graficzne, kliknij prawym przyciskiem myszy aktywną kartę graficzną i wybierz polecenie Aktualizuj sterownik .
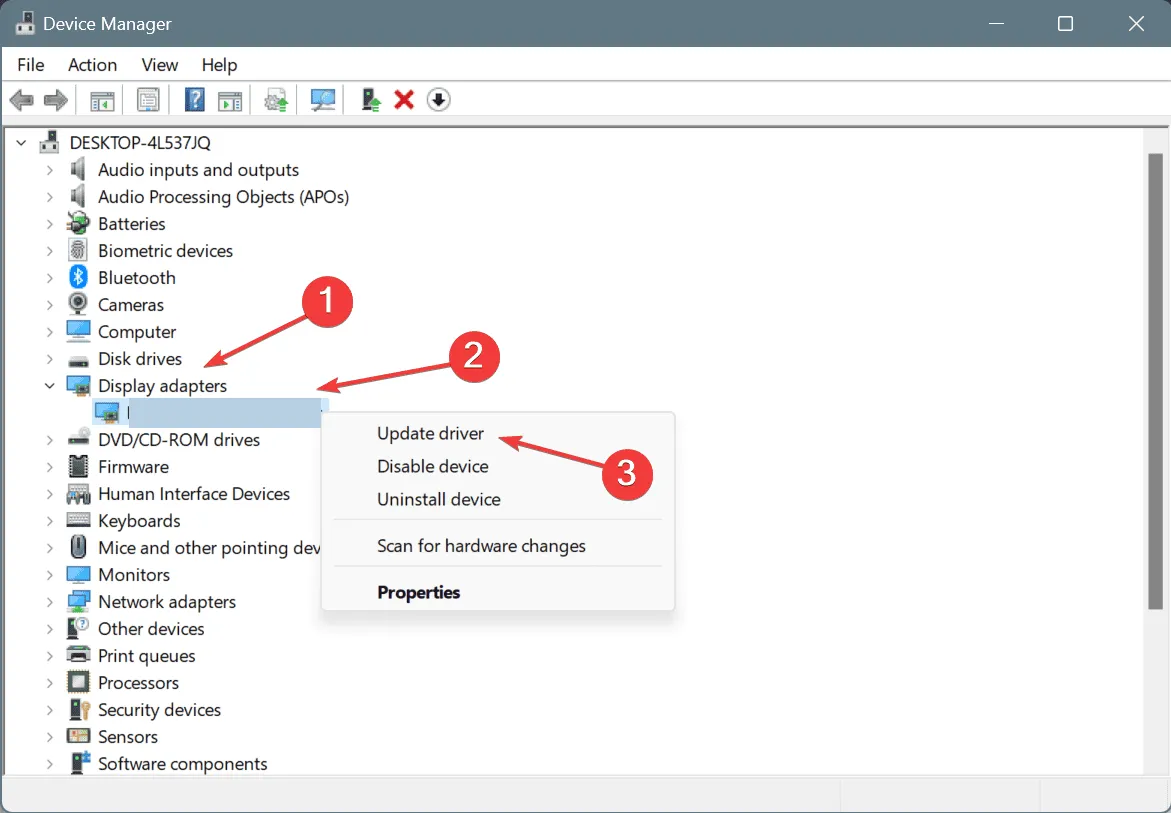
- Wybierz opcję Wyszukaj automatycznie sterowniki i poczekaj, aż system Windows zainstaluje najlepszy lokalnie dostępny sterownik.
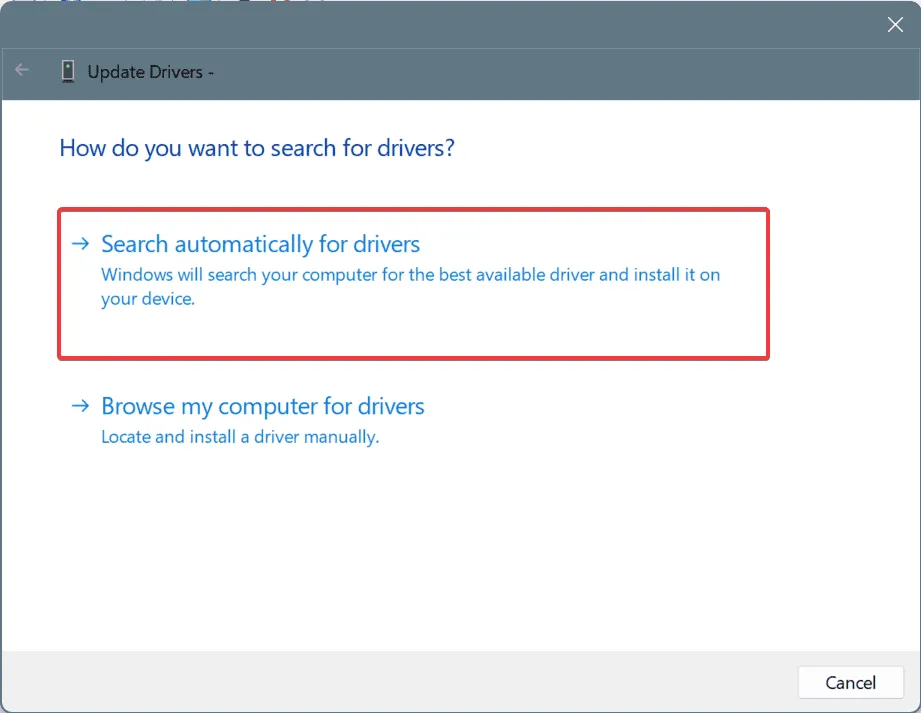
- Po wykonaniu tej czynności uruchom ponownie komputer.
Oprócz karty graficznej musisz zaktualizować sterowniki każdego innego krytycznego sprzętu. Jeśli Windows nie może znaleźć lepszej wersji, przejdź na oficjalną stronę producenta i ręcznie zainstaluj sterownik!
2. Napraw uszkodzone pliki systemowe
- Naciśnij Windows + , R aby otworzyć polecenie Uruchom, wpisz cmd i naciśnij Ctrl + Shift + Enter.
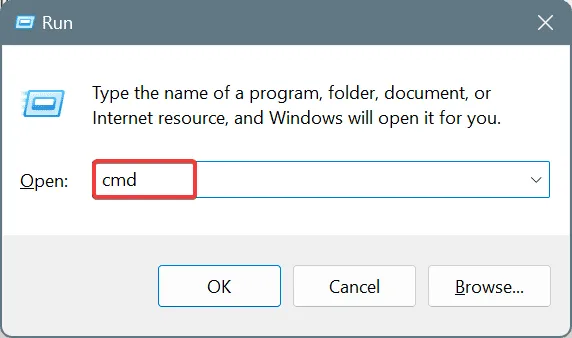
- Kliknij Tak w monicie UAC.
- Wklej kolejno następujące polecenia DISM i kliknij Enterpo każdym z nich:
DISM /Online /Cleanup-Image /CheckHealthDISM /Online /Cleanup-Image /ScanHealthDISM /Online /Cleanup-Image /RestoreHealth - Teraz wykonaj to polecenie w celu skanowania SFC:
sfc /scannow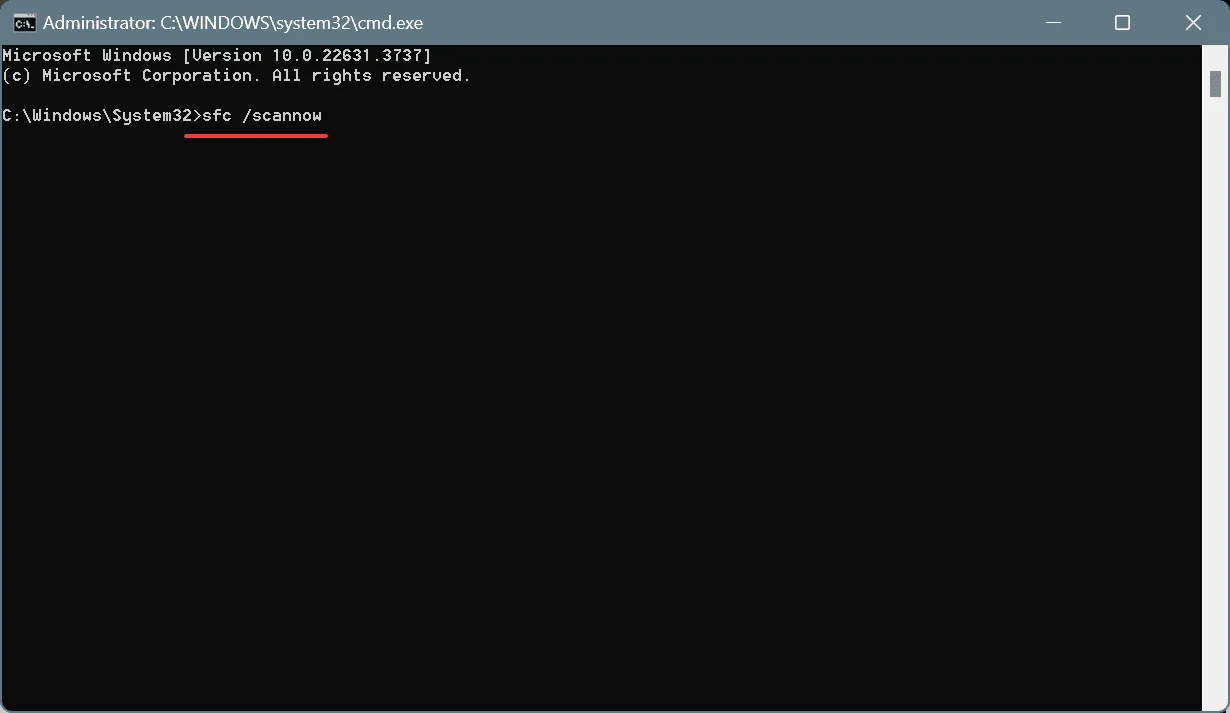
- Na koniec należy ponownie uruchomić komputer, aby zmiany zostały zastosowane.
Uszkodzone pliki mogą spowodować wszelkiego rodzaju uszkodzenia komputera, a w wielu przypadkach prowadzą do utraty danych. Dobrym sposobem na zidentyfikowanie i naprawienie wszelkich uszkodzonych plików jest skorzystanie z pomocy profesjonalnego oprogramowania naprawczego, które przeskanuje i naprawi komputer w ciągu kilku minut.
3. Napraw problemy z dyskiem
- Naciśnij Windows + S , aby otworzyć wyszukiwanie, wpisz Wiersz polecenia w polu tekstowym, a następnie kliknij Uruchom jako administrator.
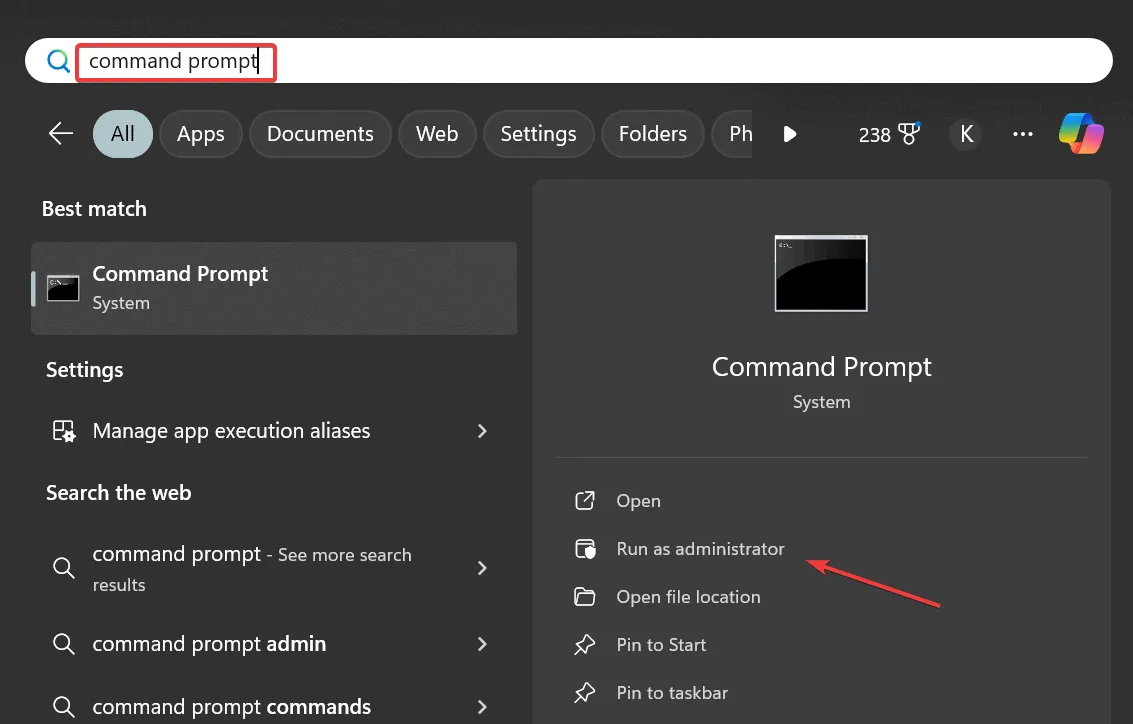
- Kliknij Tak w monicie UAC.
- Wklej poniższe polecenie Sprawdź dysk i naciśnij Enter:
chkdsk /r - Jeśli zostaniesz poproszony o zaplanowanie skanowania, naciśnij Y, naciśnij Enteri ponownie uruchom komputer.
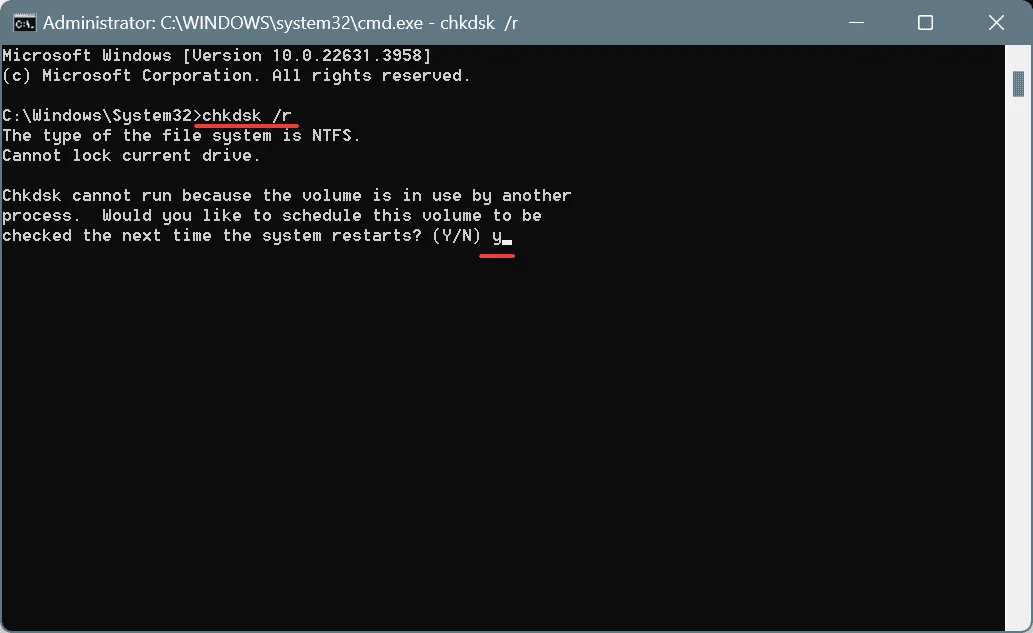
Często z powodu uszkodzonych sektorów lub uszkodzenia dysku w systemie Windows 11 pojawia się niebieski ekran śmierci SHARED_RESOURCE_CONV_ERROR. W takim przypadku uruchomienie polecenia Check Disk naprawi wszystkie problemy z dyskiem i przywróci wszystko do działania!
4. Przeskanuj komputer pod kątem złośliwego oprogramowania i wirusów
- Naciśnij Windows+, Saby otworzyć wyszukiwanie, wpisz Zabezpieczenia systemu Windows i kliknij odpowiedni wynik.
- Kliknij Ochrona przed wirusami i zagrożeniami .
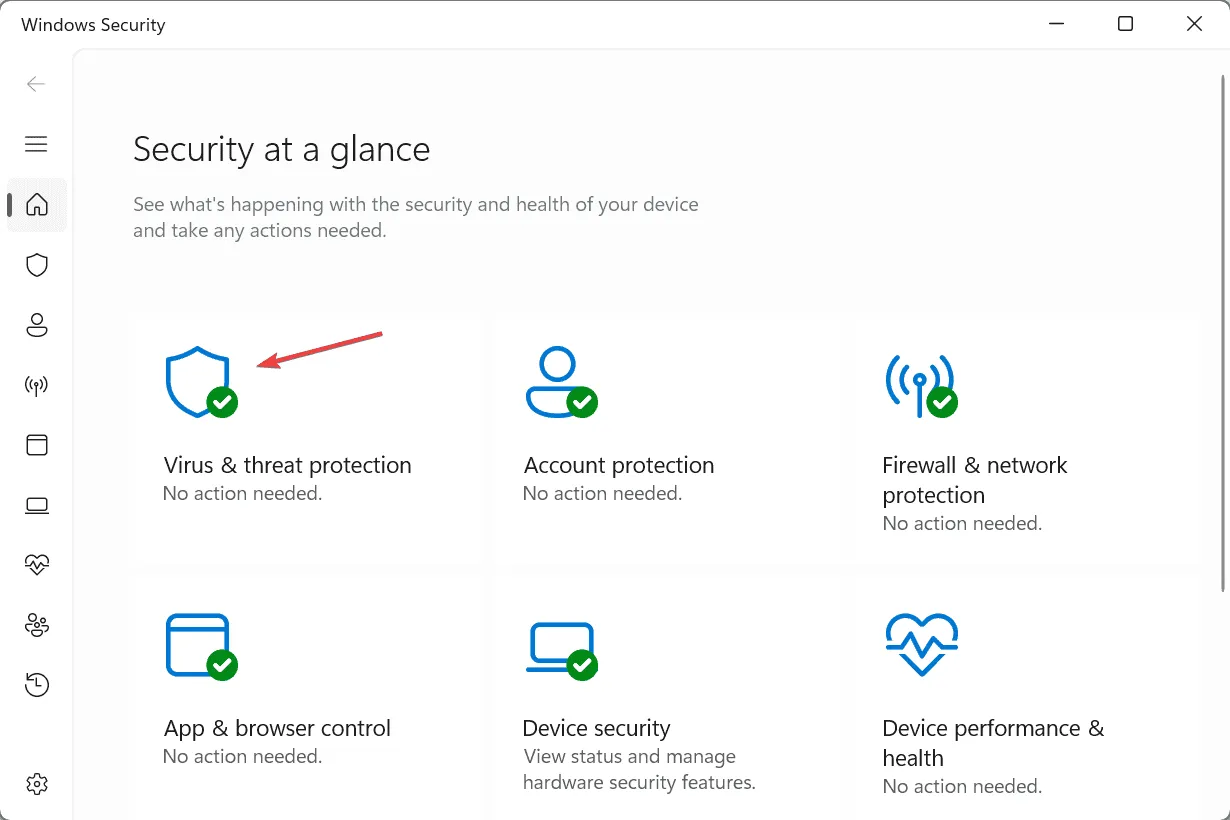
- Kliknij Opcje skanowania .
- Teraz wybierz Pełne skanowanie i kliknij Skanuj teraz.
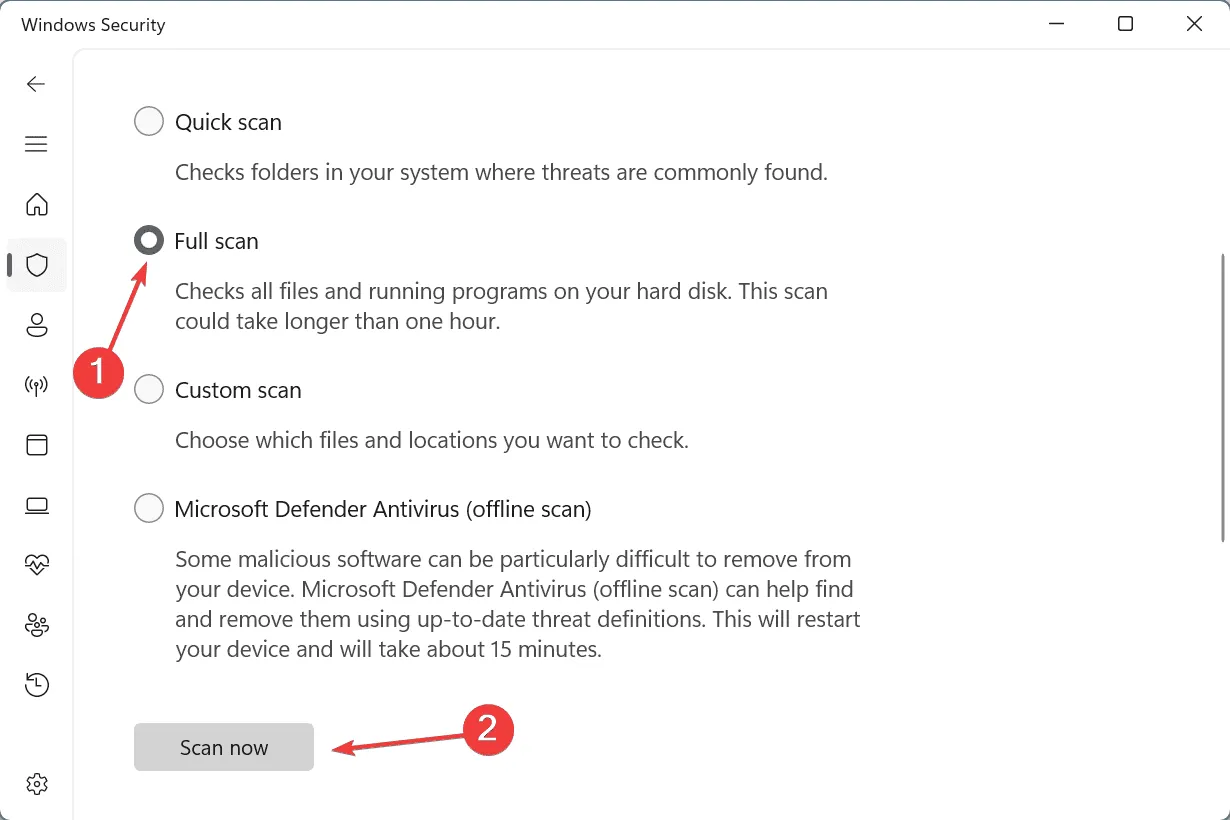
- Poczekaj, aż wbudowany program antywirusowy zidentyfikuje i wyeliminuje wszelkie zagrożenia.
Jeśli Windows Security nie znajdzie żadnych zagrożeń, polecam Ci zakup najlepszego rozwiązania antywirusowego i skanowanie w poszukiwaniu złośliwego oprogramowania. Często okazują się one skuteczniejsze w swojej pracy!
5. Uruchom diagnostykę pamięci systemu Windows
- Naciśnij Windows+, Raby otworzyć Uruchom, wpisz mdsched.exe w polu tekstowym i naciśnij Enter.
- Kliknij Uruchom ponownie teraz i sprawdź, czy występują problemy . Pozwól programowi narzędziowemu zidentyfikować i naprawić wszelkie drobne usterki związane z pamięcią RAM.
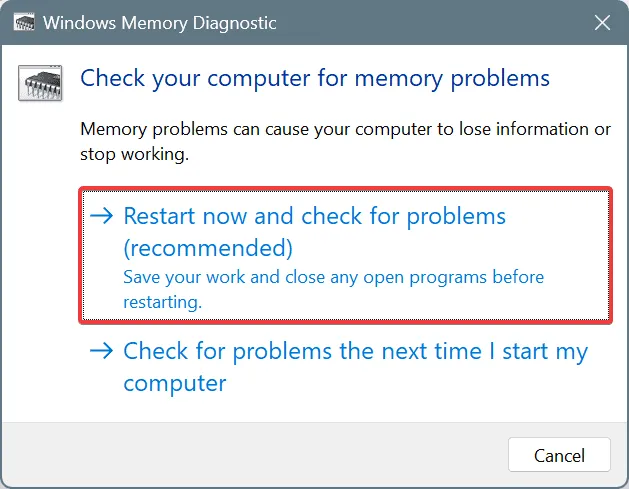
Jeśli wbudowana diagnostyka pamięci systemu Windows nie może znaleźć żadnych problemów, możesz użyć bardziej zaawansowanego narzędzia, takiego jak MemTest86 . Przeprowadza ono szeroki wachlarz testów pamięci RAM i identyfikuje nawet najbardziej skomplikowane problemy. Z tego powodu MemTest86 potrzebuje 4-8 godzin, aby się zakończyć. Najlepiej więc, jeśli pozwolisz mu działać przez całą noc!
6. Zwiększ pamięć wirtualną
- Naciśnij Windows+, Saby otworzyć wyszukiwanie, wpisz Wyświetl zaawansowane ustawienia systemu i kliknij odpowiedni wynik.
- Na karcie Zaawansowane kliknij przycisk Ustawienia w obszarze Wydajność.
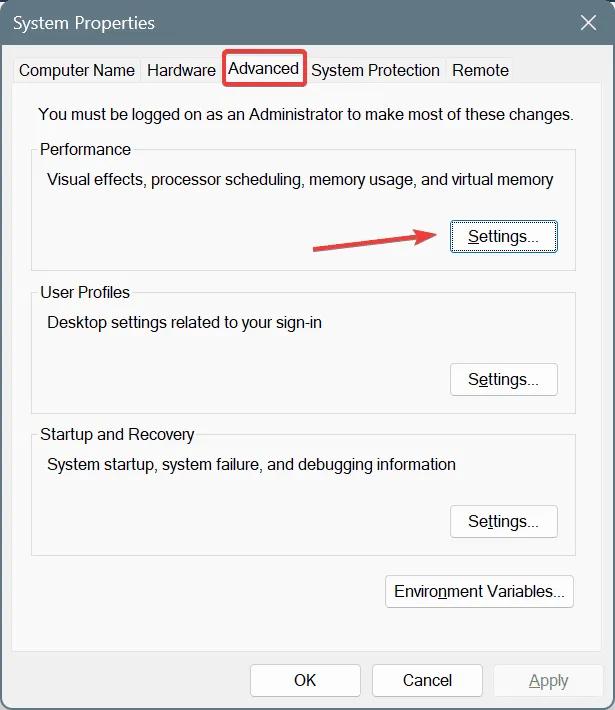
- Przejdź ponownie do zakładki Zaawansowane i kliknij Zmień w obszarze Pamięć wirtualna.
- Odznacz pole wyboru Automatycznie zarządzaj rozmiarem pliku stronicowania dla wszystkich dysków u góry, a następnie wybierz opcję Rozmiar niestandardowy .
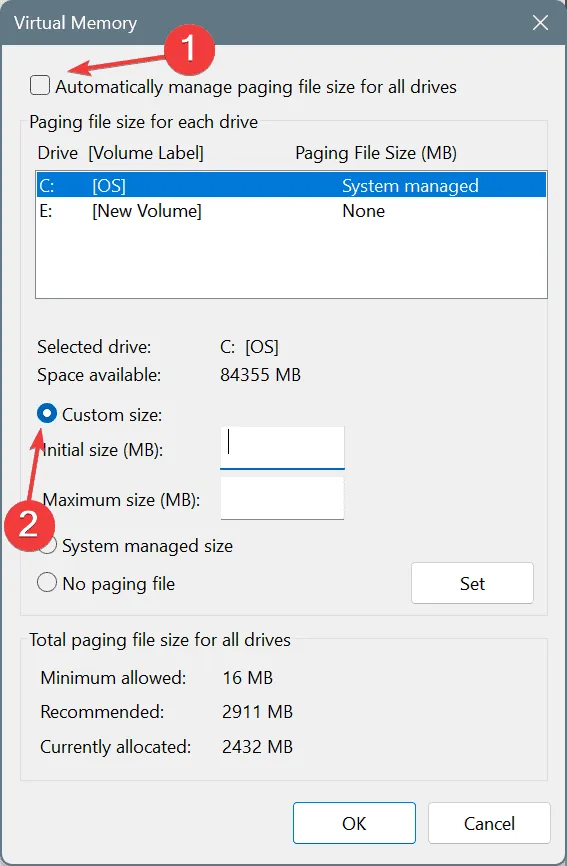
- Teraz, biorąc pod uwagę dostępną pamięć RAM, wypełnij pola poniżej (zrzut ekranu przedstawia komputer z 4 GB pamięci RAM):
- Rozmiar początkowy : 1,5 x Dostępna pamięć RAM x 1024
- Maksymalny rozmiar : 3 x Dostępna pamięć RAM x 1024
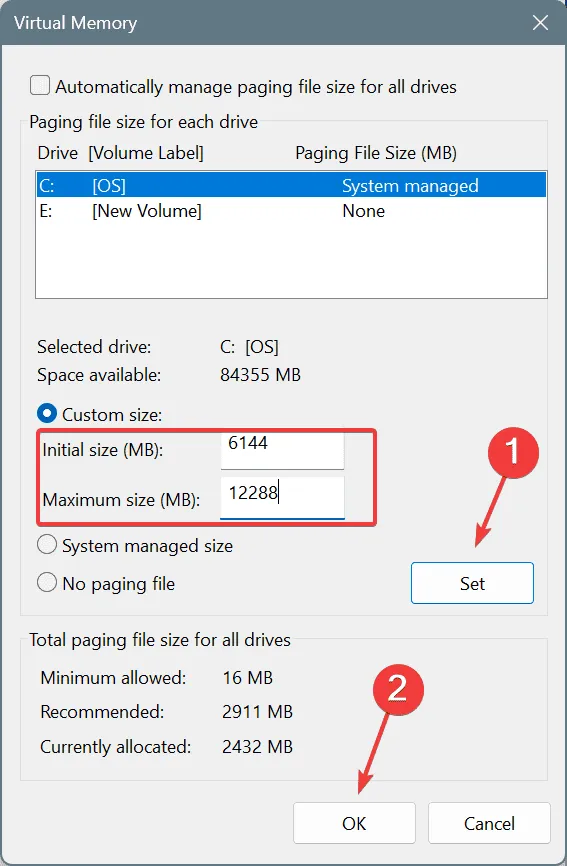
- Po zakończeniu kliknij Ustaw , a następnie OK we wszystkich oknach, aby zapisać zmiany.
Jeśli otrzymujesz BSOD SHARED_RESOURCE_CONV_ERROR w systemie Windows 10 z powodu problemów z małą ilością pamięci, sensownym rozwiązaniem jest zwiększenie pamięci wirtualnej bez konieczności wydawania pieniędzy na fizyczne moduły RAM. Chociaż, jeśli chodzi o wydajność, pamięć wirtualna nie dorównuje pamięci fizycznej!
7. Utwórz nowy profil użytkownika
- Naciśnij Windows+, Raby otworzyć polecenie Uruchom, wpisz netplwiz w polu tekstowym i naciśnij Enter.
- Kliknij przycisk Dodaj .
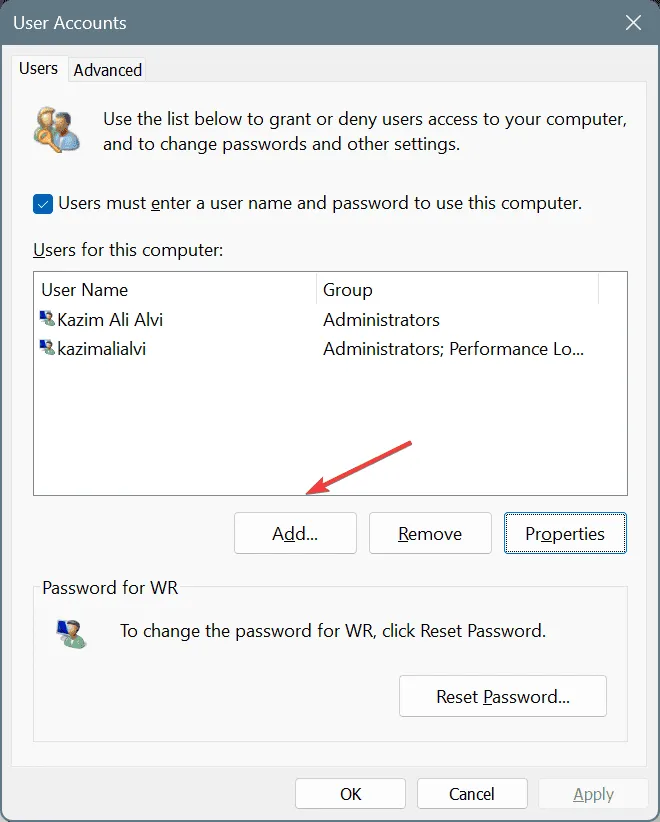
- Wybierz opcję Zaloguj się bez użycia konta Microsoft .
- Kliknij Konto lokalne .

- Teraz wprowadź nazwę użytkownika i hasło (nie jest to obowiązkowe w przypadku kont lokalnych) dla nowego konta, kliknij Dalej , a następnie Zakończ.
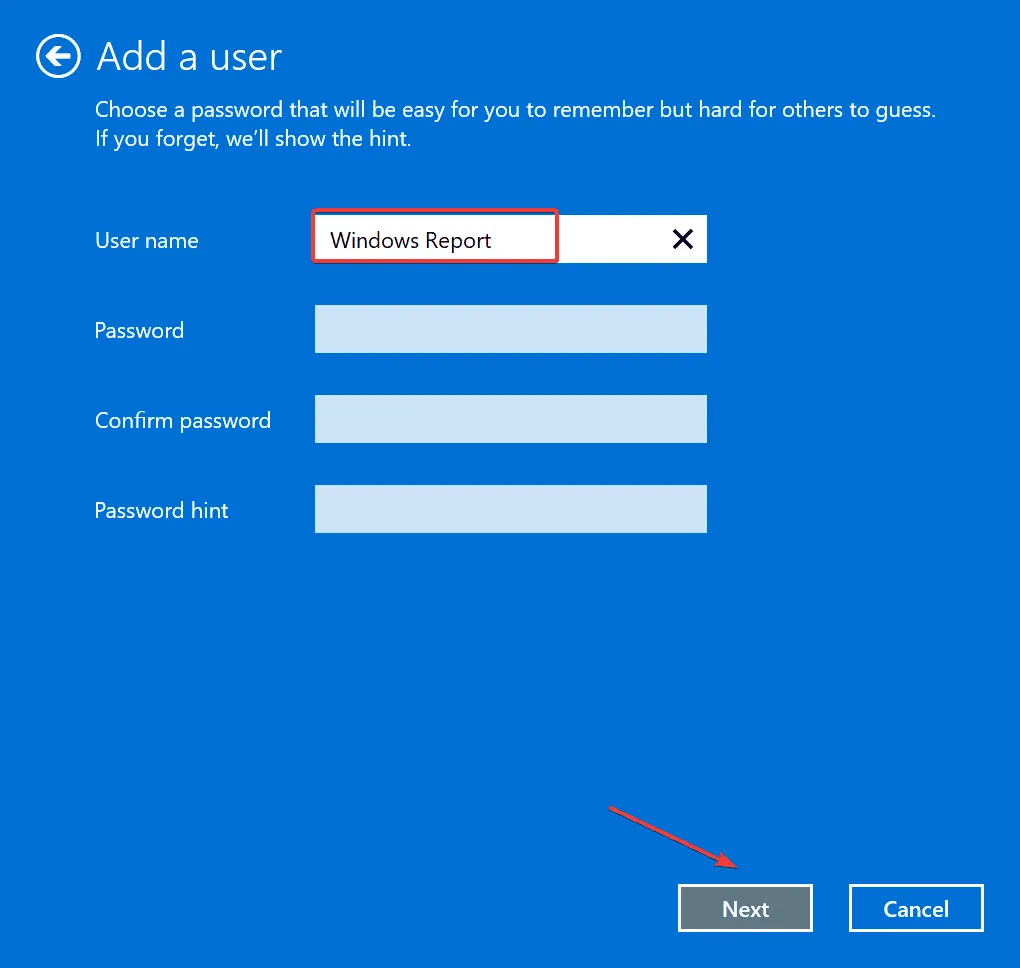
- Po wykonaniu tej czynności wybierz nowe konto z listy i kliknij Właściwości .
- Przejdź do zakładki Członkostwo w grupie , wybierz Administrator i kliknij OK, aby zapisać zmiany.
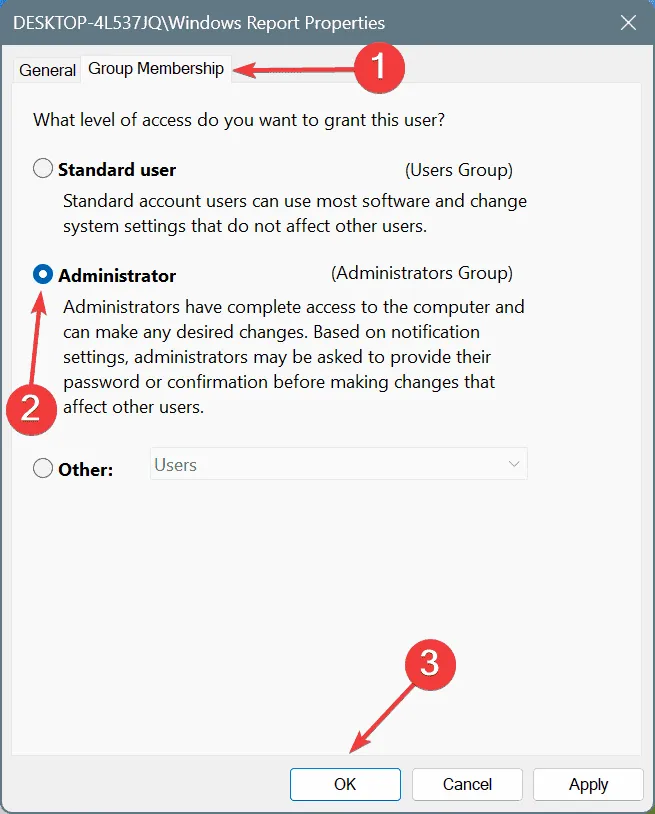
- Na koniec zaloguj się do nowego profilu i sprawdź, czy BSOD został naprawiony. Jeśli tak, przenieś wszystkie pliki na nowe konto za pomocą zewnętrznego dysku USB. Jeśli chodzi o aplikacje, zawsze możesz mieć programy dostępne dla wszystkich użytkowników.
Jedno z tych rozwiązań powinno pomóc naprawić SHARED_RESOURCE_CONV_ERROR. W przypadku, gdy BSOD będzie się powtarzał, zresetuj komputer do ustawień fabrycznych, aby pozbyć się go na dobre!
A skoro już tu jesteś, poznaj kilka szybkich wskazówek, dzięki którym Twój komputer będzie działał szybciej niż kiedykolwiek.
Jeśli masz jakieś pytania lub chcesz podzielić się rozwiązaniem, które zadziałało w Twoim przypadku, zostaw komentarz poniżej.



Dodaj komentarz