Shadow of the Tomb Raider ciągle się zawiesza, zamraża lub ma problemy ze sterownikami
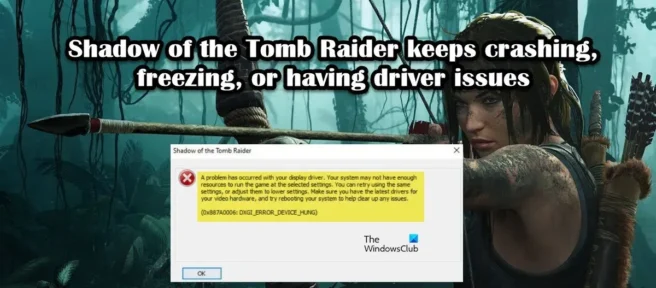
Według niektórych użytkowników Shadow of Tomb Raider ciągle się zawiesza, zawiesza lub ma problemy ze sterownikami na swoich komputerach. Gra zaczyna się zawieszać, a następnie ulega awarii podczas uruchamiania. W niektórych systemach po awarii Shadow of the Tom Raider pojawia się następujący komunikat o błędzie:
Shadow of the Tomb Raider Wystąpił
problem ze sterownikiem wideo. Twój system może nie mieć wystarczających zasobów, aby uruchomić grę z wybranymi ustawieniami. Możesz spróbować ponownie z tymi samymi ustawieniami lub zmienić je na niższe. Upewnij się, że masz najnowsze sterowniki sprzętu wideo i spróbuj ponownie uruchomić system, aby rozwiązać wszelkie problemy.
(0x887A0006: DXGI_ERROR_DEVICE_HUNG)
W tym poście porozmawiamy o wszystkich problemach i zobaczymy, co możesz zrobić, aby je rozwiązać.
Dlaczego Shadow of the Tomb Raider ciągle się zawiesza?
Przyczyn tego błędu może być wiele. Oto niektóre z możliwych przyczyn:
- Jeśli używasz słabszego komputera, który nie jest kompatybilny z grą, gra może się zawiesić.
- Jeśli pliki gry są uszkodzone, gra ulegnie awarii podczas uruchamiania lub przy próbie załadowania uszkodzonych plików.
- Nieaktualny sterownik graficzny jest niezgodny z grą i musi zostać natychmiast zaktualizowany.
- Nakładki Steam to fajna funkcja, ale czasami mogą być przyczyną problemu.
- Gra może się również zawiesić, jeśli przetaktujesz procesor lub pamięć RAM.
To były niektóre z powodów, dla których Shadow of the Tomb Raider utknął na twoim komputerze. Przyjrzyjmy się teraz rozwiązaniom potrzebnym do rozwiązania problemu.
Shadow of the Tomb Raider ciągle się zawiesza, zamraża lub ma problemy ze sterownikami
Jeśli Shadow of the Tomb Raider ulega awarii lub ma problemy ze sterownikami na komputerze z systemem Windows 11/10, postępuj zgodnie z poniższym rozwiązaniem, aby rozwiązać problem:
- Wyłącz zadania wymagające dużej ilości zasobów
- Sprawdź pliki gry
- Zaktualizuj sterownik karty graficznej
- Wyłącz DirectX 12
- Wyłącz nakładki Steam
- przestań przetaktowywać
Zaczynajmy.
1] Wyłącz zadania wymagające dużej ilości zasobów
Jeśli gra działa wraz z wieloma zadaniami w tle, może to spowodować jej awarię. Zabijanie zadań zużywających zasoby jest w tym przypadku jedynym wyborem. Wykonaj zalecane czynności, aby zamknąć zadania działające w tle:
- Naciśnij Ctrl + Esc + Shift, aby otworzyć Menedżera zadań.
- Przejdź do karty Proces i kliknij prawym przyciskiem myszy zadanie zużywające zasoby.
- Kliknij przycisk „Zakończ zadanie”.
Zrób to samo z każdym zadaniem, które wydaje się zużywać pamięć RAM. Mam nadzieję, że to załatwi sprawę.
2] Sprawdź pliki gry
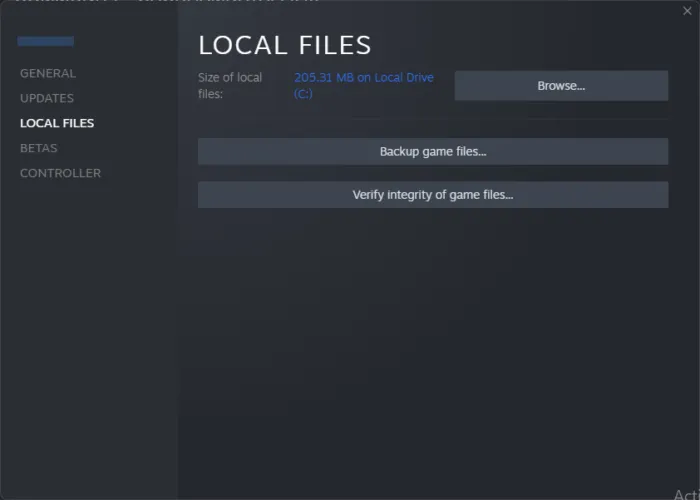
Uszkodzone pliki gry są najczęstszą przyczyną awarii gry. Zobaczymy, czy to jest rzeczywista przyczyna, w tym przypadku w przypadku Stream lub Epic Games. Postępuj zgodnie z zalecanymi krokami, aby zrobić to samo:
gotować dla pary
- Uruchom Steam i znajdź grę w bibliotece.
- Kliknij prawym przyciskiem myszy Shadow of the Tomb Raider i wybierz opcję Właściwości.
- Kliknij kartę Pliki lokalne i wybierz Sprawdź integralność plików gry.
epickie gry
- Uruchom Epic Games i przejdź do biblioteki.
- Znajdź swoją grę i kliknij trzy powiązane z nią kropki.
- Następnie kliknij Potwierdź.
Weryfikacja zajmie trochę czasu, ale po jej zakończeniu uruchom grę. Sprawdź, czy możesz grać w grę bez żadnych problemów. Jeśli jednak problem będzie się powtarzał, przejdź do następnego rozwiązania.
3] Zaktualizuj sterownik graficzny
Jeśli Twoja wersja sterownika graficznego nie jest zgodna z grą, najlepiej jest ją zaktualizować, a następnie sprawdzić, czy to rozwiązuje problem, czy nie. Niektóre ze sposobów ich aktualizacji wymieniono poniżej:
- Zainstaluj opcjonalne aktualizacje systemu Windows i aktualizacje sterowników.
- Uruchom Menedżera urządzeń i zaktualizuj sterownik.
- Skorzystaj z witryny producenta, aby pobrać najnowszą wersję.
Zaktualizuj sterownik karty graficznej i sprawdź, czy działa dla Ciebie.
4] Wyłącz DirectX 12
Według niektórych graczy, DirectX 12 zawiesza się wraz z grą, powodując problemy ze zgodnością. Dlatego zrobimy to samo i sprawdzimy, czy to rozwiązuje ten problem, czy nie.
- Uruchom grę i przejdź do Ustawień.
- Kliknij Ustawienia wyświetlania.
- W Display musisz wyłączyć DirectX12.
- Na koniec zastosuj zmiany.
Następnie uruchom ponownie grę i sprawdź, czy można w nią zagrać. Jeśli nie, zobacz rozwiązanie wymienione poniżej.
5] Wyłącz nakładki Steam

Jedną z najlepszych funkcji Steam jest nakładka Steam, która umożliwia dostęp do wszystkich funkcji Steam bez korzystania ze Steam. Ma jednak swoje wady, a jedną z nich jest problem niekompatybilności z grami. Dlatego zobaczymy, jak wyłączyć nakładki Steam i czy to rozwiąże problem, czy nie.
- Uruchom Steam i przejdź do Steam w prawym górnym rogu.
- Teraz kliknij „Ustawienia”.
- Kliknij opcje w grze i odznacz Włącz nakładkę Steam podczas gry .
- Kliknij OK.
Uruchom grę i sprawdź, czy wyłączenie nakładek Steam działa dla Ciebie, czy nie. Jeśli masz jakąkolwiek inną aplikację nakładki, taką jak NVIDIA GeForce, również ją wyłącz.
6) Zatrzymaj przetaktowywanie
Niektórzy gracze mają tendencję do przetaktowywania procesora, aby poprawić wydajność swojego systemu, nie zdając sobie sprawy, że nie wszyscy gracze są kompatybilni z przetaktowywaniem. Ten scenariusz ma zastosowanie tutaj i Shadow of Tomb Raider ulega awarii z powodu przetaktowania. Dlatego jeśli przetaktowałeś swoje komponenty, natychmiast wyłącz przetaktowywanie i sprawdź, czy działa, czy nie.
Mam nadzieję, że uda Ci się rozwiązać problem, korzystając z rozwiązań wymienionych w tym poście.
Wymagania systemowe do uruchomienia Shadow of the Tomb Raider
Jednym z powodów, dla których gracze borykają się z tym problemem, jest to, że używają komputera z niższej półki, który nie jest kompatybilny z grą. Dlatego, aby uniknąć tego błędu, upewnij się, że spełniasz zalecane wymagania systemowe:
- System operacyjny : Windows 11/10 64-bit
- Procesor : Intel Core i7 4770K 3,40 GHz lub AMD Ryzen 5 1600 3,20 GHz
- Pamięć : 16 GB RAM
- Karta graficzna: Nvidia GTX 1060 6 GB lub AMD Radeon RX 480 8 GB
- DirectX : wersja 12
- Pamięć : 40 GB wolnego miejsca
Upewnij się, że twój system jest wystarczająco wydajny, aby obsłużyć grę, zanim ją zainstalujesz.
Co powoduje, że gry się zawieszają i zawieszają?
Zazwyczaj gra zawiesza się w systemie, jeśli procesor, karta graficzna lub pamięć systemowa nie są w stanie wytrzymać obciążenia, jakie nakłada na nie gra. Powinieneś także sprawdzić, czy w tle nie działają inne aplikacje, które spowalniają Twój system. Aby zrobić to samo, po prostu otwórz Menedżera zadań, kliknij aplikację prawym przyciskiem myszy i wybierz Zakończ zadanie. Zrób to z każdym programem zużywającym zasoby i sprawdź, czy to pomaga. Ponadto przed pobraniem sprawdź wymagania systemowe gry, którą chcesz uruchomić.
Źródło: Klub Windows



Dodaj komentarz