SFC Scannow Nie można naprawić uszkodzonych plików? Oto, co należy zrobić
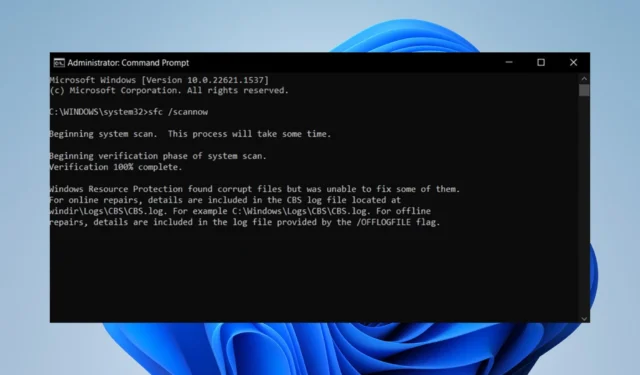
Skanowanie SFC jest bardzo przydatnym narzędziem, ponieważ samo w sobie może rozwiązać większość problemów w systemie Windows 11. Ale nie jest niezawodne. Czasami polecenie SFC Scannow nagle przestaje działać .
Dlaczego SFC scannow nie naprawia uszkodzonych plików?
Narzędzia do naprawy w systemie Windows 11 rzadko się psują. Ale kiedy to robią, może być trudno zrozumieć, dlaczego.
- Może to być fałszywy alarm — czasami skanowanie SFC może uznać, że niektóre pliki są uszkodzone. Jeśli tak się stanie, możesz zignorować powiadomienie.
- Złośliwe oprogramowanie infekuje komputer — wirusy komputerowe mogą uniemożliwić prawidłowe działanie podstawowych funkcji. Pamiętaj, aby zainstalować oprogramowanie antywirusowe , aby wyczyścić system.
- Uszkodzone pliki zatrzymują ważne funkcje komputera — Użyj narzędzia czyszczącego innej firmy, aby usunąć wszelkie trwałe uszkodzenia spowodowane przez złośliwe oprogramowanie.
- Wystąpił problem z narzędziami systemu Windows 11 — oprogramowanie narzędziowe to narzędzia, których użytkownicy mogą używać do konserwacji komputera. Jeśli to się nie powiedzie, będziesz musiał ponownie zainstalować system Windows 11 .
Jak mogę naprawić skanowanie SFC mojego komputera?
Istnieje wiele różnych sposobów naprawy nieprawidłowo działającego narzędzia skanującego SFC, ale zanim cokolwiek zrobisz, najpierw musisz wykonać kilka czynności:
- Zrestartuj swój komputer.
- Upewnij się, że Twoje połączenie internetowe działa prawidłowo
- Sprawdź dokładnie, czy są jakieś oczekujące aktualizacje
1. Zainstaluj aktualizację systemu Windows
- Naciśnij klawisz Windows . Wyszukaj Ustawienia.
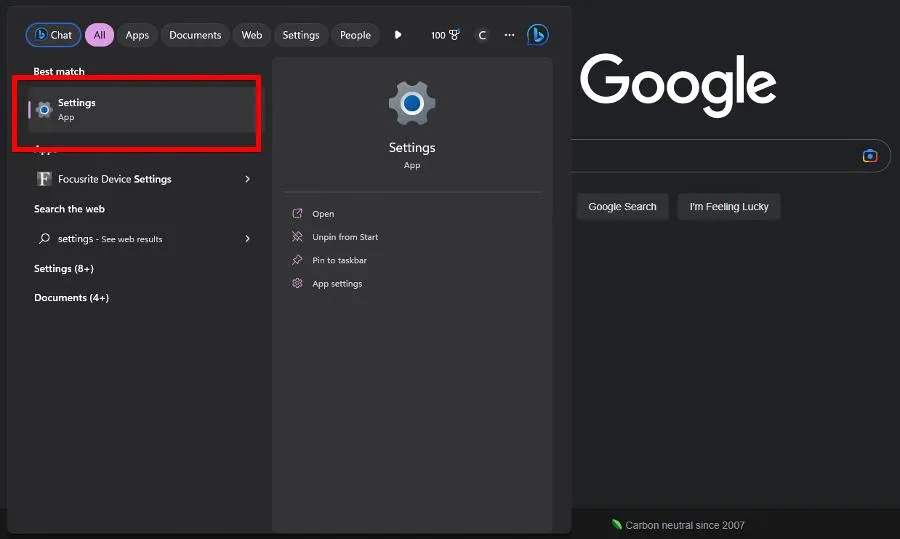
- Wybierz Windows Update.
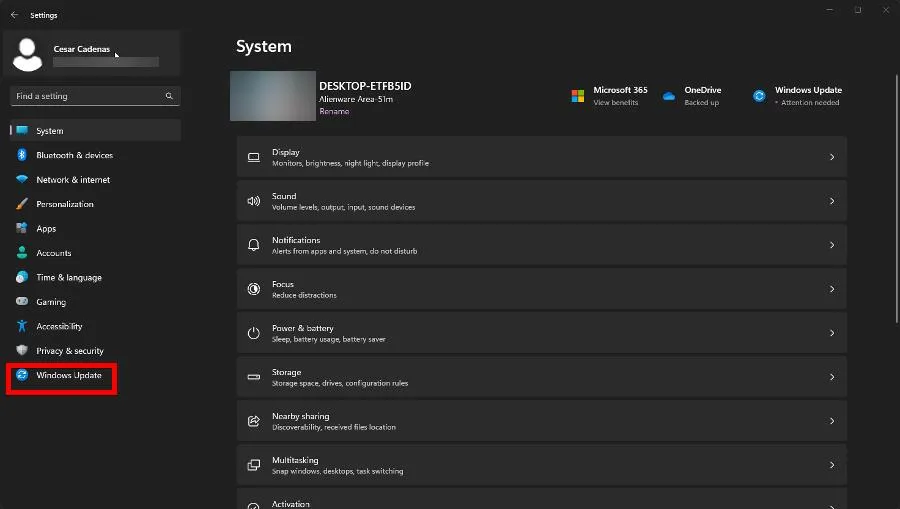
- Kliknij Sprawdź aktualizacje .
- System Windows 11 zlokalizuje wszelkie oczekujące aktualizacje. Po znalezieniu kliknij Pobierz i zainstaluj.
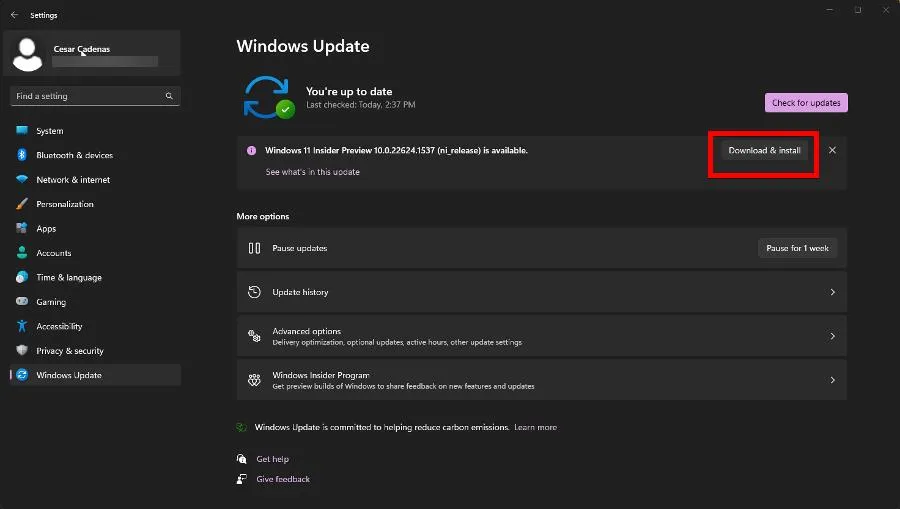
- Po zakończeniu uruchom ponownie komputer, aby w pełni wdrożyć zmiany.
2. Wykonaj przywracanie systemu
- W Windows 11 Search wpisz punkt przywracania i kliknij Utwórz punkt przywracania .
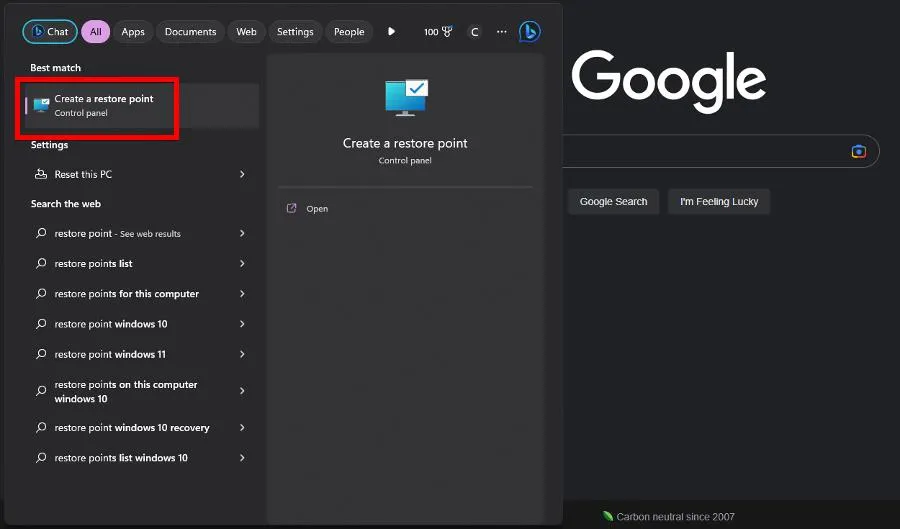
- Kliknij opcję Przywracanie systemu w oknie Właściwości systemu.
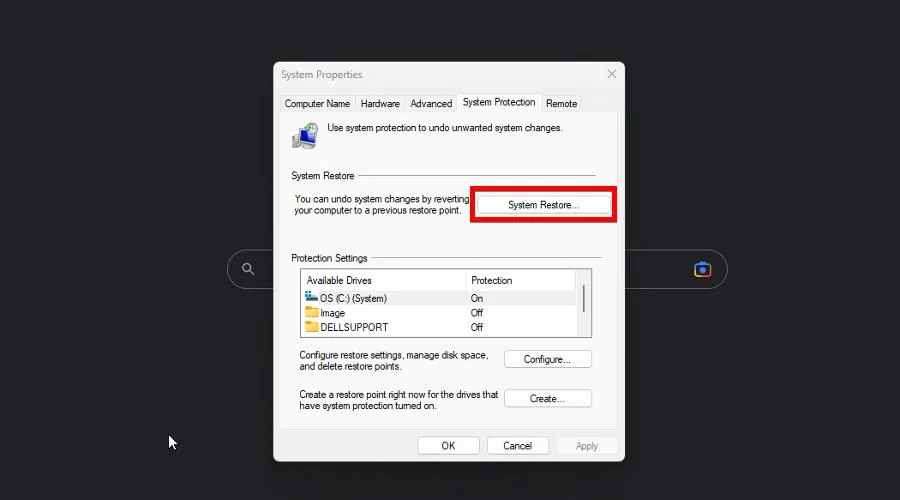
- Kreator przywracania systemu podświetli zalecany punkt przywracania. Kliknij Dalej .
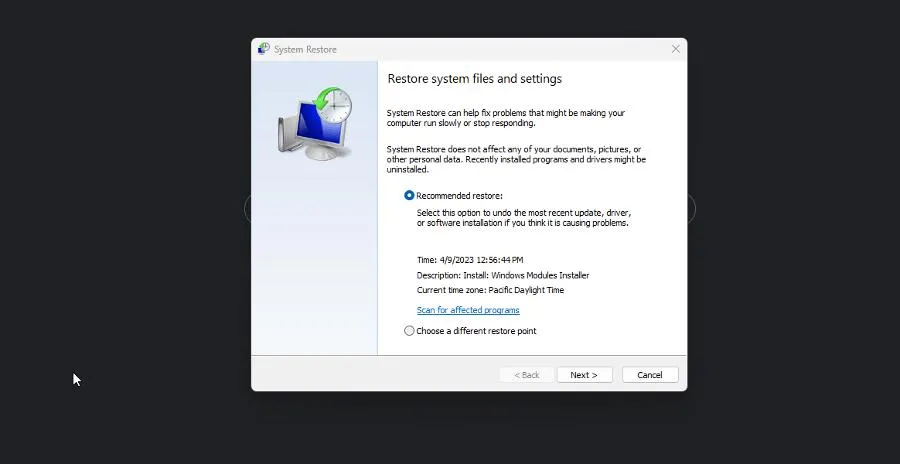
- Na następnej stronie wybierz opcję Zakończ. Twój komputer przywróci system do wcześniejszego stanu.
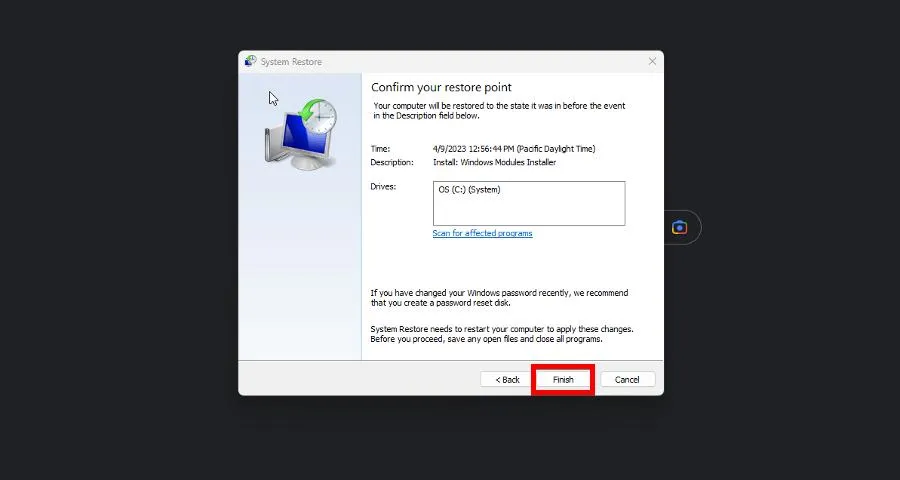
3. Uruchom polecenia DISM
- W Windows 11 Search wpisz cmd, aby wyświetlić wiersz polecenia.
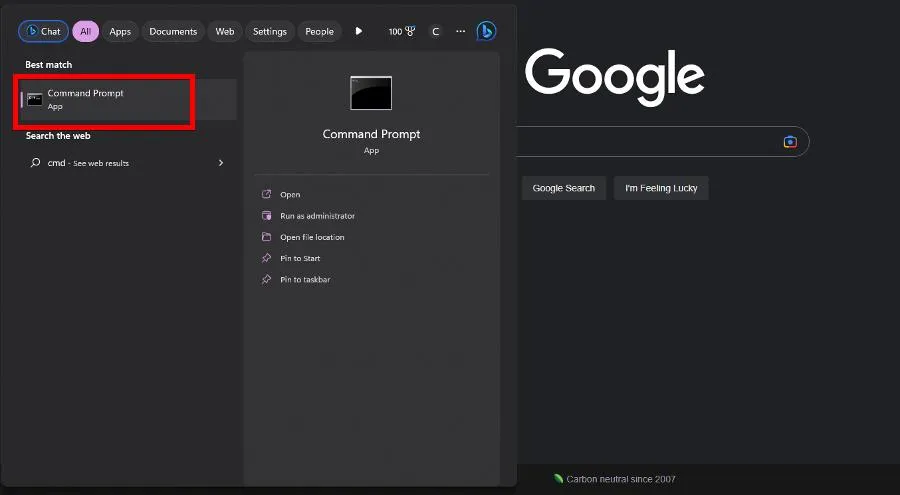
- Wybierz opcję Uruchom jako administrator , aby uruchomić z uprawnieniami na poziomie administratora.
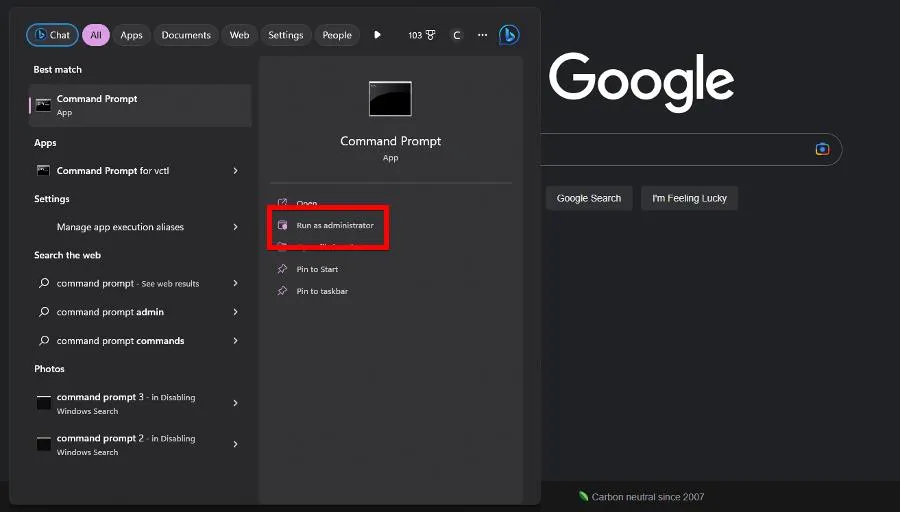
- Uruchom następujące polecenie:
DISM /Online /Cleanup-Image /CheckHealth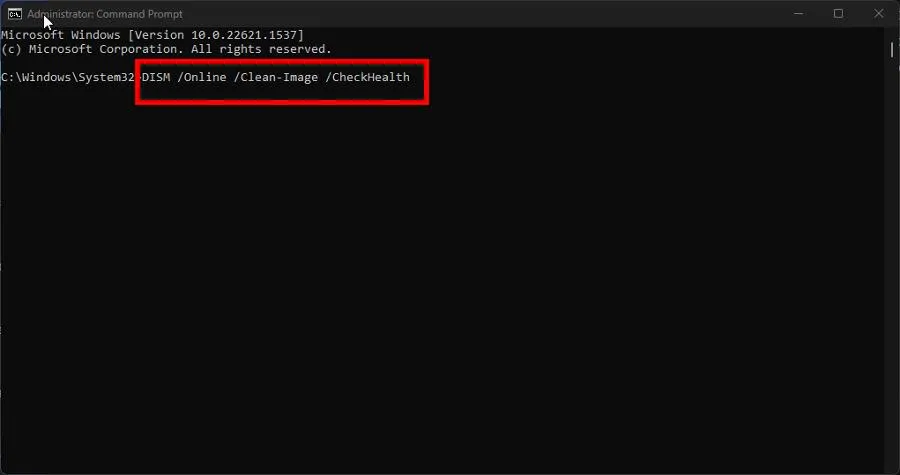
- Po zakończeniu uruchom następujące polecenia:
DISM /Online /Cleanup-Image /ScanHealthDISM /Online /Cleanup-Image /RestoreHealth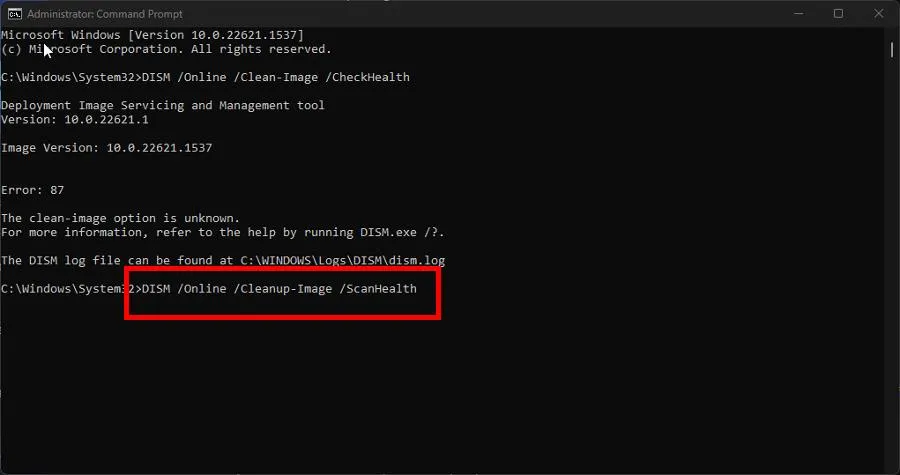
- Uruchom ponownie komputer, zakończ naprawę.
4. Wycofaj aktualizację systemu Windows 11
- Uruchom menu Ustawienia i przejdź do Windows Update
- Kliknij Aktualizuj historię.
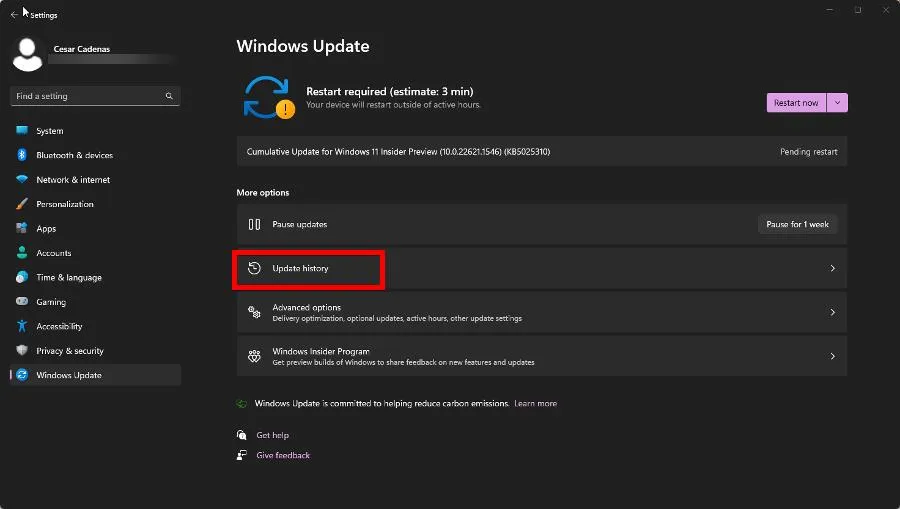
- Przewiń w dół. W obszarze Powiązane ustawienia kliknij opcję Odinstaluj aktualizacje.
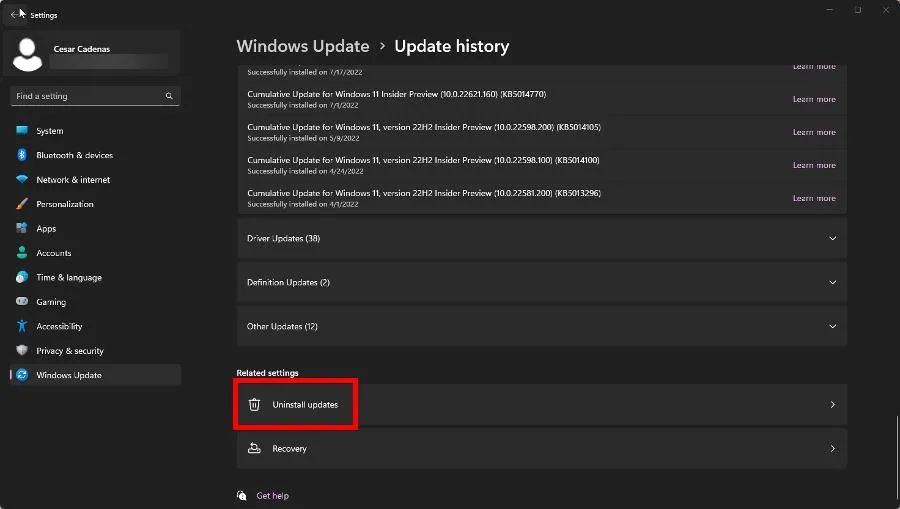
- Wybierz aktualizację, którą chcesz usunąć, a następnie wybierz opcję Odinstaluj .
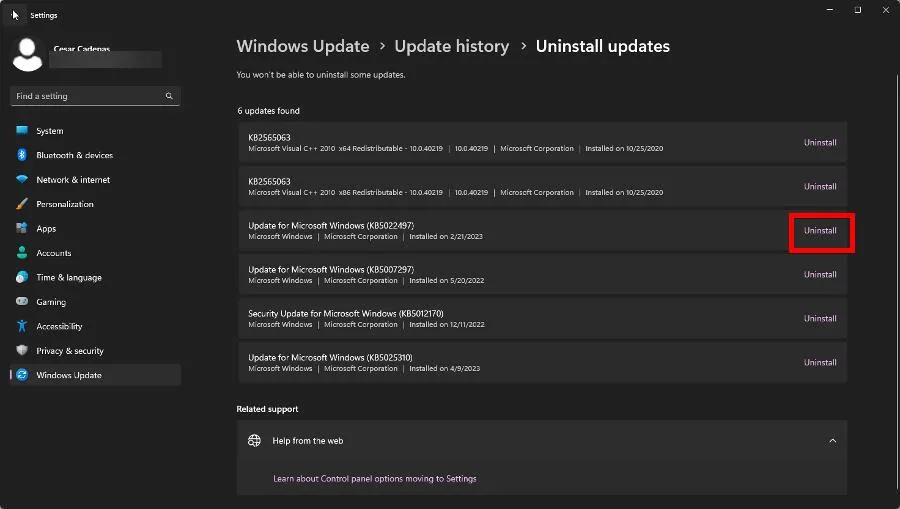
- Pozwól komputerowi zakończyć proces.
5. Uruchom skanowanie SFC w trybie awaryjnym
- Uruchom menu Ustawienia i pozostań w sekcji System. Przewiń w dół, aż znajdziesz Odzyskiwanie. Kliknij to.

- Kliknij Uruchom ponownie teraz obok Zaawansowane uruchamianie. Na następnej stronie wybierz ponownie Uruchom ponownie teraz.
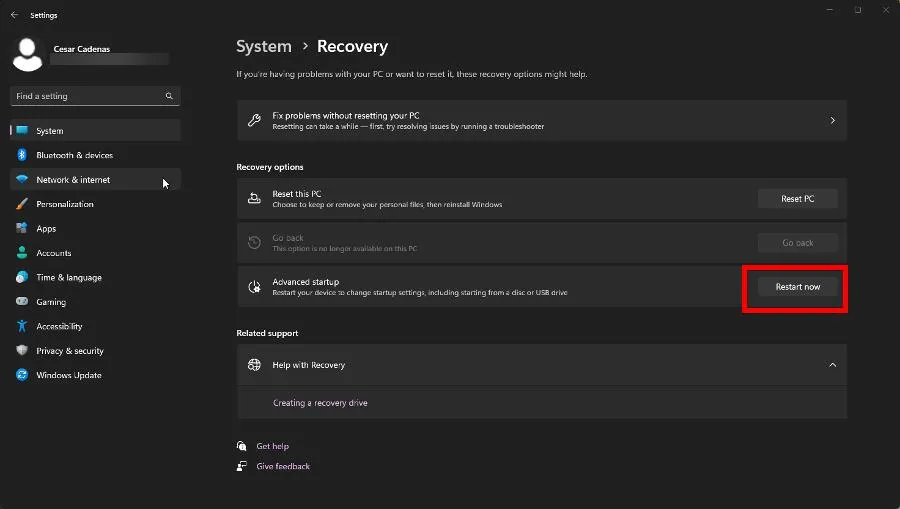
- Po ponownym uruchomieniu kliknij Rozwiąż problemy.
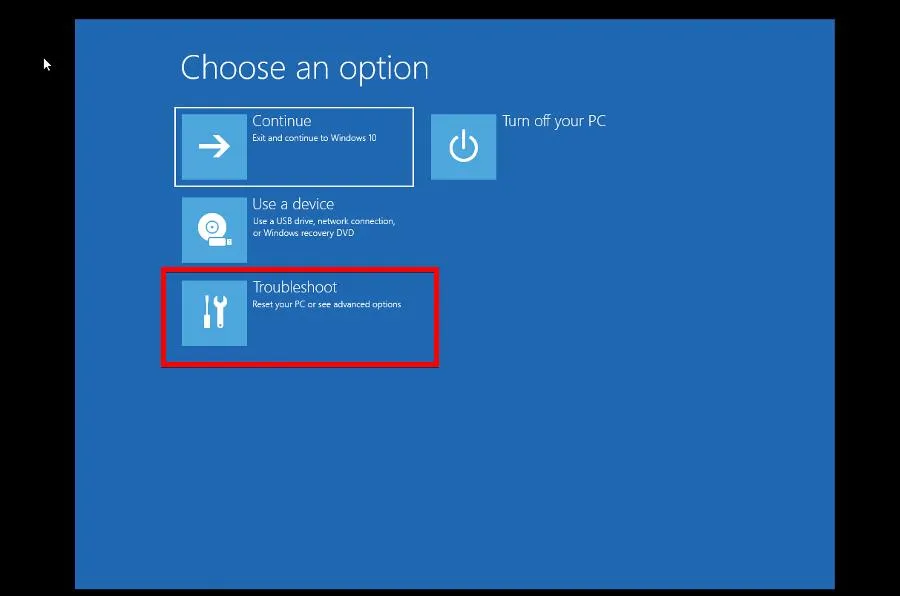
- Kliknij Opcje zaawansowane. Następnie wybierz Ustawienia uruchamiania .
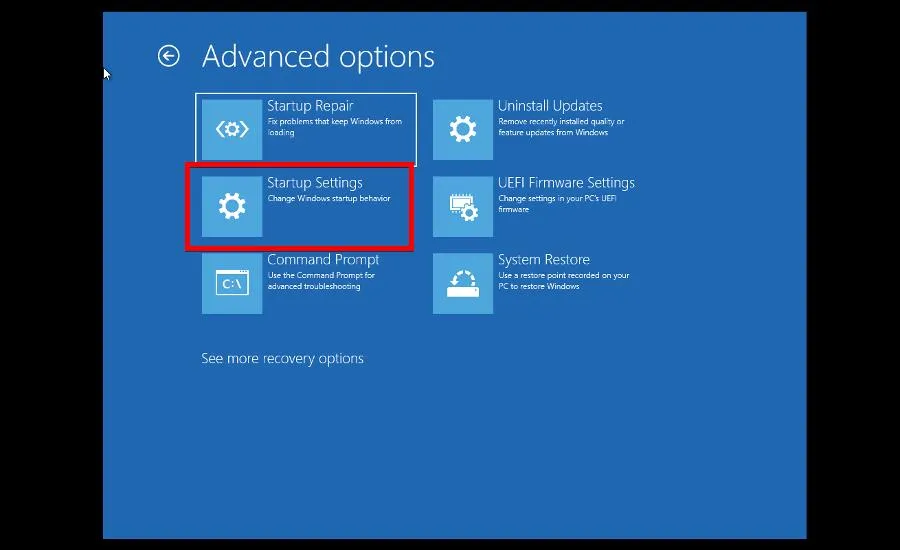
- Na stronie Ustawienia uruchamiania kliknij Uruchom ponownie .
- Po ponownym uruchomieniu naciśnij klawisz, F6 aby włączyć tryb awaryjny z wierszem polecenia.
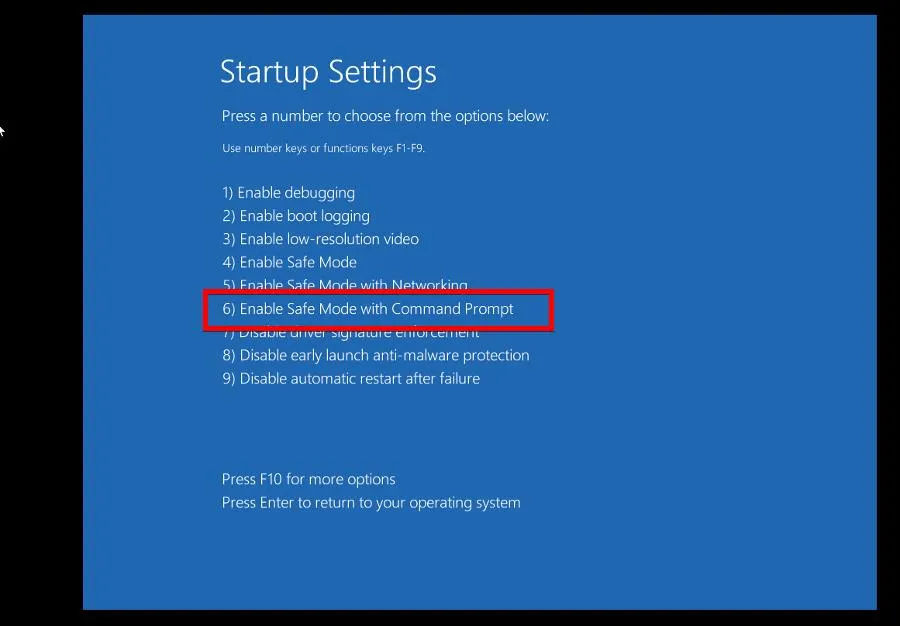
- Zaloguj się na swoje konto, gdy pojawi się strona logowania.
- W nowym oknie wiersza polecenia uruchom polecenie skanowania SFC.
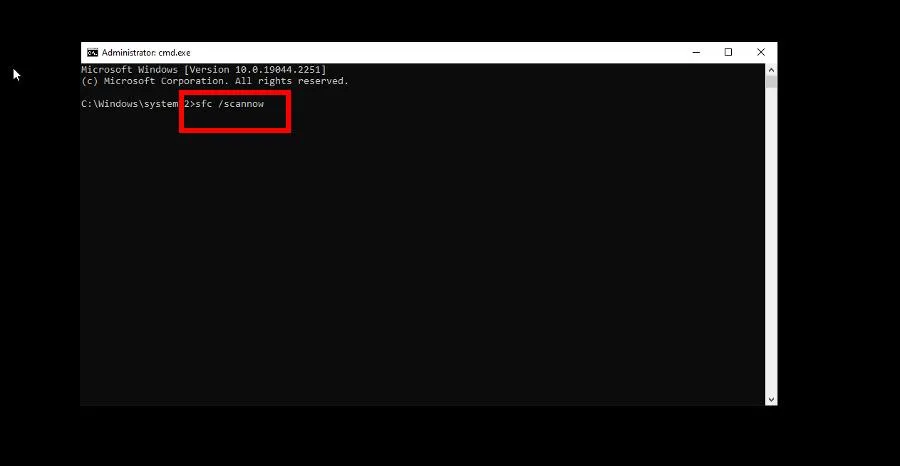
- Poczekaj na zakończenie skanowania. Następnie uruchom,
shutdown /raby ponownie uruchomić komputer.
6. Uruchom naprawę uruchamiania
- Uruchom menu Ustawienia i przejdź do zakładki Odzyskiwanie w sekcji System.
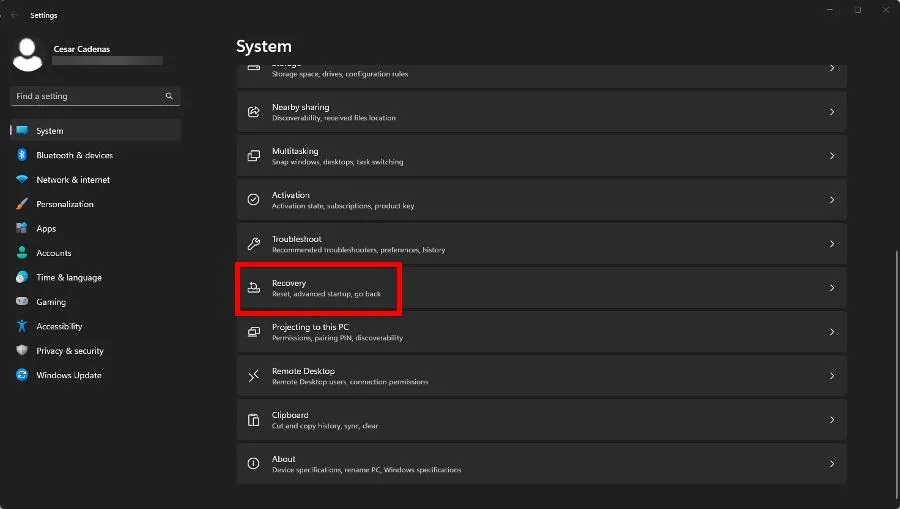
- Kliknij Uruchom ponownie teraz na następnej stronie.
- Po ponownym uruchomieniu kliknij Rozwiązywanie problemów, następnie Opcje zaawansowane i Naprawa podczas uruchamiania.
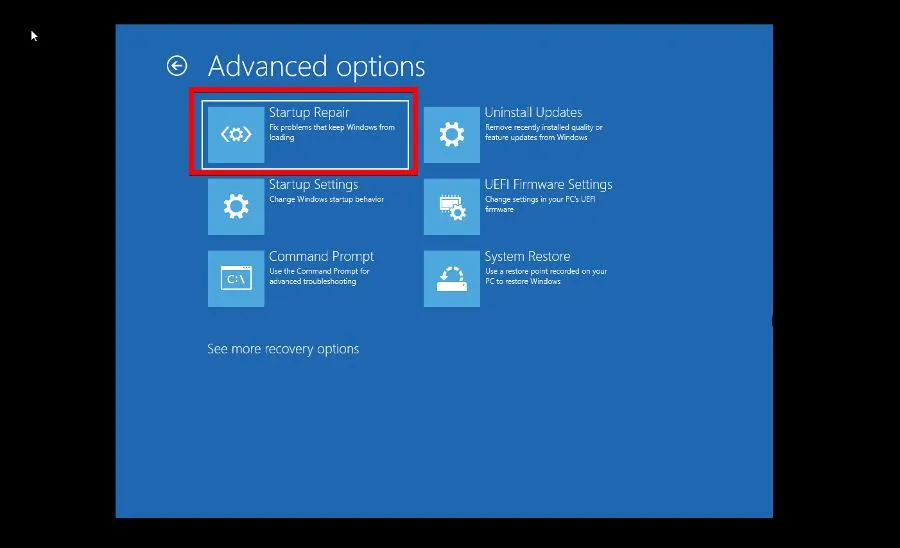
- Poczekaj, aż komputer zakończy proces.
- Wybierz Administratora. Wprowadź hasło do konta i zaloguj się jak zwykle.
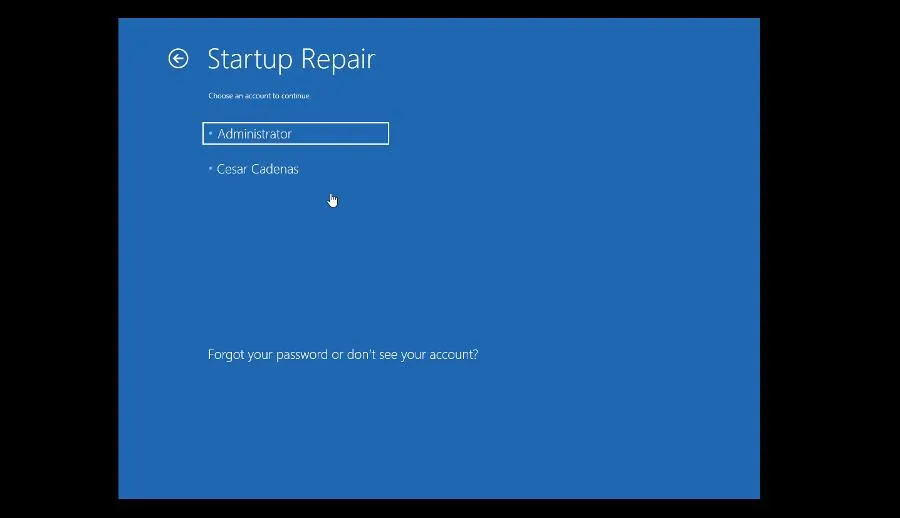
7. Uruchom CHKDSK
- Wyświetl wiersz polecenia w pasku wyszukiwania systemu Windows 11. Wybierz Uruchom jako administrator.
- Wprowadź i uruchom następujące polecenie:
CHKDSK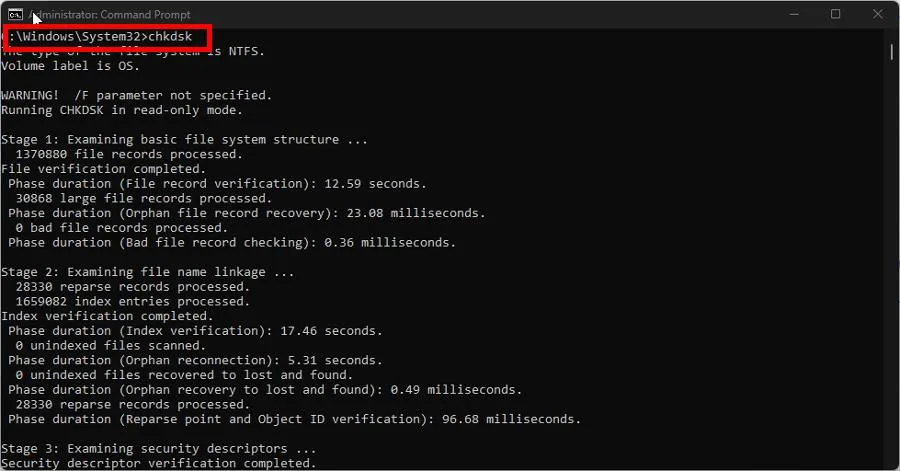
- Poczekaj na zakończenie wiersza polecenia. Następnie uruchom następujące polecenie:
CHKDSK C: /F /R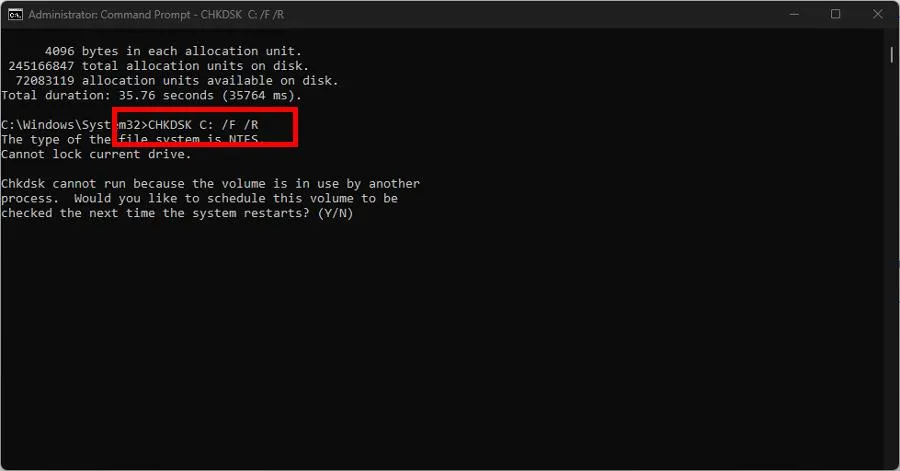
- Możliwe, że dysk jest używany. Naciśnij klawisz Y, aby zaplanować skanowanie przy następnym uruchomieniu komputera.
8. Zresetuj komputer
- Otwórz aplikację Ustawienia i kliknij opcję Odzyskiwanie w prawym okienku.
- Kliknij przycisk Resetuj komputer obok opcji Resetuj ten komputer.
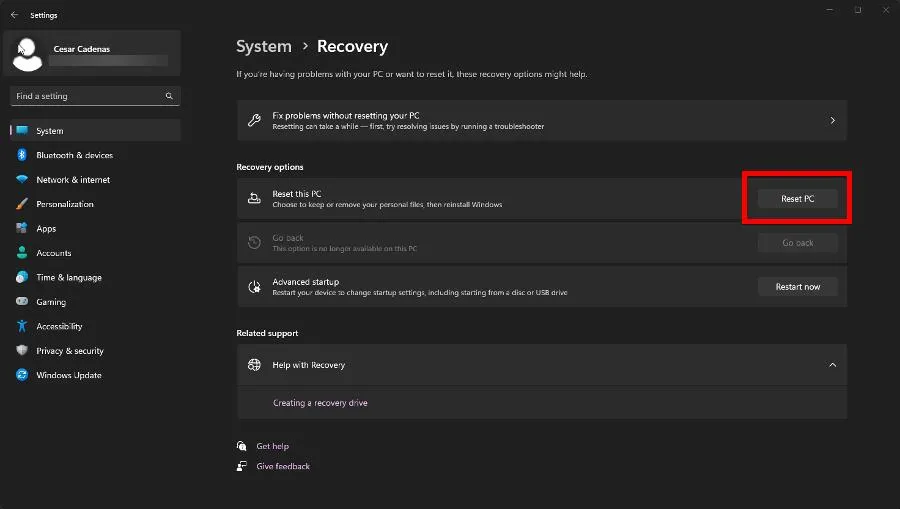
- W wyświetlonym oknie możesz wybrać zachowanie plików i aplikacji lub usunięcie wszystkiego. Zalecamy wybór tego pierwszego.
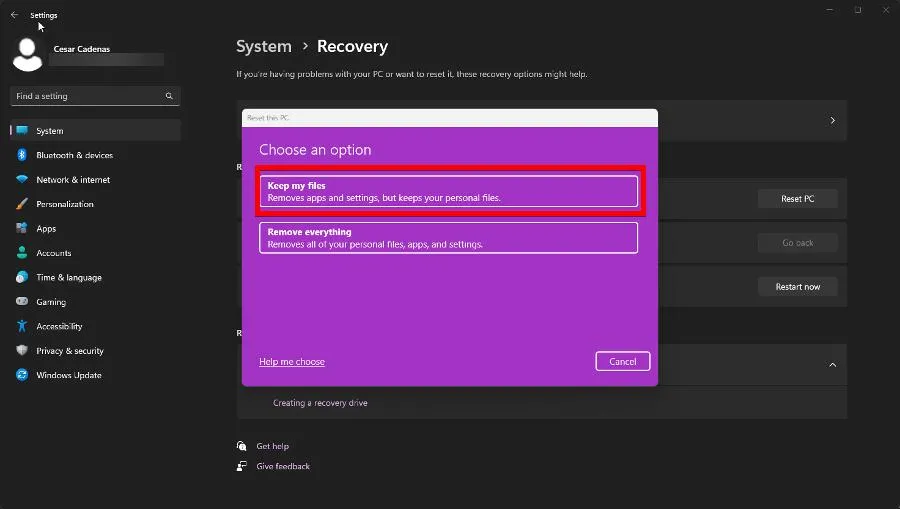
- Wybierz sposób ponownej instalacji systemu Windows 11; albo pobranie z chmury, albo ponowna instalacja lokalna.

To właściwie wszystko, jeśli chodzi o naprawę nieprawidłowo działającego narzędzia skanującego SFC. Możesz być również zainteresowany nauczeniem się, jak naprawić narzędzie DISM, jeśli i kiedy ono również zaczyna działać nieprawidłowo.



Dodaj komentarz