SET_OF_INVALID_CONTEXT BSOD [Rozwiązany]
![SET_OF_INVALID_CONTEXT BSOD [Rozwiązany]](https://cdn.thewindowsclub.blog/wp-content/uploads/2024/08/set_of_invalid_context-640x375.webp)
SET_OF_INVALID_CONTEXT BSOD z wartością sprawdzania błędów 0x00000030 jest niezwykle rzadki i od lat zgłoszono tylko kilka przypadków. Typowe przyczyny leżące u podstaw błędu Windows obejmują konfliktowe oprogramowanie innych firm, nieaktualne sterowniki, nieprawidłowo skonfigurowane ustawienia rozruchu, problematyczne aktualizacje systemu operacyjnego i awarie sprzętu!
Oficjalna strona internetowa Microsoftu mówi nam bardzo niewiele o błędzie. Wspomina tylko, że wskazuje to, że wskaźnik stosu w ramce pułapki miał nieprawidłową wartość.
Zanim przejdziemy do zaawansowanego rozwiązywania problemów, odłącz wszystkie niekrytyczne urządzenia peryferyjne, zainstaluj wszystkie dostępne aktualizacje systemu Windows i upewnij się, że komputer się nie przegrzewa. Jeśli nic nie pomoże, przejdź do następnej sekcji.
Jak naprawić BSOD SET_OF_INVALID_CONTEXT?
1. Przeskanuj komputer w poszukiwaniu złośliwego oprogramowania
- Naciśnij Windows+ S, aby otworzyć wyszukiwarkę, wpisz Zabezpieczenia systemu Windows w polu tekstowym i kliknij odpowiedni wynik.
- Kliknij Ochrona przed wirusami i zagrożeniami .
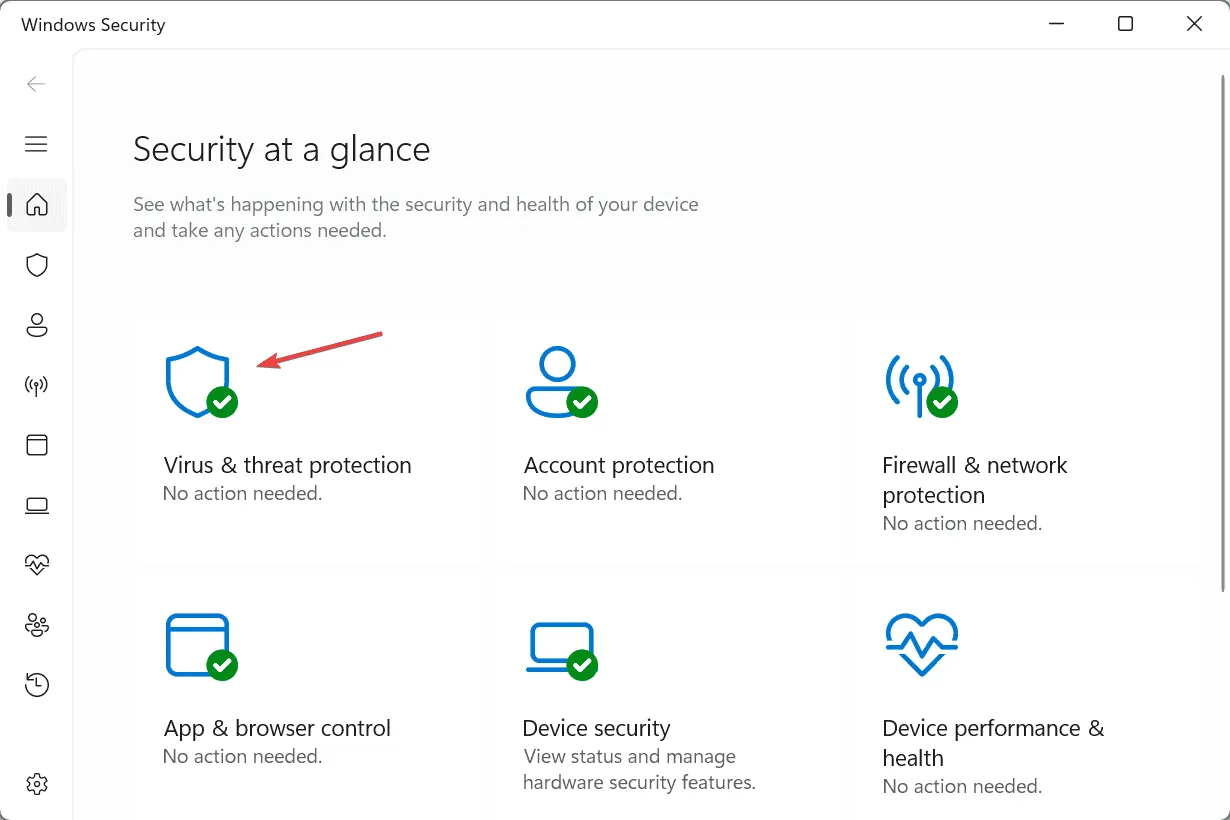
- Teraz kliknij Opcje skanowania .
- Wybierz wpis Pełne skanowanie i kliknij Skanuj teraz.
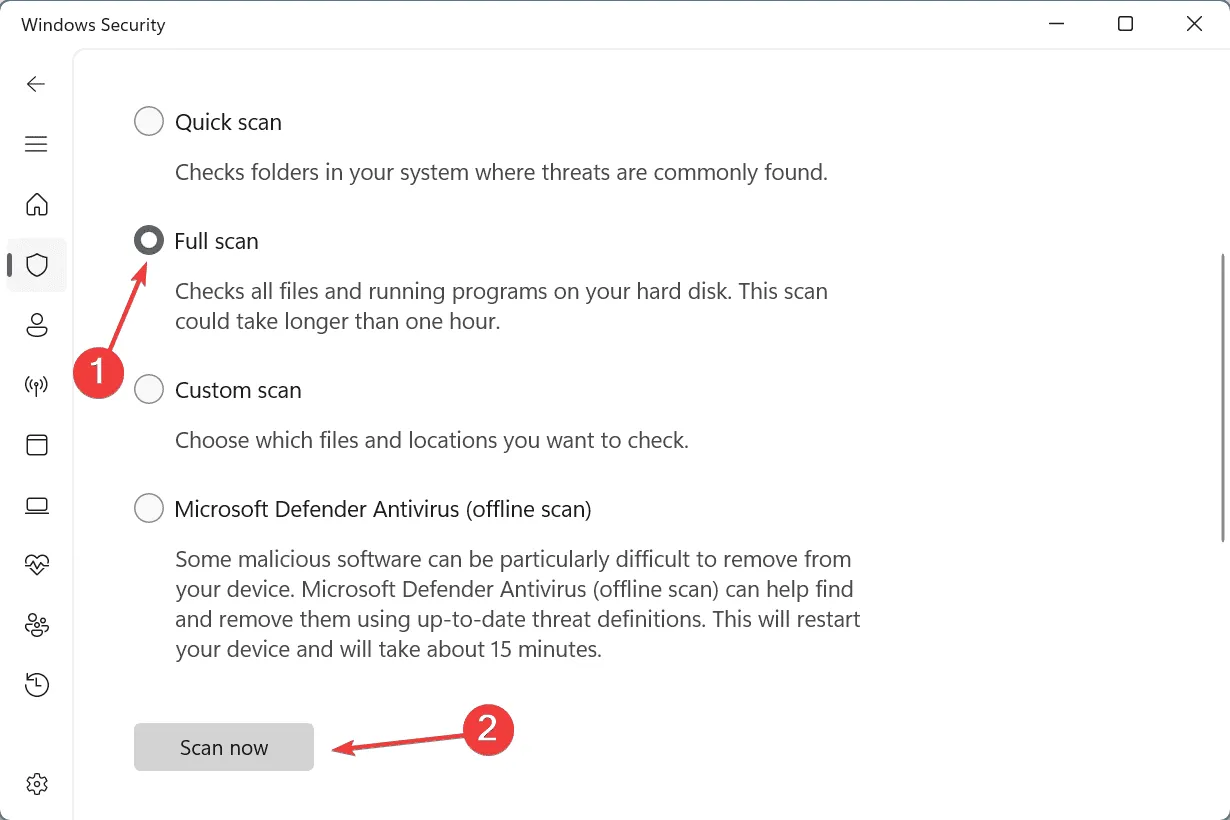
- Poczekaj, aż program antywirusowy wykryje i usunie wszelkie złośliwe oprogramowanie na komputerze.
Jeśli program Zabezpieczenia systemu Windows nie znajdzie żadnych zagrożeń wywołujących BSOD SET_OF_INVALID_CONTEXT w systemie Windows 11, zalecam użycie sprawdzonego programu antywirusowego w celu przeprowadzenia dokładniejszego skanowania.
2. Zaktualizuj wszystkie sterowniki
- Naciśnij Windows+, Xaby otworzyć menu Użytkownika zaawansowanego, i wybierz Menedżer urządzeń .
- Rozwiń pozycję Karty graficzne, kliknij prawym przyciskiem myszy aktywną kartę i wybierz polecenie Aktualizuj sterownik .
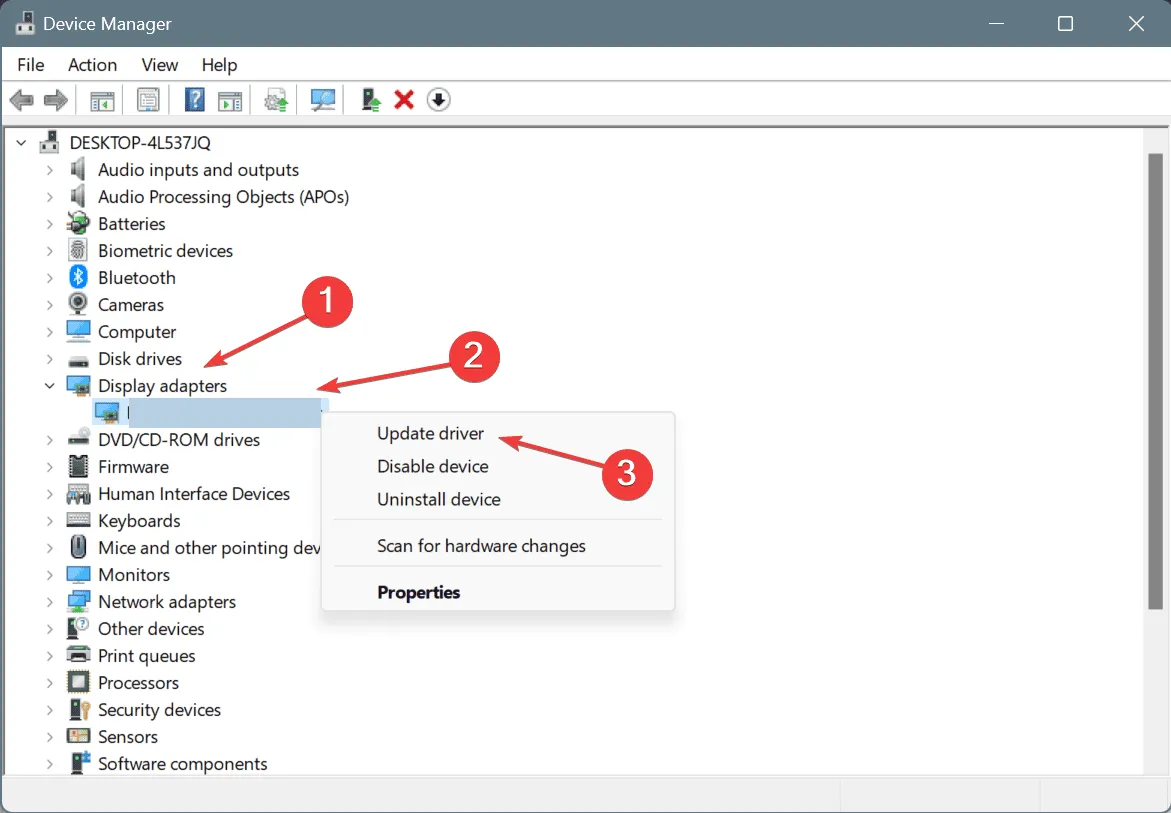
- Wybierz opcję Wyszukaj automatycznie sterowniki i pozwól systemowi Windows zainstalować najlepszą lokalnie dostępną wersję.
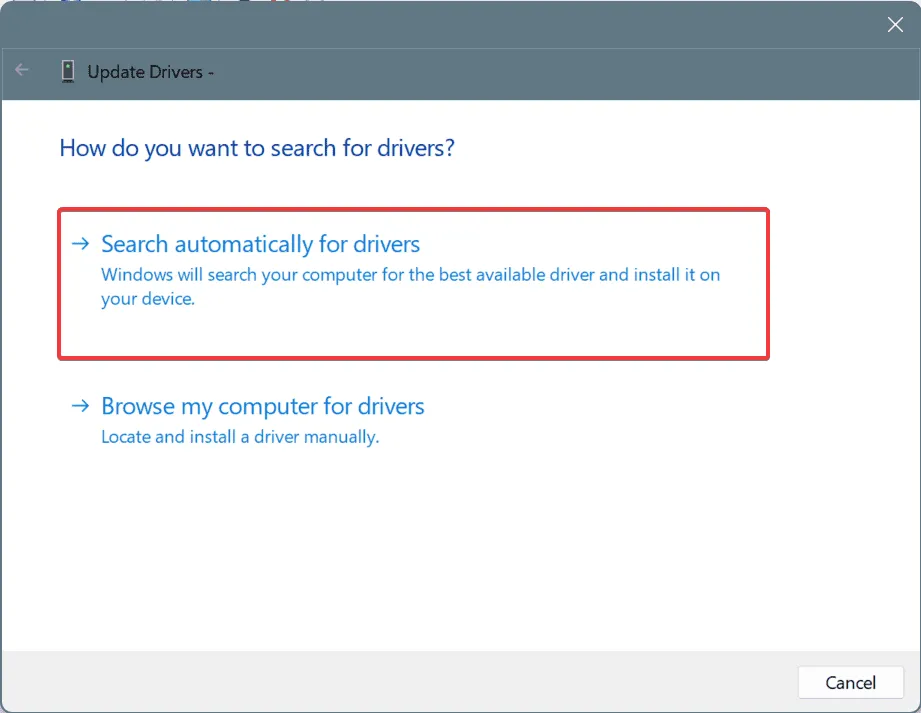
- Na koniec należy ponownie uruchomić komputer, aby zmiany zostały zastosowane.
Podczas gdy powyższe kroki służą do aktualizacji sterownika graficznego, możesz w podobny sposób zaktualizować wszystkie sterowniki na komputerze. A jeśli system Windows nie może znaleźć lepszej wersji, sprawdź witrynę producenta, a następnie ręcznie zainstaluj sterownik.
3. Wyłącz szybkie uruchamianie
- Naciśnij Windows+ S, aby otworzyć wyszukiwanie, wpisz Panel sterowania w polu tekstowym i kliknij odpowiedni wynik.
- Kliknij System i zabezpieczenia .
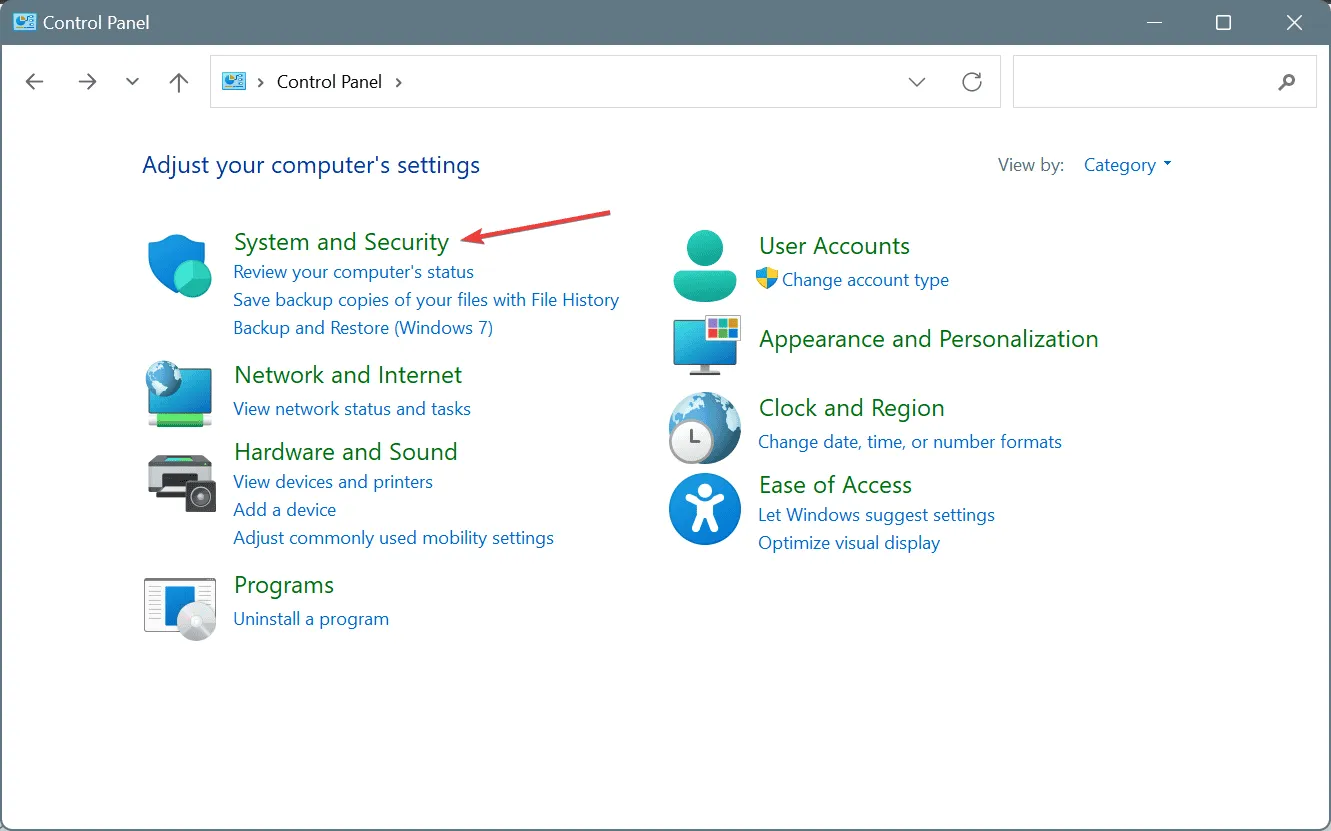
- Kliknij opcję Zmień działanie przycisków zasilania w Opcjach zasilania.
- Teraz kliknij Zmień ustawienia, które są obecnie niedostępne .
- Odznacz pole wyboru Włącz szybkie uruchamianie i kliknij Zapisz zmiany.

- Uruchom ponownie komputer i sprawdź, czy komunikat SET_OF_INVALID_CONTEXT nadal się wyświetla.
4. Sprawdź, czy nie występują problemy z dyskiem i pamięcią RAM
4.1 Uruchom testy na dysku
- Naciśnij Windows + , R aby otworzyć polecenie Uruchom, wpisz cmd i naciśnij Ctrl + Shift + Enter.
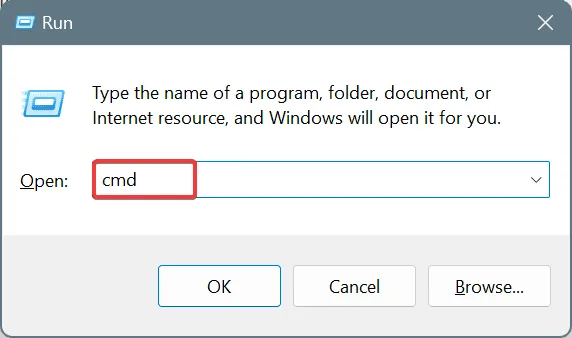
- Kliknij Tak w monicie UAC.
- Wklej poniższe polecenie Sprawdź dysk i naciśnij Enter:
chkdsk /r - Jeżeli pojawi się monit o zaplanowanie skanowania przy następnym ponownym uruchomieniu, naciśnij Y i Enter potwierdź.
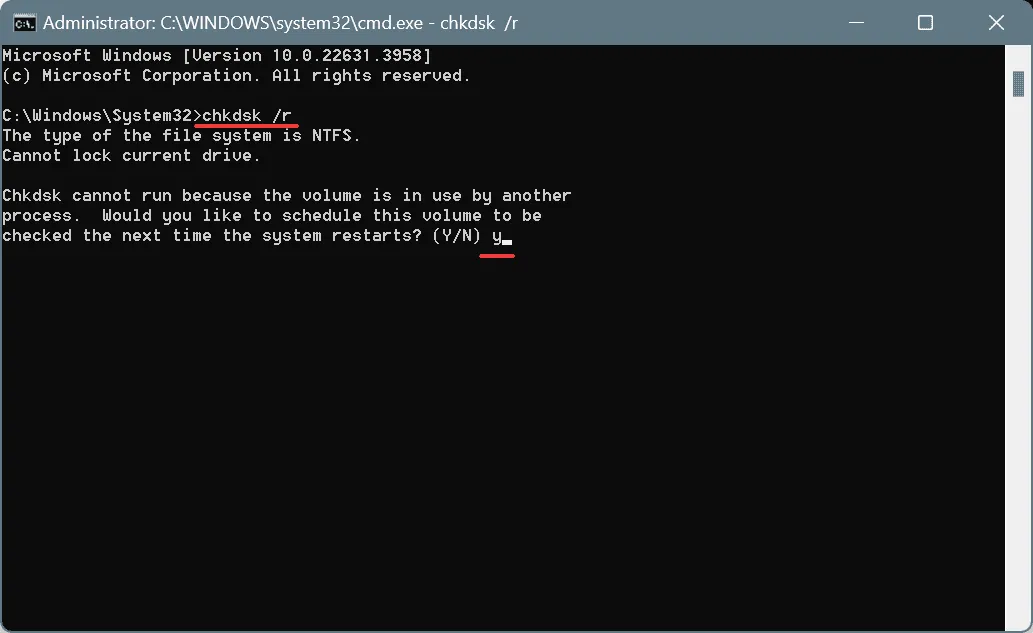
- Na koniec uruchom ponownie komputer i pozwól na uruchomienie narzędzia Check Disk.
4.2 Uruchom testy w pamięci RAM
- Naciśnij Windows+, Saby otworzyć wyszukiwanie, wpisz Diagnostyka pamięci systemu Windows i kliknij odpowiedni wynik.
- Teraz kliknij Uruchom ponownie teraz i sprawdź, czy występują problemy. Następnie wbudowane narzędzie sprawdzi, czy nie ma problemów z pamięcią RAM.
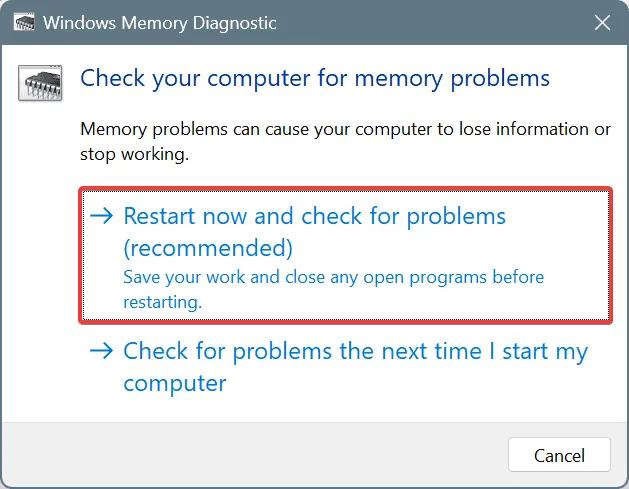
Jeśli Windows Memory Diagnostic nie jest w stanie znaleźć żadnych problemów, zalecam użycie bardziej wszechstronnego narzędzia, takiego jak MemTest86 . Narzędzie wykonuje obszerny zestaw testów pamięci RAM i identyfikuje nawet najbardziej skomplikowane problemy. Dlatego najlepiej jest pozwolić MemTest86 działać przez noc.
5. Odinstaluj ostatnie aktualizacje systemu Windows
- Naciśnij Windows + I , aby otworzyć Ustawienia , przejdź do usługi Windows Update w lewym panelu i kliknij Historię aktualizacji .
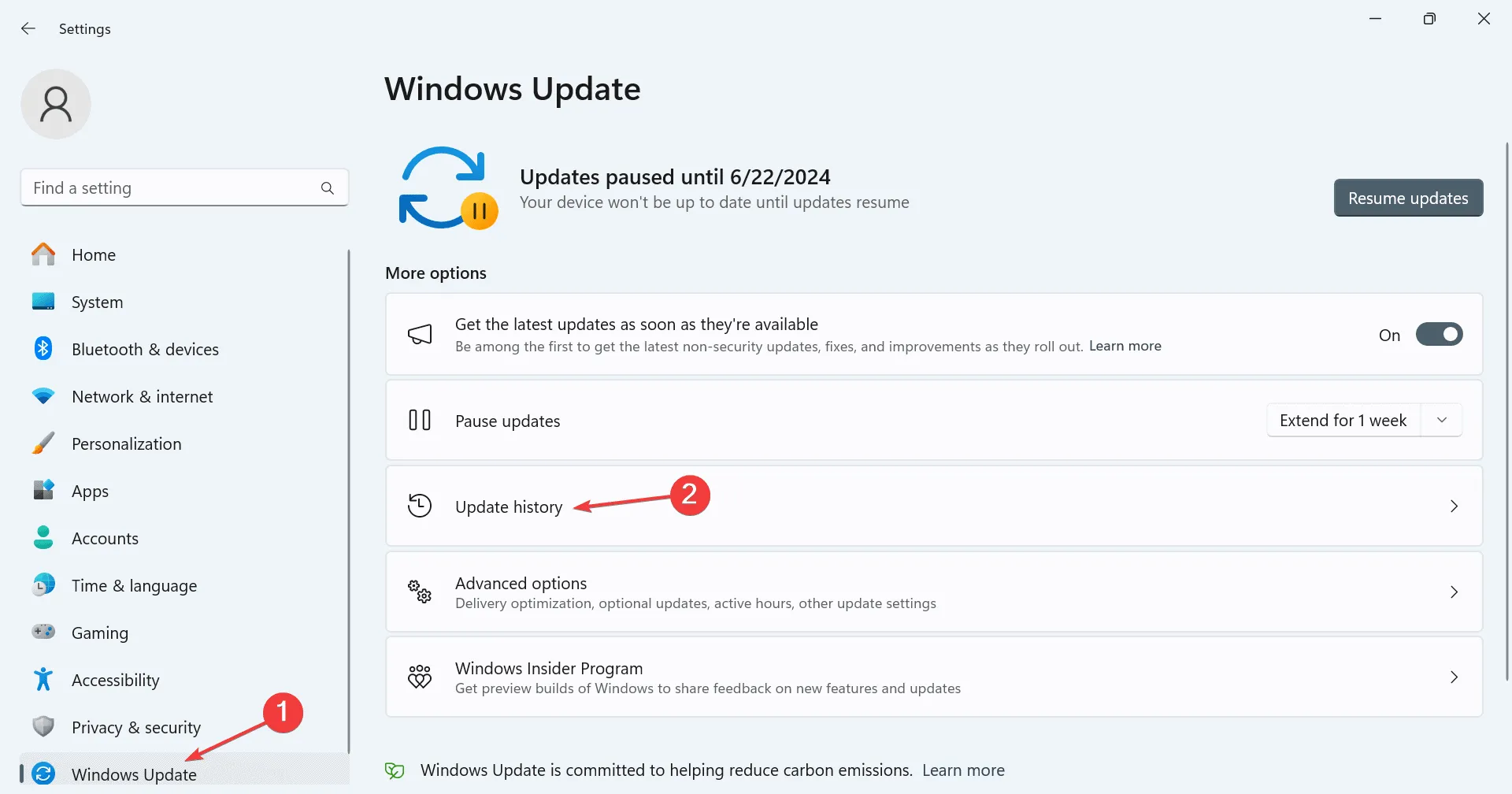
- Przewiń w dół i kliknij Odinstaluj aktualizacje .
- Teraz kliknij opcję Odinstaluj obok ostatnio zainstalowanej aktualizacji.
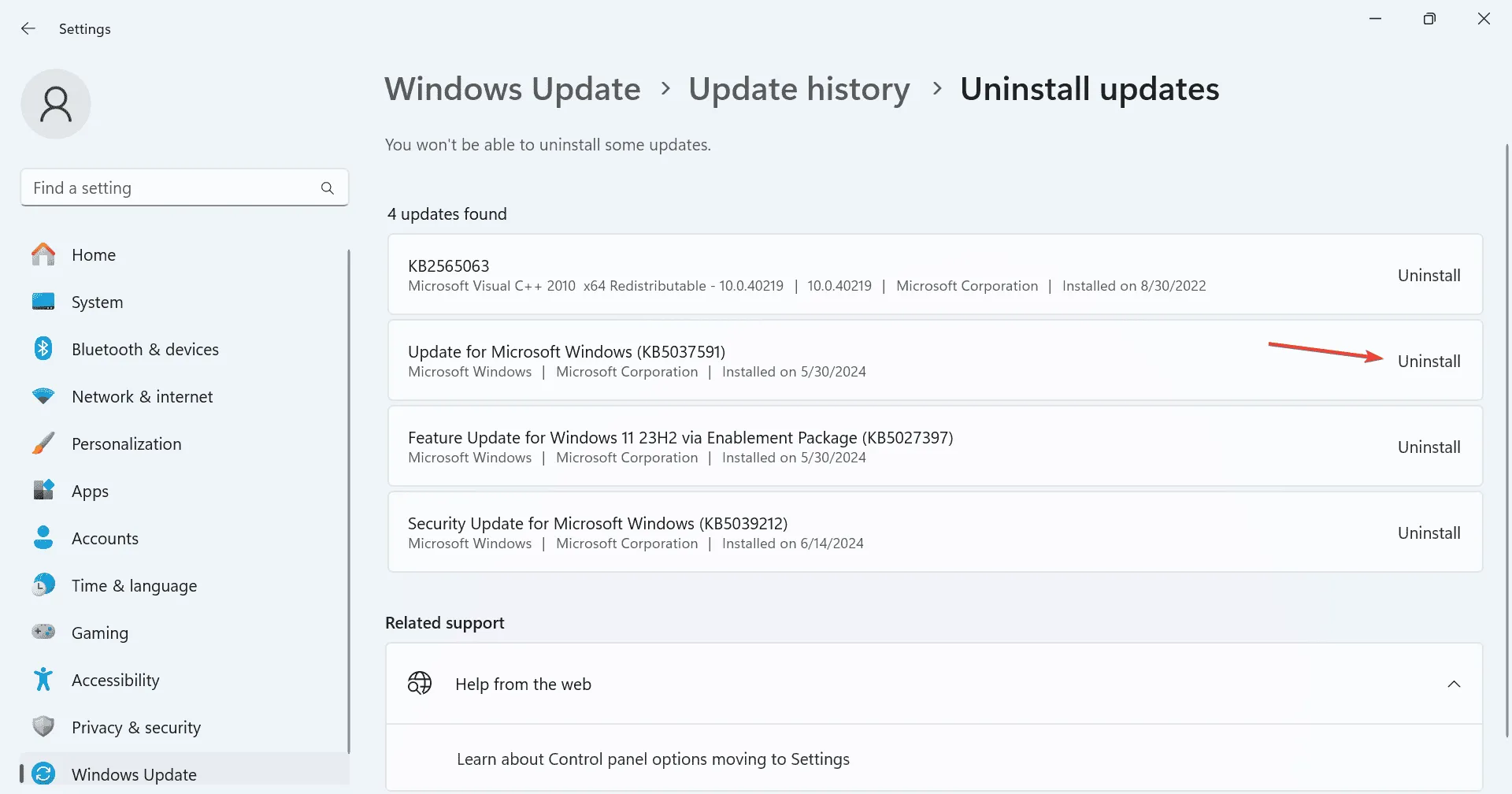
- Ponownie kliknij Odinstaluj w monicie potwierdzającym.
- Na koniec uruchom ponownie komputer i sprawdź, czy nadal pojawia się BSOD SET_OF_INVALID_CONTEXT.
Często błędy BSOD są wywoływane przez błędne konfiguracje wprowadzone w komputerze po ostatniej aktualizacji systemu Windows. W takich przypadkach wystarczy odinstalować aktualizację systemu Windows, aby wszystko wróciło do normy!
6. Odinstaluj aplikacje powodujące konflikt
- Naciśnij Windows+, Raby otworzyć polecenie Uruchom, wpisz appwiz.cpl w polu tekstowym i naciśnij Enter.
- Wybierz dowolną ostatnio zainstalowaną aplikację, która może powodować wyświetlanie niebieskiego ekranu śmierci, i kliknij Odinstaluj .
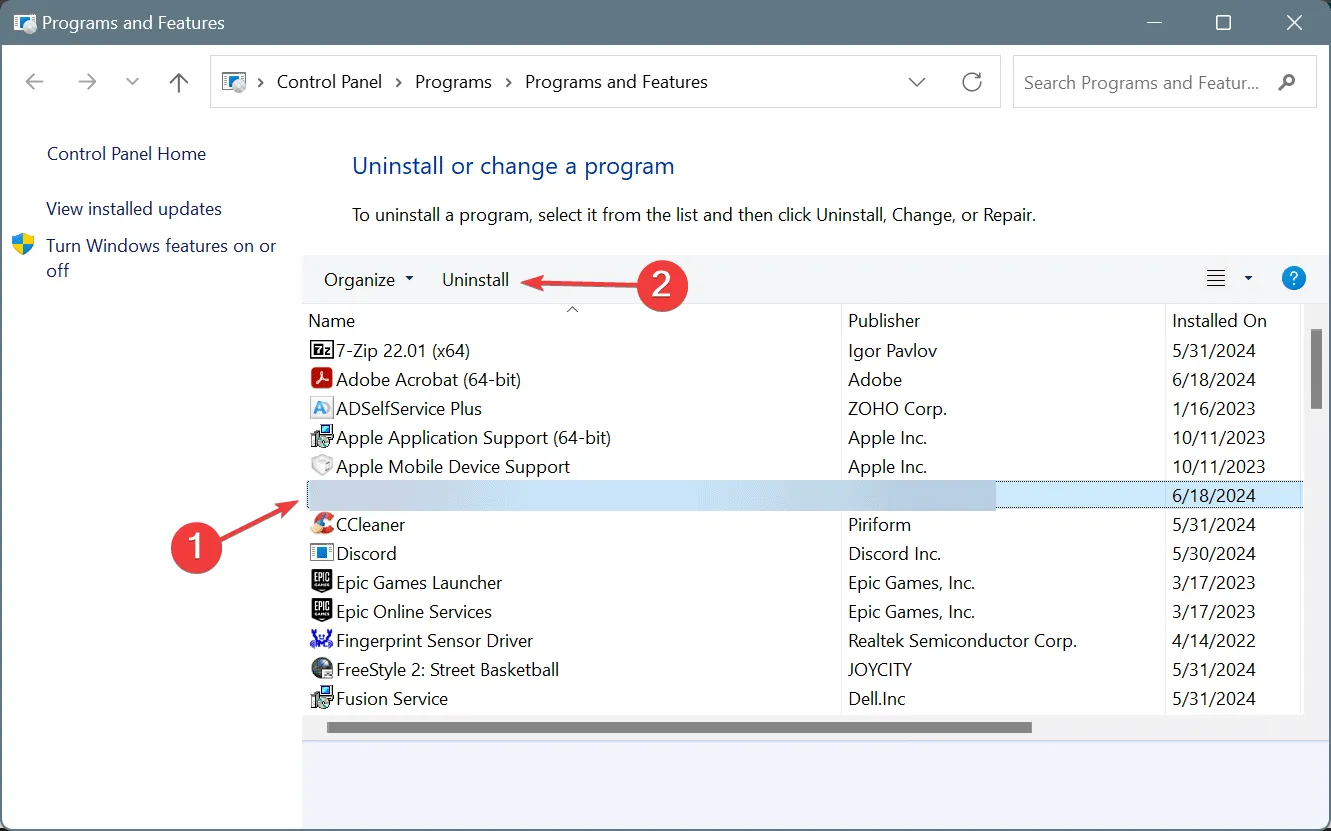
- Aby dokończyć proces, postępuj zgodnie z instrukcjami wyświetlanymi na ekranie.
- Uruchom ponownie komputer i sprawdź, czy nastąpiła poprawa.
Kilku zgłosiło błąd BSOD z powodu WinDbg i innych narzędzi debugowania. Sprawdź je również.
Jeśli szybkie usunięcie nie pomoże, skorzystaj ze skutecznego narzędzia do odinstalowywania oprogramowania, aby usunąć wszystkie pozostałe pliki aplikacji i wpisy rejestru, które nadal mogą być przyczyną wyświetlania niebieskiego ekranu z błędem SET_OF_INVALID_CONTEXT.
7. Wykonaj przywracanie systemu
- Naciśnij Windows+, Saby otworzyć wyszukiwanie, wpisz Utwórz punkt przywracania i kliknij odpowiedni wynik.
- Kliknij Przywracanie systemu .
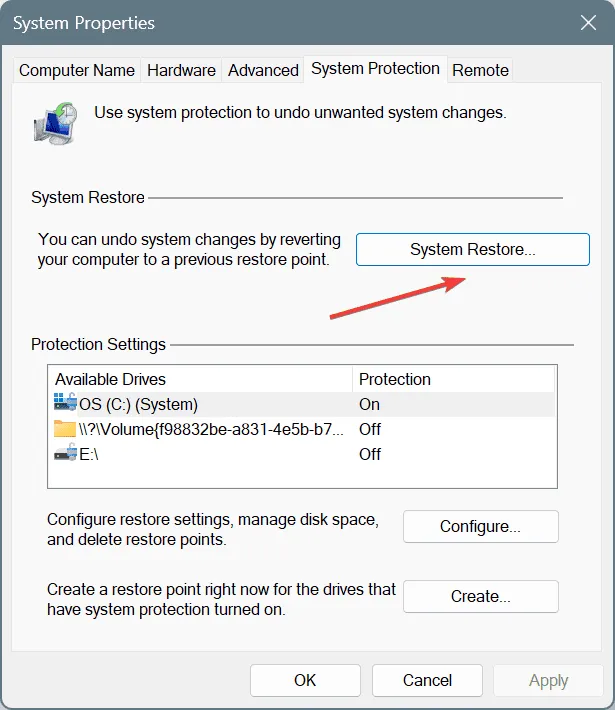
- Wybierz opcję Wybierz inny punkt przywracania i kliknij Dalej.
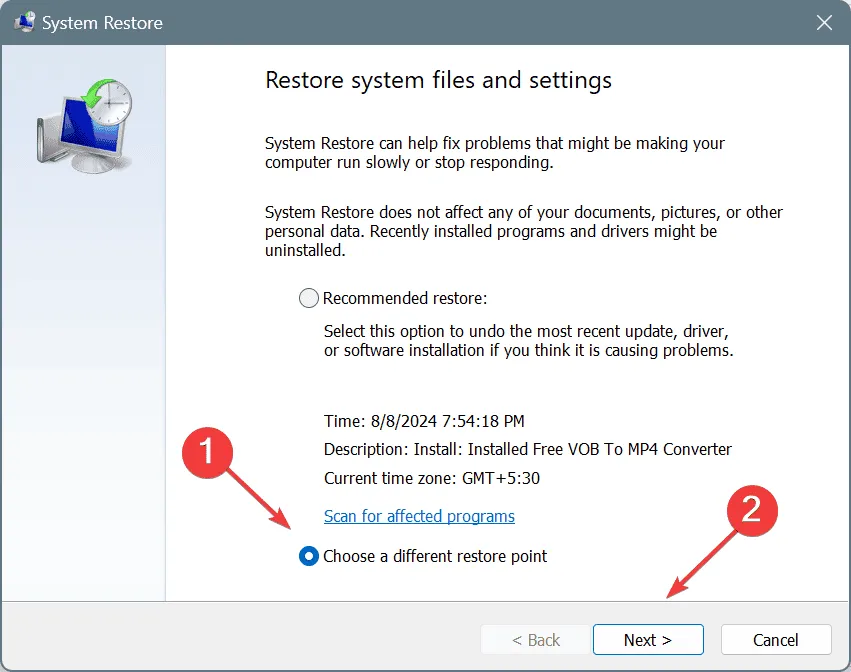
- Wybierz najstarszy punkt przywracania z listy i kliknij Dalej .
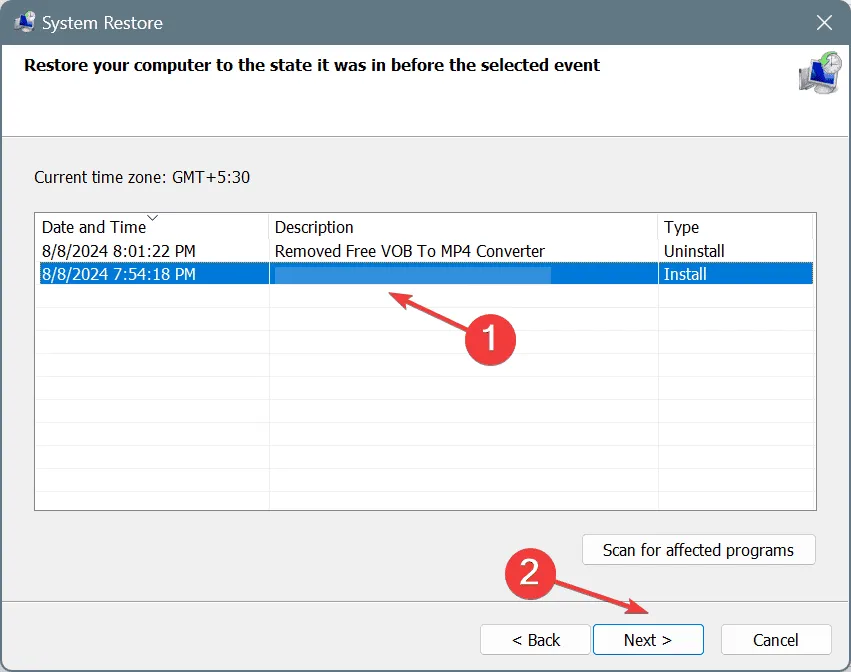
- Sprawdź szczegóły przywracania i kliknij Zakończ , aby rozpocząć proces.
Gdy nic innego nie działa, z pomocą przychodzi przywracanie systemu, cofając zmianę wyzwalającą SET_OF_INVALID_CONTEXT BSOD. Wystarczy wybrać punkt przywracania utworzony przed pierwszym pojawieniem się błędu.
Pamiętaj, że przywracanie systemu naprawi tylko problemy związane z oprogramowaniem. Jeśli chodzi o problemy ze sprzętem, musisz skontaktować się z pomocą techniczną producenta lub odwiedzić warsztat naprawczy.
Jeśli jesteś zaawansowanym użytkownikiem, możesz również sprawdzić plik dziennika BSOD, zidentyfikować przyczynę błędu i podjąć odpowiednie kroki.
Jeśli masz jakieś pytania lub chcesz podzielić się rozwiązaniem, które zadziałało w Twoim przypadku, zostaw komentarz poniżej.



Dodaj komentarz