Skonfiguruj klucze rejestru RunOnce i Run dla skryptów i aplikacji podczas logowania
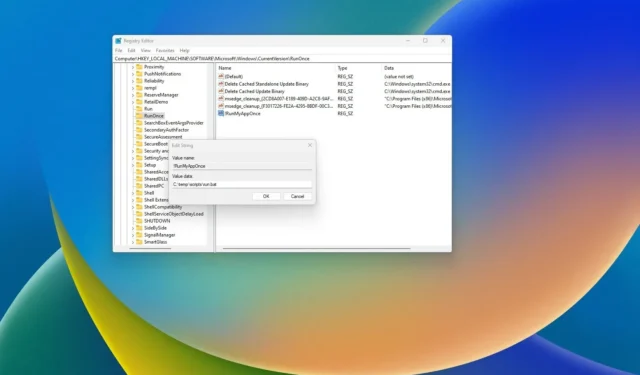
- Aby skonfigurować klucz „RunOnce”, otwórz ścieżkę rejestru „HKEY_CURRENT_USER\Software\Microsoft\Windows\CurrentVersion\RunOnce” i utwórz wartość ciągu z poleceniem do uruchomienia.
- Aby skonfigurować klucz „Uruchom”, otwórz ścieżkę rejestru „HKEY_CURRENT_USER\Software\Microsoft\Windows\CurrentVersion\Run” i utwórz wartość ciągu z poleceniem do uruchomienia.
- Możesz użyć „!” wpisz nazwę klucza, aby zignorować usunięcie, lub „*” , aby uruchomić klucz w trybie awaryjnym.
W systemie Windows 11 (i 10) możesz używać kluczy rejestru „Uruchom” i „RunOnce” , aby uruchamiać aplikacje i skrypty podczas uruchamiania, gdy użytkownik loguje się na konto. Oczywiście zawsze możesz używać programów uruchamianych podczas logowania z folderem „Startup”, ale rejestr to kolejna metoda, którą masz do dyspozycji.
Klawisz „Uruchom” umożliwia uruchomienie programu za każdym razem, gdy użytkownik loguje się na swoje konto Windows. Z drugiej strony klawisz „RunOnce” uruchamia program tylko raz, a następnie system usuwa klucz.
Chociaż klawisza „Uruchom” można używać za każdym razem, gdy użytkownik się loguje, klawisza „RunOnce” należy używać tylko w „jednorazowych” przypadkach, takich jak dokończenie konfiguracji aplikacji, jednorazowe zmapowanie dysku sieciowego lub zmiana ustawienie i nie należy go używać w sposób ciągły.
Możesz używać tych kluczy rejestru dla poszczególnych użytkowników lub urządzeń i konfigurować wiele wpisów w tych kluczach. Jedynym zastrzeżeniem jest to, że polecenie nie może mieć więcej niż 260 znaków.
W tym przewodniku opiszę, co musisz wiedzieć, aby wykorzystać Rejestr do uruchamiania programów podczas logowania w systemie Windows 11 (lub nawet w systemie Windows 10 ).
Skonfiguruj klucz RunOnce w systemie Windows
Aby skonfigurować klucz RunOnce za pośrednictwem rejestru, wykonaj następujące kroki:
-
Otwórz Start w systemie Windows 11.
-
Wyszukaj regedit i kliknij górny wynik, aby otworzyć rejestr.
-
Otwórz następującą ścieżkę, aby skonfigurować klucz „RunOnce” dla bieżącego użytkownika :
HKEY_CURRENT_USER\Software\Microsoft\Windows\CurrentVersion\RunOnce -
Otwórz następującą ścieżkę, aby skonfigurować klucz „RunOnce” dla komputera :
HKEY_LOCAL_MACHINE\Software\Microsoft\Windows\CurrentVersion\RunOnce -
Kliknij prawym przyciskiem myszy klawisz Uruchom , wybierz Nowy i wybierz opcję Wartość ciągu .
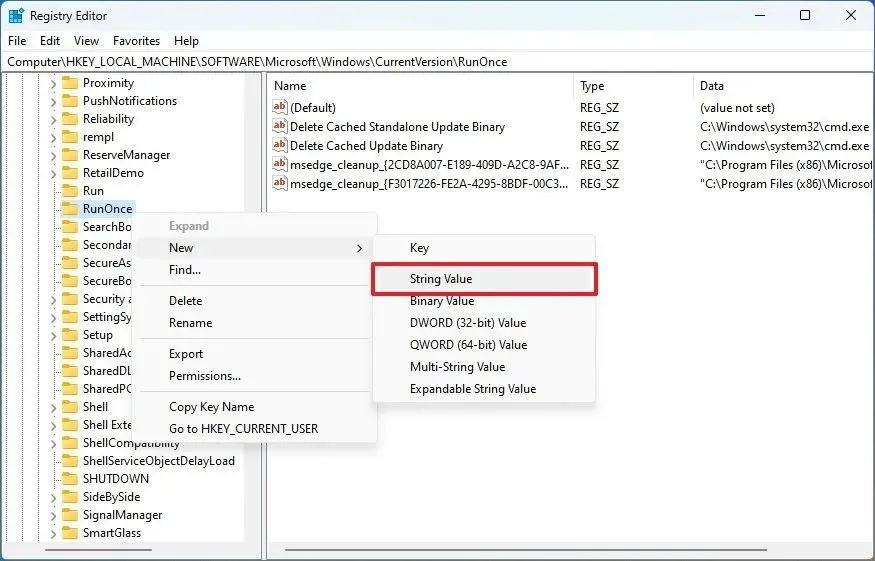
- Potwierdź nazwę opisującą polecenie i naciśnij klawisz Enter. Możesz także dodać „*” (gwiazdkę), na przykład „*MyRunKey”, aby uruchomić polecenie w trybie awaryjnym. W przeciwnym razie klucze zostaną zignorowane.
-
Kliknij prawym przyciskiem myszy nowo utworzony ciąg i wybierz opcję Modyfikuj.
- Potwierdź polecenie skryptu lub programu do uruchomienia.
-
Kliknij przycisk OK .
Po wykonaniu tych kroków system jednokrotnie uruchomi polecenie zawarte w ciągu znaków, ale tylko dla użytkowników należących do grupy „Administratorzy”, co oznacza, że nie będzie to działać w przypadku użytkowników standardowych.
Skonfiguruj klawisz Uruchom w systemie Windows
Aby skonfigurować klawisz „Uruchom” w systemie Windows 11 (lub 10 ), wykonaj następujące kroki:
-
Otwórz Start .
-
Wyszukaj regedit i kliknij górny wynik, aby otworzyć rejestr.
-
Otwórz następującą ścieżkę, aby skonfigurować klawisz „Uruchom” dla bieżącego użytkownika :
HKEY_LOCAL_MACHINE\Software\Microsoft\Windows\CurrentVersion\Run -
Otwórz następującą ścieżkę, aby skonfigurować klawisz „Uruchom” dla komputera :
HKEY_CURRENT_USER\Software\Microsoft\Windows\CurrentVersion\Run -
Kliknij prawym przyciskiem myszy klawisz Uruchom , wybierz Nowy i wybierz opcję Wartość ciągu .
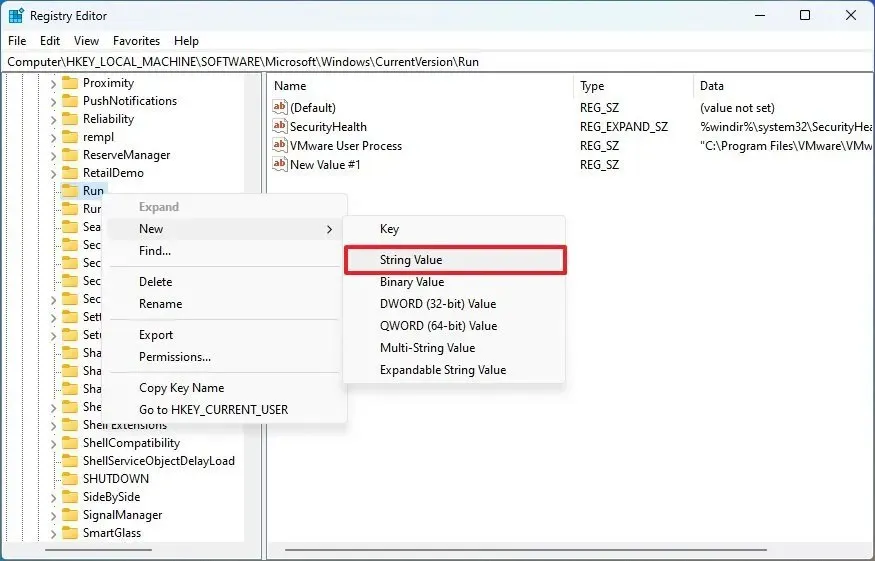
-
Potwierdź nazwę opisującą polecenie i naciśnij klawisz Enter .
-
Kliknij prawym przyciskiem myszy nowo utworzony ciąg i wybierz opcję Modyfikuj .
- Potwierdź polecenie skryptu lub programu do uruchomienia.
-
Kliknij przycisk OK .
Po wykonaniu tych kroków system będzie uruchamiał polecenia z ciągu Rejestru za każdym razem, gdy użytkownik zaloguje się na konto.



Dodaj komentarz