Skonfiguruj harmonogram bloków w kalendarzu programu Outlook, aby zwiększyć produktywność
Jeśli masz problemy ze skupieniem się na rosnącej liście zadań, wypróbuj planowanie blokowe. Dzięki tej technice zarządzania zadaniami i czasem tworzysz blok w swoim kalendarzu dla każdego zadania na liście. Korzystając z wbudowanych funkcji Kalendarza programu Outlook, możesz łatwo utworzyć harmonogram bloków.
Co to jest planowanie blokowe?
Planowanie blokowe, czasami określane jako blokowanie czasu, jest użyteczną metodą zarządzania zadaniami i czasem. Jego najczęstszym zastosowaniem jest planowanie akademickie, gdzie dłuższe zajęcia odbywają się tylko w określone dni tygodnia. Jednak ta technika może pomóc poprawić produktywność w pracy, umożliwiając skupienie się na jednym zadaniu naraz.
Zamiast przeskakiwać między czytaniem wiadomości e-mail, odpowiadaniem na telefon i pracą nad raportem, odkładasz blok czasu na każde zadanie i pracujesz tylko nad tym zadaniem w tym czasie.
Na przykład możesz przeznaczyć godzinę od 9:00 do 10:00 na czytanie, pisanie i odpowiadanie na e-maile, a następnie godzinę od 10:00 do 11:00 na pracę nad raportami.

Blokując czas na zadanie, możesz lepiej skoncentrować się na tym konkretnym zadaniu i ukończyć je przed przejściem do następnego.
Kluczem do planowania bloków jest planowanie. Na początku tygodnia pracy utwórz harmonogram bloków na każdy dzień lub na początku dnia utwórz harmonogram dla każdego przyrostu czasu, a następnie trzymaj się harmonogramu, aby wszystko zrobić.
Jeśli chcesz wypróbować tę metodę zarządzania zadaniami, w kalendarzu programu Outlook dostępnych jest kilka funkcji, które mogą pomóc w skonfigurowaniu harmonogramu bloków. Spójrzmy!
FYI: szukasz alternatywy dla Kalendarza Google? Mamy kilka opcji!
Użyj kategorii, aby oznaczyć zdarzenia
Po skonfigurowaniu wydarzenia w kalendarzu programu Outlook możesz użyć kategorii do oznaczenia kolorami i oznaczenia go etykietą w celu utworzenia harmonogramu bloków. Pomoże Ci szybko dostrzec różne rodzaje zdarzeń.
Domyślnie program Outlook udostępnia kategorie z kolorami jako nazwami, ale możesz też zmienić ich nazwy na bardziej znaczące lub utworzyć własną kategorię. Na przykład możesz użyć żółtej kategorii do wskazania powracających połączeń telefonicznych lub niestandardowej niebieskiej kategorii o nazwie E-maile do pisania wiadomości i odpowiadania na nie. Wykonaj poniższe czynności, aby to skonfigurować:
- Utwórz wydarzenie, klikając dwukrotnie datę i godzinę w kalendarzu, korzystając z sekcji „Nowy” na wstążce na karcie „Strona główna” lub za pomocą skrótu klawiaturowego Ctrl+ Shift+ A.

- Dodaj szczegóły zadania, w tym nazwę, czas rozpoczęcia i zakończenia oraz inne informacje w opisie wydarzenia.
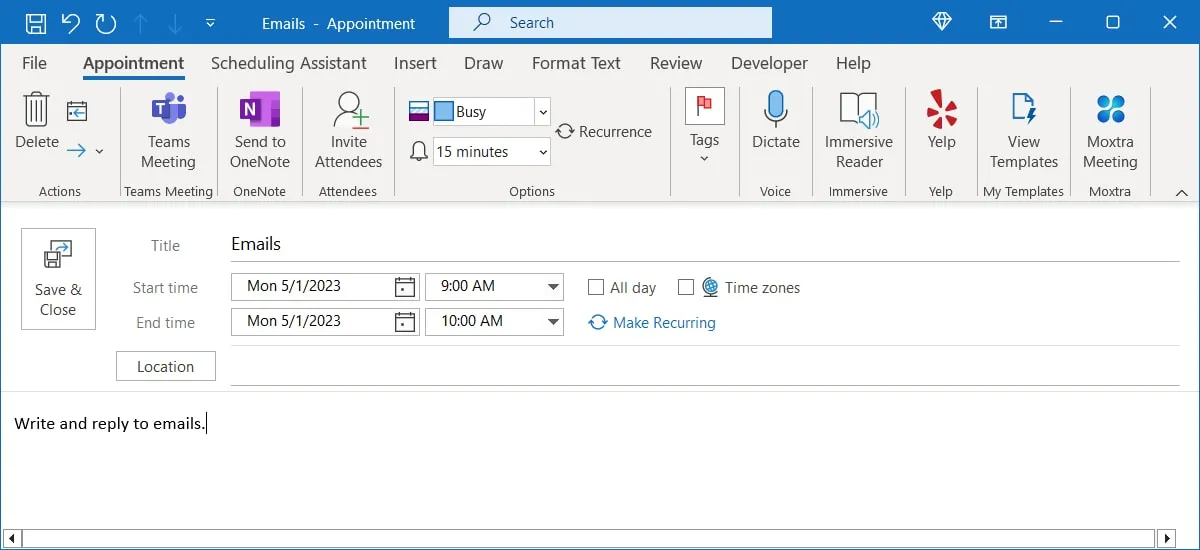
- Na karcie „Spotkanie” lub „Spotkanie” otwórz menu rozwijane „Kategoryzuj” w sekcji „Tagi” wstążki i wybierz kategorię.
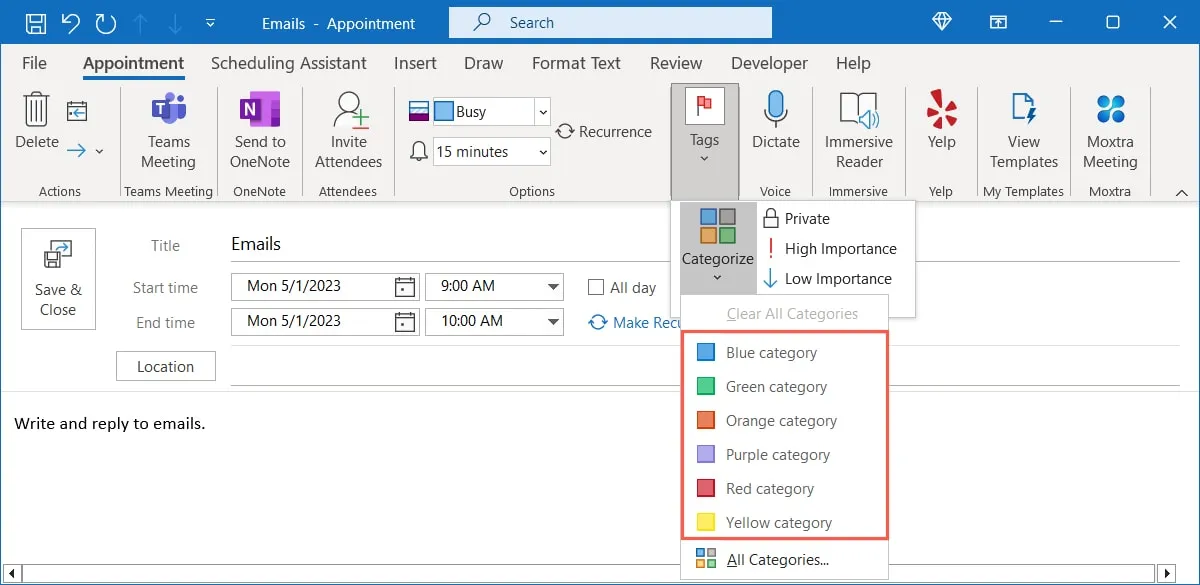
- Zobaczysz kategorię u góry wydarzenia. Dokonaj innych zmian w zadaniu, a następnie kliknij „Zapisz i zamknij”, gdy skończysz.
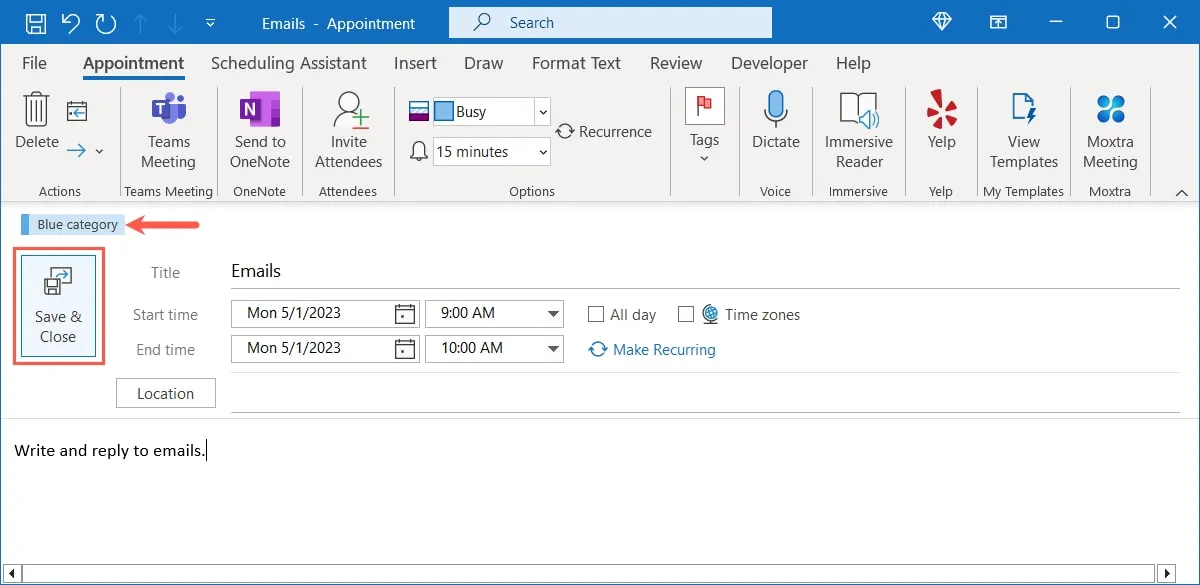
- Zrób to samo z pozostałymi zadaniami w swoim harmonogramie. Podczas przeglądania kalendarza zobaczysz różne oznaczone kolorami kategorie dla każdego typu zadania.
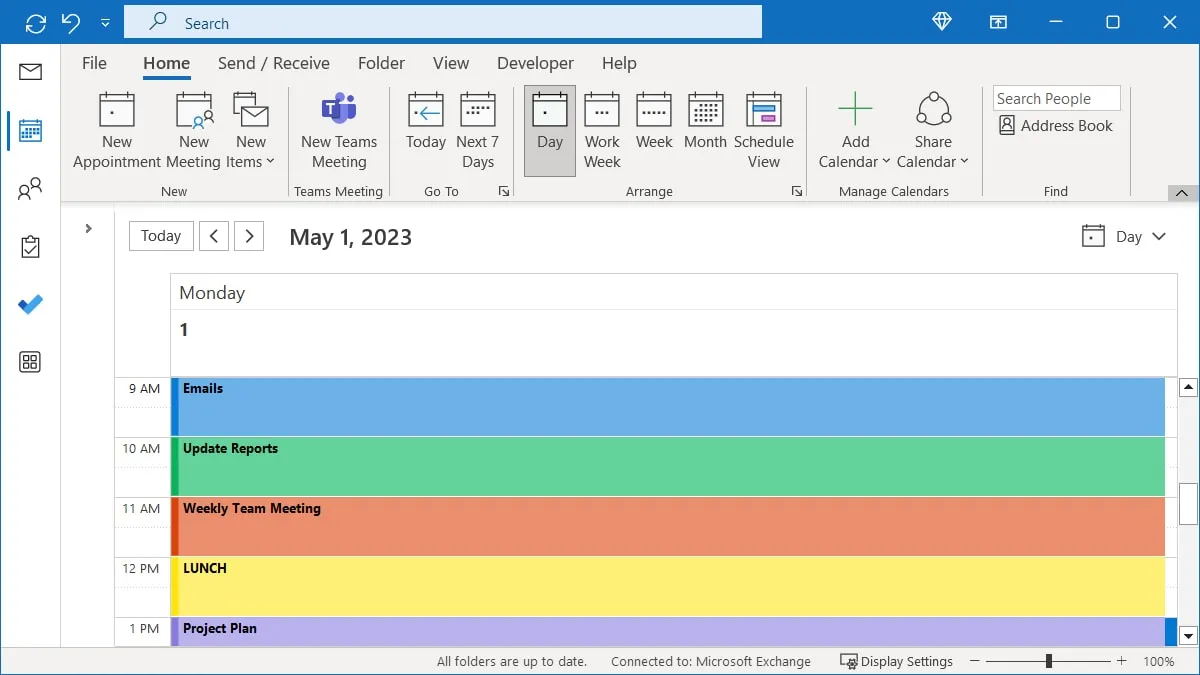
Zmień nazwę lub utwórz nową kategorię
- Aby zmienić nazwę domyślnych kategorii lub utworzyć własną, otwórz menu „Kategoryzuj” i wybierz „Wszystkie kategorie”.
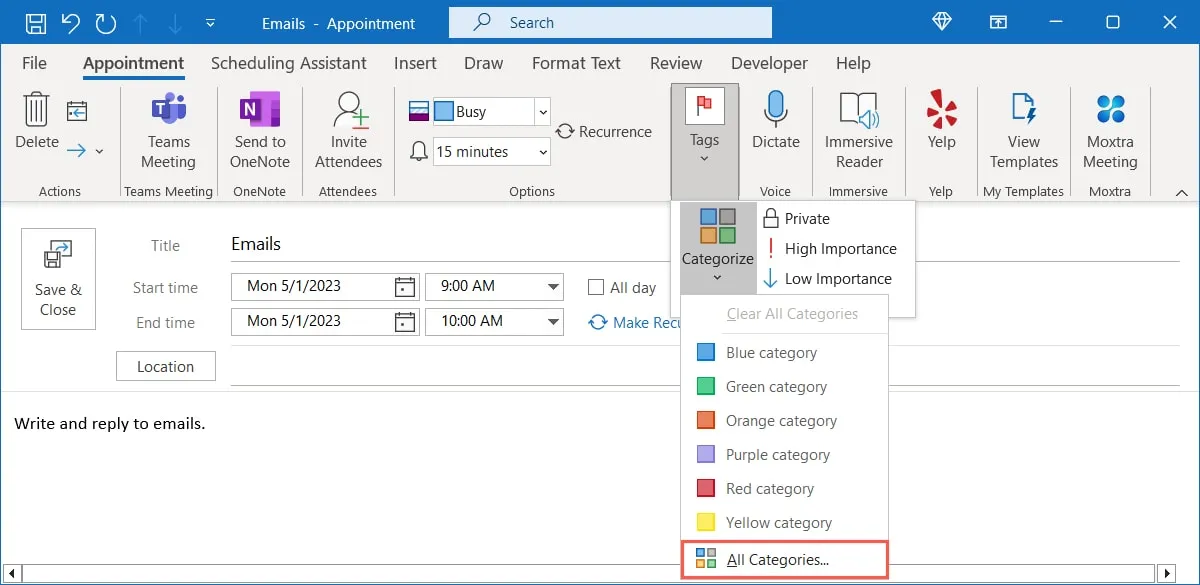
- Wybierz bieżącą kategorię i użyj przycisku „Zmień nazwę”, aby nadać jej nową nazwę, lub przycisku „Nowy”, aby utworzyć kategorię niestandardową.
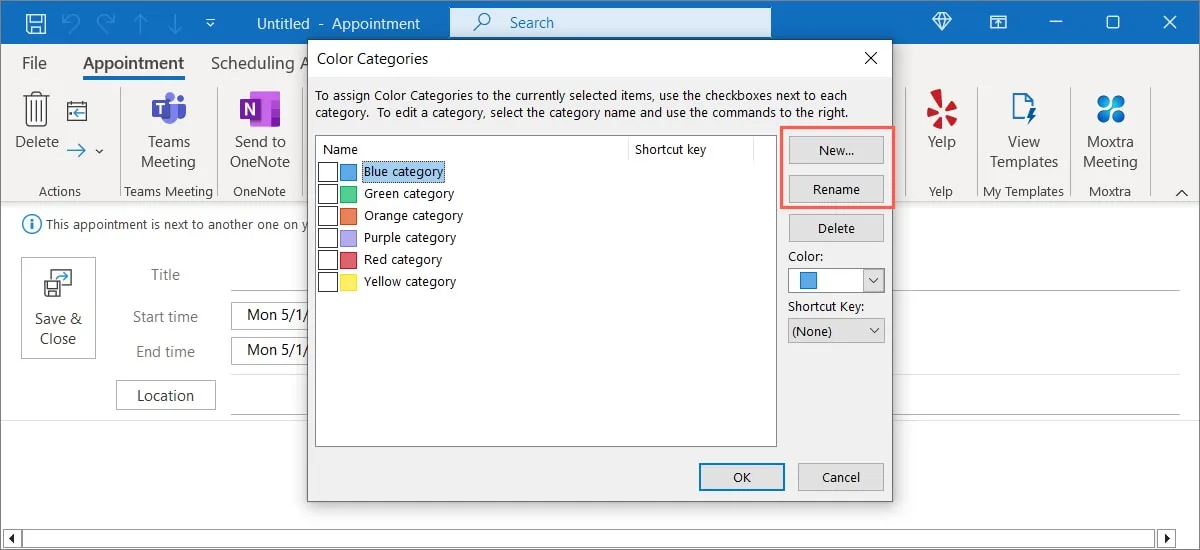
Czytaj dalej, aby dowiedzieć się więcej o pracy z kategoriami w programie Microsoft Outlook.
Ustaw przypomnienia, aby rozpocząć następne zadania
Możesz łatwo stracić poczucie czasu, gdy jesteś skupiony na zadaniu. Aby pomóc Ci dotrzymać harmonogramu, możesz ustawić przypomnienia o wydarzeniach, które ostrzegają Cię przed lub w momencie rozpoczęcia zadania.
Otwórz wydarzenie lub utwórz nowe i przejdź do zakładki „Spotkanie” lub „Spotkanie”. Użyj listy rozwijanej „Przypomnienie” w sekcji „Opcje”, aby wybrać godzinę alertu.
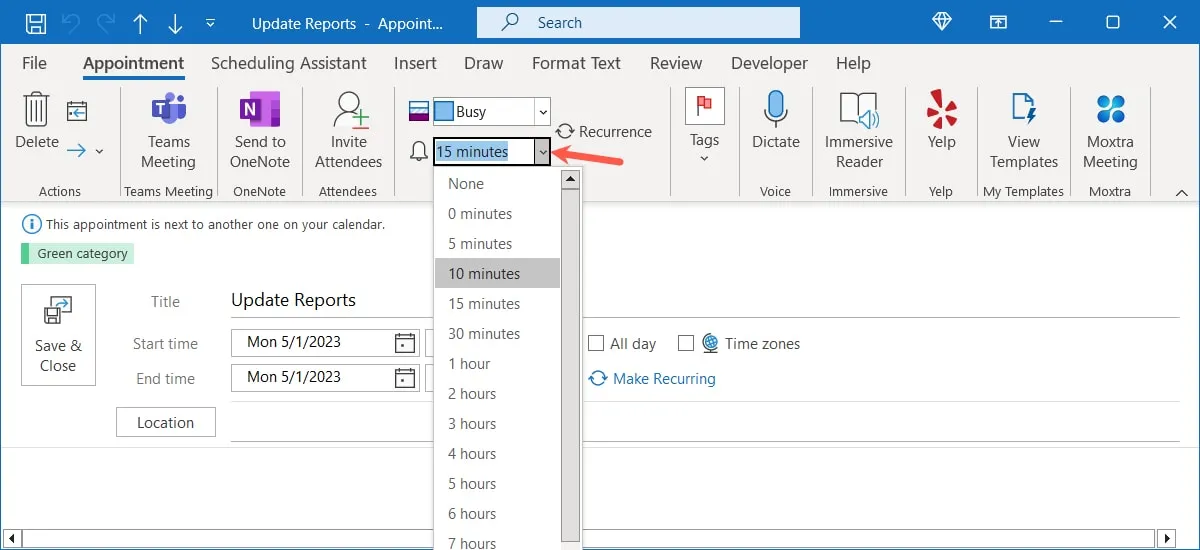
Jeśli wybierzesz czas, na przykład 10 lub 15 minut, da ci to czas potrzebny na ukończenie bieżącego zadania przed rozpoczęciem następnego.
Twórz cykliczne wydarzenia dla codziennych zadań
Kiedy planujesz swój tydzień, możesz mieć zadania, które wykonujesz każdego dnia o tej samej porze. W tym celu możesz tworzyć powtarzające się wydarzenia, aby skrócić czas potrzebny na zaplanowanie harmonogramu. Na przykład możesz ustawić blokadę przeglądania wiadomości e-mail każdego dnia o 9 rano.
- Otwórz wydarzenie lub utwórz nowe. Przejdź do zakładki „Spotkanie” lub „Spotkanie” i wybierz „Powtarzanie” w grupie „Opcje” lub wybierz „Umów cyklicznie” w sekcji szczegółów wydarzenia.
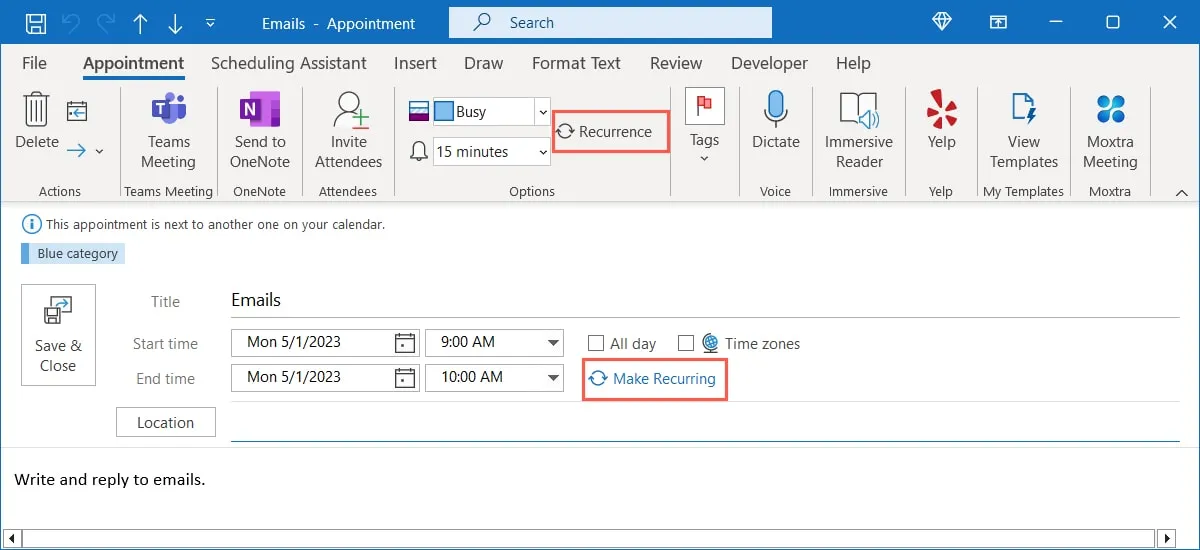
- Użyj pól w każdej sekcji, aby skonfigurować powtarzające się zadanie.
- Czas spotkania : wybierz „Początek”, „Koniec” i „Czas trwania”.
- Wzorzec powtarzania : wybierz, jak często powtarzać zadanie po lewej stronie, a następnie kiedy. Na przykład, jeśli powtarzasz zadanie każdego ranka w dzień roboczy, zaznaczysz „Codziennie” po lewej stronie i „Każdy dzień tygodnia” po prawej stronie.
- Zakres powtarzania : wybierz, jak długo zadanie ma się powtarzać. Możesz wybrać datę początkową i końcową, zakończyć ją po określonej liczbie wystąpień lub wybrać „Bez daty końcowej”.
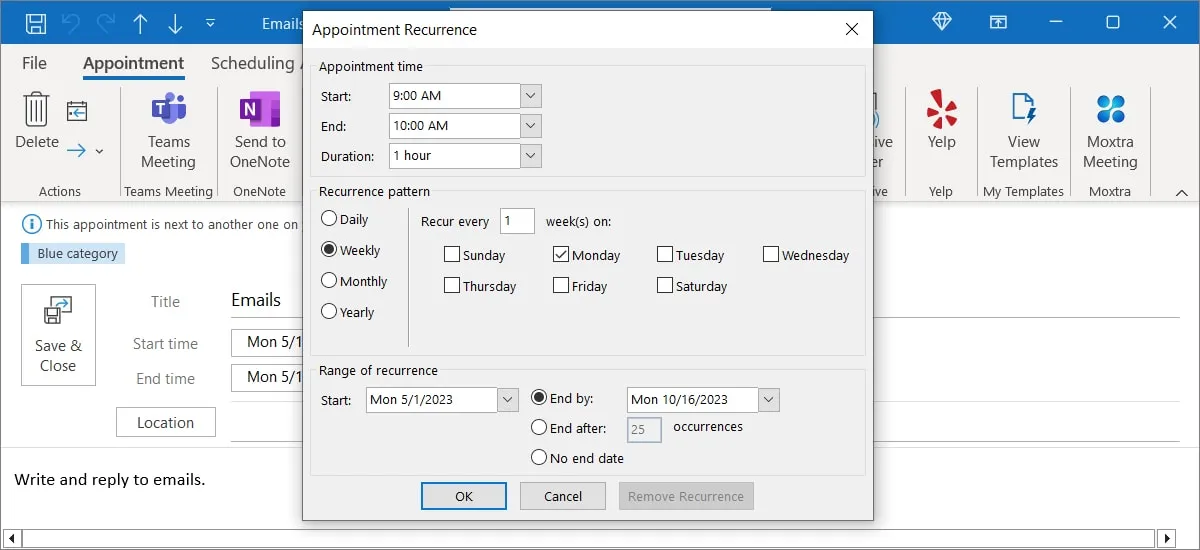
- Po zakończeniu kliknij „OK”, aby zapisać powtarzające się zdarzenie zadania.
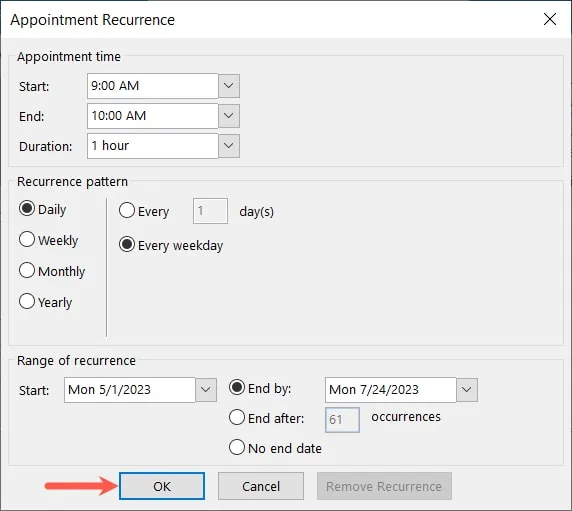
- W razie potrzeby uzupełnij lub edytuj pozostałe szczegóły zadania i wybierz „Zapisz i zamknij”. Gdy przeglądasz wydarzenie w kalendarzu, w rogu zobaczysz ikonę wydarzenia cyklicznego.
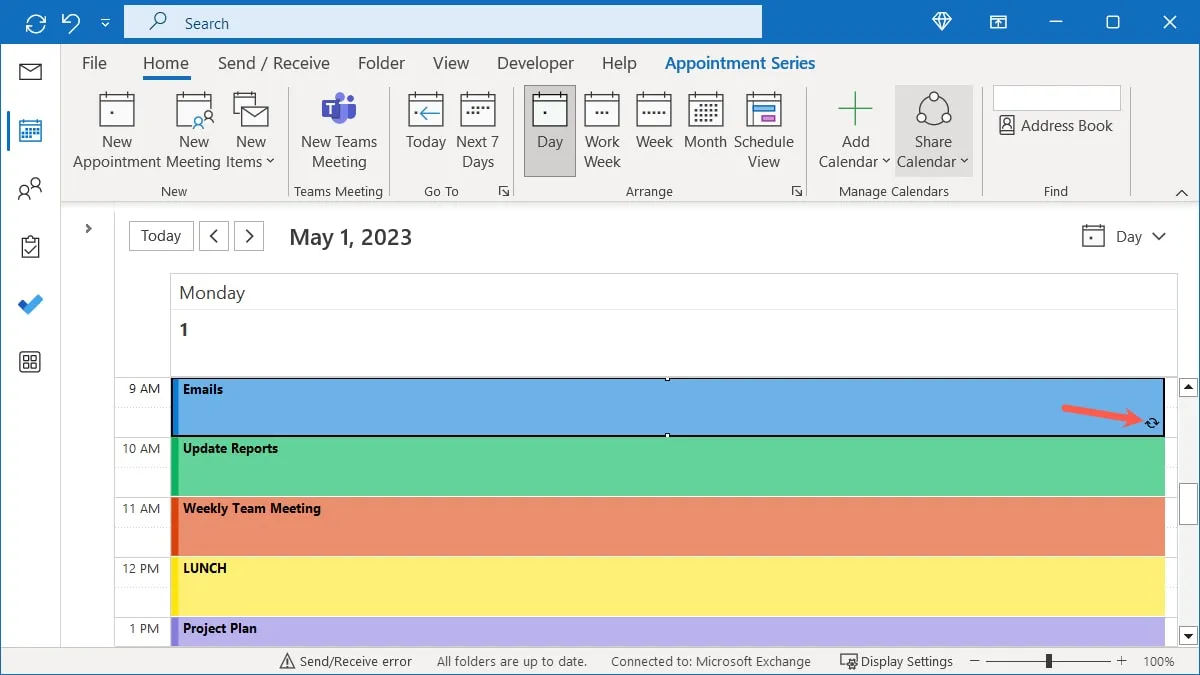
FYI: możesz także użyć Harmonogramu zadań w systemie Windows, aby zaplanować swoje zadania.
Przełącz widoki dla bieżącego dnia i planowania
Przyjemną funkcją kalendarza programu Outlook, która ułatwia korzystanie z harmonogramu bloków, jest możliwość przełączania widoku. Możesz użyć jednego widoku, aby zaplanować swój tydzień, a drugiego, aby zobaczyć harmonogram dnia.
Gdy kalendarz jest otwarty, przejdź do karty „Strona główna” i użyj przycisków w sekcji „Uporządkuj” na wstążce lub otwórz rozwijaną strzałkę „Widok” po prawej stronie, aby wybrać „Dzień”, „Tydzień roboczy”, „Tydzień” itp.
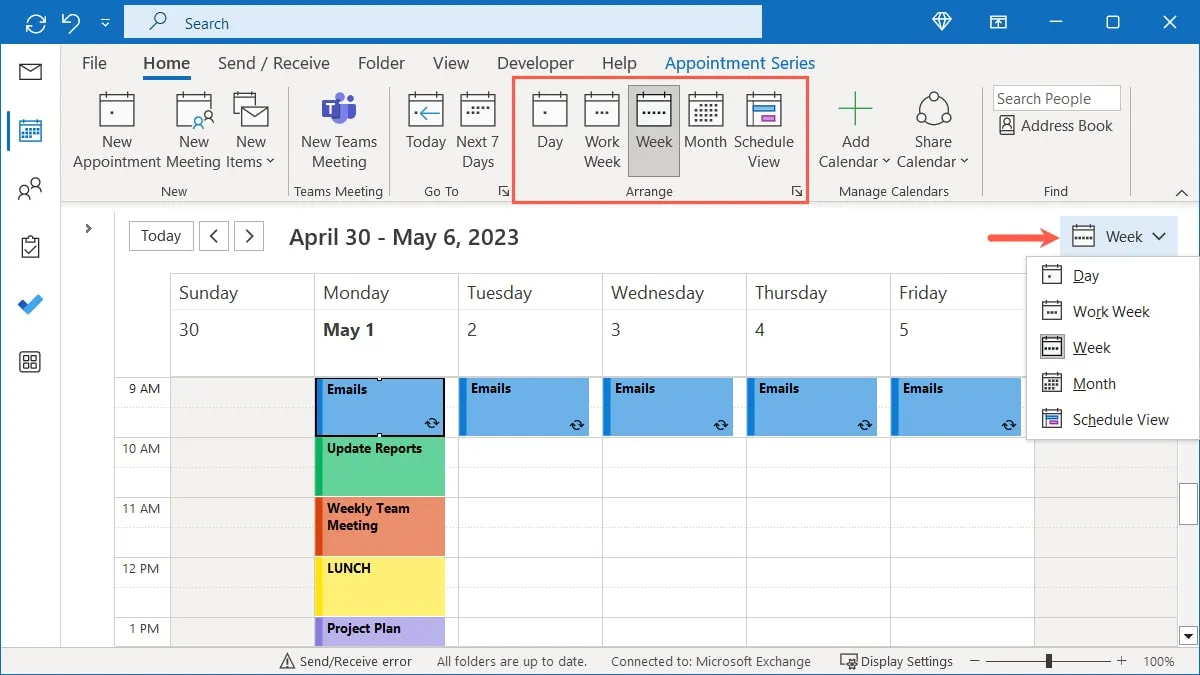
Używaj statusów dla zajęty i poza biurem
Stany w harmonogramie bloków kalendarza programu Outlook informują innych o tym, czy jesteś zajęty, nie ma Cię w biurze lub pracujesz zdalnie.
Otwórz wydarzenie lub utwórz nowe. Przejdź do zakładki „Spotkanie” lub „Spotkanie” i wybierz menu rozwijane „Status”. Wybierz status, który chcesz dołączyć do wydarzenia.
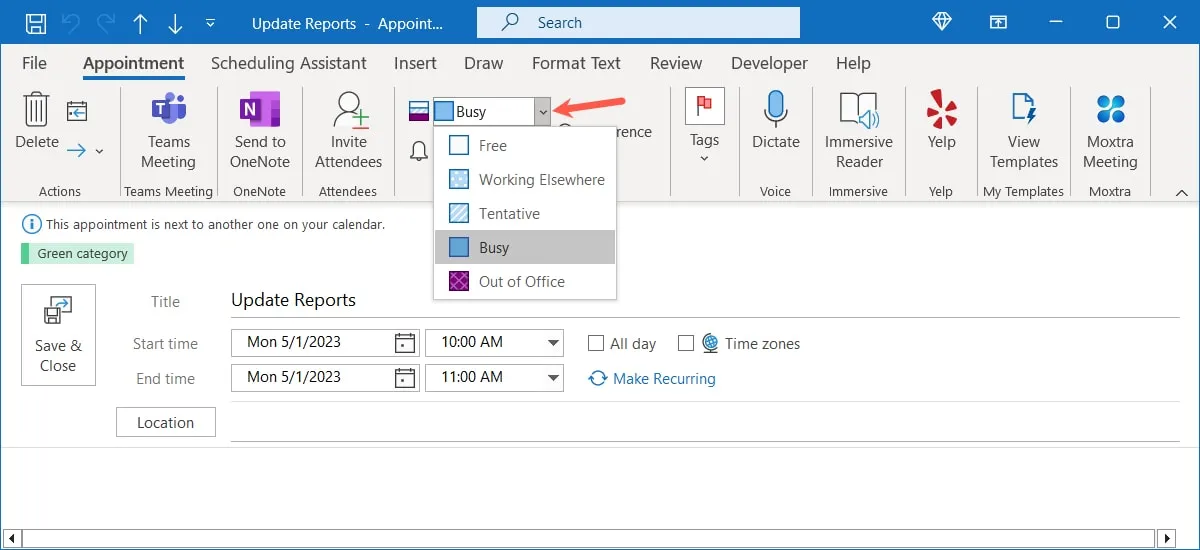
Na przykład możesz użyć opcji „Zajęty” w przypadku ważnych zadań lub spotkań, „Poza biurem” w przypadku przerwy na lunch i „Wstępnie” w przypadku zadań, w przypadku których nie przeszkadza Ci przerwanie.
Zakończ zadania wcześniej lub rozpocznij późno na przerwę
Inną przydatną funkcją, której możesz użyć w harmonogramie bloków programu Outlook, jest możliwość automatycznego skracania terminów i spotkań. Możesz ustawić określoną ilość czasu, aby zakończyć wcześniej lub rozpocząć późno, aby zapewnić sobie krótką przerwę między zadaniami.
- Przy otwartym programie Outlook przejdź do „Plik -> Opcje”. Wybierz „Kalendarz” po lewej stronie i przewiń do sekcji „Opcje kalendarza” po prawej stronie.

- Zaznacz pole „Skróć spotkania i spotkania” i wybierz „Zakończ wcześniej” lub „Rozpocznij później” w rozwijanym polu po prawej stronie.
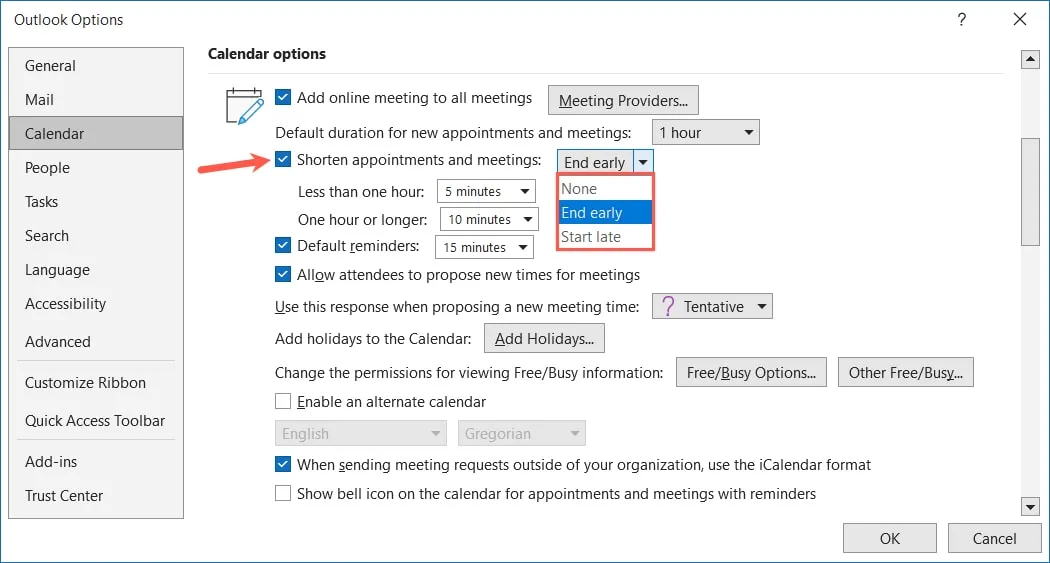
- Użyj kolejnych pól rozwijanych, aby wybrać przyrost czasu dla wydarzeń krótszych niż godzina i godzina lub dłużej. Kliknij „OK”, aby zapisać zmiany.
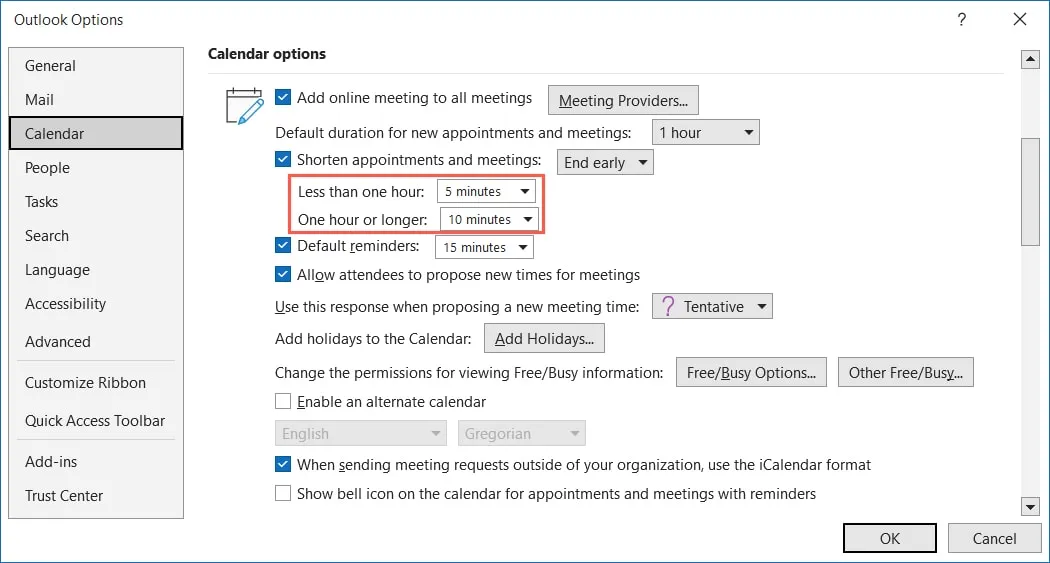
Idąc dalej, zobaczysz, że nowe wydarzenia, które tworzysz, automatycznie kończą się wcześniej lub rozpoczynają późno.
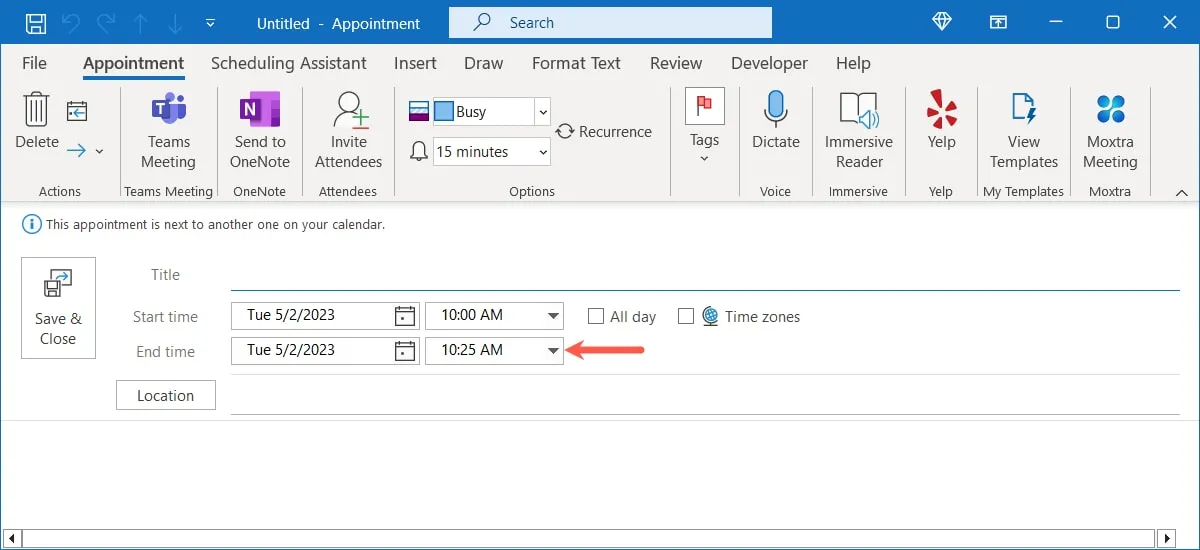
Nie lekceważ tych kilku minut między zadaniami na krótkie przerwy na rozprostowanie nóg lub skorzystanie z toalety. Jeden z tych liczników czasu pomodoro dla komputerów Mac może ci pomóc.
Często Zadawane Pytania
Jak zmienić dni i godziny pracy w Outlooku?
Możesz łatwo skonfigurować szczegóły, aby Twój kalendarz skupiał się na dniach i godzinach pracy.
W Outlooku wybierz „Plik -> Opcje”. Wybierz „Kalendarz” po lewej stronie, a następnie użyj pól w sekcji „Czas pracy”, aby wybrać dni i godziny. Kliknij „OK”, aby zapisać zmiany.
Jaka jest różnica między terminami a spotkaniami w Outlooku?
Spotkania to wydarzenia tylko dla Ciebie, a Spotkania to spotkania z innymi osobami. W przypadku większości zadań harmonogramu bloków użyj typu zdarzenia Spotkania. Jeśli planujesz spotkać się z innymi, użyj typu Spotkania.
Czy mogę ustawić spotkanie (zadanie) jako prywatne w Outlooku?
W programie Outlook możesz ustawić terminy i spotkania jako prywatne, aby ukryć niektóre szczegóły przed innymi osobami. Pamiętaj, że jeśli przyznasz uprawnienia „Odczyt” innemu użytkownikowi, nie będzie on mógł zobaczyć szczegółów, ale jeśli przyznasz mu uprawnienia „Przekazywać uprawnienia do przeglądania elementów prywatnych”, tak.
Aby ustawić wydarzenie jako prywatne, przejdź do zakładki „Spotkanie” lub „Spotkanie”. Wybierz wydarzenie w kalendarzu i kliknij „Prywatne” w sekcji „Tagi” na wstążce.
Źródło obrazu: Pixabay . Wszystkie zrzuty ekranu autorstwa Sandy Writtenhouse.
- Ćwierkać
Dodaj komentarz