Usługi Uruchom, Zatrzymaj lub Uruchomienie są wyszarzone w systemie Windows 11/10
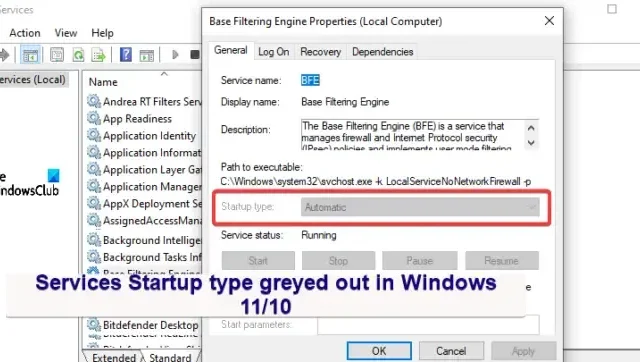
Jeśli typ uruchomienia lub przycisk Uruchom lub Zatrzymaj usługi są wyszarzone w systemie Windows 11/10, ten artykuł pomoże rozwiązać problem. Gdy otwierasz narzędzie services.msc w systemie Windows i próbujesz zmodyfikować Typ uruchamiania, ale nie możesz wybrać opcji, ponieważ jest ona wyszarzona, oznacza to, że występuje problem, który należy rozwiązać. W tym artykule skupimy się na działających rozwiązaniach pozwalających rozwiązać problem i móc zatrzymać, wyłączyć, uruchomić lub zmodyfikować dowolne inne ustawienia w opcji Typ uruchamiania usług.
Opcja Typ uruchomienia znajduje się w obszarze services.msc i jest dostępna w sekcji Właściwości określonej usługi. Użytkownicy mogą wybrać cztery opcje: Automatyczna (opóźniony start), Automatyczna, Ręczna lub Wyłączona. Domyślna opcja jest różna dla każdej usługi i zależy od systemu operacyjnego.
Dlaczego usługa Typ uruchomienia jest wyszarzona w systemie Windows?
Jeśli usługa jest chroniona przez system, zmiana typu uruchomienia może być niemożliwa, ponieważ jest wyszarzona. Innym powodem może być brak uprawnień niezbędnych do modyfikowania typu uruchamiania. Zwykle zmiana ustawień usługi wymaga od użytkownika posiadania uprawnień administracyjnych , ponieważ ich modyfikacja wpływa na działanie systemu. Uzależnienie od usług to kolejny czynnik, którego nie możemy wykluczyć. Prawidłowe działanie niektórych usług zależy od innych. Jeśli próbujesz zmodyfikować usługę, która wymaga innej usługi do działania lub jest wymagana przez inną usługę, zostanie wyszarzona, aby zapewnić stabilność komputera.
Usługi Uruchom, Zatrzymaj lub Uruchomienie są wyszarzone w systemie Windows 11/10
Jeśli typ uruchomienia lub przycisk Uruchom lub Zatrzymaj usługi są wyszarzone w Menedżerze usług w systemie Windows 11/10, skorzystaj z poniższych rozwiązań, aby rozwiązać problem.
- Otwórz konsolę usług jako administrator
- Zatrzymaj tymczasowo usługę
- Zmodyfikuj ustawienia typu uruchomienia usługi za pomocą Edytora rejestru
- Uruchom lub zatrzymaj usługi za pomocą wiersza poleceń.
Przyjrzyjmy się teraz po kolei tym rozwiązaniom.
1] Otwórz konsolę usług jako administrator
Być może typ uruchamiania jest wyszarzony, ponieważ otworzyłeś konsolę usługi bez uprawnień administracyjnych. Dlatego zawsze musisz otwierać usługi jako administrator, jeśli chcesz modyfikować cokolwiek na konsoli.
Aby to zrobić, kliknij przycisk Start i wpisz services . Kliknij prawym przyciskiem myszy aplikację Usługi w wynikach wyszukiwania i wybierz Uruchom jako administrator.
Teraz sprawdź, czy możesz zmienić Typ uruchamiania lub Zatrzymaj / Uruchom.
2] Zatrzymaj tymczasowo usługę
Jeśli usługa, której typ uruchomienia chcesz zmienić, jest aktywna i działa w systemie, możesz nie być w stanie wybrać żadnej opcji; będzie się szarzeć. Pozostaje tylko zatrzymać usługę i spróbować zmienić opcje w Typie uruchomienia – pod warunkiem, że przycisk Zatrzymaj nie jest wyszarzony i możesz to zrobić.
Aby zatrzymać usługę, wpisz service w pasku wyszukiwania Windows i wybierz Uruchom jako administrator . Znajdź usługę, którą chcesz zatrzymać, i kliknij ją prawym przyciskiem myszy. Wybierz Zatrzymaj z opcji, a następnie Zastosuj > OK.
Teraz sprawdź, czy możesz wprowadzić zmiany.
3] Zmodyfikuj ustawienia typu uruchomienia usługi za pomocą Edytora rejestru
Ostatecznym rozwiązaniem dla wyszarzonego typu uruchamiania jest modyfikacja rejestru. Ostrzegamy jednak, że modyfikacja rejestru systemu Windows może doprowadzić do nieoczekiwanego nieprawidłowego działania systemu. Utwórz punkt przywracania systemu przed rozpoczęciem modyfikowania rejestru. Następnie wykonaj poniższe czynności:
Naciśnij przycisk Windows + R , wpisz regedit i naciśnij klawisz Enter na klawiaturze, aby otworzyć Edytor rejestru.
Podążaj poniższą ścieżką:
HKEY_LOCAL_MACHINE\SYSTEM\CurrentControlSet\Services
Znajdź usługę, która jest wyszarzona i kliknij ją. Tak więc, jeśli usługa to Bitdefender VPN Service, ścieżka będzie wyglądać mniej więcej tak:
HKEY_LOCAL_MACHINE\SYSTEM\CurrentControlSet\Services\BdVpnService
Przejdź na prawą stronę okna i kliknij prawym przyciskiem myszy puste miejsce. Wybierz Nowy i wybierz Wartość DWORD (32-bitowa) z listy opcji.
Następnie nazwij wartość DWORD jako DelayedAutostart .
Teraz ustaw następujące wartości dla Start i DelayedAutostart , aby ustawić typ uruchamiania:
- Ręczny — ustaw Start na 3 i DelayedAutostart na 0
- Automatycznie — ustaw Start na 2 i DelayedAutostart na 0
- Automatyczny (opóźniony start) – Ustaw Start na 2 i DelayedAutostart na 1
- Wyłączone — ustaw Start na 4 i DelayedAutostart na 0
Na koniec kliknij OK i uruchom ponownie komputer, aby wprowadzić zmiany.
Wróć do konsoli usług i sprawdź, czy zmiany zostały wprowadzone. Usługa powinna wyświetlać typ uruchomienia ustawiony w Edytorze rejestru.
4] Uruchom lub zatrzymaj usługi za pomocą wiersza poleceń
Jeśli przyciski Start lub Stop są wyszarzone w Menedżerze usług, możesz użyć wiersza poleceń, aby uruchomić lub zatrzymać usługę .
Aby uruchomić usługę , wpisz poniższe polecenie w konsoli PowerShell i naciśnij Enter:
Start-Service -Name "ServiceName"
Aby zatrzymać usługę , wpisz poniższe polecenie w konsoli PowerShell i naciśnij Enter:
Stop-Service -Name "ServiceName"
Mamy nadzieję, że jedno z rozwiązań będzie dla Ciebie odpowiednie.
- Usługa klienta DNS jest wyszarzona
- Usługi lokalizacyjne są wyszarzone
Dlaczego logowanie do usług jest wyszarzone?
Logowanie może być szare w usługach, ponieważ uzyskujesz do nich dostęp bez uprawnień administracyjnych. Innym powodem może być to, że usługa jest aktywna i działa, a zatem nie można jej modyfikować. Zatrzymaj usługę, a następnie spróbuj zmodyfikować ją w narzędziu service.msc. Możesz także spróbować tego: Uruchom CMD jako administrator, a następnie wpisz sc.exe config "ServiceName"obj= "DOMAIN\User"password= "password"i naciśnij Enter i sprawdź, czy to pomoże.



Dodaj komentarz