Services.msc Błąd odmowy dostępu – jak go łatwo naprawić
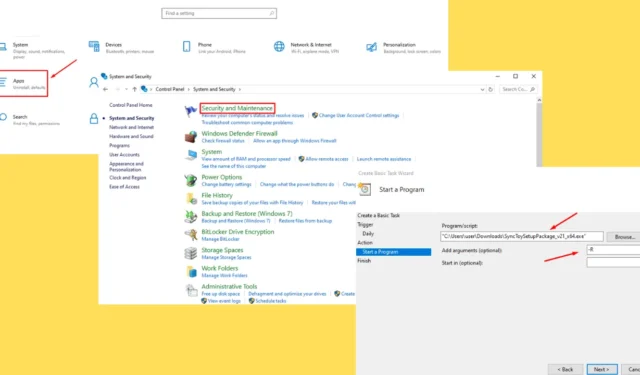
Błąd „Services.msc Access Denied” może być frustrujący, zwłaszcza gdy zarządzasz usługami systemowymi. Zazwyczaj jesteś blokowany z powodu niewystarczających uprawnień.
Typowe przyczyny to nieuruchamianie konsoli jako administrator, zakłócenia ze strony oprogramowania zabezpieczającego innej firmy, uszkodzone pliki systemowe lub nieprawidłowe uprawnienia konta użytkownika. Na szczęście spotkałem się z tym problemem wcześniej i wiem, jak sobie z nim poradzić.
Oto szczegółowy przewodnik, który pomoże Ci rozwiązać ten problem!
Jak naprawić Services.msc Access Denied
Aby szybko rozwiązać ten błąd, postępuj zgodnie z poniższymi instrukcjami:
Sprawdź uprawnienia konta użytkownika
Twoje konto użytkownika musi mieć niezbędne uprawnienia do dostępu i modyfikacji usług systemowych. Oto jak je włączyć:
- Naciśnij ikonę Windows + R , wpisz compmgmt.msc i naciśnij Enter, aby otworzyć Zarządzanie komputerem.
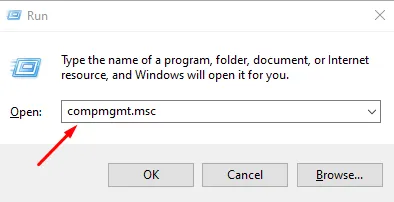
- Kliknij „Lokalni użytkownicy i grupy”, a następnie dwukrotnie dotknij „Użytkownicy”.
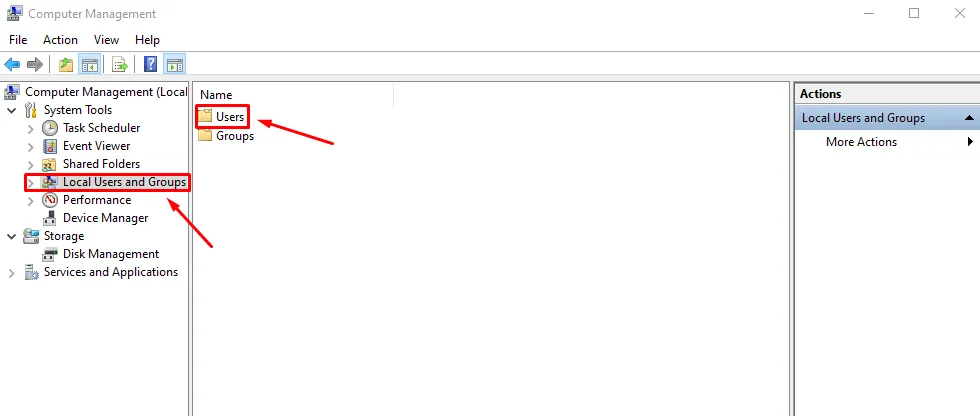
- Kliknij dwukrotnie „Administrator”.
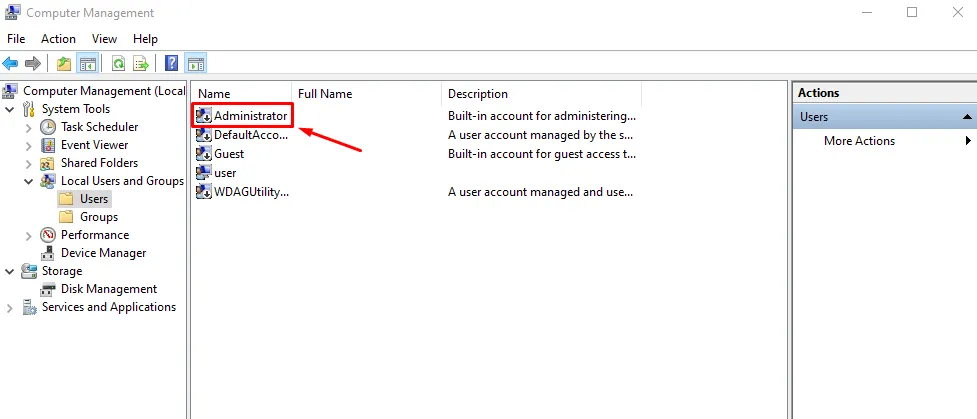
- Przejdź do zakładki Członek i upewnij się, że Twoje konto jest członkiem grupy Administratorzy. Jeśli nie, kliknij Dodaj .
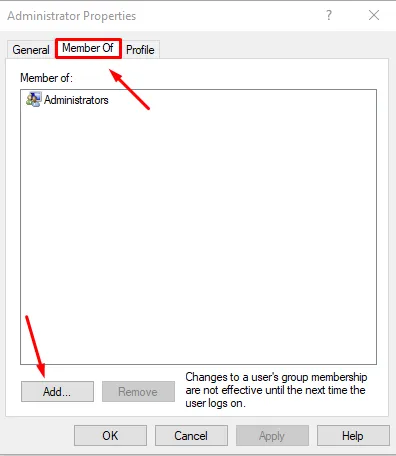
- Dodaj Administratorzy jako nazwę obiektu i kliknij Sprawdź nazwy , a następnie OK .
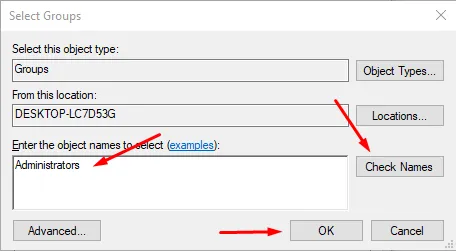
- Wyloguj się i zaloguj ponownie, aby zastosować zmiany. Teraz możesz spróbować uzyskać dostęp do services.msc.
Zmień ustawienia Kontroli konta użytkownika (UAC)
Kontrola konta użytkownika (UAC) czasami może uniemożliwić dostęp do niektórych narzędzi systemowych, w tym services.msc. Dostosowanie ustawień UAC może rozwiązać błąd.
Oto kroki:
- Kliknij ikonę Windows i otwórz Panel sterowania .
- Kliknij „System i zabezpieczenia”.
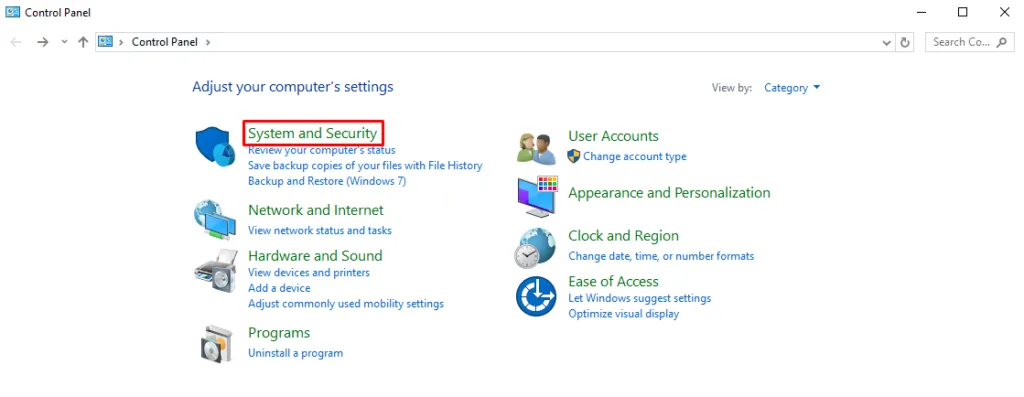
- Kliknij „Bezpieczeństwo i konserwacja”.
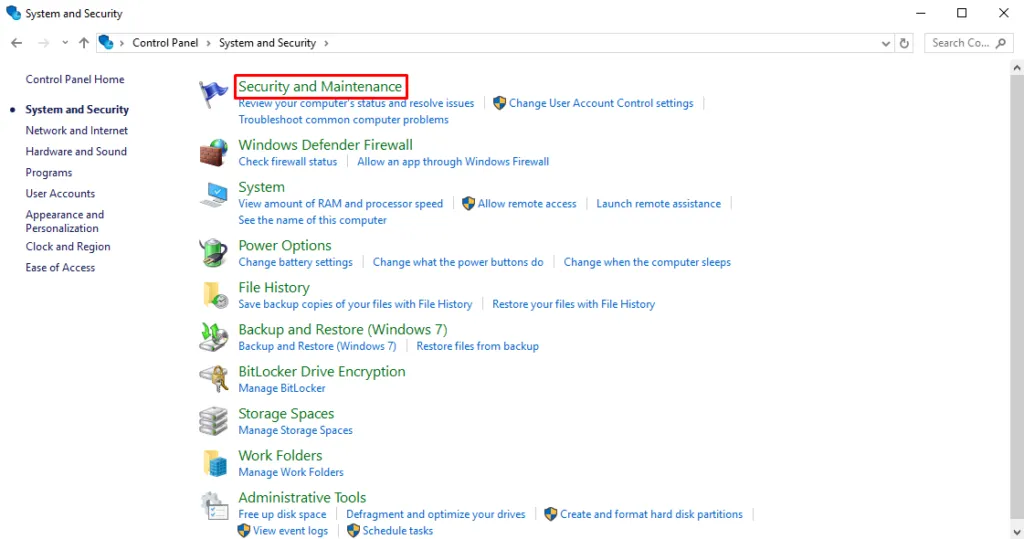
- Kliknij opcję Zmień ustawienia Kontroli konta użytkownika.
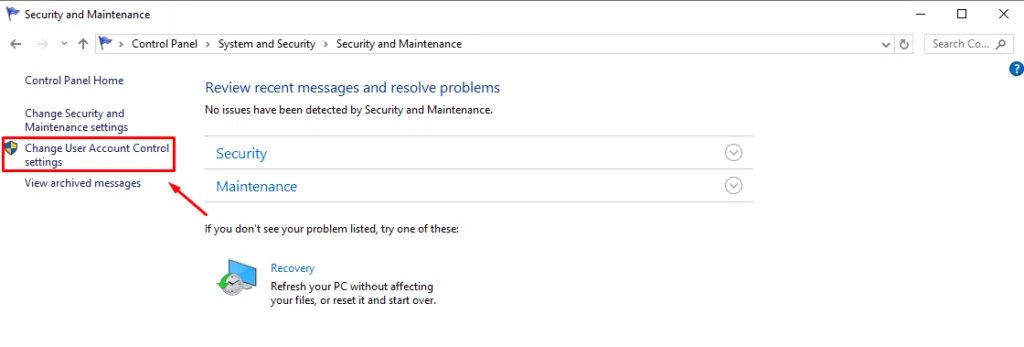
- W oknie ustawień Kontroli konta użytkownika przesuń suwak na drugą pozycję od góry, czyli na „Powiadamiaj mnie tylko wtedy, gdy aplikacje próbują wprowadzać zmiany na moim komputerze (ustawienie domyślne)” .
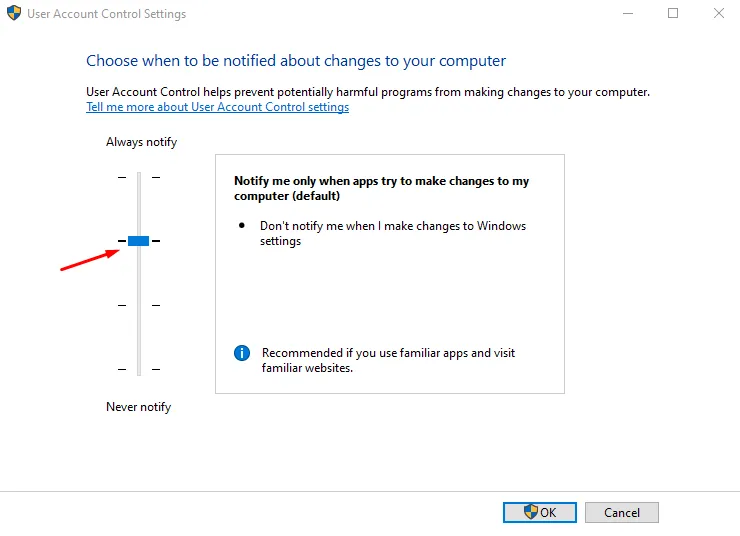
- Kliknij OK i potwierdź wszystkie monity.
- Uruchom ponownie komputer, aby zastosować zmiany i spróbuj ponownie uzyskać dostęp do services.msc.
Przejmij pełną własność kluczy rejestru systemu Windows
Ten błąd może być związany z określonymi kluczami rejestru, które kontrolują usługi. Aby przyznać sobie prawo własności, wykonaj następujące czynności:
- Naciśnij Window + R , wpisz regedit i naciśnij Enter, aby otworzyć Edytor rejestru. Jeśli pojawi się monit o zezwolenie aplikacji na wprowadzanie zmian, stuknij „ Tak ”.
- Przejdź do następującej ścieżki: HKEY_LOCAL_MACHINE\SYSTEM\CurrentControlSet\Services .
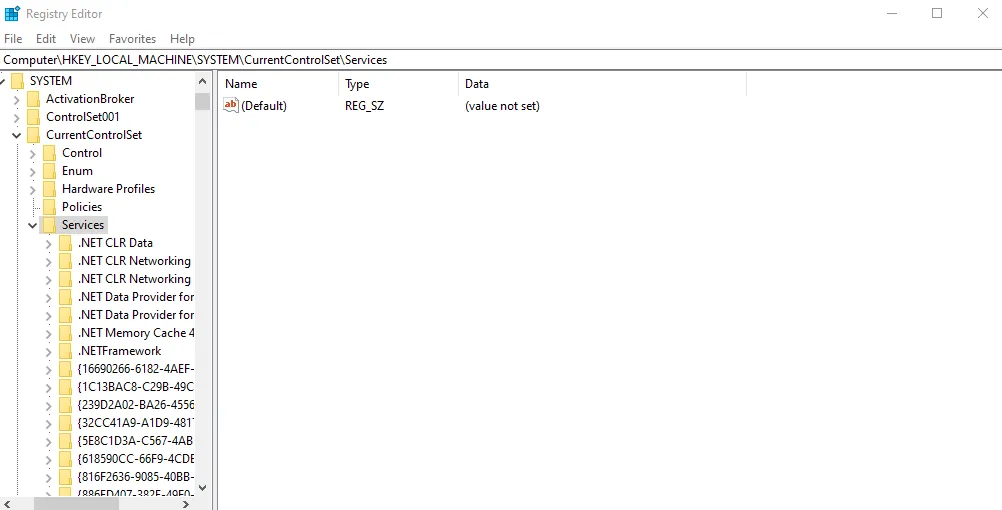
- Kliknij prawym przyciskiem myszy usługę i kliknij Uprawnienia .
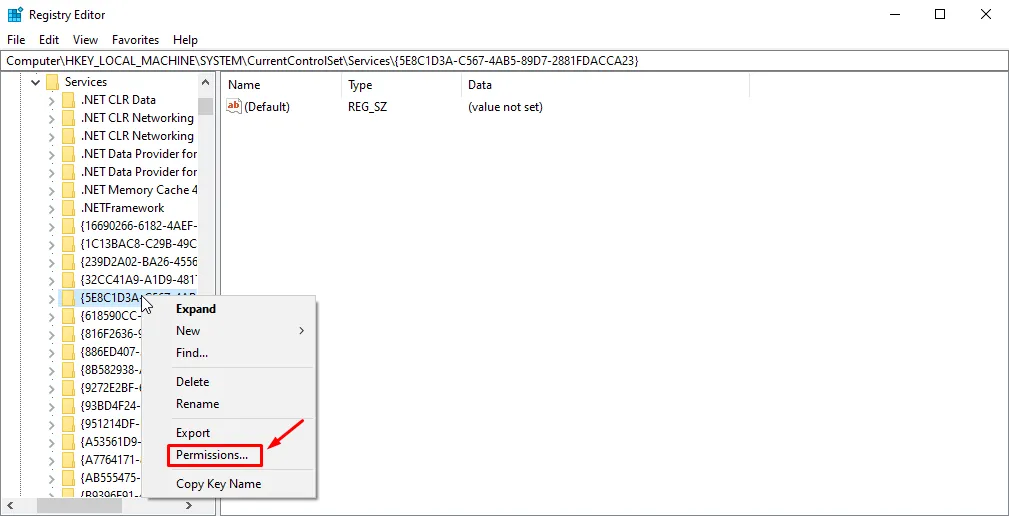
- Kliknij Zaawansowane .

- Zmień właściciela na swoje konto użytkownika, klikając Zmień . Następnie wprowadź nazwę obiektu i kliknij Sprawdź nazwy .
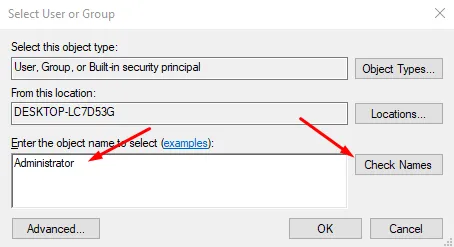
- Kliknij OK , następnie zaznacz „ Zamień właściciela dla podkontenerów i obiektów” i kliknij Zastosuj .
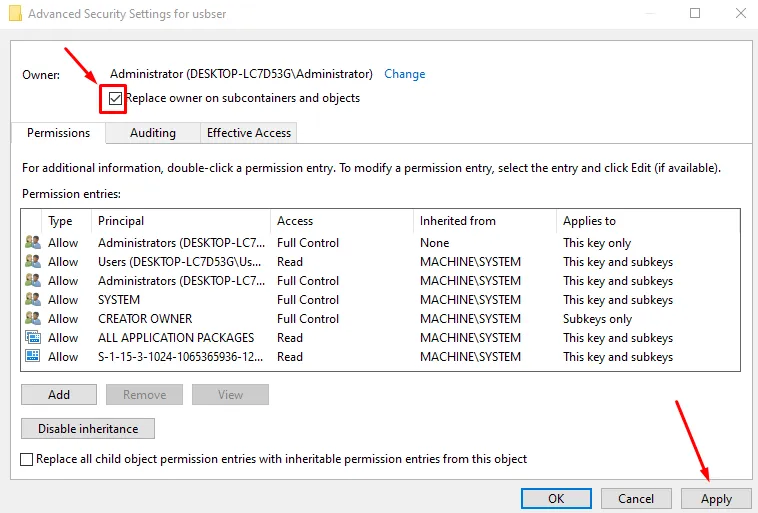
- Wróć do okna Uprawnienia, wybierz swoje konto użytkownika i przyznaj mu Pełną Kontrolę . Kliknij OK , aby zastosować zmiany.
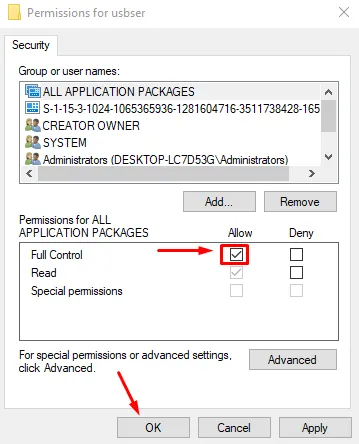
Użyj Edytora rejestru, aby zmodyfikować usługę
Aby rozwiązać problemy z dostępem do services.msc, możesz bezpośrednio zmodyfikować ustawienia usługi w Edytorze rejestru.
Oto co należy zrobić:
- Naciśnij ikonę Windows + R , wpisz regedit i naciśnij Enter, aby otworzyć Edytor rejestru.
- Przejdź do usługi, którą chcesz zmodyfikować, korzystając z następującej ścieżki: HKEY_LOCAL_MACHINE\SYSTEM\CurrentControlSet\Services\
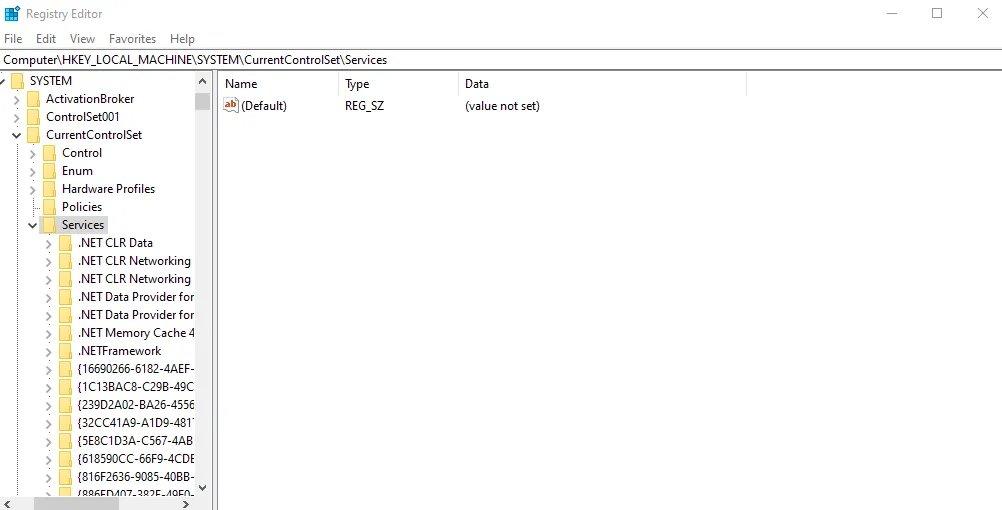
- Kliknij usługę, którą chcesz zmienić.
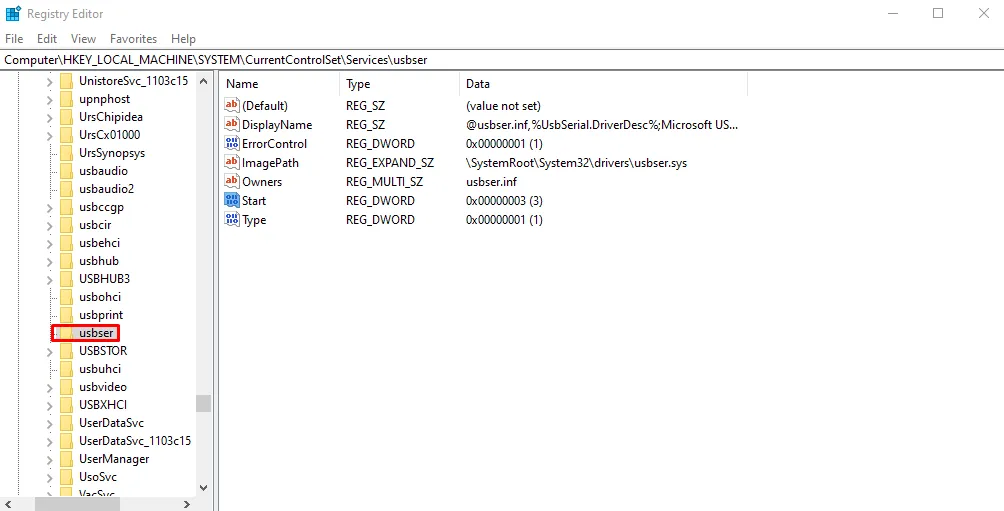
- Kliknij dwukrotnie przycisk Start , a następnie edytuj dane wartości na „2”, aby umożliwić automatyczne uruchomienie. Kliknij przycisk OK .

Zamknij Edytor rejestru i uruchom ponownie komputer , aby zastosować zmiany.
Naprawa Zainstaluj Windows
Instalacja naprawcza, znana również jako aktualizacja w miejscu, może naprawić wiele problemów systemowych bez wpływu na pliki lub aplikacje. Ten proces spowoduje ponowną instalację systemu Windows , potencjalnie rozwiązując wszelkie podstawowe problemy powodujące błąd „Odmowa dostępu”.
Oto kroki:
- Pobierz najnowszy obraz ISO systemu Windows 10 z oficjalnej witryny firmy Microsoft .
- Zamontuj plik ISO, klikając go prawym przyciskiem myszy i wybierając opcję Zamontuj .
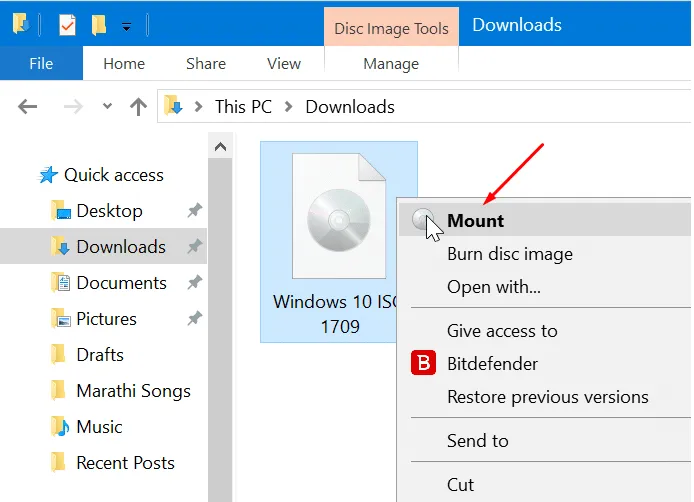
- Otwórz zamontowany dysk i uruchom setup.exe.
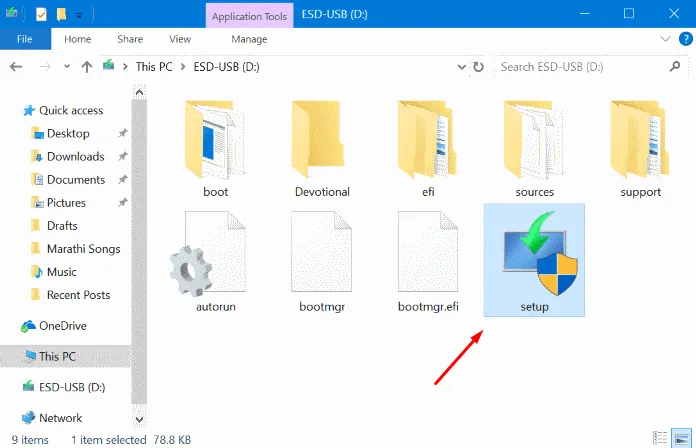
- Postępuj zgodnie z instrukcjami wyświetlanymi na ekranie i wybierz opcję zachowania plików osobistych i aplikacji.
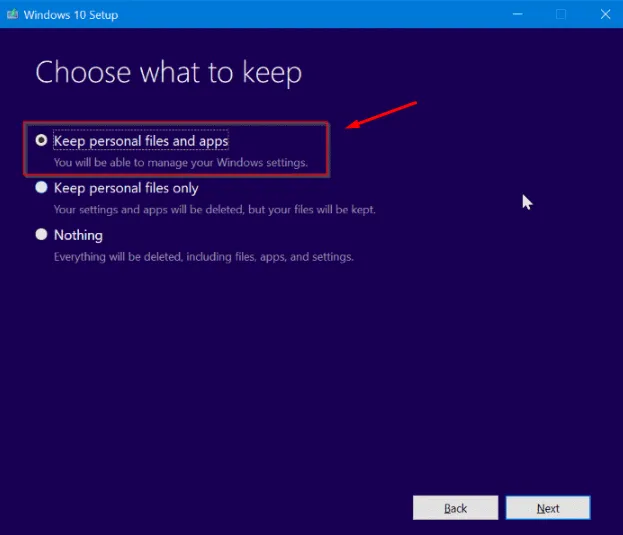
- Ukończ proces instalacji i sprawdź, czy problem nadal występuje.
Odinstaluj oprogramowanie zabezpieczające innych firm
Czasami oprogramowanie zabezpieczające innych firm, takie jak program antywirusowy, może zakłócać działanie usług Windows i powodować problemy z dostępem. Możesz tymczasowo odinstalować te programy, aby sprawdzić, czy to one są winowajcami:
- Naciśnij ikonę Windows + I , aby otworzyć aplikację Ustawienia.
- Kliknij „Aplikacje”.
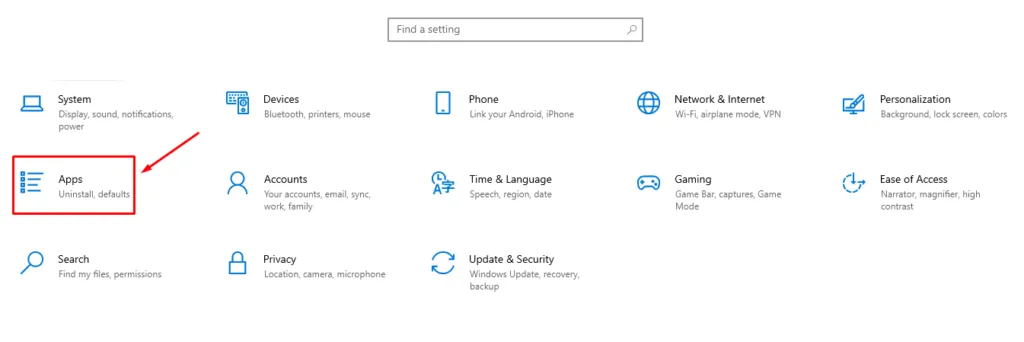
- Znajdź na liście oprogramowanie antywirusowe lub zabezpieczające innej firmy, kliknij je i wybierz Odinstaluj .
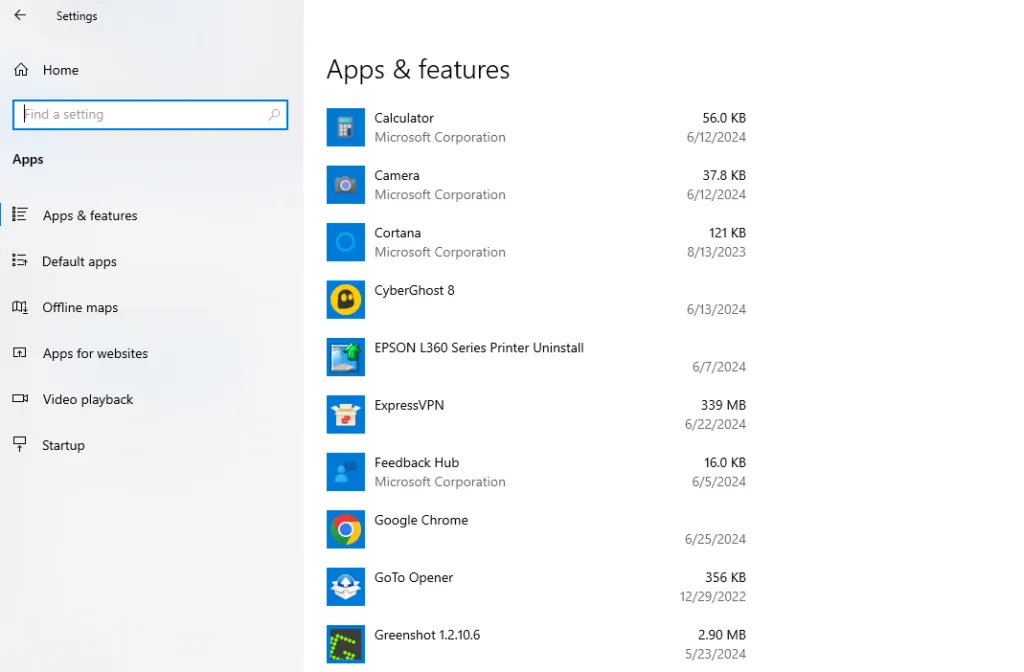
- Postępuj zgodnie z instrukcjami, aby dokończyć proces odinstalowywania.
- Uruchom ponownie komputer i spróbuj uzyskać dostęp do services.msc jeszcze raz.
Dzięki tym krokom powinieneś być w stanie rozwiązać błąd „Services.msc Access Denied” i uzyskać niezbędny dostęp. Jeśli problem będzie się powtarzał, może to być głębszy problem systemowy, więc będziesz musiał zwrócić się o dalszą pomoc do specjalisty.
Co więcej, jeśli doświadczasz podobnych problemów z błędem 1053, nieprawidłowymi parametrami lub rozszerzoną kartą widoku, możesz liczyć na naszą pomoc.



Dodaj komentarz