Błąd usług 2, system nie może znaleźć określonego pliku
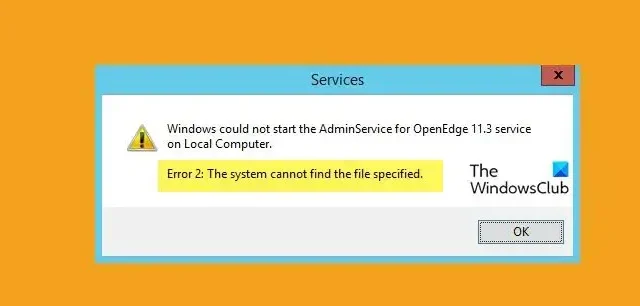
Gdy niektórzy użytkownicy próbują uruchomić lub ponownie uruchomić usługę z ServiceManager, system Windows nie robi tego samego. Zgodnie z tym błędem system Windows nie może znaleźć plików wymaganych do rozpoczęcia procesu. W tym poście zobaczymy, co zrobić, gdy pojawi się błąd usług 2, system nie może znaleźć określonego pliku .
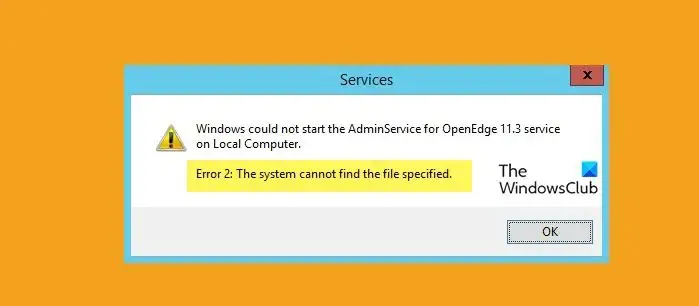
Co to jest błąd systemowy 2?
Błąd 2 występuje, gdy system operacyjny nie może zlokalizować usługi, o której uruchomienie prosił, dlatego mówi „System nie może znaleźć określonego pliku”. Ten brak może być wynikiem różnych czynników, takich jak uszkodzone pliki systemowe, wyłączona usługa zależna, konflikty sterowników i uszkodzone profile. Rozwiążemy ten błąd w tym poście.
Napraw błąd usług 2, system nie może znaleźć określonego pliku
Zmiana ustawień określonej usługi powoduje błąd. Przyczyn tego błędu może być wiele, takich jak niezamierzone usunięcie pliku, nieprawidłowa dezinstalacja aplikacji lub uszkodzenie plików systemowych. Zamierzamy zagłębić się w przyczyny i rozwiązania wymienione poniżej:
- Uruchom SFC i DISM
- Sprawdź zależności usługi
- Włącz usługę w trybie awaryjnym
- Utwórz nowy profil użytkownika
- Uruchom przywracanie systemu
Porozmawiajmy o nich szczegółowo.
1] Uruchom SFC i DISM
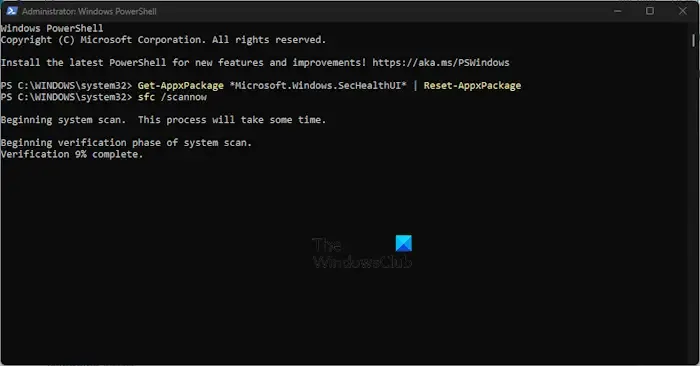
Przede wszystkim uruchommy Kontroler plików systemowych (SFC) , który jest wbudowanym narzędziem systemu operacyjnego Windows, które pomaga administratorom skanować pliki systemowe pod kątem uszkodzeń lub innych zmian. Mamy usługę Deployment Image Servicing and Management (DISM), która jest kolejnym narzędziem do skanowania i naprawy plików systemowych. Wykonaj czynności podane poniżej, aby uruchomić narzędzie DISM .
Oto jak zrobić to samo:
- Naciśnij klawisz Windows i wpisz cmd w wyszukiwarce Windows.
- Kliknij prawym przyciskiem myszy Wiersz polecenia i wybierz Uruchom jako administrator.
- Kliknij Tak i wprowadź następujące polecenie w wierszu polecenia.
sfc /scannow
Narzędzie SFC będzie działać przez chwilę, a jeśli zostanie wykryte coś złego, zastępuje je podczas ponownego uruchamiania.
- Teraz wprowadź następujące polecenie, aby uruchomić narzędzie DISM.
Dism /Online /Cleanup-Image /CheckHealth
Dism /Online /Cleanup-Image /ScanHealth
Dism /Online /Cleanup-Image /RestoreHealth
Na koniec uruchom ponownie system i miejmy nadzieję, że po ponownym uruchomieniu problem zostanie rozwiązany.
2] Sprawdź zależności usługi
Prawidłowe działanie usług systemu Windows często zależy od innych usług, zwanych zależnościami. Jeśli usługa, od której zależy Twoja obecna usługa, nie działa poprawnie, może pojawić się błąd. Jeśli tak się stało z twoją usługą, przejdź i uruchom ponownie wszystkie usługi zależności. Mamy nadzieję, że po ponownym uruchomieniu usługi zależności problem zostanie rozwiązany.
- Naciśnij klawisze Windows + R, aby otworzyć okno dialogowe uruchamiania.
- Wpisz services.msc i naciśnij przycisk Enter.
- Wyszukaj usługę, której dotyczy problem, i kliknij ją dwukrotnie.
- Teraz kliknij kartę Zależności, aby sprawdzić usługi, od których zależy Twoja bieżąca usługa.
- Tutaj sprawdź, czy wszystkie usługi zależne powinny działać. Jeśli nie, kliknij każdą usługę prawym przyciskiem myszy i wybierz Start.
Ten post pokaże Ci, jak znaleźć zależności usługi Windows .
3] Włącz usługę w trybie awaryjnym
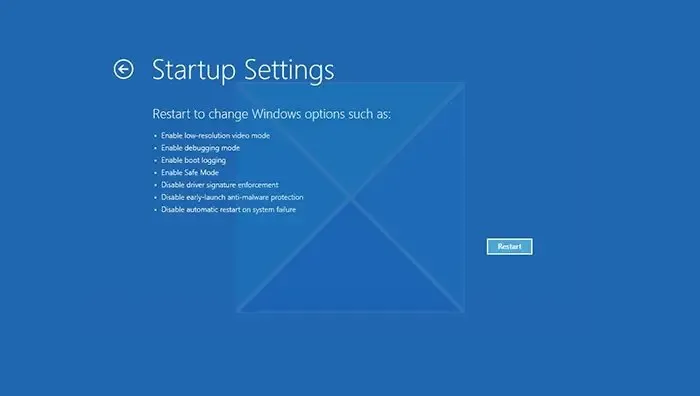
Następnie pozwól nam uruchomić komputer w trybie awaryjnym , a następnie włącz usługę stamtąd. Umożliwia uruchomienie systemu tylko z najbardziej podstawowymi sterownikami, funkcjami i usługami. Więc otwórz komputer w trybie awaryjnym, a następnie włącz usługę, która nie otwierała się wcześniej, a teraz sprawdź, czy problem został rozwiązany.
4] Utwórz nowy profil użytkownika
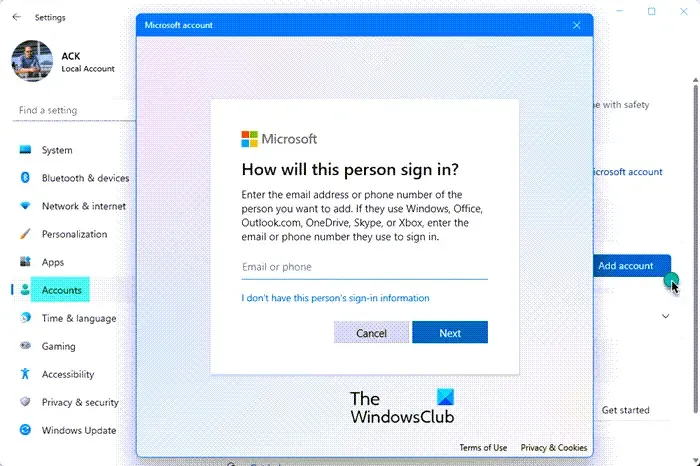
Błąd usługi, który otrzymujesz, może być również spowodowany uszkodzeniem twojego profilu użytkownika. Jeśli tak się stało w twoim przypadku, to na pewno pojawią się błędy i niespójności z funkcjami systemu. W tym scenariuszu powinniśmy utworzyć nowy profil użytkownika , a następnie zalogować się za pomocą nowo utworzonego użytkownika, aby rozwiązać ten problem. Wykonaj czynności podane poniżej, aby zrobić to samo.
- Naciśnij klawisz Windows + I, aby otworzyć aplikację Ustawienia.
- Po lewej stronie ekranu kliknij opcję Konta.
- Teraz kliknij Inni użytkownicy.
- Tutaj kliknij Dodaj konto.
- Wybierz Nie mam danych logowania tej osoby, a następnie kliknij Dodaj użytkownika bez konta Microsoft.
- Postępuj zgodnie z instrukcjami wyświetlanymi na ekranie, aby utworzyć profil.
Na koniec zaloguj się za pomocą nowo utworzonego użytkownika i miejmy nadzieję, że problem zostanie rozwiązany.
5] Uruchom Przywracanie systemu
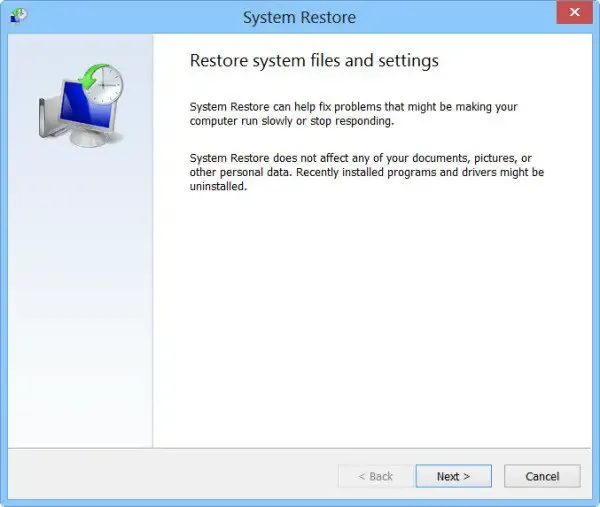
Przywracanie systemu to narzędzie firmy Microsoft, które wykona migawkę plików systemowych, rejestru systemu Windows i zachowa te ustawienia jako punkty przywracania. Jeśli wystąpi awaria systemu lub uszkodzenie danych, funkcja Przywracanie systemu przywróci komputer do poprzedniego stanu. Pamiętaj, że zadziała to tylko wtedy, gdy już utworzyłeś przywracanie systemu lub jeśli twój system automatycznie przejmie Snapshop. Wykonaj czynności podane poniżej, aby uruchomić Przywracanie systemu.
- Naciśnij klawisz Windows i wpisz Utwórz punkt przywracania i naciśnij przycisk Enter.
- Przejdź do zakładki Ochrona systemu i kliknij Przywracanie systemu.
- Teraz kliknij przycisk Dalej.
- Tutaj kliknij opcję Pokaż więcej punktów przywracania.
- Wybierz czas przed wystąpieniem problemu i kliknij przycisk Dalej.
Wreszcie, po ponownym uruchomieniu komputera problem zostanie rozwiązany.
Mamy nadzieję, że rozwiążesz problem, korzystając z rozwiązań wymienionych w tym poście.
Jak naprawić błąd System nie może odnaleźć określonego pliku?
System nie może odnaleźć określonego pliku może wystąpić błąd, jeśli brakuje plików systemowych lub są one uszkodzone lub brakuje wymaganych plików sterownika. Aby rozwiązać ten błąd, uruchom Kontroler plików systemowych oraz zidentyfikuj i ponownie zainstaluj oprogramowanie sterownika.



Dodaj komentarz