Wysłane wiadomości e-mail nie wyświetlają się w folderze Wysłane na Twoim iPhonie: Napraw

Czy wysłane maile nie wyświetlają się w folderze Wysłane na Twoim iPhonie? Jeśli zastanawiasz się, czy jest jakiś problem z aplikacją Mail, to nie ma. Zacznij wykonywać kroki na swoim iPhonie, a zobaczysz Wysłane maile w aplikacji Mail na urządzeniu.
Poprawka 1 – Wyłącz funkcję „Cofnij opóźnienie wysyłania”
Ustawienie opcji „Cofnij opóźnienie wysłania” na zbyt długi czas może niekorzystnie wpłynąć na wygląd wysłanych wiadomości w folderze Wysłane.
Krok 1 – Załaduj ustawienia na swoim iPhonie.
Krok 2 – Następnie otwórz panel „ Aplikacje ”.
Krok 3 – Przewiń w dół i otwórz aplikację „ Poczta ”.
Krok 4 – Po przejściu do ustawień aplikacji Poczta przejdź do zakładki „Wysyłanie” i dotknij opcji „ Cofnij opóźnienie wysyłania ”.
Krok 5 – Teraz musisz ustawić go na tryb „ Wyłączony ”. W przeciwnym razie, jeśli nie chcesz, aby był całkowicie wyłączony, możesz ustawić go na minimalną wartość według własnych preferencji.
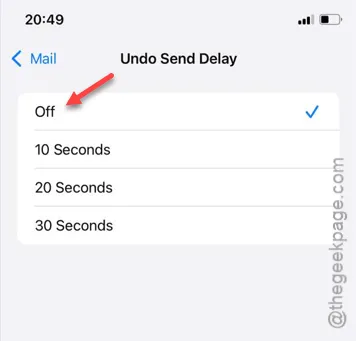
Po wyłączeniu funkcji „Cofnij opóźnienie wysłania” wszystkie wysyłane przez Ciebie wiadomości e-mail będą normalnie wyświetlane w skrzynce Wysłane (lub w folderze Wysłane).
Poprawka 2 – Wyłącz i ponownie włącz opcje poczty
Można rozwiązać ten problem wyłączając również funkcję Poczta dla danego konta e-mail.
Krok 1 – Na stronie ustawień iPhone’a otwórz kartę „ Aplikacje ”.
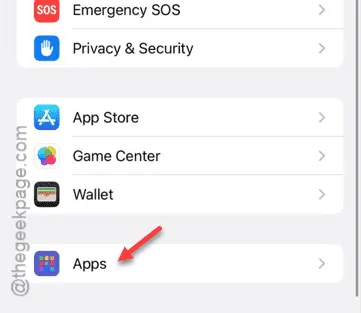
Krok 2 – Po otwarciu karty Aplikacje znajdź aplikację „ Poczta ”.
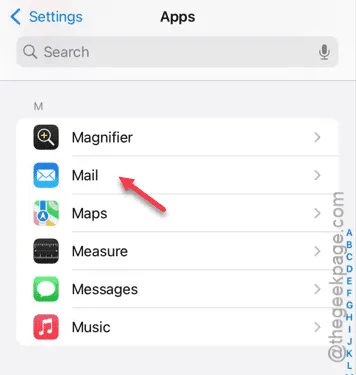
Krok 3 – W aplikacji Poczta dotknij sekcji „ Konta pocztowe ”.
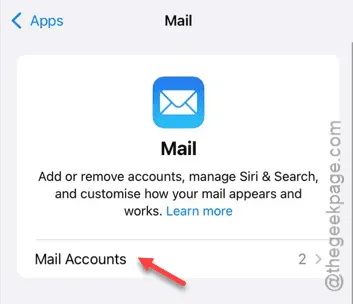
Tam zobaczysz listę kont.
Krok 4 – Musisz otworzyć główną kategorię, do której faktycznie należy konto pocztowe. Na przykład, jeśli jest to konto Gmail, stuknij je. Albo, jeśli masz ten problem z kontem iCloud, przejdź tam.
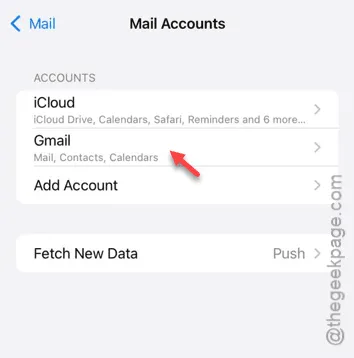
Krok 5 – Teraz musisz wyłączyć opcję „ Poczta ”.
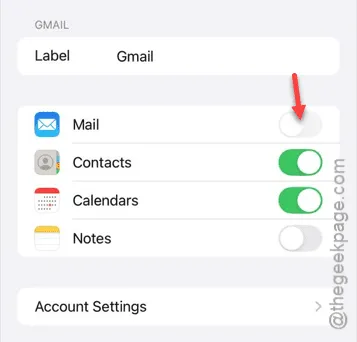
Krok 6 – Następnie ponownie włącz parametr „ Poczta ”.
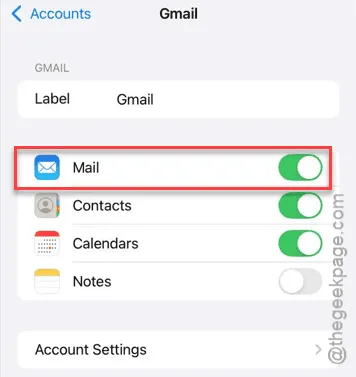
Po ponownym włączeniu usług pocztowych zamknij okno Ustawienia . Wszystkie wiadomości e-mail pojawią się ponownie w polu Wysłane.
Rozwiązanie 3 – ponowne uruchomienie iPhone’a
Błąd mógł spowodować problem. Tak więc ponowne uruchomienie iPhone’a powinno rozwiązać problem.
Krok 1 – Naciśnij i przytrzymaj jednocześnie przycisk zwiększania głośności i przycisk zasilania przez 3–4 sekundy.
Krok 2 – Tam pojawi się przełącznik „ Przesuń, aby wyłączyć ”. Użyj go, aby ponownie uruchomić iPhone’a.
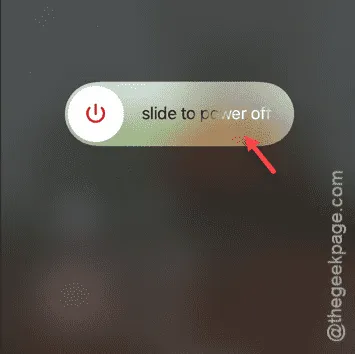
Po ponownym uruchomieniu iPhone’a wróć do aplikacji Poczta i zaznacz pole Wysłane. Znajdziesz tam wszystkie dostarczone wiadomości e-mail.
Poprawka 4 – Sprawdź, czy nie ma dużych załączników
Innym powodem, dla którego niektóre wiadomości e-mail mogą nie pojawić się w folderze Wysłane od razu, jest duży rozmiar pliku załącznika, który zawiera. Jeśli do wiadomości e-mail dołączono duży plik załącznika, dostarczenie go na adres e-mail odbiorcy zajmuje trochę czasu. Zależy to również od typu sieci (Wi-Fi lub danych komórkowych), z której korzystasz.
Rozwiązanie 5 – Użyj innej sieci
Zmiana sieci może pomóc rozwiązać problem braku wyświetlania wiadomości w skrzynce Wysłane na Twoim iPhonie.
Niezależnie od tego, czy wysłane wiadomości mają ogromne załączniki, czy też są duże w liczbach, sieć odgrywa kluczową rolę w każdej części procesu dostarczania wiadomości e-mail. Podłącz więc iPhone’a do Wi-Fi i sprawdź, czy możesz wyświetlić wiadomości w skrzynce odbiorczej, czy nie.



Dodaj komentarz