Zabezpiecz przenośne urządzenia pamięci masowej za pomocą funkcji BitLocker To Go w systemie Windows 11/10
W tym poście zobaczymy, jak włączyć i używać funkcji BitLocker To Go w systemie Windows 11/10 w celu zabezpieczenia przenośnych urządzeń pamięci masowej . Przenośnymi urządzeniami pamięci masowej mogą być dyski Flash, karty SD, zewnętrzne dyski twarde.
Funkcja BitLocker To Go rozszerza ochronę danych funkcją BitLocker na urządzenia pamięci masowej USB, umożliwiając ich ograniczenie za pomocą hasła. Oprócz kontroli nad długością i złożonością hasła administratorzy IT mogą ustawić zasady wymagające od użytkowników zastosowania ochrony funkcją BitLocker na dyskach wymiennych, zanim będą mogli na nich zapisywać. Funkcja BitLocker To Go umożliwia także bezpieczniejsze udostępnianie danych użytkownikom, którzy nie wdrożyli jeszcze systemu Windows
Bezpieczne przenośne urządzenia pamięci masowej
Jak wiadomo, funkcja BitLocker szyfruje dyski twarde komputera, aby zapewnić lepszą ochronę przed kradzieżą danych lub ujawnieniem danych na komputerach i dyskach wymiennych, które zostaną utracone lub skradzione, a także bezpieczniejsze usuwanie danych w przypadku wycofywania komputerów chronionych funkcją BitLocker, ponieważ znacznie trudniej jest odzyskać usunięte dane z dysku zaszyfrowanego niż z dysku niezaszyfrowanego.

Funkcja BitLocker To Go w systemie Windows 11/10
Szyfrowanie dysków funkcją BitLocker na wymiennych dyskach danych nosi nazwę BitLocker To Go . Funkcja BitLocker jest dostępna w systemach Windows 10/8 Pro, Windows 10/8 Enterprise i wszystkich wersjach systemu Windows Server 2016/2012.
Wszyscy używamy pamięci flash USB lub pendrive’ów. Nosimy je ze sobą, ponieważ są bardzo małe i wygodne, a jednocześnie mają dużą pojemność. Istnieje jednak ryzyko, że zgubisz go lub ktoś może go ukraść. Zatem wszystko, co znajduje się na tym pendrive’ie, może być przeglądane przez każdego.
Zobaczymy, jak zabezpieczyć naszą przenośną pamięć masową, szyfrując ją za pomocą funkcji BitLocker To Go, aby nikt nie mógł ich odczytać , chyba że ma się klucz do jej odblokowania. Zobaczymy jak to zrobić krok po kroku.
Poniżej znajduje się lista opcji odblokowania oraz korzyści i ograniczenia każdej opcji.
- Hasło
- Inteligentny wózek
- Automatycznie odblokuj.
Zaszyfruj dysk flash za pomocą funkcji BitLocker To Go
Podłącz dysk flash USB, który ma być chroniony, do systemu Windows. Uruchom Panel sterowania, wpisując Panel sterowania na ekranie startowym, poszukaj ikony Szyfrowanie dysków funkcją BitLocker i otwórz ją. Jeśli nie możesz zlokalizować w Panelu sterowania, po prostu wyszukaj go w polu wyszukiwania Panelu sterowania.

Zobaczysz taki ekran, kliknij „ Włącz funkcję BitLocker ” dla swojego wymiennego dysku danych.
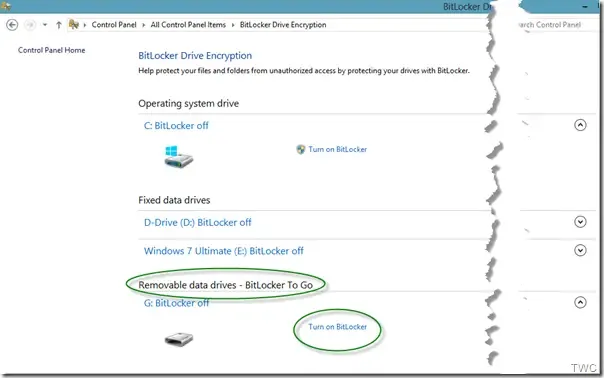
Jeśli nie widzisz linku „Włącz funkcję BitLocker”, kliknij strzałkę znajdującą się po prawej stronie nazwy dysku wymiennego.
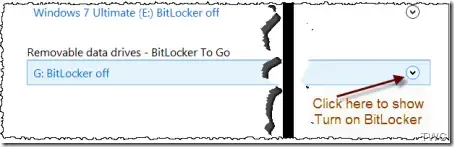
Za chwilę zobaczysz ten ekran, inicjując dysk
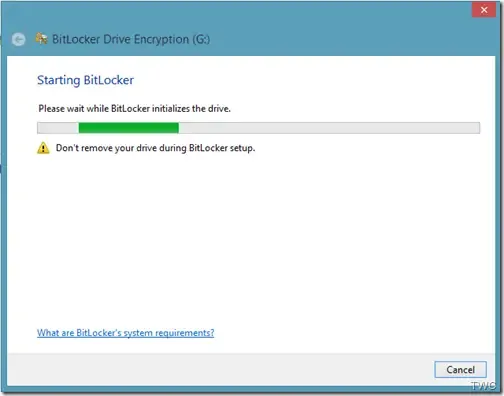
Następnie zostaniesz zapytany, w jaki sposób chcesz odblokować dysk. Podobnie jak wiele osób, które nie mają zabezpieczeń opartych na karcie inteligentnej, zaznaczymy pole wyboru „ Użyj hasła, aby odblokować dysk ”. Wpisz i wpisz ponownie silne hasło, a następnie kliknij Dalej.
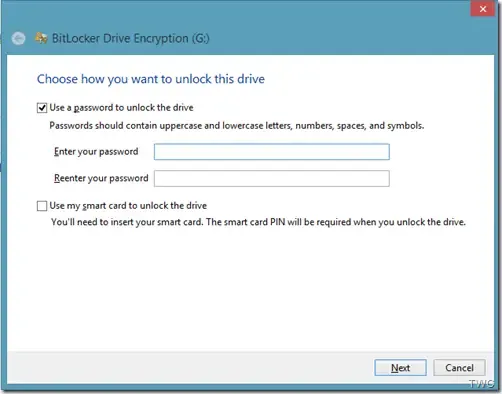
Następnie zostaniesz zapytany – Jak chcesz wykonać kopię zapasową klucza odzyskiwania . Ten krok jest bardzo ważny. Jeśli zapomnisz hasła lub zgubisz kartę inteligentną, możesz użyć tego kopii zapasowej klucza odzyskiwania, aby odblokować dysk. Możesz go wydrukować i zachować w bezpiecznym miejscu lub zapisać w pliku lub na swoim koncie Microsoft w systemie Windows 10/8.
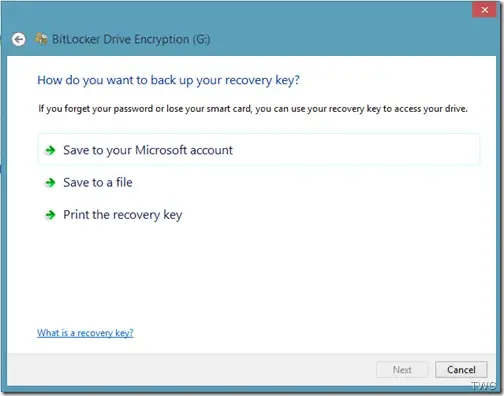
Po zakończeniu pojawi się komunikat, że klucz odzyskiwania został zapisany. Kliknij Dalej.
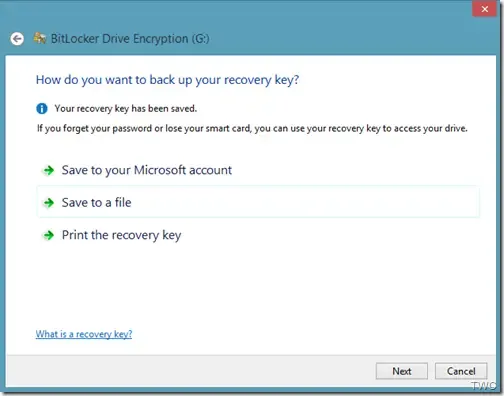
Będziesz teraz mieć możliwość zaszyfrowania całego dysku lub tylko używanego miejsca, na którym zapisano dane do zaszyfrowania. Właściwie jest to nowość w systemie Windows 8/10. Wcześniej w systemie Windows 7 funkcja BitLocker wymagała szyfrowania wszystkich danych i wolnego miejsca na dysku. Cały proces szyfrowania może zająć bardzo dużo czasu w przypadku większych woluminów.
Ustaw hasło do zewnętrznego dysku twardego za pomocą funkcji BitLocker
Jeśli wybierzesz opcję Szyfruj tylko używane miejsce na dysku , szyfrowana będzie tylko część dysku zawierająca dane. Wolne miejsce na dysku nie będzie szyfrowane. Dlatego szyfrowanie kończy się znacznie szybciej na pustych lub częściowo pustych dyskach niż w poprzednich implementacjach funkcji BitLocker.
Funkcja BitLocker szyfruje nowe dane automatycznie po ich dodaniu. Ponadto, jeśli włączasz funkcję BitLocker na dysku (lub komputerze), który jest już używany, rozważ zaszyfrowanie całego dysku. Dzięki temu wszystkie dane są chronione, nawet te, które wcześniej usunąłeś, ale które nadal mogą zawierać informacje możliwe do odzyskania. Wybierz więc odpowiednio.
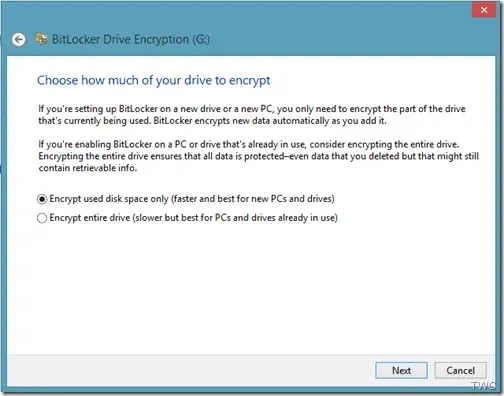

Rozpocznie się proces szyfrowania. W zależności od rozmiaru dysku lub ilości znajdujących się na nim danych oraz szybkości komputera, zakończy on proces szyfrowania.
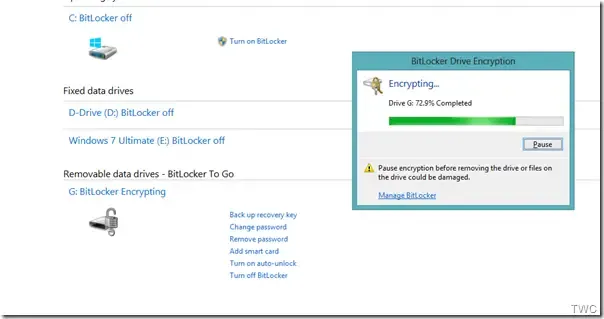
Zwróć także uwagę na różne opcje dostępne teraz w tle dysku. Po zakończeniu szyfrowania otrzymasz wiadomość.
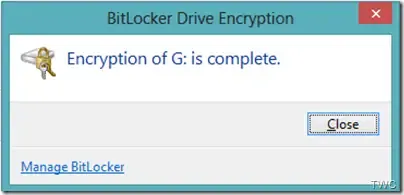
Odblokuj zaszyfrowany dysk za pomocą funkcji BitLocker To Go
Za każdym razem, gdy podłączysz ten zaszyfrowany dysk Flash do komputera, pojawi się komunikat „ Ten dysk jest chroniony funkcją BitLocker ”. Pojawia się na jakiś czas w prawym górnym rogu, a następnie znika
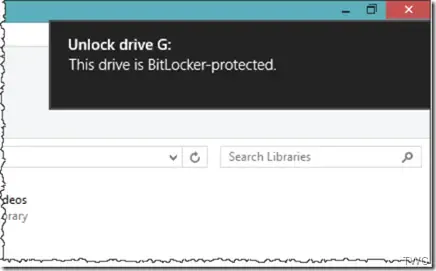
Kliknięcie tej wiadomości przed zniknięciem spowoduje wyświetlenie okna umożliwiającego wprowadzenie hasła w celu odblokowania dysku. Wprowadź hasło i kliknij Odblokuj.
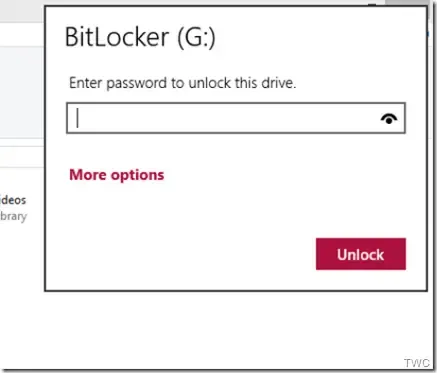
Jeśli używasz dysku na tym samym komputerze, po kliknięciu opcji Więcej opcji dostępna jest także opcja „Automatycznie odblokuj na tym komputerze”. Jednak w przypadku używania na innych komputerach konieczne będzie wpisanie hasła.
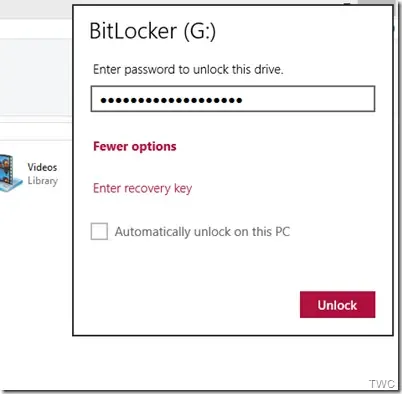
W każdym razie, jeśli nie klikniesz komunikatu, zanim zniknie, możesz go odblokować za pomocą Eksploratora plików, gdzie zostanie on wymieniony jako dysk wymienny. Wystarczy kliknąć ikonę prawym przyciskiem myszy, aby wyświetlić opcję „ Odblokuj dysk… ”.
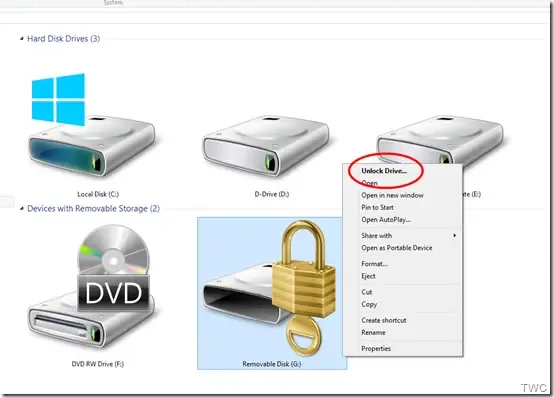
Zwróć także uwagę na ikonę przed odblokowaniem, a po jej odblokowaniu jej ikona się zmienia.
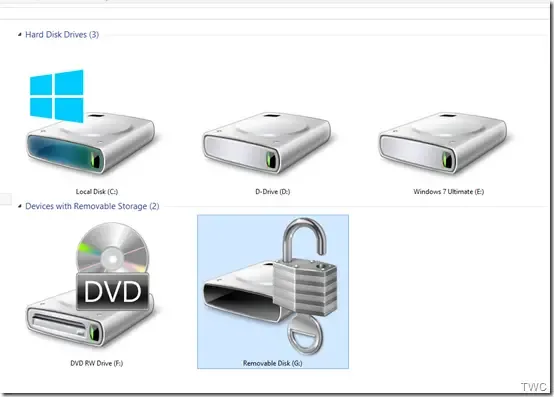
Oto sposób szyfrowania i zabezpieczania urządzeń przenośnych i dysków za pomocą funkcji BitLocker To Go w systemie Windows 10. Jeśli jesteś użytkownikiem systemu Windows 10/8 i często przechowujesz ważne dane, dokumenty na dysku przenośnym, nie zapomnij o zabezpieczeniu go w ten sposób .
Wyłącz funkcję BitLocker To Go
Jeśli chcemy ponownie używać tych dysków jako normalnych dysków, czy możemy wyłączyć szyfrowanie funkcją BitLocker? W ten sposób możesz to zrobić.
Podłącz dysk Flash lub inne przenośne urządzenie pamięci masowej do komputera i odblokuj dysk, wprowadzając hasło zgodnie z sugestią w artykule. Po odblokowaniu w Eksploratorze plików kliknij prawym przyciskiem myszy ikonę Odblokowany dysk i kliknij Zarządzaj funkcją BitLocker.

Otworzy się okno Szyfrowanie dysków funkcją BitLocker w Panelu sterowania.
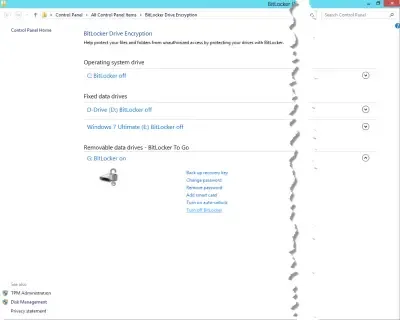
Kliknij opcję Wyłącz funkcję BitLocker dla swojego dysku.

Otworzy się okno, kliknij Wyłącz funkcję BitLocker. Odszyfrowanie dysku może zająć sporo czasu, ale w trakcie tego procesu można nadal korzystać z komputera.

Po zakończeniu dyski flash lub inne dyski przenośne mogą być teraz ponownie używane jako zwykłe dyski.



Dodaj komentarz