Bezpieczny rozruch można włączyć, gdy system jest w trybie użytkownika
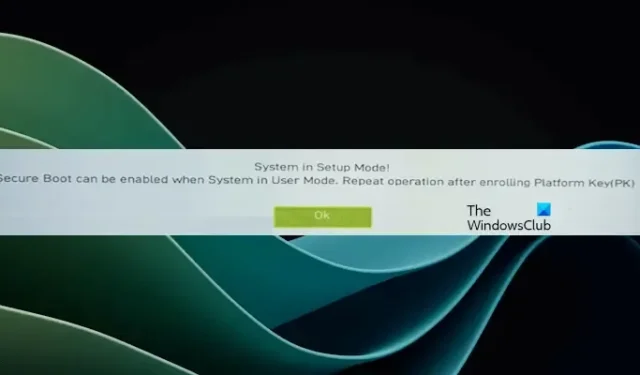
Bezpieczny rozruch to standard bezpieczeństwa opracowany przez przedstawicieli branży komputerów osobistych. Zapewnia, że urządzenie uruchomi się wyłącznie przy użyciu oprogramowania zaufanego przez producenta oryginalnego sprzętu (OEM). Bezpieczny rozruch to jedno z podstawowych wymagań systemu Windows 11 . Jeśli zobaczysz komunikat o błędzie System w trybie konfiguracji: Bezpieczny rozruch można włączyć, gdy system znajduje się w trybie użytkownika, podczas włączania bezpiecznego rozruchu, rozwiązania podane w tym artykule będą Ci pomocne.
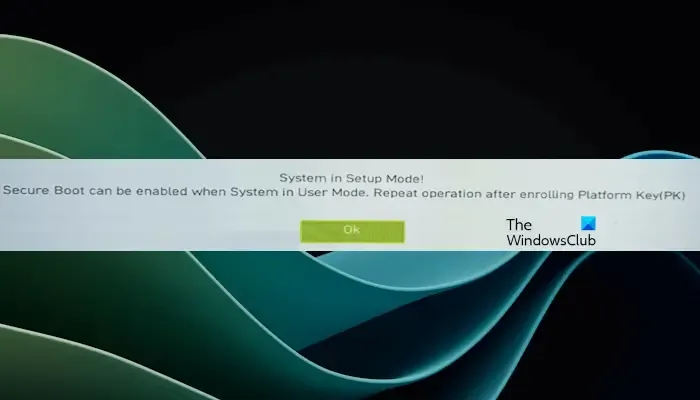
Bezpieczny rozruch można włączyć, gdy system jest w trybie użytkownika
Podczas włączania bezpiecznego rozruchu na urządzeniu może pojawić się komunikat o błędzie „Bezpieczny rozruch można włączyć, gdy system jest w trybie użytkownika”. Jeśli chcesz zainstalować system Windows 11, nie możesz tego zrobić, dopóki w systemie nie zostanie włączona funkcja bezpiecznego rozruchu. Istnieją jednak inne sposoby instalacji systemu Windows 11 bez Bezpiecznego rozruchu .
Niektóre gry wymagają także włączenia opcji Bezpiecznego rozruchu. Dlatego też, jeśli uda Ci się zainstalować system Windows 11 z pominięciem opcji Bezpiecznego rozruchu, granie w takie gry może okazać się niemożliwe. Dlatego konieczne jest naprawienie tego błędu. Poniższe sugestie pomogą Ci naprawić ten błąd.
- Sprawdź styl partycji dysku twardego
- Wyłącz CSM
- Zmień tryb systemu na użytkownika
- Wygeneruj klucz platformy (dla użytkowników płyt głównych ASRock Phantom Gaming)
- Przywróć ustawienia BIOS do domyślnych
Zobaczmy szczegółowo wszystkie poprawki.
1] Sprawdź styl partycji dysku twardego
Pierwszym krokiem jest sprawdzenie stylu partycji dysku twardego. Aby to zrobić, wykonaj kroki opisane poniżej:
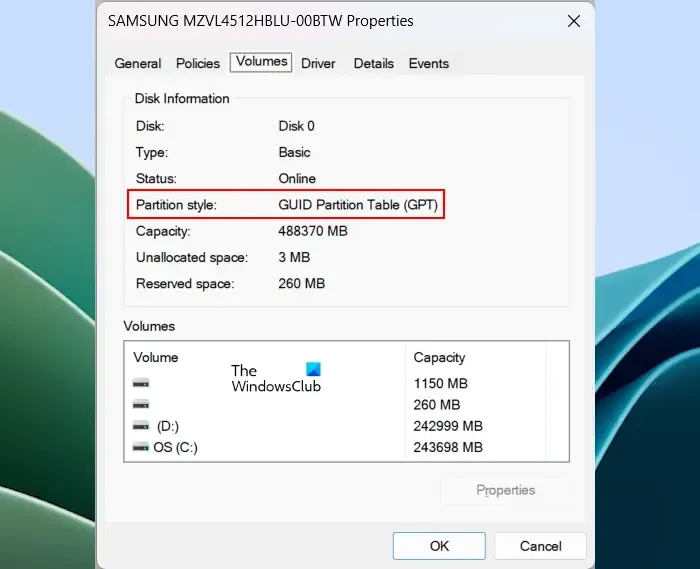
- Naciśnij klawisze Win + X.
- Wybierz Zarządzanie dyskami .
- Kliknij prawym przyciskiem myszy dysk twardy i wybierz Właściwości .
- Wybierz kartę Woluminy w oknie Właściwości.
- Zobaczysz tam styl partycji.
Jeśli styl partycji dysku twardego to MBR, przekonwertuj ją na GPT. Twoje dane zostaną usunięte podczas konwersji stylu partycji dysku twardego z MBR na GPT. Istnieje jednak sposób, dzięki któremu można przekonwertować MBR na GPT bez utraty danych .
Teraz spróbuj włączyć Bezpieczny rozruch. Jeśli nie możesz włączyć bezpiecznego rozruchu, wypróbuj inną poprawkę.
2] Wyłącz CSM
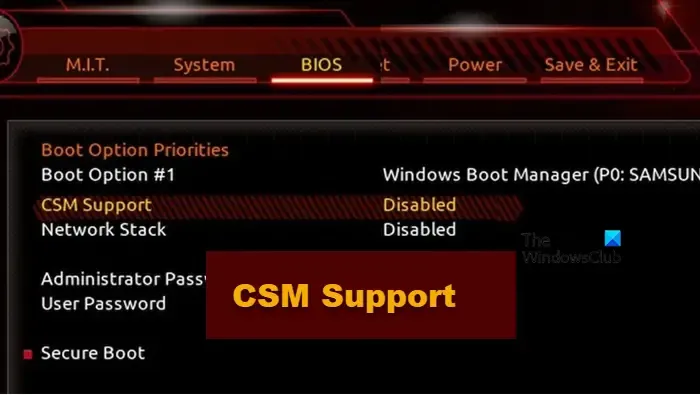
Nowoczesne systemy komputerowe są wyposażone w obsługę UEFI. W takich systemach komputerowych nie ma potrzeby stosowania wsparcia CSM. Dlatego jeśli w systemie jest włączony CSM, możesz go wyłączyć. Płyty główne różnych marek mogą mieć różne sposoby wyłączania CSM w BIOS-ie. Musisz odwiedzić oficjalną stronę producenta płyty głównej komputera, aby poznać dokładny sposób wyłączenia CSM w BIOS-ie .
3] Zmień tryb systemu na użytkownika
Komunikat o błędzie informuje, że Bezpieczny rozruch można włączyć, gdy system znajduje się w trybie użytkownika. Dlatego też, jeśli system znajduje się w trybie konfiguracji, nie można włączyć bezpiecznego rozruchu. Zmień tryb konfiguracji na tryb użytkownika, aby umożliwić włączenie bezpiecznego rozruchu.
Płyty główne różnych marek mogą mieć różne metody przełączania pomiędzy trybem systemu i trybem użytkownika. Zapoznaj się z instrukcją obsługi swojej płyty głównej lub odwiedź jej oficjalną stronę internetową, aby poznać dokładny sposób, aby to zrobić.
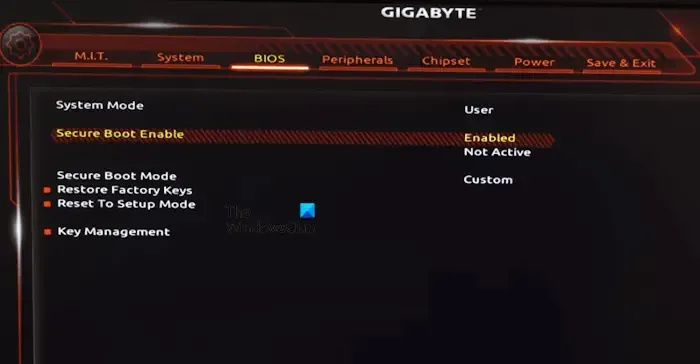
Przykładowo na płytach głównych MSI i Gigabyte należy zainstalować domyślne klucze fabryczne. Aby to zrobić, wykonaj następujące czynności:
- Wejdź do BIOS-u.
- Zmień tryb bezpiecznego rozruchu ze standardowego na niestandardowy .
- Kliknij opcję Zarejestruj fabryczne klucze domyślne . Na płytach głównych Gigabyte ta opcja to Przywróć klucze fabryczne .
- Kliknij Tak .
Możesz otrzymać wyskakujący komunikat dotyczący resetowania systemu. Kliknij Nie . Teraz powinieneś móc włączyć Bezpieczny rozruch. Po włączeniu Bezpiecznego rozruchu zmień tryb bezpiecznego rozruchu z powrotem na Standardowy. Zapisz ustawienia BIOS-u i wyjdź.
4] Wygeneruj klucz platformy (dla użytkowników płyt głównych ASRock Phantom Gaming)
To rozwiązanie przeznaczone jest dla użytkowników płyt głównych ASRock Phantom Gaming. Jeśli Twój system ma tę płytę główną i nie możesz zainstalować domyślnych kluczy Secure Boot, możesz wygenerować klucz platformy.
Aby to zrobić, wejdź do BIOS-u swojego komputera, a następnie przejdź do zakładki Bezpieczeństwo . Tam zobaczysz opcję o nazwie Zarządzanie kluczami . Zaznacz ją, a następnie wybierz opcję Generuj lub opcję podobną do opcji Generuj.
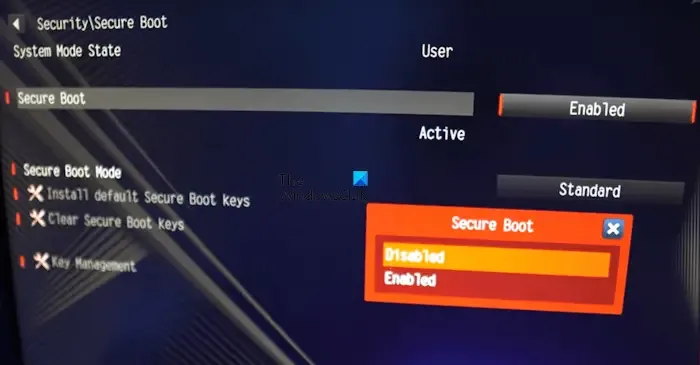
Teraz wróć do strony Bezpiecznego rozruchu w systemie BIOS i zmień tryb bezpiecznego rozruchu ze standardowego na niestandardowy. Umożliwi to opcję zainstalowania domyślnych kluczy bezpiecznego rozruchu. Kliknij opcję Zainstaluj domyślne klucze bezpiecznego rozruchu . Po wykonaniu tej czynności włącz Bezpieczny rozruch.
Po włączeniu bezpiecznego rozruchu zmień tryb bezpiecznego rozruchu z powrotem na Standardowy. Zapisz zmiany i wyjdź.
5] Przywróć ustawienia BIOS do domyślnych
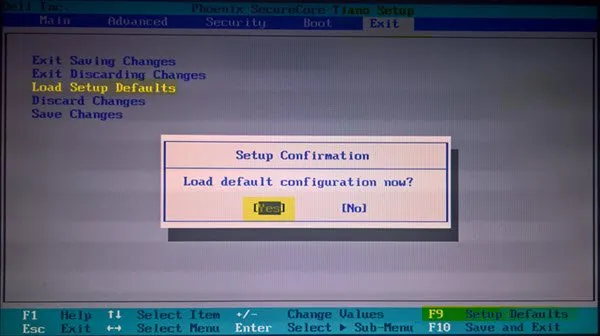
Jeśli żadne z powyższych rozwiązań nie rozwiąże problemu, możesz przywrócić wszystkie ustawienia BIOS-u do domyślnych . Po wykonaniu tej czynności powinno być możliwe włączenie bezpiecznego rozruchu. Przed przywróceniem domyślnych ustawień BIOS-u zalecamy zanotowanie wszystkich zmian dokonanych w BIOS-ie, aby móc je ponownie wprowadzić po włączeniu Bezpiecznego rozruchu.
Mam nadzieję, że to pomoże.
Jak włączyć funkcję Secure Boot w konfiguracji systemu?
Nie ma opcji włączenia bezpiecznego rozruchu w konfiguracji systemu lub MSConfig. Dlatego musisz wprowadzić ustawienia BIOS-u, aby włączyć funkcję Bezpiecznego rozruchu na swoim urządzeniu. Odwiedź oficjalną witrynę producenta komputera, aby poznać dedykowany klawisz umożliwiający wejście do systemu BIOS.
Dlaczego nie mogę włączyć statusu bezpiecznego rozruchu?
Może być wiele powodów, dla których nie można włączyć Bezpiecznego rozruchu lub opcja Bezpiecznego rozruchu jest wyszarzona w systemie. Być może zmieniłeś ustawienie, które wyłączało opcję Bezpiecznego rozruchu. Najłatwiejszym sposobem rozwiązania tego problemu jest zresetowanie systemu BIOS do domyślnych ustawień fabrycznych.



Dodaj komentarz