Drugi monitor nie został wykryty po uśpieniu na komputerze z systemem Windows

W systemie Windows można skonfigurować wiele monitorów. To świetna funkcja, ale czasami pojawiają się problemy, na przykład system Windows nie może wykryć drugiego monitora po wybudzeniu z trybu uśpienia . Niektórzy użytkownicy napotkali ten problem i zgłosili, że drugi monitor nie wyświetla nic oprócz komunikatu o braku sygnału po uśpieniu. W tym artykule wymieniono kilka skutecznych rozwiązań, jeśli drugi monitor nie zostanie wykryty po uśpieniu .
Istnieje wiele przyczyn tego problemu. Nieprawidłowe ustawienia monitora uniemożliwiają również włączenie drugiego monitora po uśpieniu, na przykład w trybie głębokiego uśpienia. Oprócz tego za ten sam problem odpowiadają również nieprawidłowe ustawienia zasilania w systemie Windows. Ponadto problem może być również związany ze sterownikami karty graficznej i monitora.
Drugi monitor nie został wykryty po uśpieniu na komputerze z systemem Windows
Jeśli drugi monitor nie zostanie wykryty po uśpieniu, najpierw sprawdź kabel łączący drugi monitor z systemem. Odłącz kabel i podłącz go ponownie. Zobacz, czy to pomaga. Niektórym użytkownikom udało się rozwiązać problem, zmieniając ustawienia wyświetlania. Naciśnij klawisze Win + P i wybierz opcję Duplikuj . Jest to rozwiązanie tymczasowe, ponieważ musisz to robić za każdym razem po wybudzeniu komputera ze stanu uśpienia.
Skorzystaj z poniższych rozwiązań, aby trwale rozwiązać ten problem:
- Uruchom ponownie sterownik karty graficznej
- Uruchom narzędzie do rozwiązywania problemów z zasilaniem
- Sprawdź, czy w Menedżerze urządzeń są jakieś komunikaty ostrzegawcze
- Odinstaluj i ponownie zainstaluj sterownik karty graficznej
- Wyłącz tryb głębokiego uśpienia monitora (jeśli jest dostępny)
- Zmień ustawienia zarządzania energią
- Przywróć domyślne ustawienia planu zasilania
Zobaczmy szczegółowo wszystkie te poprawki.
1] Uruchom ponownie sterownik karty graficznej
2] Uruchom narzędzie do rozwiązywania problemów z zasilaniem
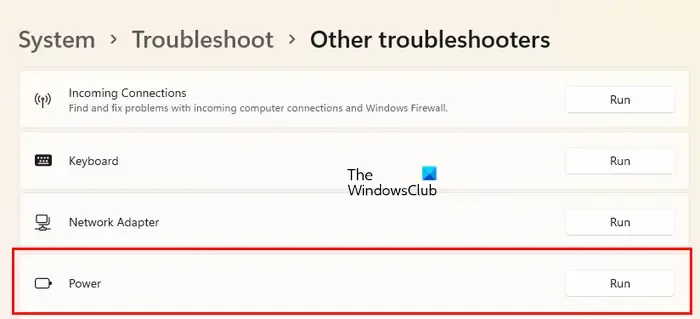
Jedną z przyczyn tego problemu są problemy z zasilaniem w systemie. Uruchom narzędzie do rozwiązywania problemów z zasilaniem i sprawdź, czy to pomaga. Znajdziesz go w ustawieniach systemu Windows 11/10.
3] Sprawdź, czy w Menedżerze urządzeń są jakieś komunikaty ostrzegawcze
Teraz następnym krokiem jest sprawdzenie problemów ze sterownikami. Sprawdź, czy sterownik monitora wyświetla komunikat ostrzegawczy. Zapoznaj się z poniższymi instrukcjami.
- Otwórz Menedżera urządzeń.
- Rozwiń gałąź Monitory .
- Jeśli sterownik monitora wyświetla żółty znak ostrzegawczy, odinstaluj go. Aby to zrobić, kliknij go prawym przyciskiem myszy i wybierz Odinstaluj urządzenie .
- Teraz uruchom ponownie komputer.
System Windows automatycznie wykryje zmiany sprzętowe i zainstaluje brakujący sterownik po ponownym uruchomieniu. Jeśli Menedżer urządzeń wyświetla wyszarzone sterowniki monitora, usuń je również, a następnie ponownie uruchom komputer.
4] Odinstaluj i ponownie zainstaluj sterownik karty graficznej
Sugerujemy również odinstalowanie i ponowne zainstalowanie sterownika karty graficznej. Najpierw pobierz najnowszą wersję sterownika karty graficznej ze strony internetowej producenta. Teraz otwórz Menedżera urządzeń i odinstaluj sterownik karty graficznej. Następnie uruchom plik instalatora, aby zainstalować sterownik GPU.
5] Wyłącz tryb głębokiego uśpienia monitora (jeśli jest dostępny)
Otwórz ustawienia monitora, naciskając wymagane przyciski na monitorze. Sprawdź, czy istnieje tryb o nazwie Głęboki sen. Jeśli tak, wyłącz to. To powinno pomóc.
6] Zmień ustawienia zarządzania energią
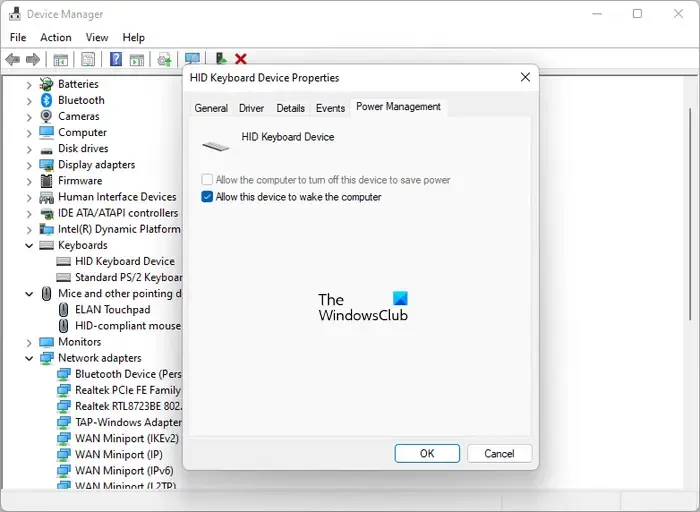
- Otwórz Menedżera urządzeń.
- Otwórz właściwości następujących sterowników jeden po drugim:
- Klawiatura
- Mysz
- Adapter sieciowy
- Główny hub usb
- Przejdź do zakładki Zarządzanie energią .
- Zaznacz opcję Zezwól urządzeniu na wybudzenie komputera .
7] Przywróć domyślne ustawienia planu zasilania
Jak wyjaśniono wcześniej, nieprawidłowe ustawienia zasilania są jedną z przyczyn tego problemu. Jeśli wypróbowałeś wszystkie opisane powyżej rozwiązania, ale problem nie został rozwiązany, przywróć domyślne ustawienia planu zasilania. Wykonaj kroki opisane poniżej:
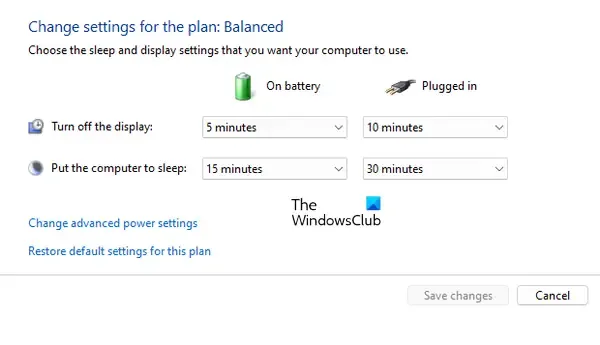
- Otwórz Panel sterowania.
- Przejdź do „ Sprzęt i dźwięk > Opcje zasilania ”.
- Kliknij Wybierz, kiedy wyłączyć wyświetlanie linku po lewej stronie.
- Kliknij Przywróć ustawienia domyślne dla tego planu .
- Kliknij Tak w polu potwierdzenia.
Jak podłączyć 2 monitory do komputera?
Aby skonfigurować dwa monitory na komputerze, potrzebujesz kabli HDMI. Stare monitory są kompatybilne tylko z kablami VGA. Dlatego jeśli masz stary monitor, musisz kupić konwerter HDMI-to-VGA. Po podłączeniu monitorów do komputera możesz je skonfigurować w ustawieniach systemu Windows 11/10.
Mam nadzieję, że to pomoże.



Dodaj komentarz