Drugi monitor opóźnia się podczas grania w gry [Poprawka]
![Drugi monitor opóźnia się podczas grania w gry [Poprawka]](https://cdn.thewindowsclub.blog/wp-content/uploads/2023/09/second-monitor-lags-1-640x375.webp)
Czasami drugi monitor lub monitor zewnętrzny ma opóźnienia lub zacina się podczas grania . Jest to bardzo częsty problem i jego przyczyną jest najczęściej awaria sterownika karty graficznej. W tym poście zobaczymy, co możesz zrobić, jeśli drugi monitor opóźnia się podczas grania w gry.
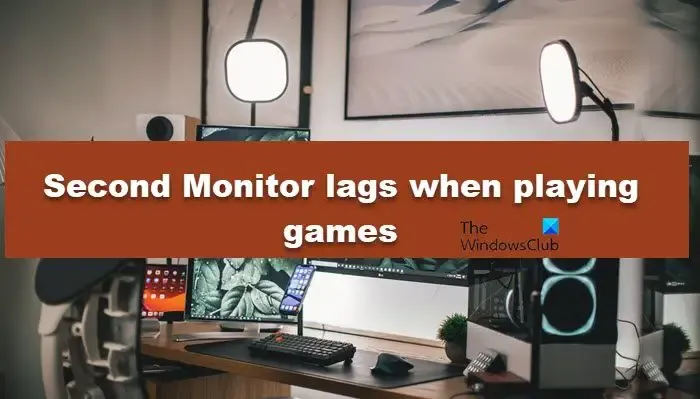
Dlaczego mój monitor opóźnia się, gdy gram w gry?
Monitor będzie opóźniony podczas uruchamiania gry, gdy gra albo przekroczy liczbę klatek na sekundę monitora, albo ją ograniczy. Większość gier ma opcję ograniczenia liczby klatek na sekundę lub określonej liczby klatek na sekundę, ponieważ jest to remedium na problemy z opóźnieniami. Inną częstą przyczyną tego problemu są przestarzałe sterowniki graficzne. Aktualizowanie wszystkich sterowników jest dość proste i korzystne.
Napraw opóźnienia lub zacięcia drugiego monitora podczas grania w gry
Jeśli drugi lub zewnętrzny monitor ma opóźnienia lub zacina się podczas grania w gry, postępuj zgodnie z rozwiązaniami wymienionymi poniżej.
- Sprawdź połączenie i kabel
- Wyświetl harmonogram GPU przyspieszany sprzętowo
- Wyłącz przyspieszenie sprzętowe
- Zmień częstotliwość odświeżania monitorów
- Uruchom grę ze zintegrowaną grafiką
- Zaktualizuj sterowniki ekranu
Porozmawiajmy o nich szczegółowo.
1] Sprawdź połączenie i kabel

Przede wszystkim musisz upewnić się, że kabel HDMI łączący drugi monitor z systemem jest dobrze podłączony. W przypadku luźnego połączenia mogą wystąpić opóźnienia i zacięcia. Dlatego sprawdź swoje połączenie; możesz także odłączyć kable i podłączyć je ponownie. Jeśli z połączeniem wszystko jest w porządku, podłącz kabel do innego monitora, aby upewnić się, że kabel nie uległ uszkodzeniu.
2] Wyłącz harmonogram GPU przyspieszany sprzętowo
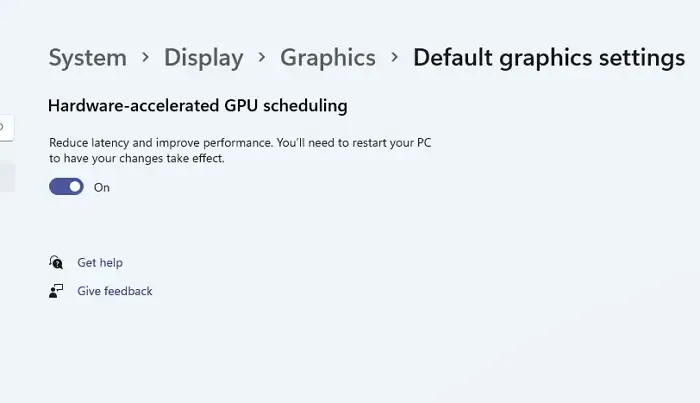
Sprzętowo przyspieszane planowanie GPU to funkcja, która poprawia planowanie wykorzystania procesora graficznego w celu uzyskania lepszej wydajności między różnymi aplikacjami. Czasami jednak zamiast ułatwiać drugiemu monitorowi dostęp do procesora graficznego, robi się dokładnie odwrotnie. Ponieważ zauważasz opóźnienie, wyłącz opcję Harmonogram przyspieszany sprzętowo w ustawieniach systemu Windows i sprawdź, czy problem został rozwiązany.
3] Wyłącz przyspieszenie sprzętowe
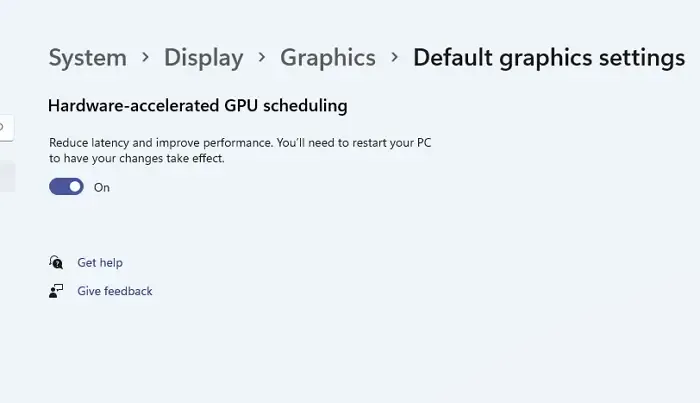
Gdy wiele monitorów nie odświeża się z tą samą częstotliwością, monitor z niższą liczbą klatek na sekundę próbuje ograniczyć ten z wyższą liczbą klatek na sekundę. Ta zagadka jest przyczyną opóźnień lub zacinania się drugiego monitora. Jeśli nie chcesz, aby tak się stało, wyłącz przyspieszenie sprzętowe. Przyspieszenie sprzętowe to funkcja używana przez system Windows i niektóre inne aplikacje w celu wykorzystania procesora graficznego systemu do wykonywania wymagających graficznie zadań. Jeśli sprzęt obu monitorów nie jest ze sobą kompatybilny, przyspieszenie sprzętowe może spowodować zacinanie się systemu. Dlatego musisz wyłączyć akcelerację sprzętową dla systemu Windows .
Wyłącz także przyspieszenie sprzętowe w Chrome , Discord, Steam, OBS lub dowolnej innej aplikacji, której używasz.
4] Zmień częstotliwość odświeżania monitorów

Różnica w częstotliwości odświeżania monitorów może powodować zacinanie się monitora o wyższej częstotliwości odświeżania, jak omówiono wcześniej. W większości przypadków wyłączenie przyspieszania sprzętowego rozwiązuje problem, ale w niektórych przypadkach trzeba ręcznie dopasować częstotliwość odświeżania obu monitorów lub przynajmniej obniżyć częstotliwość odświeżania monitora o wysokiej liczbie klatek na sekundę. Aby zrobić to samo, wykonaj kroki wymienione poniżej.
- Otwórz Ustawienia przez Win + I.
- Następnie przejdź do System > Wyświetlacz > Zaawansowany wyświetlacz.
- Z menu rozwijanego wybierz opcję Wyświetlacz, a następnie w opcji Wybierz częstotliwość odświeżania wybierz liczbę klatek na sekundę.
Jeśli monitor obsługuje częstotliwość 144 Hz, obniż ją do 120 Hz lub 72 Hz i sprawdź, czy to robi różnicę, ale jeśli to nie pomoże, obniż ją do 60 Hz do czasu, aż Microsoft nie wyda aktualizacji rozwiązującej problem.
5] Uruchom grę ze zintegrowaną grafiką
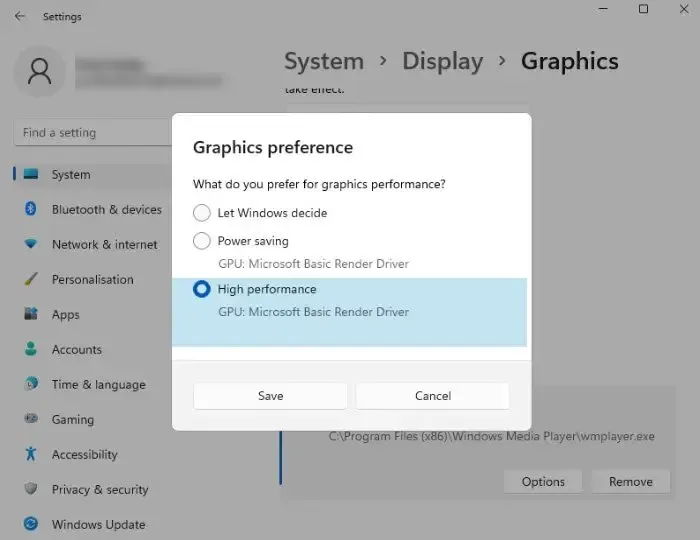
System Windows automatycznie przydziela zasoby zgodnie z zapotrzebowaniem zadania, ale czasami tego nie robi. To samo można powiedzieć o twojej grze – brakuje jej mocy graficznej, aby renderować obrazy na dwóch monitorach. W takim przypadku zmuś grę do użycia karty graficznej.
6] Zaktualizuj sterowniki ekranu
Na koniec musimy zaktualizować sterowniki karty graficznej . Dzieje się tak, ponieważ w przeciwnym razie napotkasz specyficzne problemy wynikające z niezgodności sterownika z grą. Więc śmiało zaktualizuj sterowniki karty graficznej. Najnowszą wersję możesz pobrać bezpośrednio ze strony producenta lub zainstalować sterownik Windows i opcjonalną aktualizację .
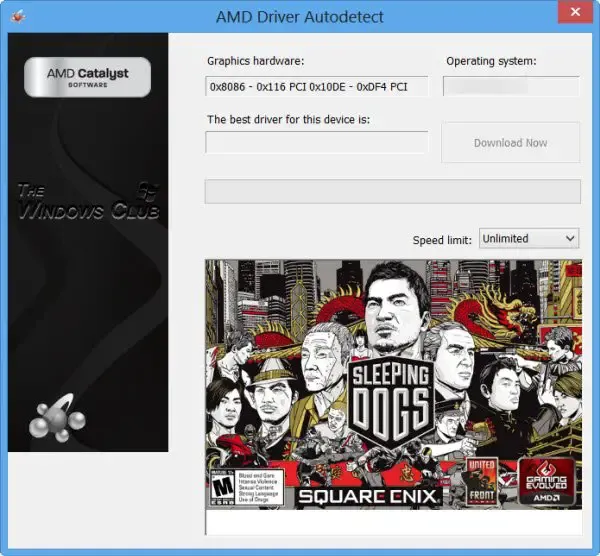
Niektórzy z Was mogą chcieć skorzystać z bezpłatnego oprogramowania lub narzędzi do aktualizacji sterowników, takich jak AMD Driver Autodetect , Intel Driver Update Utility lub Dell Update, aby zaktualizować sterowniki urządzeń. NV Updater będzie aktualizował sterownik karty graficznej NVIDIA.
Mamy nadzieję, że Twój problem zostanie rozwiązany dzięki rozwiązaniom wymienionym w tym poście.
Dlaczego mam opóźnienia przy 2 monitorach?
Twój komputer musi renderować znacznie więcej grafiki, aby zrekompensować obciążenie dwóch monitorów. Jeśli twój system nie jest w stanie zrobić tego samego, od czasu do czasu zauważysz zacinanie się i opóźnienia. Możesz sprawdzić rozwiązania wymienione w tym poście, aby pozbyć się problemu, jeśli masz pewność, że Twój komputer jest w stanie obsłużyć dwa monitory jednocześnie.



Dodaj komentarz