Drugi monitor przechodzi w tryb uśpienia i nie chce się obudzić
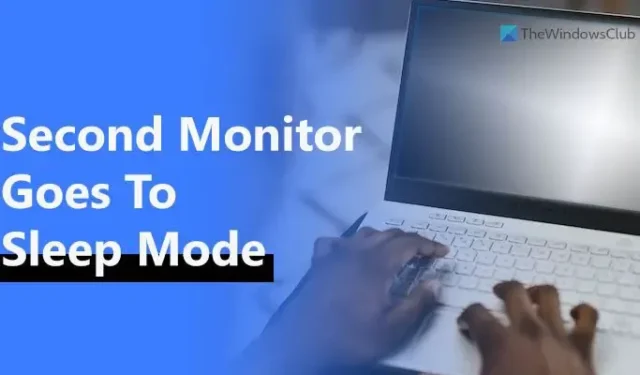
Jeśli masz konfigurację z dwoma monitorami, a drugi monitor automatycznie przechodzi w tryb uśpienia bez żadnych oznak wybudzenia, ten artykuł może być przydatny. Oto kilka wskazówek, jak pozbyć się takich problemów – bez względu na to, czy korzystasz z systemu Windows 11, czy Windows 10. Ponadto te same rozwiązania mogą być przydatne, nawet jeśli masz więcej niż dwa monitory.
Jak wybudzić drugi monitor z trybu uśpienia?
Może się zdarzyć, że drugi monitor automatycznie przejdzie w tryb uśpienia, gdy reszta systemu działa płynnie. Jeśli chcesz obudzić drugi monitor z trybu uśpienia, musisz pamiętać o kilku rzeczach. W tym artykule wyjaśniono prawie wszystkie scenariusze, aby można było całkowicie rozwiązać problem.
Drugi monitor przechodzi w tryb uśpienia i nie chce się obudzić
Jeśli drugi monitor przechodzi w stan uśpienia i nie budzi się w systemie Windows, zastosuj następujące rozwiązania:
- Sprawdź kable
- Uruchom narzędzie do rozwiązywania problemów z zasilaniem
- Sprawdź plan zasilania
- Zmień zarządzanie energią stanu łącza
- Sprawdź ustawienia specyficzne dla firmy
Aby dowiedzieć się więcej o tych wskazówkach, czytaj dalej.
1] Sprawdź kable
Czasami przyczyną tego problemu mogą być kable HDMI, DVI-D, VGA itp. Jeśli masz uszkodzony kabel i losowo się rozłącza, możesz pomyśleć, że monitor przechodzi w tryb uśpienia. To nieporozumienie może zmarnować wiele cennego czasu. Dlatego zdecydowanie zaleca się sprawdzenie, czy kabel zasilający i kable HDMI/VGA są w pełni sprawne, czy nie.
2] Uruchom narzędzie do rozwiązywania problemów z zasilaniem
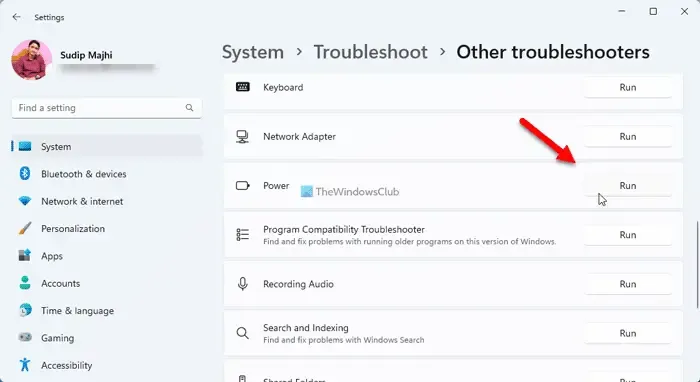
Ponieważ tryb uśpienia jest wewnętrznie powiązany z ustawieniami zasilania komputera, uruchomienie narzędzia do rozwiązywania problemów z zasilaniem może rozwiązać problem. Jest to bardzo wygodne rozwiązanie, jeśli korzystasz z laptopa. Aby uruchomić narzędzie do rozwiązywania problemów z zasilaniem, wykonaj następujące kroki:
- Naciśnij Win + I, aby otworzyć Ustawienia systemu Windows.
- Kliknij menu Rozwiązywanie problemów .
- Kliknij opcję Inne narzędzia do rozwiązywania problemów .
- Znajdź narzędzie do rozwiązywania problemów z zasilaniem .
- Kliknij przycisk Uruchom .
Następnie musisz postępować zgodnie z instrukcjami wyświetlanymi na ekranie.
3] Sprawdź plan zasilania
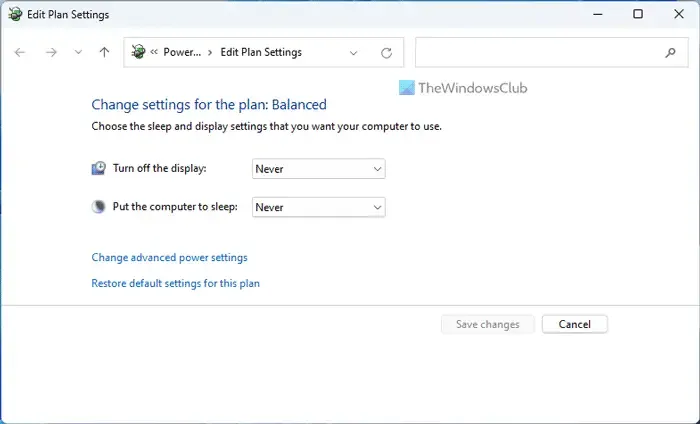
Panel sterowania zawiera ustawienia, które pomagają wprowadzić komputer w tryb uśpienia. Jeśli występują problemy wewnętrzne, to ustawienie może dotyczyć również jednego monitora. Dlatego wykonaj następujące kroki, aby zweryfikować ustawienia planu zasilania:
- Wyszukaj plan edycji zasilania w polu wyszukiwania paska zadań.
- Kliknij pojedynczy wynik wyszukiwania.
- Sprawdź ustawienie Przełącz komputer w tryb uśpienia .
Możesz wybrać Nigdy i sprawdzić, czy to rozwiąże problem, czy nie.
4] Zmień zarządzanie energią stanu łącza
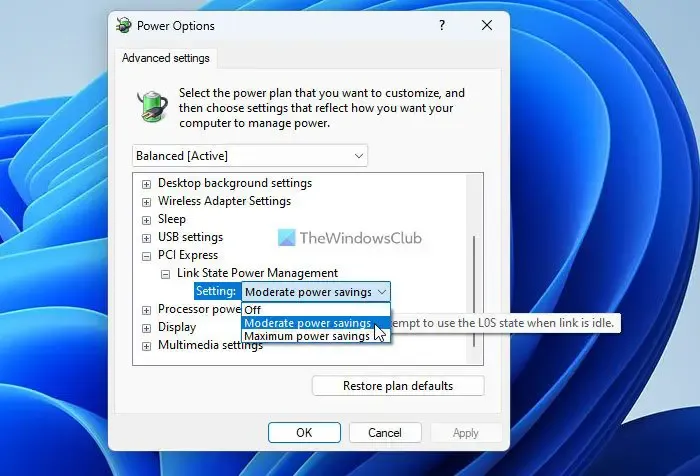
Opcja Link State Power Management pomaga przede wszystkim monitorować, w jaki sposób chcesz, aby system zużywał energię, gdy jest podłączony lub odłączony. Dlatego jeśli to ustawienie nie jest ustawione poprawnie, możesz uzyskać wspomniany powyżej problem. Wykonaj następujące kroki, aby skonfigurować ustawienie Link State Power Management:
- Wyszukaj opcje zasilania w polu wyszukiwania paska zadań.
- Kliknij wynik wyszukiwania.
- Kliknij opcję Zmień zaawansowane ustawienia zasilania .
- Rozwiń ustawienie PCI Express .
- Rozwiń opcję Zarządzanie energią stanu łącza .
- Wybierz opcję Umiarkowane oszczędzanie energii z listy rozwijanej.
- Kliknij przycisk OK .
Jednak powyższe ustawienie jest już wybrane; możesz wybrać opcję Wyłącz i sprawdzić, czy to coś robi, czy nie.
5] Sprawdź ustawienia specyficzne dla firmy
W zależności od monitora możesz również sprawdzić ustawienia producenta. Na przykład monitory Dell, Samsung, LG, BenQ itp. są dostarczane z kreatorem, który pozwala użytkownikom skonfigurować ustawienia zgodnie z ich wymaganiami. Takie opcje pomogą Ci zarządzać monitorem tak, jak lubisz. Jeśli jednak skonfigurujesz coś niepoprawnie, możesz napotkać problemy, takie jak wspomniany powyżej. Aby uzyskać informacje, możesz sprawdzić ustawienie głębokiego uśpienia monitora , jeśli używasz monitora/komputera firmy Dell.
Jak powiedziano, prawie wszyscy inni producenci również oferują podobną opcję, dzięki czemu możesz dostosować rzeczy według własnego uznania. Zaleca się sprawdzenie również takich ustawień.
Dlaczego mój drugi monitor się nie wybudza?
Wiele rzeczy może być pomieszanych, aby spowodować ten problem, jeśli używasz komputera z systemem Windows 11/10. Tutaj skonsolidowaliśmy kilka działających rozwiązań, aby rozwiązać problem, gdy drugi monitor nie budzi się z trybu uśpienia. To powiedziawszy, sugerowane jest sprawdzenie ustawień planu zasilania, ustawień zarządzania energią stanu łącza, uruchomienie narzędzia do rozwiązywania problemów z zasilaniem itp.



Dodaj komentarz