Nie wykryto drugiego dysku twardego po ponownym uruchomieniu lub aktualizacji systemu Windows

Jeśli drugi dysk twardy nie zostanie wykryty po ponownym uruchomieniu lub aktualizacji systemu Windows , pomocne będą rozwiązania podane w tym artykule. Ten problem może wystąpić z wielu powodów. Czasami za ten problem odpowiedzialny jest uszkodzony sterownik. Czasami jednak kabel SATA jest uszkodzony. Problem może być również związany z dyskiem twardym.

Nie wykryto drugiego dysku twardego po ponownym uruchomieniu lub aktualizacji systemu Windows
Użyj poniższych poprawek, jeśli drugi dysk twardy nie zostanie wykryty po ponownym uruchomieniu lub aktualizacji systemu Windows. Przed kontynuowaniem zalecamy sprawdzenie dostępności usługi Windows Update. Jeśli dostępna jest aktualizacja, pobierz ją i zainstaluj. Możesz ręcznie sprawdzić dostępność aktualizacji systemu Windows, otwierając stronę Windows Update w Ustawieniach systemu Windows 11/10.
- Sprawdź, czy drugi dysk twardy jest poprawnie zainstalowany
- Uruchom skanowanie chkdsk (jeśli to możliwe)
- Sprawdź stan sterownika dysku twardego
- Zmień tabelę partycji dysku twardego (jeśli dotyczy)
- Użyj innego portu SATA i innego kabla SATA
- Zaktualizuj BIOS i sterownik chipsetu
- Być może Twój dysk twardy ulega awarii
Przyjrzyjmy się szczegółowo wszystkim tym poprawkom.
1] Sprawdź, czy drugi dysk twardy jest poprawnie zainstalowany

Luźne połączenia mogą powodować tego typu problemy. Upewnij się, że drugi dysk twardy jest poprawnie zainstalowany. Lepiej będzie, jeśli ponownie zainstalujesz dysk twardy. Kontynuuj tylko wtedy, gdy wiesz, jak to zrobić. W przeciwnym razie sytuacja stanie się dla ciebie gorsza.
2] Uruchom skanowanie chkdsk (jeśli to możliwe)
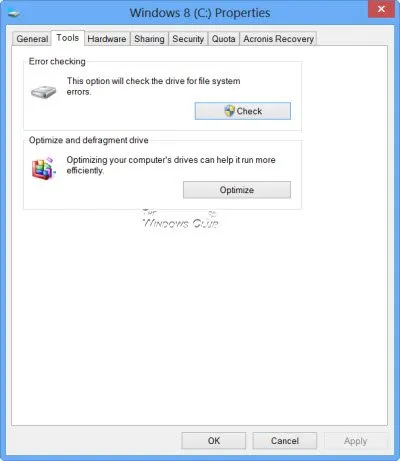
Przyczyną tego problemu mogą być również błędy dysku twardego. Sugerujemy uruchomienie skanowania chkdsk i sprawdzenie, czy przyniesie jakieś zmiany. Aby uruchomić to skanowanie, ważne jest, aby system wykrył dysk twardy. Dlatego uruchom ponownie komputer i sprawdź, czy dysk twardy został wykryty. Jeśli komputer wykryje dysk twardy, możesz uruchomić skanowanie chkdsk.
3] Sprawdź stan sterownika dysku twardego
Za ten problem mogą być również odpowiedzialne uszkodzone sterowniki dysku twardego. Stan sterownika dysku twardego można sprawdzić w Menedżerze urządzeń. Postępuj zgodnie z instrukcjami wyjaśnionymi poniżej:
- Otwórz Menedżera urządzeń.
- Rozwiń gałąź Napędy dyskowe .
- Sprawdź, czy na dotkniętym dysku twardym pojawia się znak ostrzegawczy. Jeśli tak, kliknij dwukrotnie ten sterownik, aby otworzyć jego Właściwości .
- Teraz przeczytaj komunikat o błędzie na karcie Ogólne .
Jeśli sterownik jest uszkodzony, zostanie wyświetlony jeden z komunikatów o błędach Menedżera urządzeń. Teraz rozwiąż problem odpowiednio.
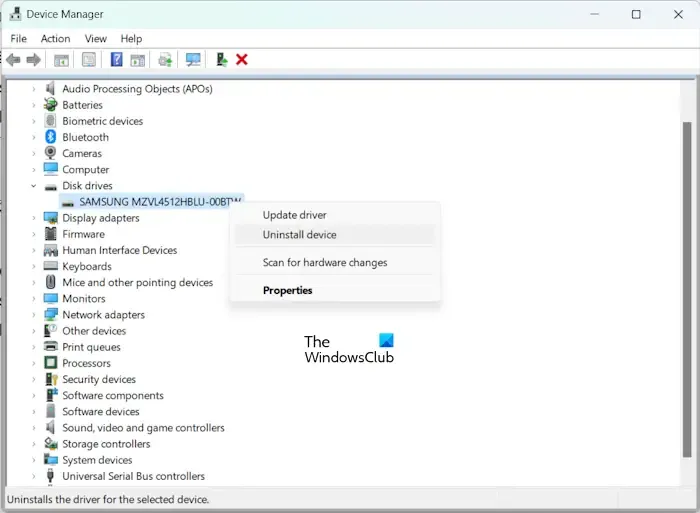
Możesz także spróbować odinstalować i ponownie zainstalować sterownik dysku twardego. W tym celu kliknij prawym przyciskiem myszy sterownik dysku twardego i wybierz Odinstaluj urządzenie . Po odinstalowaniu sterownika uruchom ponownie komputer lub wykonaj skanowanie w poszukiwaniu zmian sprzętowych.
4] Zmień tabelę partycji dysku twardego (jeśli dotyczy)
Jeśli podstawowy dysk twardy ma styl partycji GPT, a dodatkowy dysk twardy ma styl partycji MBR, przekonwertuj styl partycji dodatkowego dysku twardego. Konwersja dysku twardego z MBR na GPT spowoduje usunięcie wszystkich danych. Dlatego przed kontynuowaniem wykonaj kopię zapasową wszystkich danych.
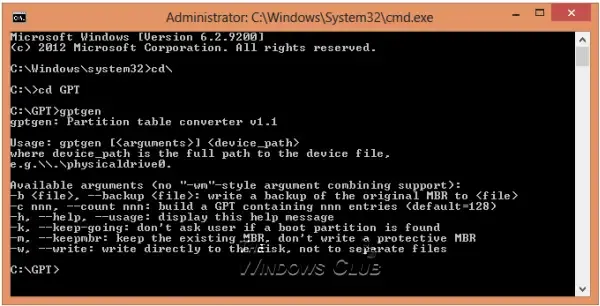
Istnieje również sposób konwersji dysku twardego MBR na dysk GPT bez utraty danych. Jednak wykonanie kopii zapasowej jest zawsze mądrym krokiem.
5] Użyj innego portu SATA i innego kabla SATA
Problem może być związany z portem SATA lub kablem SATA. Jeśli Twój komputer ma wiele portów SATA, możesz spróbować podłączyć dysk twardy do innego portu SATA. Jeśli masz dysk SSD i dysk twardy, lepiej zapoznać się z instrukcją obsługi płyty głównej komputera, aby poznać prawidłowe instrukcje instalacji.

Jeśli dostępny jest inny kabel SATA, możesz go użyć do podłączenia dysku twardego do komputera i sprawdzenia, czy działa. Jeśli to zadziała, problem dotyczy poprzedniego kabla SATA.
6] Zaktualizuj BIOS i sterownik chipsetu
Przestarzały BIOS i sterowniki chipsetu mogą również powodować ten problem. Sprawdź dostępność aktualizacji BIOS-u. Jeśli dostępna jest aktualizacja systemu BIOS, pobierz ją i zainstaluj. Najnowszą wersję systemu BIOS i sterownika chipsetu możesz sprawdzić na oficjalnej stronie producenta komputera.
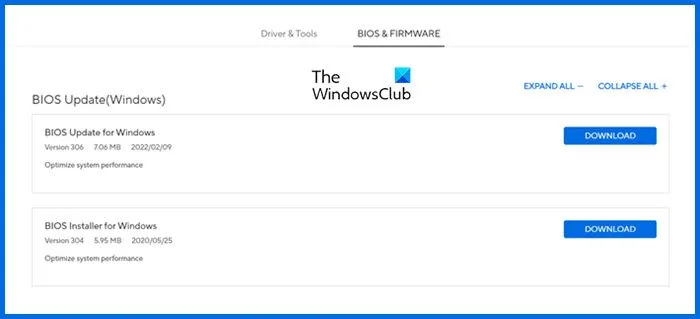
Podczas wykonywania tej czynności należy zapewnić swojemu komputerowi lub laptopowi stałe zasilanie. Przerwanie zasilania w trakcie tego procesu może spowodować awarię płyty głównej.
7] Twój dysk twardy może ulegać awarii
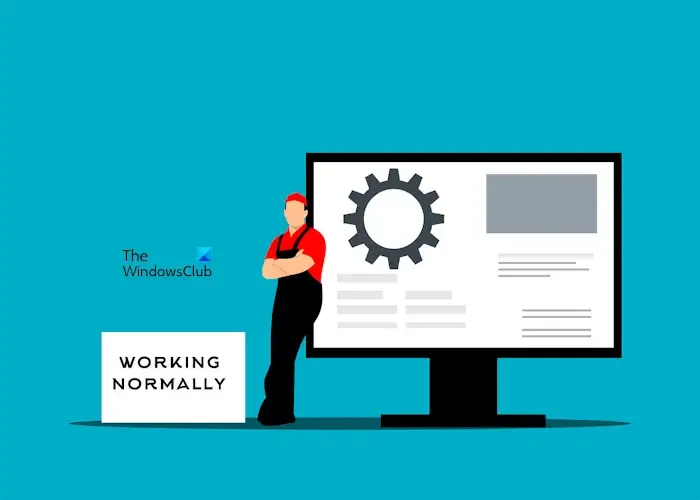
Jeśli żadne z powyższych rozwiązań nie rozwiąże problemu, może to oznaczać awarię dysku twardego. Aby uniknąć utraty danych, należy wykonać kopię zapasową dysku twardego. Skontaktuj się z pomocą techniczną producenta dysku twardego.
Otóż to. Mam nadzieję, że to pomoże.
Jak naprawić brak wyświetlania dysku twardego podczas instalacji systemu Windows 11?
Jeśli dysk twardy nie pojawi się podczas instalacji systemu Windows 11, nie można kontynuować instalacji. Dysk twardy można wyczyścić za pomocą wiersza poleceń w środowisku odzyskiwania systemu Windows.
Jak naprawić niewykryty zewnętrzny dysk twardy?
Jeśli Twój zewnętrzny dysk twardy nie zostanie wykryty przez komputer z systemem Windows, najpierw wypróbuj inny port USB. Jeśli to nie zadziała, możesz spróbować ponownie zainstalować sterownik dysku twardego, wyłączyć funkcję selektywnego zawieszania USB itp.



Dodaj komentarz