Wyszukaj zakładki przeglądarki w Spotlight na komputerze Mac
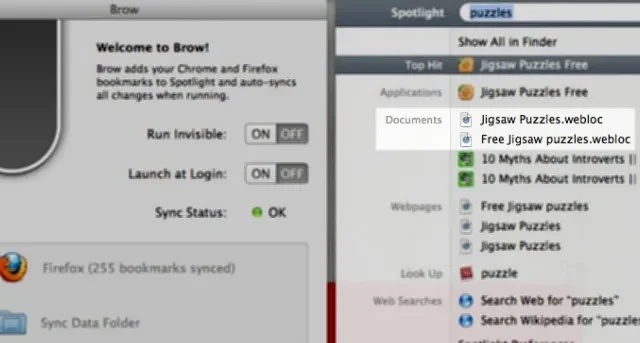
Czy masz wiele zakładek w przeglądarce Firefox i/lub Google Chrome? Jeśli tak, być może szukasz łatwego sposobu na przeszukiwanie ich na komputerze Mac – tak jak to możliwe za pomocą zakładek w przeglądarce Safari. W tym samouczku dowiesz się, jak zapewnić tę samą wygodę w przeglądarkach innych niż Safari.
Włącz wyszukiwanie zakładek w Spotlight
Wyszukiwanie Spotlight jest już zintegrowane z zakładkami Safari od razu po wyjęciu z pudełka. Po prostu naciśnij Cmd+ Space, aby wyświetlić Spotlight, wpisz przynajmniej część tytułu zakładki, a zakładka wygodnie pojawi się w wynikach wyszukiwania.
Może nie działać tak płynnie, jak można się spodziewać, więc może być konieczne sprawdzenie ustawień Spotlight, jeśli nie widzisz zakładek Safari w wynikach wyszukiwania.
Otwórz Ustawienia systemu, klikając logo Apple w lewym górnym rogu ekranu, a następnie wybierając Ustawienia systemu . Przejdź do kategorii Siri i Spotlight . Przewiń w dół, aż zobaczysz sekcję Wyniki wyszukiwania i upewnij się, że kategoria Witryny jest zaznaczona.
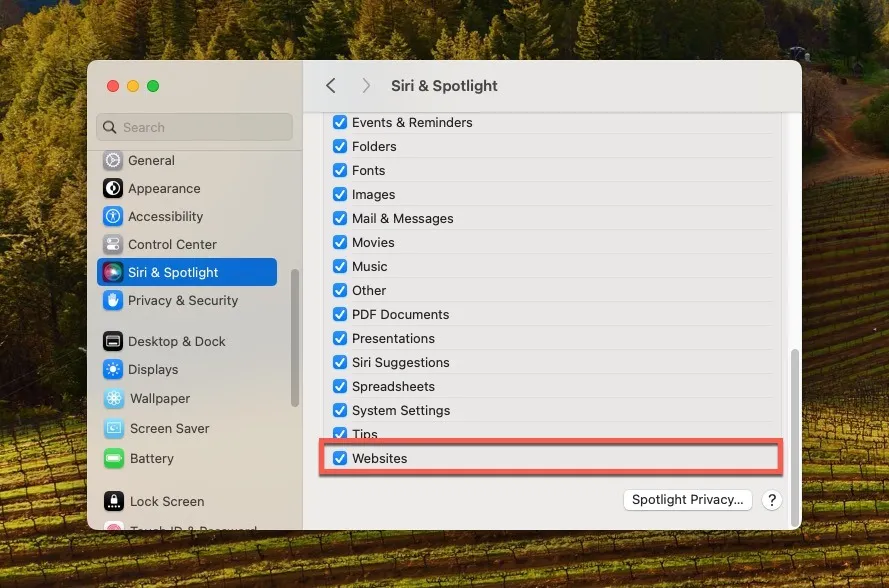
Gdy już to zrobisz, spróbuj ponownie wyszukać Spotlight, naciskając Cmd+ Spacei wpisując część tytułu zakładki. Jeśli wszystko jest poprawnie skonfigurowane, Twoje zakładki Safari powinny pojawić się w wynikach wyszukiwania.
Jak udostępnić zakładki przeglądarki Firefox lub Chrome w Spotlight
Niestety Spotlight nie wyświetla zakładek zapisanych w przeglądarkach innych firm, takich jak Firefox i Chrome. Najbardziej skutecznym rozwiązaniem jest zaimportowanie zakładek z tych przeglądarek do Safari. Wykonanie poniższych kroków umożliwi ich wyszukiwanie w Spotlight.
Otwórz przeglądarkę Safari, przejdź do menu Plik w lewym górnym rogu ekranu, przejdź do podmenu Importuj z i wybierz import zakładek z Chrome, Firefox lub innej przeglądarki internetowej.
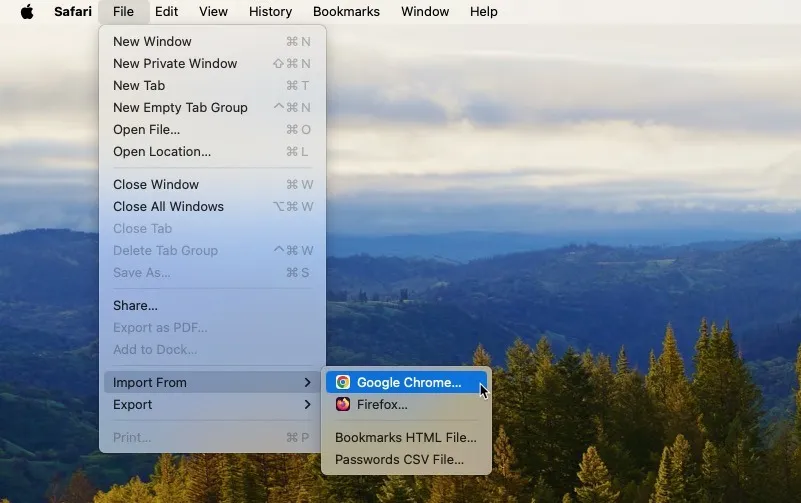
Określ, co chcesz zaimportować i rozpocznij proces importu, klikając przycisk Importuj .
Jeśli używasz przeglądarki internetowej, której zakładek nie można zaimportować bezpośrednio przy użyciu wyżej wymienionej metody, możesz obejść ten problem, wykonując kilka dodatkowych kroków. Najpierw musisz wyeksportować swoje zakładki do pliku HTML. W tym przykładzie używamy Microsoft Edge:
Uruchom Microsoft Edge, kliknij trzy poziome kropki w prawym górnym rogu i wybierz Ulubione . Kliknij trzy poziome kropki w wyskakującym oknie Ulubione i wybierz opcję Eksportuj ulubione .
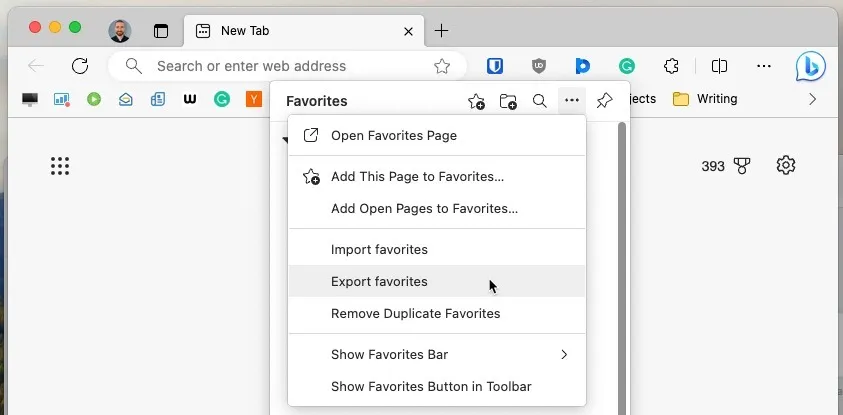
Wybierz dogodną lokalizację zakładek Microsoft Edge i kliknij Zapisz . Po zapisaniu zakładek w pliku HTML możesz przystąpić do importowania ich do przeglądarki Safari. Otwórz przeglądarkę Safari, przejdź do menu Plik , wybierz opcję Importuj z -> Plik HTML zakładek .
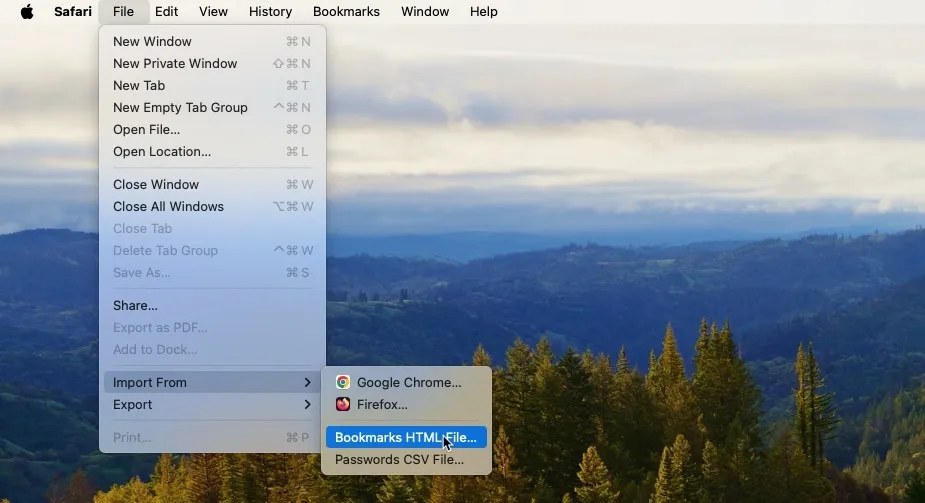
Przejdź do lokalizacji, w której zapisałeś plik HTML wyeksportowanych zakładek, wybierz go i kliknij Importuj .

Otwórz menu Zakładki , wybierz opcję Edytuj zakładki i sprawdź, czy nowo zaimportowane zakładki pojawiają się na liście.
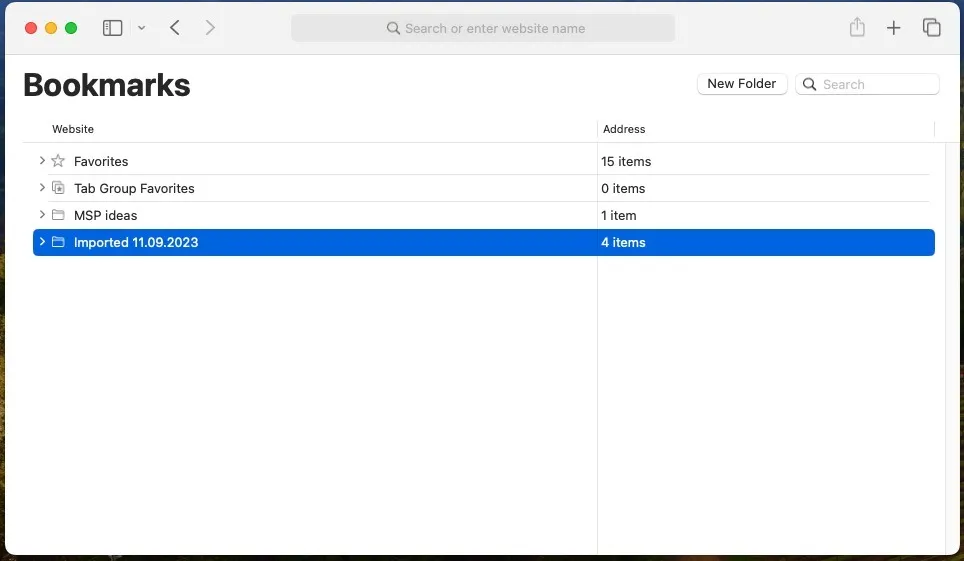
Alternatywa: użyj Raycast, aby przeszukać wszystkie zakładki przeglądarki
Chociaż metoda importowania z przeglądarki Safari jest niezawodnym sposobem na dostosowanie zakładek do Spotlight, ma ona jedną poważną wadę: nowe zakładki dodawane w przeglądarce Firefox lub Chrome nie będą automatycznie synchronizowane z przeglądarką Safari, co oznacza, że nie będą natychmiastowe wyszukiwanie za pomocą Spotlight. Aby wszystko było aktualne, konieczne będzie okresowe powtarzanie procesu importowania.
Na szczęście istnieje kilka potężnych alternatyw innych firm, a Raycast jest jednym z najlepszych dzięki licznym rozszerzeniom, takim jak Zakładki przeglądarki. To rozszerzenie pobiera zakładki z przeglądarek Safari, Chrome, Brave, Edge, Firefox i Vivaldi, dzięki czemu można je natychmiast przeszukiwać za pomocą prostego skrótu klawiaturowego. Wykonaj następujące kroki, aby go zainstalować:
Odwiedź witrynę Raycast , aby pobrać aplikację. Otwórz pobrane. dmg, przeciągnij Raycast do folderu Aplikacje, uruchom go i przejdź przez proces wstępnej konfiguracji.
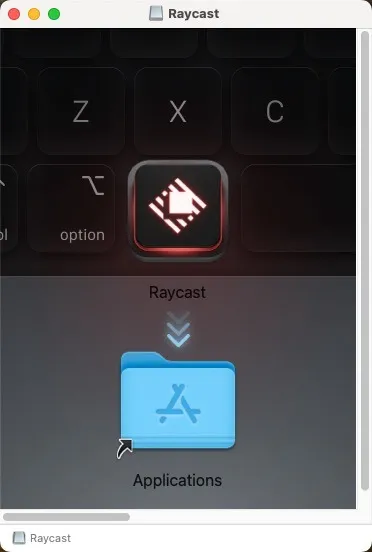
Zainstaluj rozszerzenie zakładek przeglądarki ze sklepu Raycast. Wywołaj Raycast, naciskając ⌥+ Space, wpisując „przeszukaj zakładki przeglądarki”, a następnie naciskając Enter.
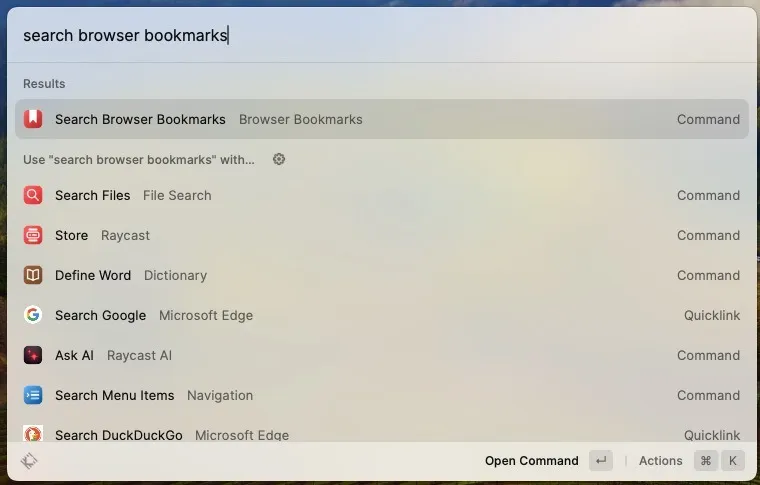
Wpisz część zakładki, której szukasz, i pozwól Raycast znaleźć ją za Ciebie.
Pomocne : jeśli nie masz pewności, czy Raycast będzie dla Ciebie odpowiedni, sprawdź to kompleksowe porównanie Raycast i Alfred , innego kompetentnego i popularnego zamiennika Spotlight.
Wniosek
Choć Spotlight umożliwia szybkie przeszukiwanie zakładek Safari na komputerze Mac, nie sprawdza się w przypadku użytkowników korzystających z przeglądarek internetowych innych firm, takich jak Chrome i Firefox. Istnieją jednak rozwiązania: możesz ręcznie importować zakładki do Safari lub zdecydować się na aplikacje innych firm, takie jak Raycast, które zapewniają bardziej płynne i zintegrowane wyszukiwanie w różnych przeglądarkach.
Wszystkie obrazy i zrzuty ekranu wykonał David Morelo.



Dodaj komentarz