Wyszukiwarka i strona główna ciągle się zmieniają? Oto jak je naprawić
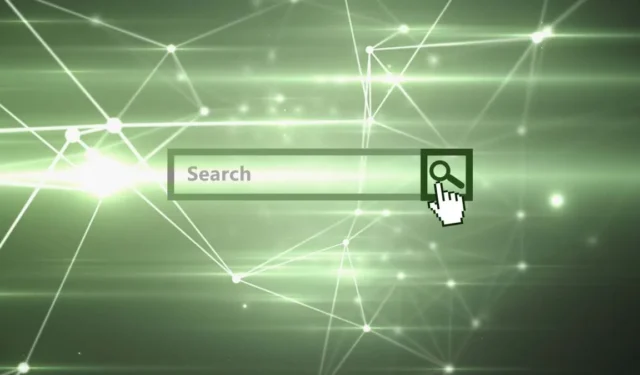
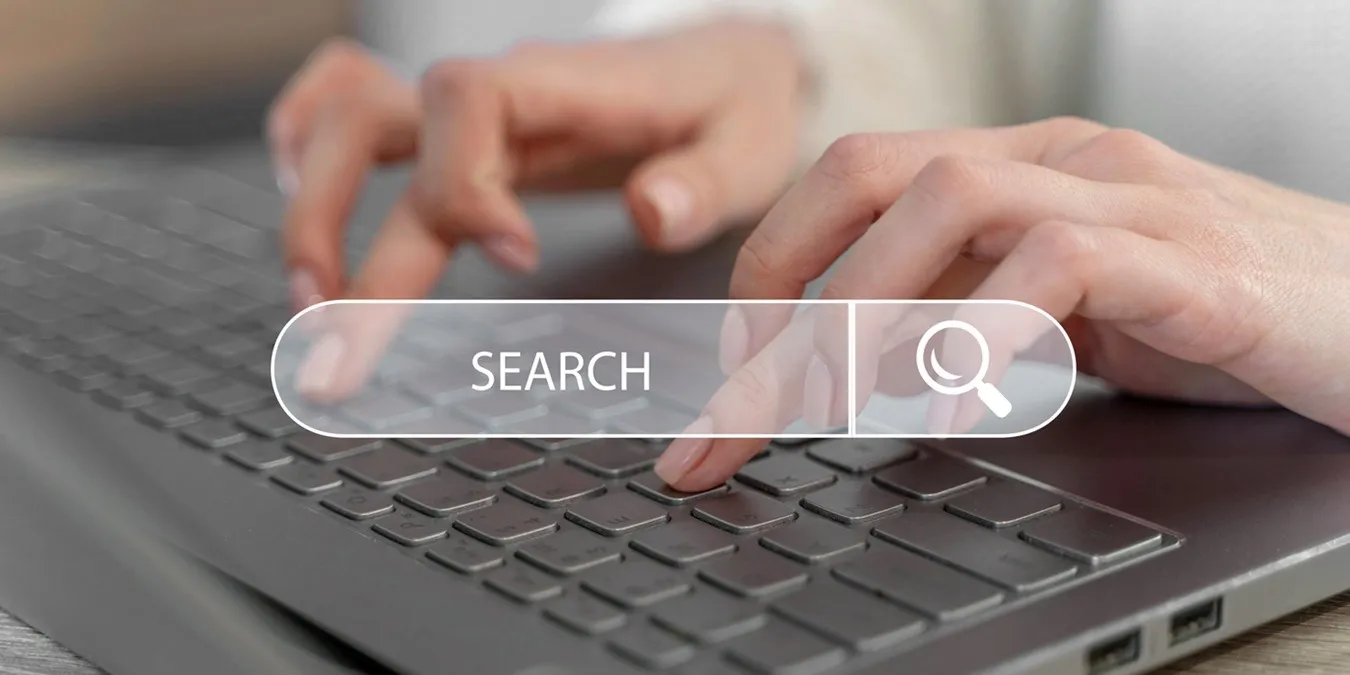
Niewiele jest problemów tak trwałych i irytujących jak zmiana strony głównej przeglądarki lub wyszukiwarki bez Twojej zgody. Próbujesz przeszukać Google, ale zostajesz przekierowany do Yahoo lub Twoja strona główna nagle staje się podejrzaną podróbką, o której nigdy nie słyszałeś. Istnieje wiele powodów, dla których Twoja wyszukiwarka i strona główna ciągle się zmieniają – od irytujących rozszerzeń po podstępne pola wyboru „rezygnacja” w oprogramowaniu lub złośliwym oprogramowaniu. Tutaj zajmiemy się wszystkimi poprawkami.
1. Ręcznie zmień wyszukiwarkę
Jeśli Twoja wyszukiwarka lub strona główna ciągle zmienia się na Yahoo (lub w rzeczywistości jakąkolwiek inną wyszukiwarkę), najłagodniejszym wyjaśnieniem jest to, że w pewnym momencie przypadkowo zdecydowałeś się zmienić wyszukiwarkę (zwykle za pośrednictwem oprogramowania innej firmy, które ma podstępne pole wyboru w instalator pyta, czy chcesz zrezygnować ze zmiany wyszukiwarki, co oznacza, że domyślnie zmienia Twoją wyszukiwarkę). Może to być dość denerwujące.
Jeśli tak się stanie, może to oznaczać po prostu ręczną zmianę wyszukiwarki z powrotem na opcję, którą początkowo wybrałeś.
GoogleChrome
W przeglądarce Chrome kliknij trzy kropki w prawym górnym rogu i przejdź do Ustawienia -> Wyszukiwarka. Zmień wyszukiwarkę za pomocą menu rozwijanego po prawej stronie.
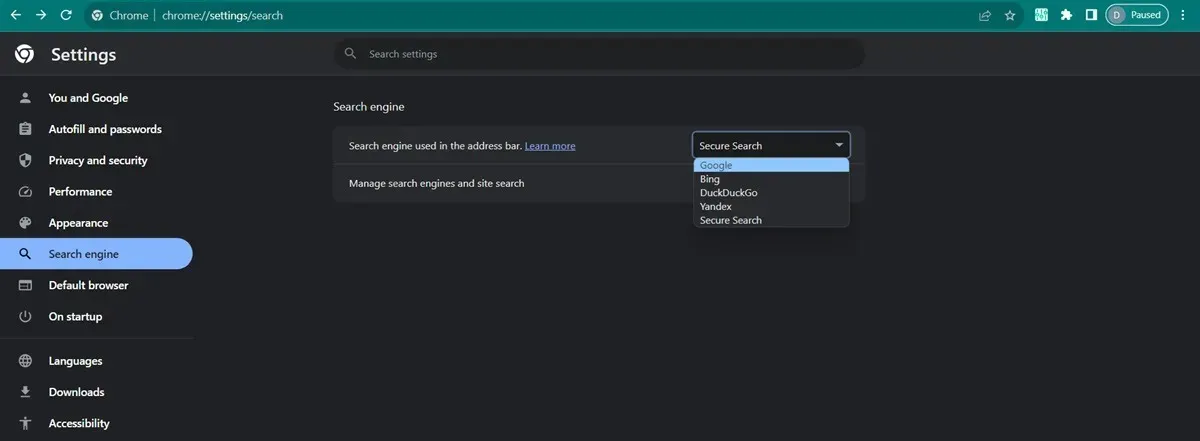
Możesz także zmienić stronę główną, przechodząc do sekcji Przy uruchomieniu i wybierając Otwórz określony stronę lub zestaw stron i dodanie strony prowadzącej do preferowanej wyszukiwarki.
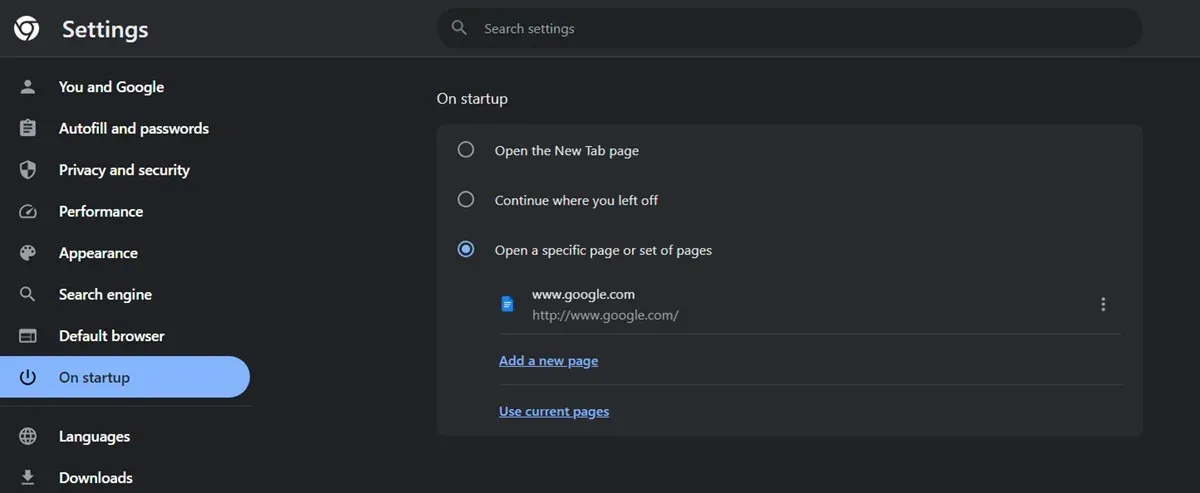
Microsoft Edge’a
Jeśli jesteś użytkownikiem Edge, kliknij trzy kropki w prawym górnym rogu, a następnie przejdź do Ustawienia -> Prywatność, wyszukiwanie i usługi. Przewiń w dół i kliknij Pasek adresu i wyszukaj.
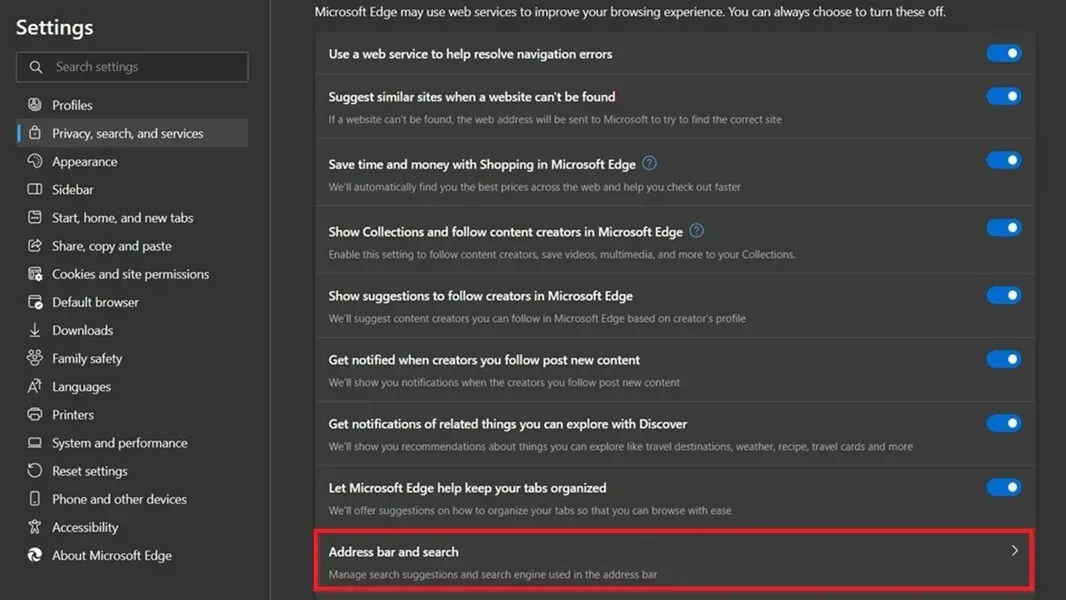
Zmień listę rozwijaną wyszukiwarkę używaną w pasku adresu.
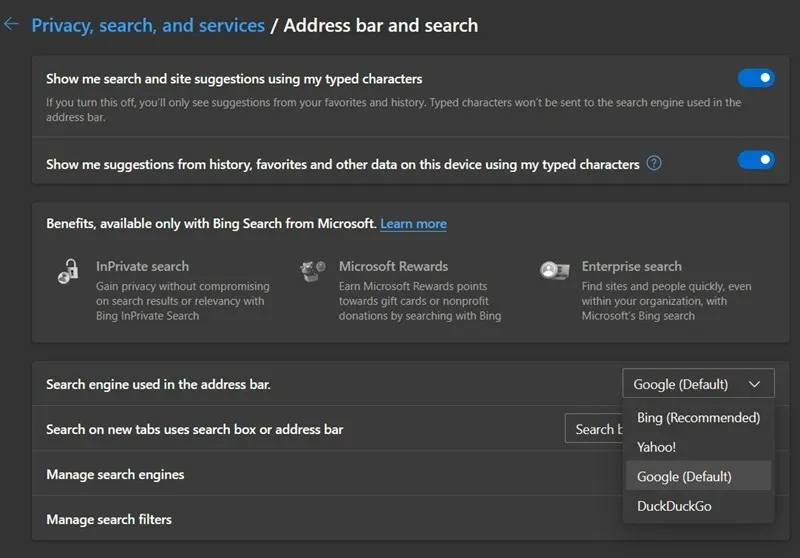
Kliknij Start, strona główna i nowe karty po lewej stronie i dodaj preferowaną stronę wyszukiwarki.
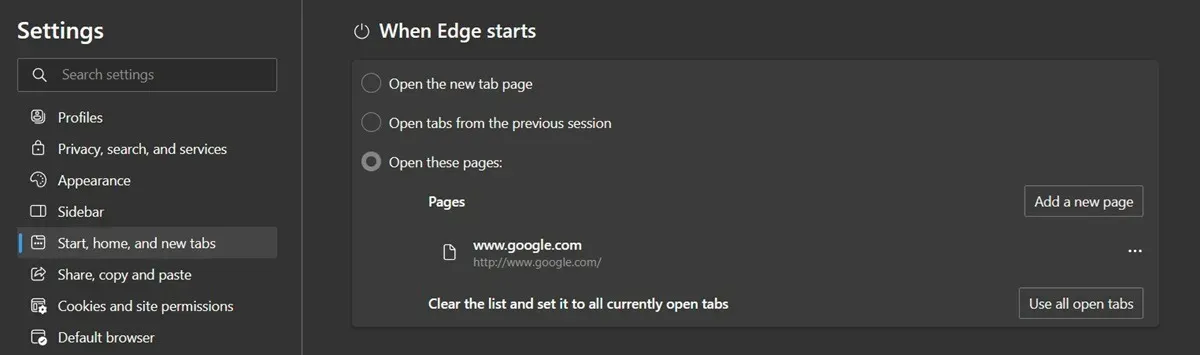
Mozilla Firefox
Aby przywrócić poprzednią wyszukiwarkę, kliknij trzyliniową ikonę w prawym górnym rogu przeglądarki Firefox, a następnie przejdź do Ustawienia – > Wyszukaj. Przełącz Domyślną wyszukiwarkę na tę, której chcesz używać.
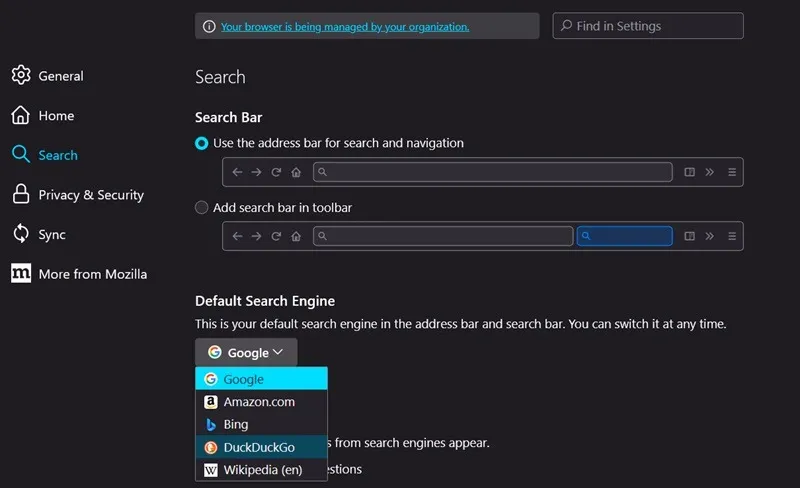
Aby naprawić stronę główną Firefoksa, kliknij Strona główna w lewym panelu, a następnie Strona główna i nowe okna rozwijane menu, przejdź do tego, co chcesz.
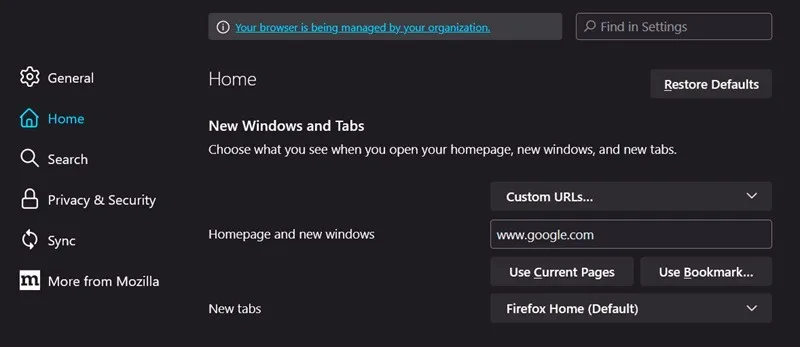
Safari
Jeśli używasz przeglądarki Safari na komputerze Mac, przejdź do Safari -> Ustawienia -> Wyszukaj. Zmień wyszukiwarkę za pomocą menu rozwijanego.
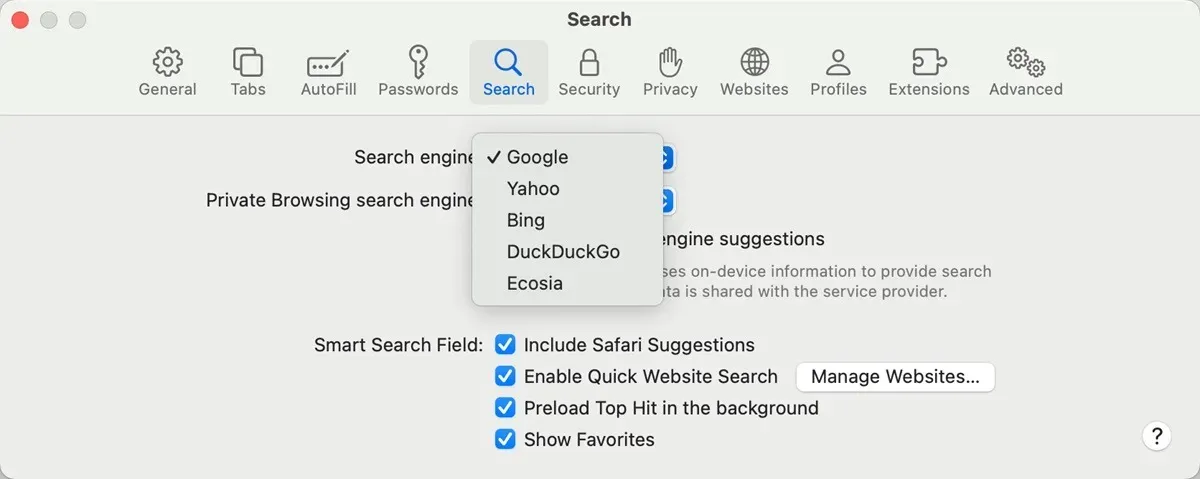
Jeśli chcesz zmienić stronę główną przeglądarki Safari, kliknij Ogólne u góry, a następnie wpisz adres swojej strony internetowej w polu < pole i=3>Strona główna.
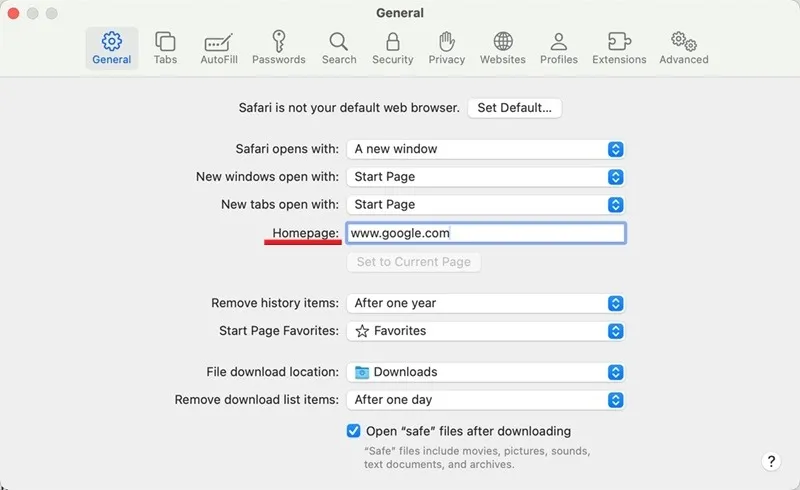
2. Skanuj w poszukiwaniu wirusów
Jeśli Twoja strona główna lub wyszukiwarka ciągle się zmieniają, wirus porywacza przeglądarki może mieć wpływ na Twoją przeglądarkę. W pewnym momencie mogłeś kliknąć fałszywe wyskakujące okienko „aktualizacja”, informujące Cię o konieczności wykonania takich czynności, jak aktualizacja Flash Playera lub przeglądarki. Być może przez pomyłkę uzyskałeś dostęp do podejrzanej witryny internetowej.
Ten typ wirusa może zmieniać ustawienia przeglądarki bez Twojej wiedzy i zgody. Działa poprzez podłączenie linku przekierowującego do przeglądarki, zmianę wyszukiwarki, nawet po jej ponownej zmianie. Twórcy wirusa czerpią korzyści z wszelkich wyszukiwań dokonywanych za pomocą tej wyszukiwarki i mają dostęp do danych przeglądania.
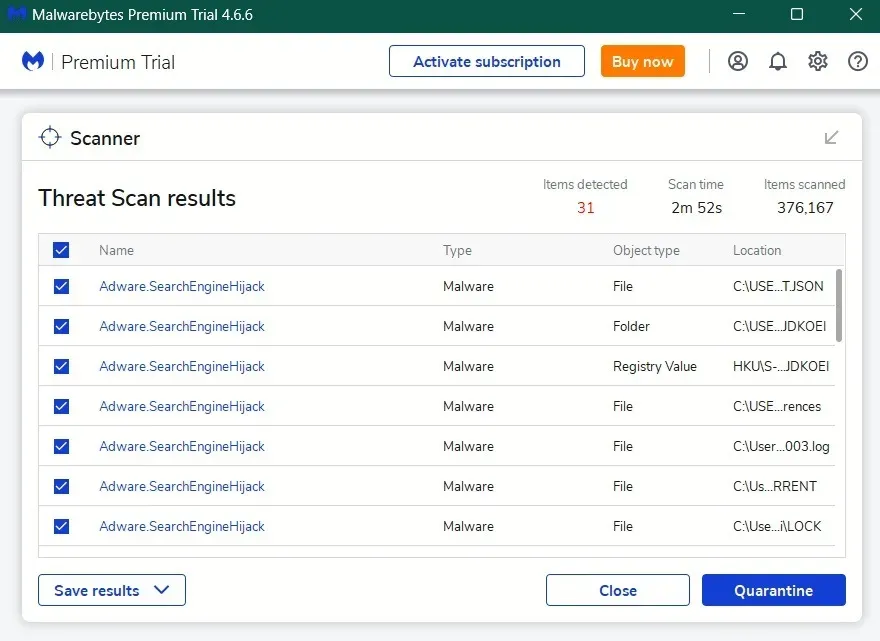
Najpierw uruchom skanowanie antywirusowe. Jeśli Twój wbudowany program antywirusowy systemu operacyjnego (poinformowaliśmy Cię, jeśli chcesz wiedzieć, jak uruchomić skanowanie za pomocą zabezpieczeń systemu Windows) go nie wykrywa, wypróbuj program antywirusowy innej firmy, taki jak Malwarebytes, Avast lub , aby sprawdzić, czy rozwiąże problem. Jest to metoda, która pomogła nam zidentyfikować infekcję wirusową na naszym komputerze (jak widać na zrzucie ekranu powyżej). Program antywirusowy umożliwi Ci poddanie kwarantannie lub usunięcie zagrożeń. Bitdefender
Jeżeli problem będzie się powtarzał nawet po zakończeniu skanowania, skorzystaj z innych rozwiązań.
3. Odinstaluj odpowiednie oprogramowanie
Istnieje wiele oprogramowania dołączonego do oprogramowania typu bloatware, które czasami przedostaje się na Twój komputer, jeśli nie odznaczysz odpowiedniego pola podczas instalowania żądanego oprogramowania – czasem nawet bez pozwolenia.
To oprogramowanie łączy się z Twoją przeglądarką i wymusza przekierowanie na Twoją stronę główną, nawet jeśli ją ponownie zmienisz.
Znajdź to oprogramowanie na komputerze z systemem Windows, klikając prawym przyciskiem myszy menu Start i przechodząc do Ustawienia -> Aplikacje -> Zainstalowane aplikacje.
Na komputerze Mac kliknij ikonę Finder w Doku, a następnie kliknij Aplikacje na pasku bocznym Findera.
Usuń aplikacje o dowolnej z poniższych (lub podobnych) nazwach:
- Wyszukiwanie dostarczane przez Yahoo
- Towarzysz sieciowy
- PDFPuf
- Wyszukaj reklamę
- Konwerter ProMedia
- PDFOnline
- InternetOdkryj
Ogólnie rzecz biorąc, odinstaluj każdą aplikację, której nie pamiętasz, instalując na swoim komputerze. Jeśli nie masz pewności, sprawdź oficjalną stronę oprogramowania, aby pobudzić pamięć.
4. Usuń wadliwe rozszerzenia przeglądarki
Jeśli używasz rozszerzeń lub dodatków w swojej przeglądarce, być może przypadkowo zainstalowałeś złośliwy program, który teraz manipuluje Twoimi ustawieniami. Aby sprawdzić, czy tak jest, najłatwiejszym rozwiązaniem jest wyłączenie wszystkich rozszerzeń, a następnie włączenie ich jedno po drugim.
Chrom
Kliknij trzy kropki w prawym górnym rogu i wybierz Rozszerzenia -> Zarządzaj rozszerzeniami.
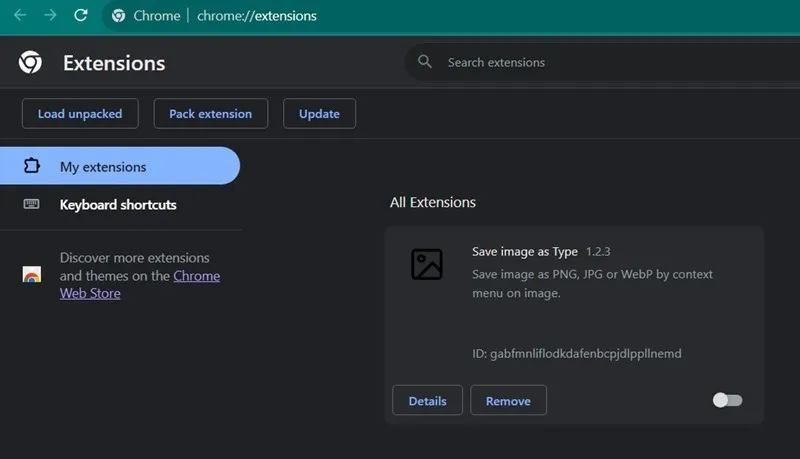
Po wyświetleniu listy wszystkich rozszerzeń kliknij przełącznik poniżej, aby wyłączyć rozszerzenie. Zrób to dla każdego rozszerzenia. Uruchom ponownie przeglądarkę i sprawdź, czy wyszukiwarka jest tą, którą preferujesz. Jeśli wszystko działa zgodnie z oczekiwaniami, zacznij ponownie włączać rozszerzenia jedno po drugim, aż problem pojawi się ponownie. To doprowadzi Cię do winowajcy.
Krawędź
Kliknij trzy kropki w prawym górnym rogu i wybierz Rozszerzenia. Kliknij opcję Zarządzaj rozszerzeniami w wyskakującym okienku.
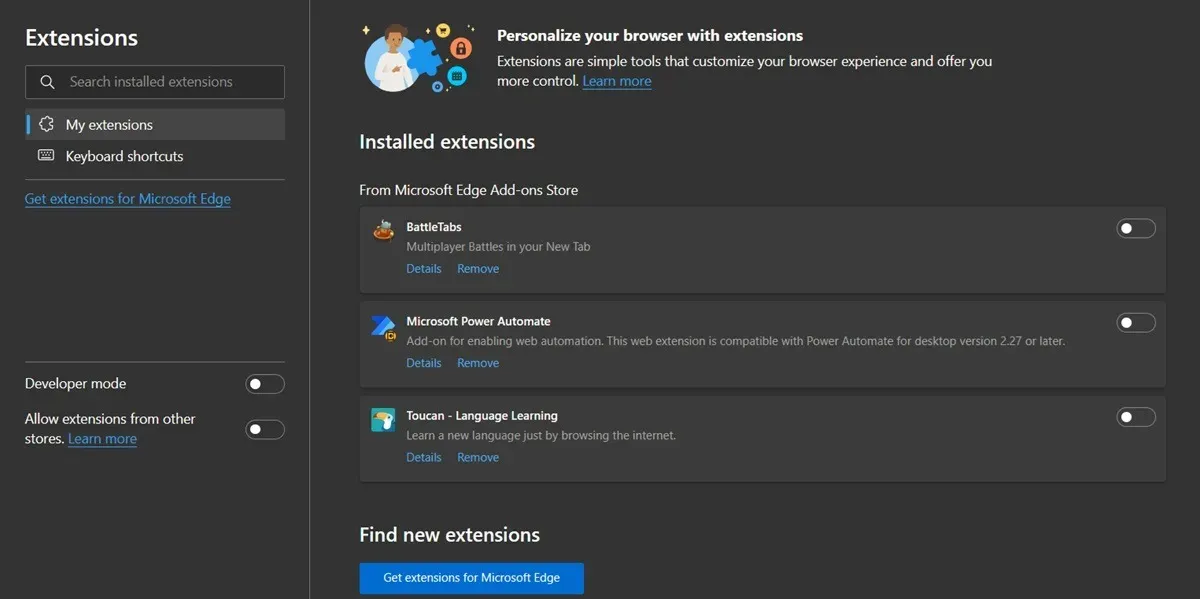
Wyłącz wszystkie rozszerzenia i uruchom ponownie przeglądarkę, aby sprawdzić wynik.
Firefoksa
Naciśnij menu hamburgerowe w prawym rogu i wybierz Dodatki i motywy. Wyłącz wszystkie dodatki, klikając odpowiednie przełączniki, i uruchom ponownie przeglądarkę.
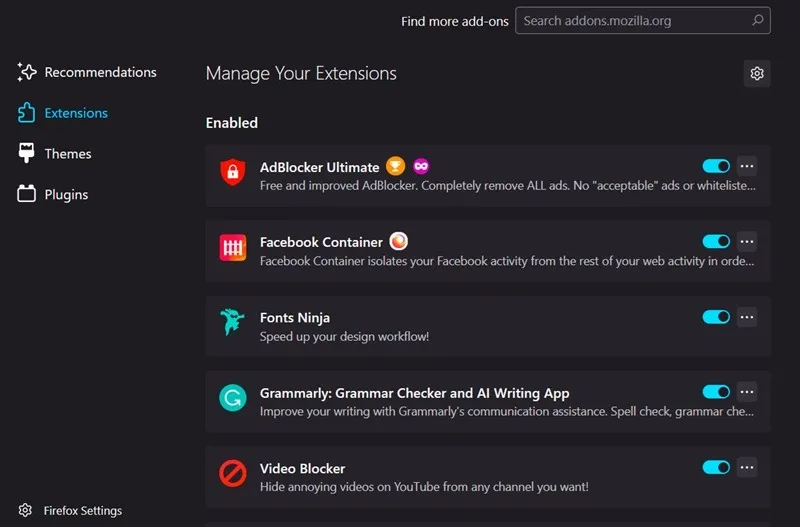
Safari
Na komputerze Mac przejdź do Safari -> Ustawienia i kliknij Rozszerzenia u góry. Wyłącz rozszerzenia, odznaczając pola wyboru obok każdego z nich.
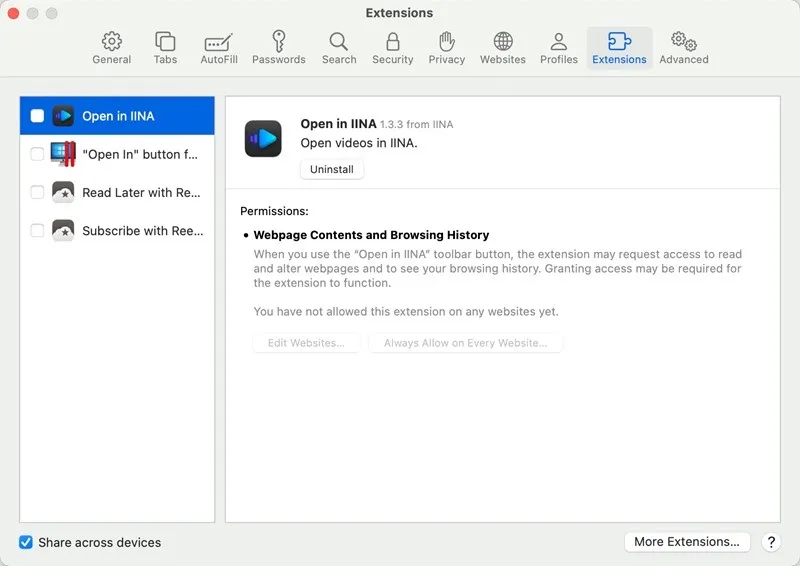
5. Zresetuj przeglądarkę
Jeśli do tej pory nic nie pomogło, ostatecznym rozwiązaniem jest zresetowanie przeglądarki. Spowoduje to usunięcie ustawień i skrótów przeglądarki, a także wyłączenie rozszerzeń oraz usunięcie plików cookie i innych tymczasowych danych witryny. Nie ma to wpływu na zakładki, historię i zapisane hasła.
Chrom
Przejdź do Ustawienia -> Zresetuj ustawienia i kliknij Przywróć ustawienia do oryginalnych wartości domyślnych. Naciśnij Resetuj ustawienia w wyskakującym okienku, aby rozpocząć proces.
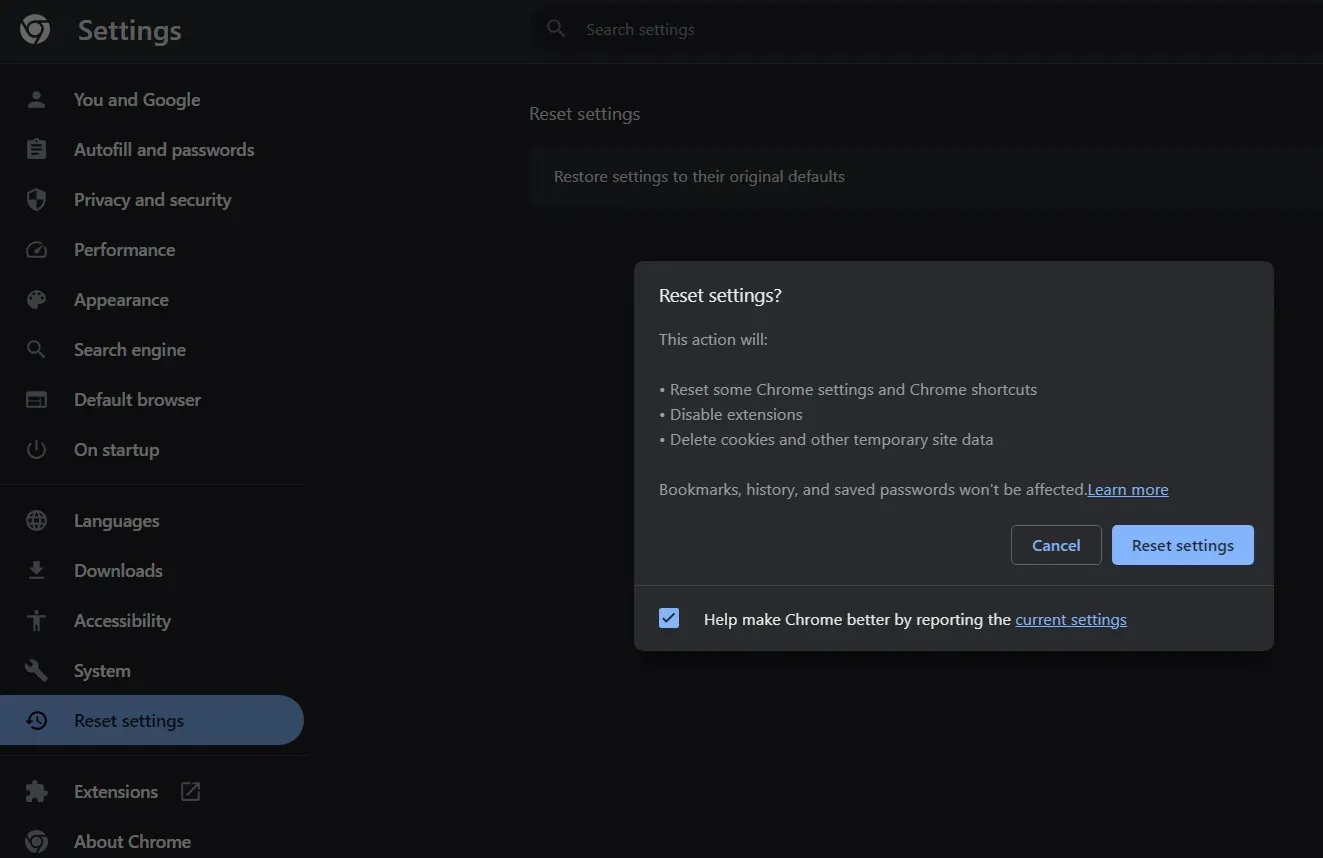
Krawędź
W Edge przejdź do Ustawienia -> Resetuj ustawienia -> Przywróć ustawienia do wartości domyślnych. Naciśnij Resetuj w wyskakującym oknie, aby potwierdzić swój wybór.
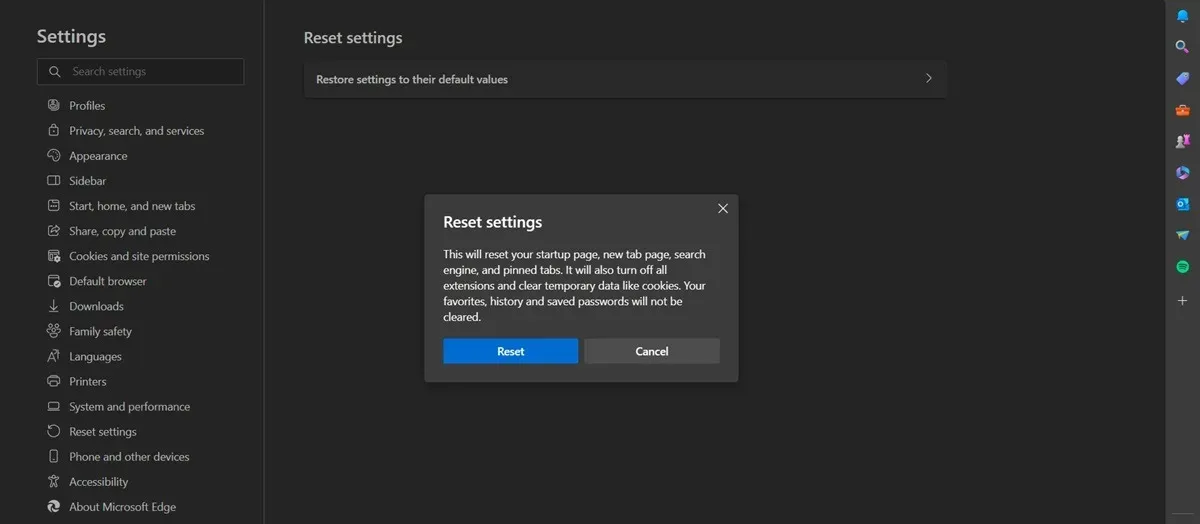
Firefoksa
Kliknij ikonę hamburgera w prawym rogu i wybierz Pomoc -> Więcej informacji o rozwiązywaniu problemów. Kliknij przycisk Odśwież przeglądarkę Firefox po prawej stronie, a następnie naciśnij przycisk Odśwież przeglądarkę Firefox , aby rozpocząć proces.
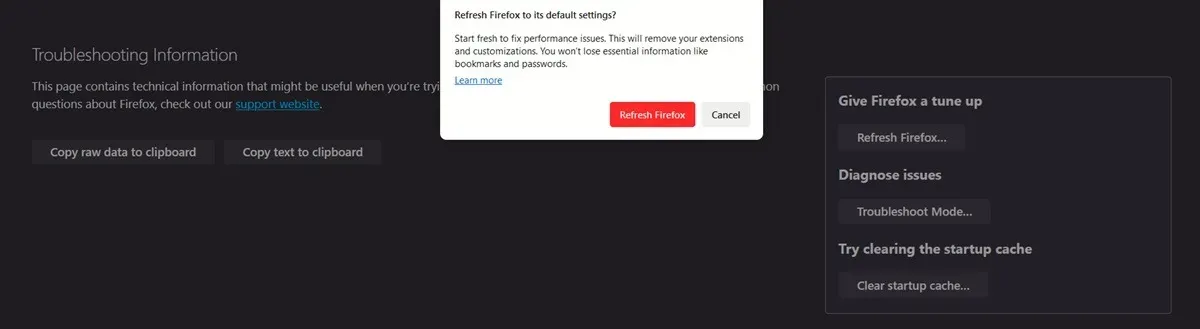
Safari
Zresetowanie przeglądarki Safari wymaga kilku dodatkowych kroków. Przejdź do Safari -> Preferencje -> Prywatność. Kliknij przycisk Zarządzaj danymi witryny, a następnie kliknij Usuń wszystko, aby usunąć wszystko przechowywane dane strony internetowej, w tym pliki cookie.
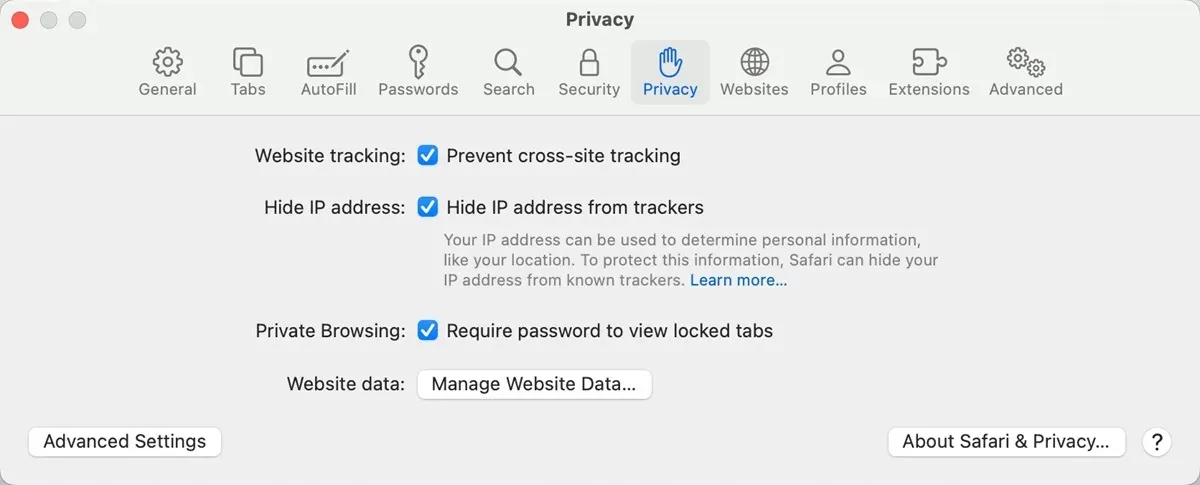
Wróć do Preferencje -> Zaawansowane i zaznacz Pokaż menu Programowanie na pasku menu.
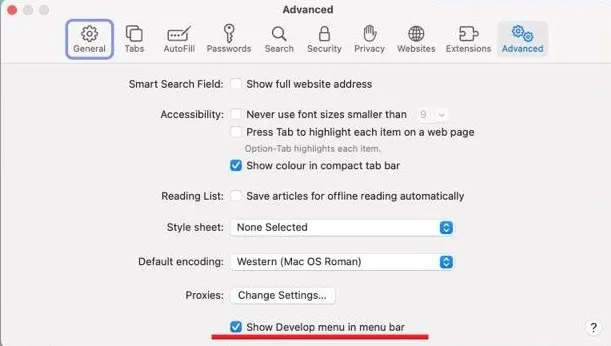
Z paska menu przejdź do Programowanie -> Opróżnij pamięci podręczne.
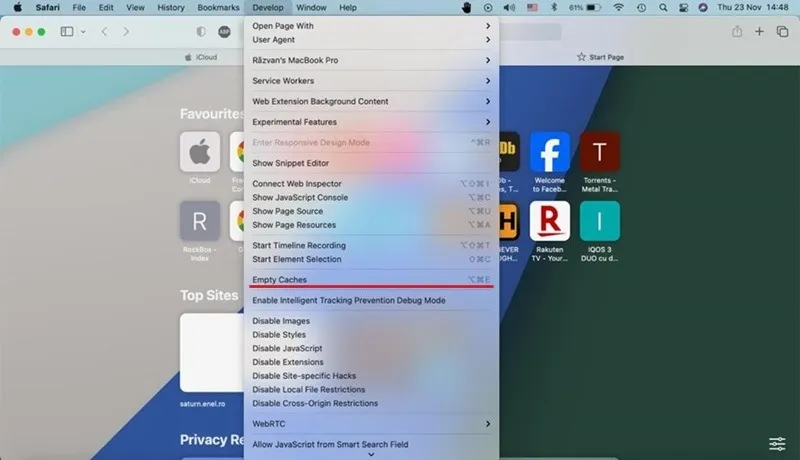
Szybkie działanie po wykryciu porywacza przeglądarki na komputerze zapobiegnie rozprzestrzenianiu się złośliwego oprogramowania na komputerze. Aby zapewnić sobie większe bezpieczeństwo podczas przeglądania, zapoznaj się z rozszerzeniami zabezpieczeń i prywatności przeglądarki Chrome.
Źródło zdjęcia: Freepik. Wszystkie zrzuty ekranu wykonała Alexandra Arici.



Dodaj komentarz