Diagnostyka skryptowa Host natywny przestał działać: poprawka

Komunikat o błędzie „Natywny host diagnostyki skryptowej przestał działać” pojawia się, gdy komputer uderza w ceglaną ścianę podczas procesu rozwiązywania problemów. Chociaż ten komunikat o błędzie zwykle pojawia się z powodu uszkodzenia plików systemowych, istnieją również inne przyczyny. Ten problem może być bardzo irytujący i wpływać na przepływ pracy. Wzięliśmy pod uwagę ten problem i przedstawiliśmy kilka łatwych do wdrożenia rozwiązań, które powinny pomóc w złagodzeniu problemu.
Poprawka 1 – Wyklucz plik wykonywalny w DEP
Czy podczas uruchamiania aplikacji pojawia się komunikat o błędzie „Host skryptowy”? Może to być spowodowane funkcją zapobiegania wykonywaniu danych.
Krok 1 – Możesz uruchomić DEP bez pliku wykonywalnego. Kliknij więc jednocześnie klawisze Win+R.
Krok 2 – Wpisz to bezpośrednio w pustym oknie dialogowym. Kliknij tam „OK”.
sysdm.cpl
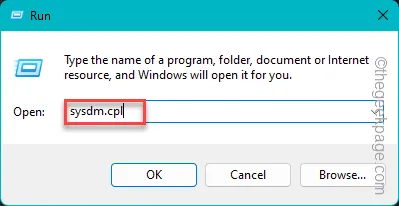
Krok 3 – Przejdź do strefy „Zaawansowane”.
Krok 4 – Teraz przejdź do zakładki „Wydajność”. Następnie dotknij „Ustawienia”, aby zapoznać się z tą częścią.

Krok 5 – Przejdź do znajdującego się tam znaku „Zapobieganie wykonywaniu danych”.
Krok 6 – Następnie wybierz opcję „Włącz DEP dla wszystkich programów i usług z wyjątkiem tych, które wybiorę:< opcję i=3>”.
Krok 7 – Teraz kliknij „Dodaj”, aby dodać plik.

Krok 8 – Następnie podążaj za oknem, aby dotrzeć do lokalizacji pliku wykonywalnego. Wybierz plik wykonywalny, który sprawia Ci problemy i kliknij „Otwórz” *.

Krok 9 – Po dodaniu problematycznej aplikacji kliknij „Zastosuj” i „< /span>”, aby zapisać zmiany na karcie Opcje wydajności.OK
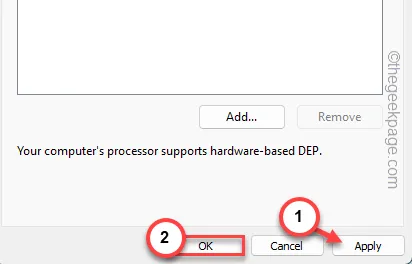
Po zapisaniu tych zmian można uruchomić aplikację bez wyświetlania komunikatu o błędzie skryptu.
Poprawka 2 – Usuń plik Crashhandler.vbs
Wygląda na to, że plik Crashhandler.vbs powoduje ten komunikat o błędzie. Dlatego usunięcie pliku powinno pomóc.
Krok 1 – Szybko dotknij prawym przyciskiem myszy ikonę Windows i dalej kliknij „Uruchom”.
Krok 2 – Umieść to tutaj. Naciśnij przycisk „OK” w obszarze Uruchom.
%appdata%
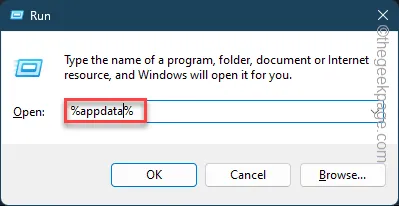
Krok 3 – Po prostu umieść to w pasku adresu (za „.Enter”) i naciśnij klawisz Roaming
\Microsoft\Windows\Start Menu\Programs\Startup\
Jest to najłatwiejszy sposób dotarcia do tego folderu Autostart.

Krok 4 – Znajdź plik „CrashHandler.vbs” i kliknij „”, aby go stamtąd usunąć.🗑️
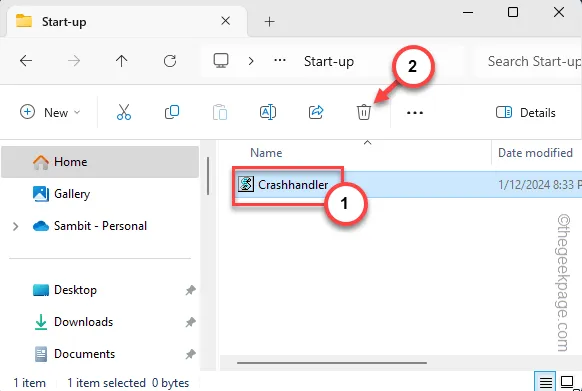
Zamknij bieżącą instancję Eksploratora plików i uruchom ponownie komputer.
Nie będziesz już więcej zauważał komunikatu „Natywny host diagnostyki skryptowej przestał działać”.
Poprawka 3 – Sprawdź pliki systemowe pod kątem uszkodzeń
Powinieneś przeprowadzić operację sprawdzania plików systemowych i naprawić uszkodzoną sekcję.
Krok 1 – Skorzystamy z pomocy narzędzi SFC i DISM.
Krok 2 – Kliknij ikonę Windows na środku paska zadań i wyszukaj „cmd„.
Krok 3 – Następnie kliknij prawym przyciskiem myszy „Wiersz poleceń”, a później dotknij „ Uruchom jako administrator„.
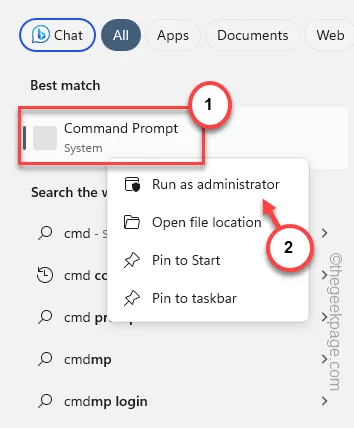
Krok 4 – Wykonaj skanowanie SFC za pomocą tego polecenia.
sfc /scannow

Później, gdy skanowanie SFC zostanie zakończone, wykonaj skanowanie DISM.
Krok 5 – Uruchom kolejno te polecenia DISM w terminalu.
DISM /Online /Cleanup-Image /CheckHealth
DISM /Online /Cleanup-Image /ScanHealth
DISM /Online /Cleanup-Image /RestoreHealth
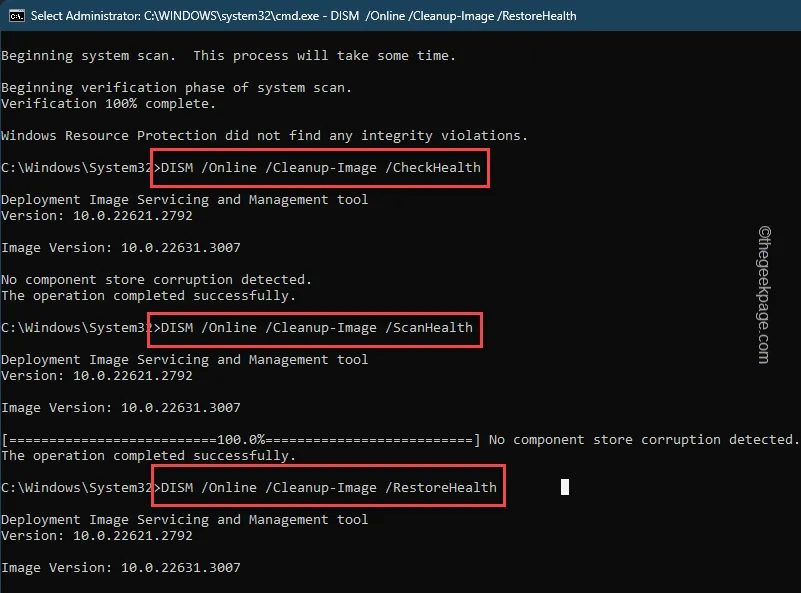
Nie zapomnij zamknąć terminala i uruchom ponownie komputer.
Już nigdy więcej nie natkniesz się na komunikat o błędzie w skrypcie.
Poprawka 3 – Uruchom narzędzie do sprawdzania dysku
Uruchom skanowanie sprawdzające dysk, aby naprawić uszkodzenie dysku C:.
Krok 1 – Wyszukaj bezpośrednio „cmd”.
Krok 2 – Szybko kliknij prawym przyciskiem myszy „Wiersz poleceń”. Na bocznej płycie kontekstowej wybierz „Uruchom jako administrator”.
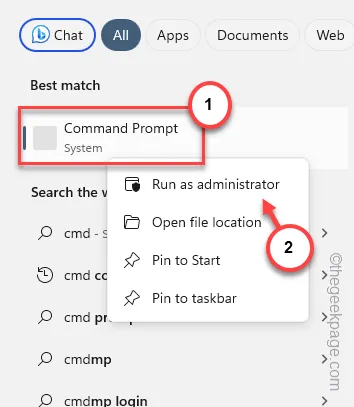
Krok 3 – Wprowadź to w terminalu i użyj klawisza Enter, aby uruchomić sprawdzanie dysku narzędzie.
chkdsk /r
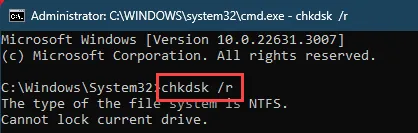
Krok 4 – Nie można po prostu uruchomić operacji sprawdzania dysku na dysku systemowym, gdy system działa.
Zamiast tego system Windows odpowie na tę wiadomość –
Chkdsk cannot run because the volume is in use by another process.
Krok 5 – Wpisz „T” obok „Czy chcesz zaplanować sprawdzanie tego woluminu przy następnym uruchomieniu systemu”, aby to potwierdzić.

Spowoduje to zaplanowanie operacji sprawdzania dysku przy następnym ponownym uruchomieniu systemu.
Więc zamknij terminal wiersza poleceń i uruchom ponownie komputer.
Poprawka 4 – Wykonaj kontrolę integralności pamięci
Problem może być ukryty w uszkodzonej części dysku pamięci. Dlatego sprawdź integralność pamięci, aby upewnić się, że wszystko jest w porządku.
Krok 1 – Najszybszy proces polega na wywołaniu pola Uruchom. Użyj więc skrótów klawiszowych Win+R.
Krok 2 – Następnie wpisz to i kliknij „OK”.
mdsched.exe

Krok 3 – Kliknij pierwszą opcję „Uruchom ponownie teraz i sprawdź, czy nie występują problemy „.
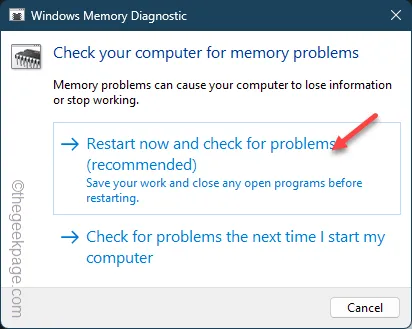
Spowoduje to automatyczne ponowne uruchomienie komputera i zainicjowanie diagnostyki pamięci podczas uruchamiania systemu.
Analiza i naprawa uszkodzonych sekcji dysku pamięci nie zajmuje dużo czasu.



Dodaj komentarz