Ekran robi się czarny podczas grania w systemie Windows: 6 sposobów, aby to naprawić

Czarny ekran podczas sesji gry w systemie Windows jest częstym problemem, z którym boryka się wielu użytkowników. Ten problem zwykle występuje kilka minut po rozpoczęciu gry. Ekran może stać się czarny losowo lub może być na nim wzór. Na szczęście istnieje kilka metod rozwiązania problemu z czarnym ekranem podczas grania w systemie Windows.
Szybkie poprawki do wypróbowania
Zanim przejdziesz do kwestii technicznych, wypróbuj kilka szybkich metod, które mogą wystarczyć do rozwiązania problemu z czarnym ekranem podczas grania w systemie Windows.
- Uruchom ponownie komputer — w większości przypadków jest to jedyna poprawka, której potrzebujesz, aby pozbyć się problemu z czarnym ekranem.
- Sprawdź zgodność sprzętu — być może Twój komputer nie spełnia wymagań systemowych gry, w którą próbujesz grać. Upewnij się, że sprawdziłeś minimalne wymagania gry przed jej zainstalowaniem, aby zapewnić płynne działanie.
- Sprawdź kompatybilność zasilacza — potwierdź, czy Twój zasilacz może w pełni obciążyć wszystkie komponenty komputera. W tym celu można skorzystać z internetowego kalkulatora zasilania .
- Aktualizuj system Windows — firma Microsoft stale udostępnia różne aktualizacje wydajności, które pomagają usuwać błędy. Upewniając się, że instalacja systemu Windows jest aktualna , możesz rozwiązać problem z wygaszaniem ekranu podczas grania.
- Zaktualizuj sterowniki — przestarzałe sterowniki ekranu komputera mogą również powodować, że ekran staje się czarny. Aby to naprawić, spróbuj zaktualizować sterowniki do najnowszej wersji . Jeśli to nie pomoże, możesz ponownie zainstalować sterowniki , ale najpierw musisz usunąć stare z systemu.
Jeśli te metody nie rozwiążą problemu, przejdź do poniższych, bardziej szczegółowych poprawek.
1. Uruchom ponownie GPU za pomocą klawiatury
Ponowne uruchomienie procesora graficznego komputera może rozwiązać problem z czarnym ekranem podczas grania. System Windows ma wbudowany skrót do ponownego uruchamiania procesora graficznego bez konieczności ponownego uruchamiania komputera, dzięki czemu nie trzeba opuszczać gry.
- Aby ponownie uruchomić GPU za pomocą klawiatury, naciśnij jednocześnie klawisze Win+ Ctrl+ Shift+ B.
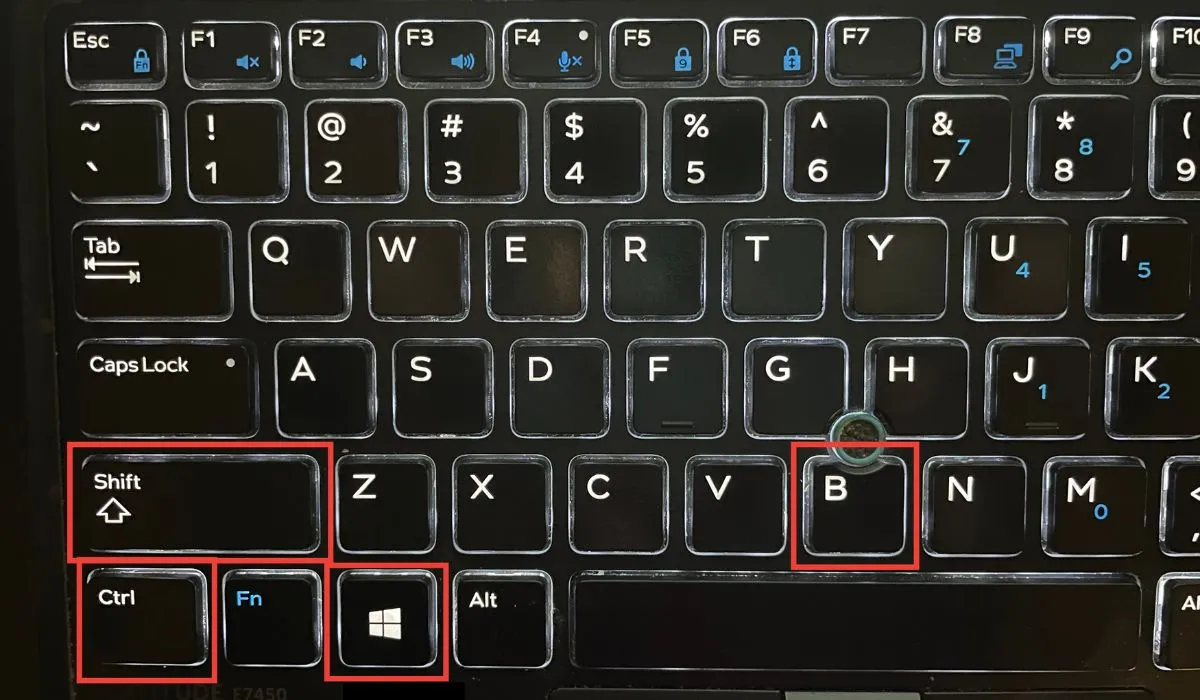
- Twój ekran zgaśnie na kilka sekund. Zaciemnienie ekranu powinno zostać naprawione po ponownym włączeniu, aby można było dokończyć grę. Jeśli to nic nie daje, przejdź do następnej metody.
2. Włącz tryb gry systemu Windows
Wiadomo, że włączenie trybu gry systemu Windows rozwiązuje kilka problemów z grami, w tym czarny ekran. Aby włączyć tryb gry na komputerze, wykonaj następujące czynności:
- Otwórz aplikację Ustawienia na komputerze za pomocą menu Start.
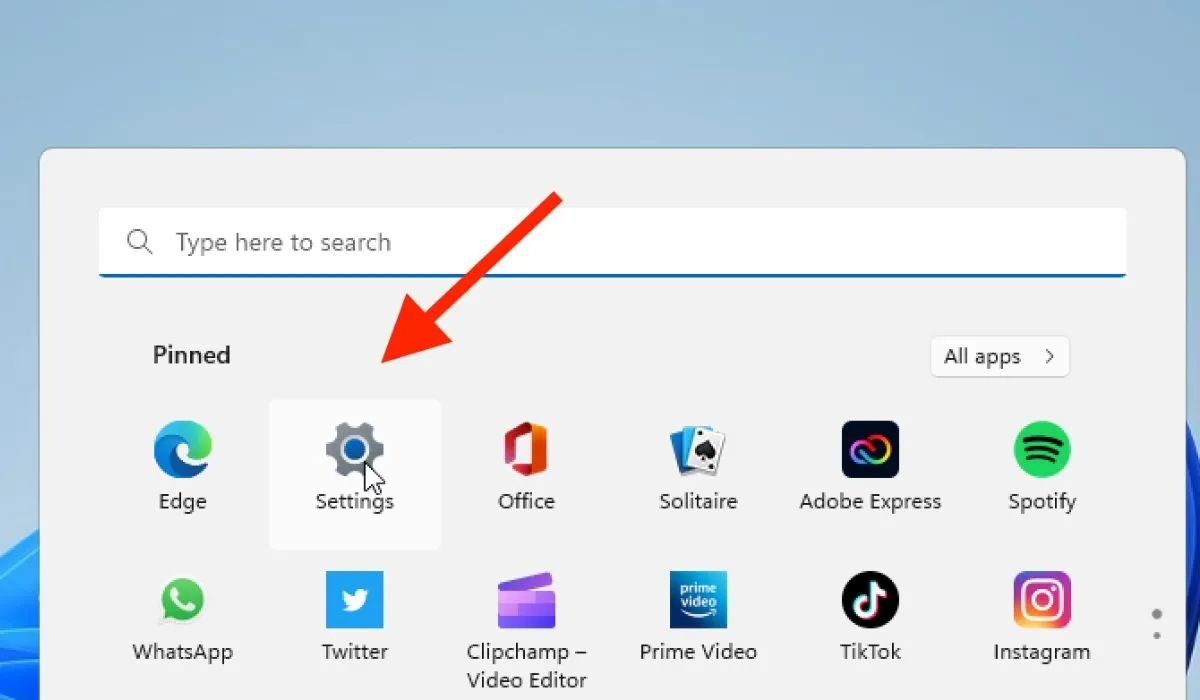
- Przejdź do „Gry -> Tryb gry”.
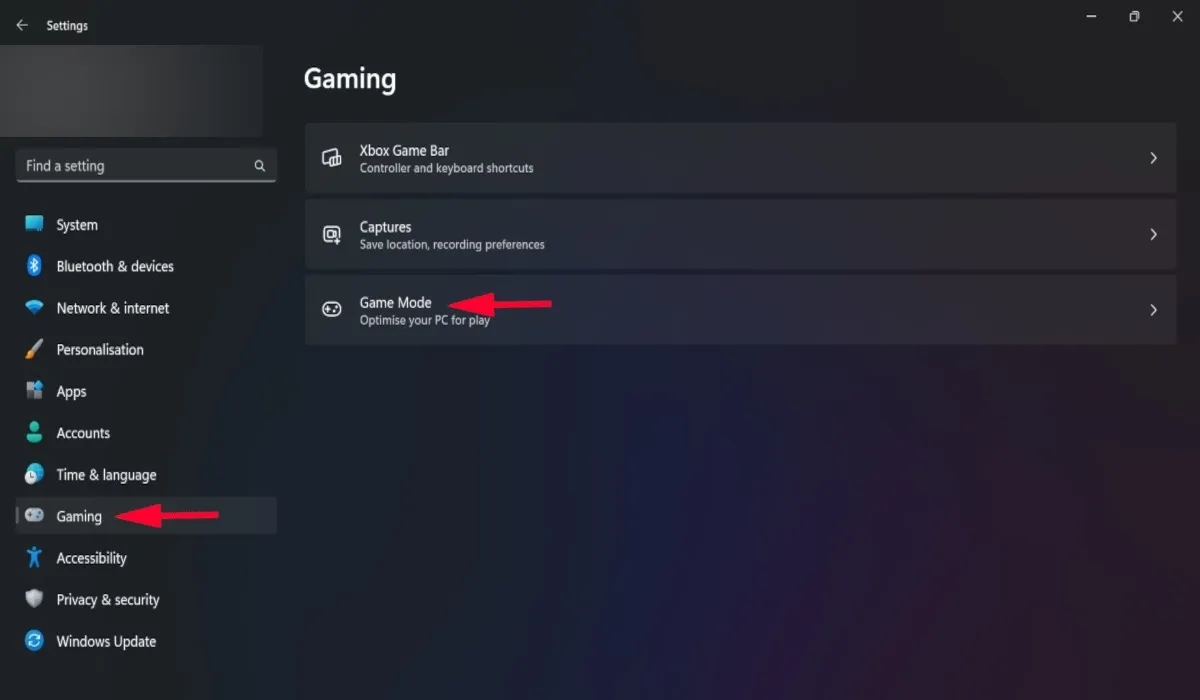
- W nowym oknie przełącz opcję „Tryb gry”. Miejmy nadzieję, że to rozwiąże problem.
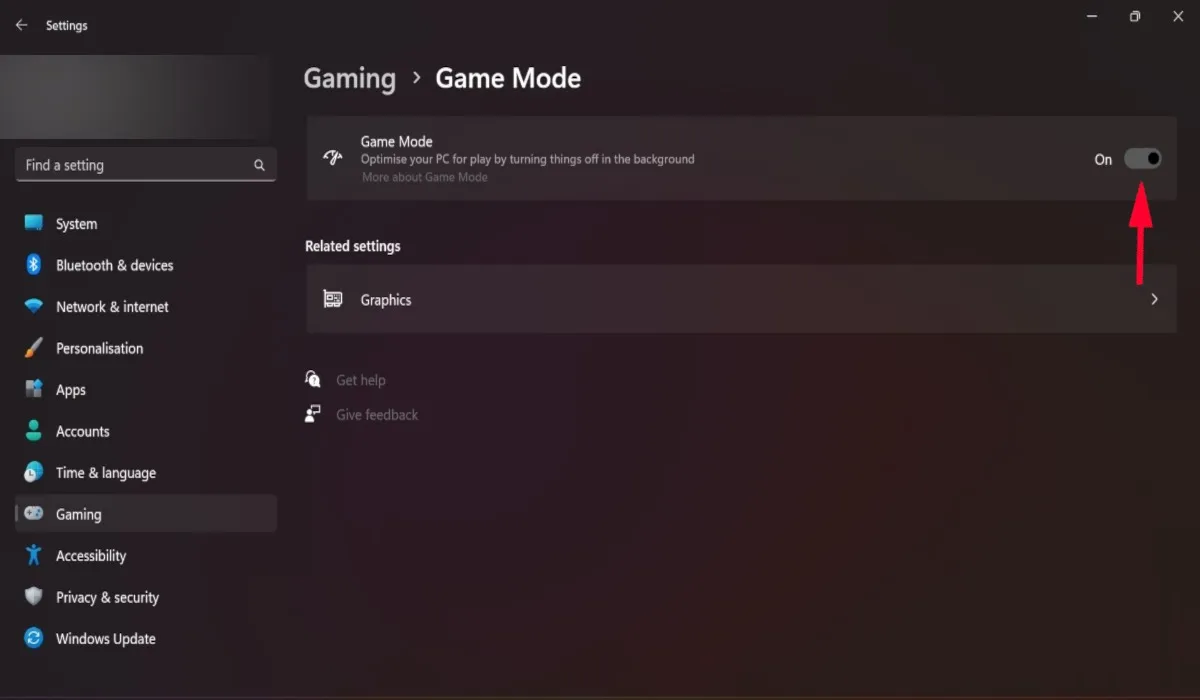
3. Zmień zaawansowane ustawienia zasilania
Funkcja zarządzania energią znana jako „Zarządzanie energią stanu łącza”, która pomaga utrzymać niskie zużycie energii, może powodować nieoczekiwane wyłączanie się ekranu komputera podczas grania. Spróbuj wyłączyć to ustawienie i zobacz, czy to coś zmieni.
- Wpisz „Edytuj plan zasilania” w polu wyszukiwania u dołu ekranu i kliknij najlepsze dopasowanie.
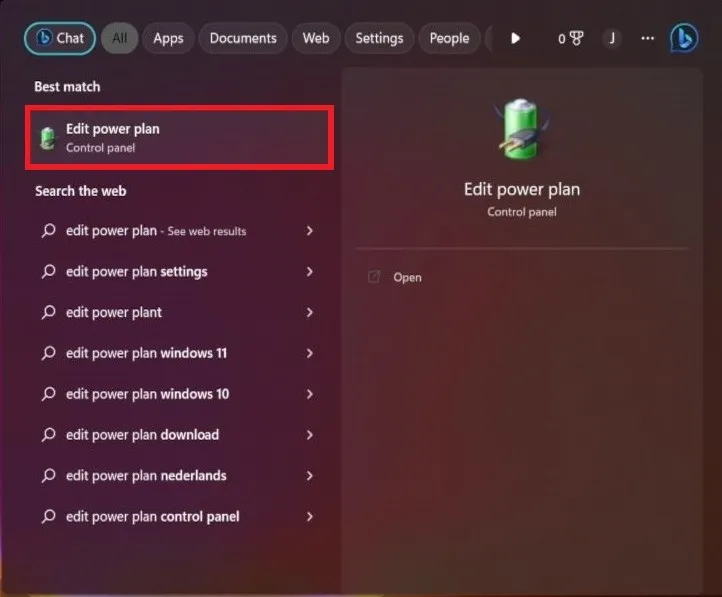
- Wybierz „Zmień zaawansowane ustawienia zasilania”.
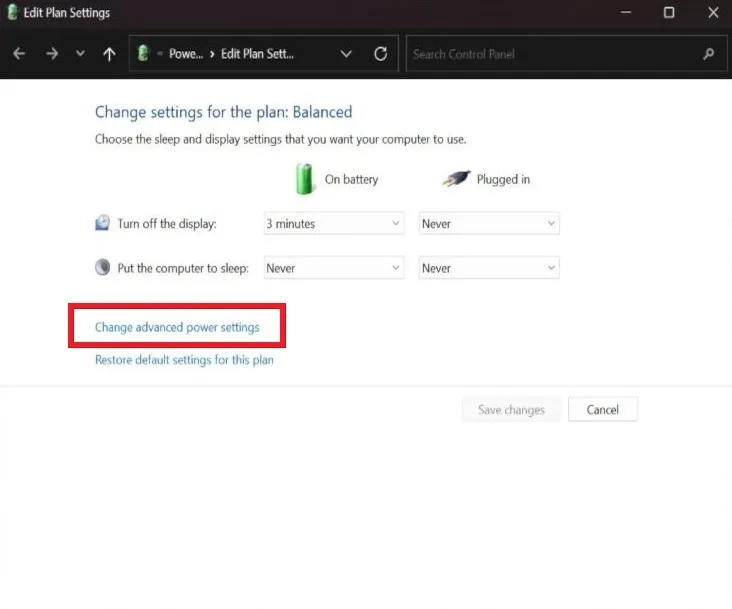
- Otworzy się nowe okno. Kliknij „PCI Express”, a następnie wybierz „Zarządzanie energią stanu łącza”.
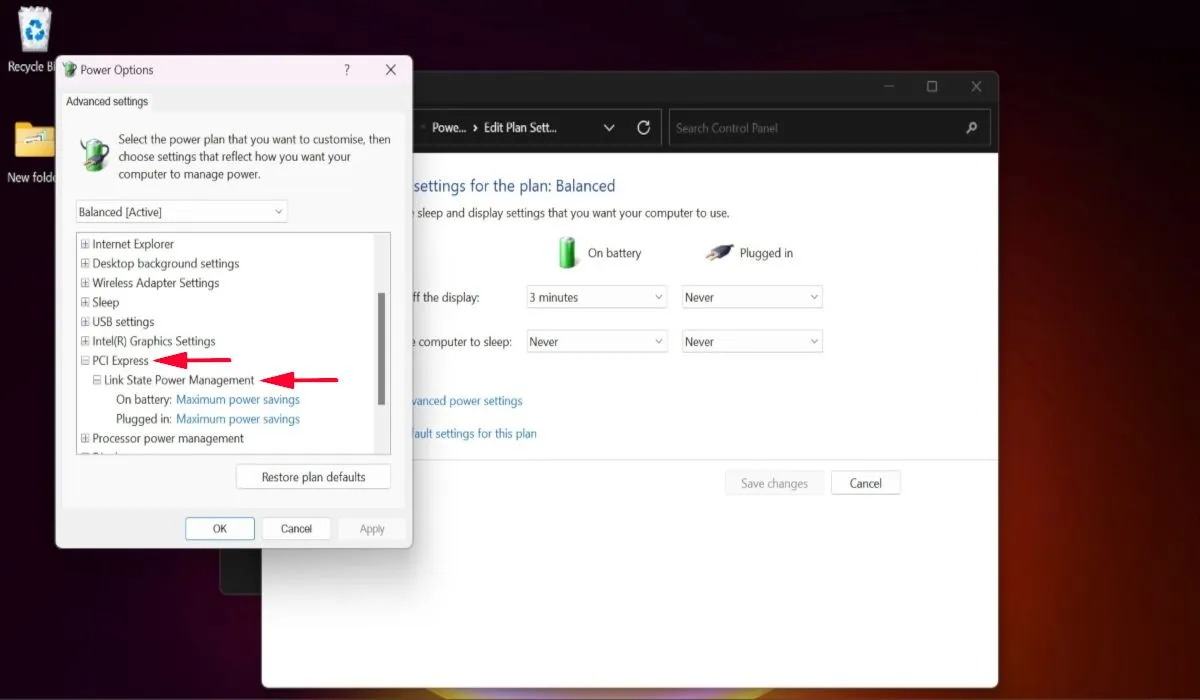
- Zmień ustawienia „Na baterii” i „Podłączony” na „Wyłączone”, a następnie kliknij „Zastosuj”. Ta funkcja jest teraz wyłączona.
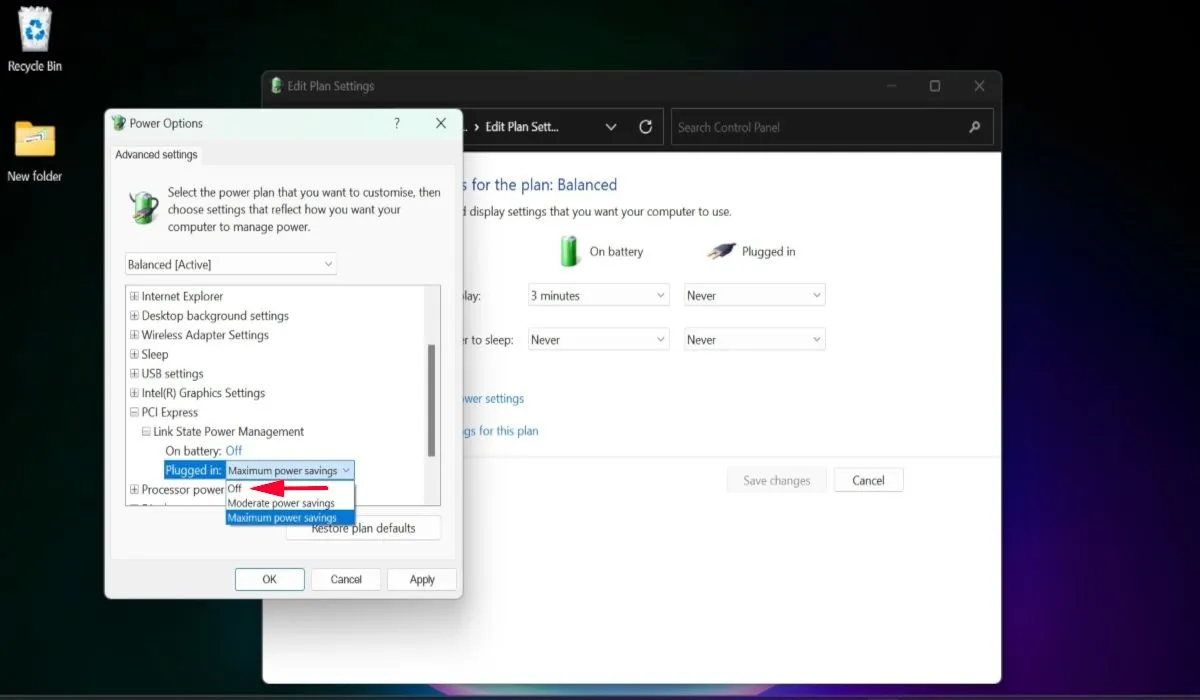
4. Monitoruj temperaturę elementów systemu
Problem z czarnym ekranem podczas grania może pojawić się, gdy urządzenie się przegrzewa. Zwykle dzieje się tak, gdy komponenty komputera, takie jak procesor graficzny lub procesor, nie mają wystarczającego przepływu powietrza, aby je ochłodzić.
Aby mieć oko na te statystyki, użyj oprogramowania do monitorowania temperatury i sprawdzaj temperatury robocze procesora i karty graficznej.

Możliwe, że temperatura jest wysoka z powodu nagromadzenia kurzu, więc spróbuj wyczyścić komputer sprężonym powietrzem, aby usunąć kurz i zwiększyć przepływ powietrza. Jeśli jednak na komputerze nie widać kurzu i nadal działa on w wysokich temperaturach, pasta termoprzewodząca mogła wyschnąć.
W takim przypadku konieczna będzie wymiana pasty termoprzewodzącej przegrzewającego się procesora lub karty graficznej, chociaż jeśli nigdy wcześniej tego nie robiłeś, zalecamy udanie się do specjalisty. Upewnij się, że przejrzałeś wszystkie dodatkowe punkty w naszym przewodniku, do którego link znajduje się powyżej, aby upewnić się, że możesz obniżyć temperaturę procesora.
5. Wyczyść rozruch komputera
Inną metodą naprawienia czarnego ekranu systemu Windows jest czyste uruchomienie systemu , co uniemożliwi uruchamianie aplikacji innych firm na komputerze. Jeśli aplikacja innej firmy powoduje, że ekran staje się czarny podczas grania, zostanie ona wyłączona w środowisku czystego rozruchu. Jeśli problem nie pojawia się już podczas czystego rozruchu, spróbuj usunąć ostatnio zainstalowane aplikacje, aby pozbyć się problemu.
6. Zresetuj swój komputer
Jeśli nic innego nie działa, spróbuj zresetować komputer , ponieważ spowoduje to zresetowanie wszystkich ustawień do wartości domyślnych. Ponowna instalacja może pomóc naprawić wszelkie błędy i błędy, które powodują, że ekran staje się czarny. Zresetowanie komputera również pomaga poprawić wydajność komputera. Dlatego warto wypróbować tę metodę, jeśli wszystko inne zawiedzie.
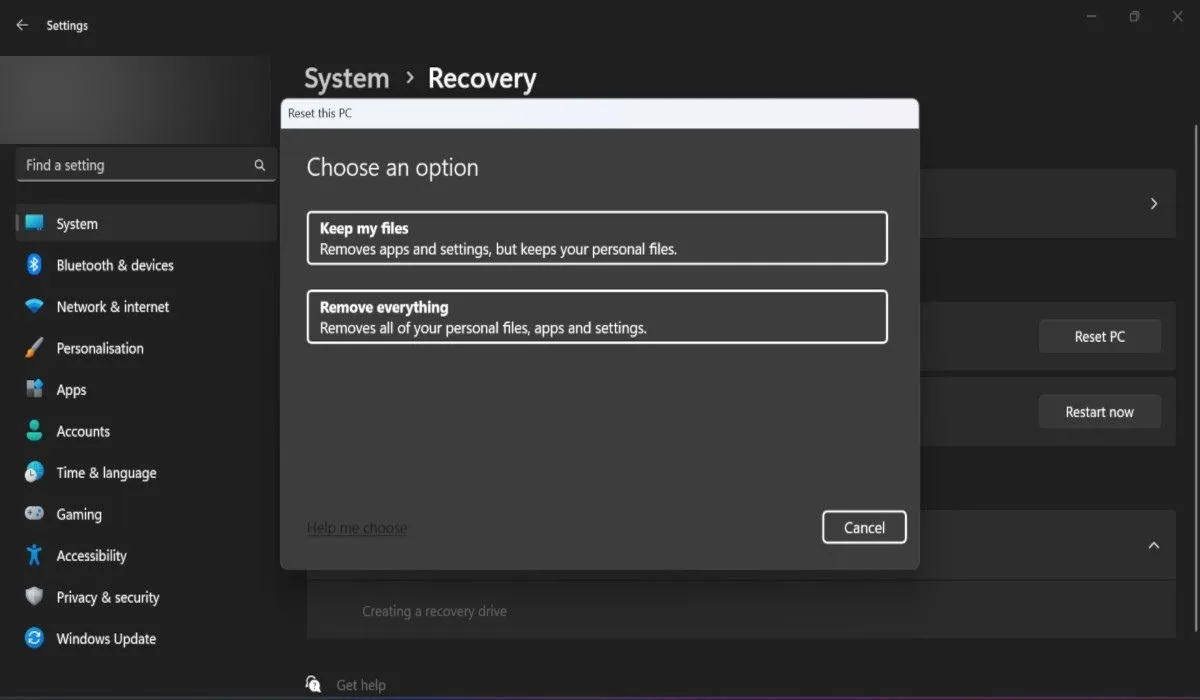
Często Zadawane Pytania
Jak mogę naprawić problemy z rozdzielczością ekranu w systemie Windows?
Najczęstsze problemy z rozdzielczością ekranu w systemie Windows to migotanie ekranu, przypadkowe zaciemnianie ekranu, linie na ekranie lub wyłączanie niektórych kolorów. Jeśli którykolwiek z tych problemów pojawia się na ekranie, wiedz, że istnieje kilka sposobów rozwiązania problemów z rozdzielczością ekranu w systemie Windows . Możesz zacząć od dostosowania rozdzielczości ekranu lub dostosowania ustawień aplikacji.
Źródło obrazu: Unsplash . Wszystkie zrzuty ekranu autorstwa Khizer Kaleem.



Dodaj komentarz