Ekran robi się czarny po naciśnięciu klawisza Alt-Tab w systemie Windows 11

Jeśli ekran robi się czarny za każdym razem, gdy naciskasz klawisz skrótu ALT + TAB w systemie Windows 11/10, ten post ci pomoże. Kombinacja klawiszy ALT+TAB służy do podglądu otwartych aplikacji i szybkiego przechodzenia z jednej aplikacji do drugiej. Jednak niektórzy użytkownicy systemu Windows zgłosili, że po naciśnięciu klawiszy ALT + TAB ekran monitora robi się czarny.
Ten problem może wystąpić z powodu różnych przyczyn dla poszczególnych osób. Niektóre podstawowe przyczyny mogą być złym połączeniem kablowym lub nieprawidłowym układem klawiatury. Poza tym niezoptymalizowane ustawienia wyświetlania, w tym częstotliwość odświeżania, rozdzielczość, nieprawidłowe ustawienia grafiki itp., na komputerze mogą również powodować ten sam problem. Przestarzały i uszkodzony sterownik karty graficznej to kolejny główny powód, który powoduje problem z czarnym ekranem.
Ekran robi się czarny po naciśnięciu klawisza Alt-Tab w systemie Windows 11
Jeśli ekran robi się czarny za każdym razem, gdy naciskasz klawisz skrótu ALT + TAB, aby przełączać się między aplikacjami w systemie Windows 11/10, możesz użyć następujących metod, aby rozwiązać problem:
- Zacznij od tych podstawowych obejść.
- Zmień częstotliwość odświeżania monitora.
- Zmień ustawienia wyświetlania w ustawieniach karty graficznej.
- Dostosuj ustawienia grafiki dla swoich aplikacji i gier.
- Upewnij się, że używasz najnowszego sterownika karty graficznej.
- Wyłącz optymalizacje pełnoekranowe.
1] Zacznij od tych podstawowych obejść
Możesz użyć kilku podstawowych metod rozwiązywania problemów, aby rozwiązać ten problem.
- Upewnij się, że skonfigurowałeś najlepsze ustawienia wyświetlania na komputerze z systemem Windows.
- Wybierz prawidłowy układ klawiatury w ustawieniach systemu Windows, a następnie sprawdź, czy problem został rozwiązany. Możesz także spróbować odłączyć klawiaturę od portu USB, a następnie podłączyć ją ponownie, aby sprawdzić, czy problem został rozwiązany.
- Upewnij się, że monitor jest prawidłowo podłączony do komputera. Jeśli połączenie jest luźne, możesz napotkać ten problem. Spróbuj więc odłączyć monitor, a następnie podłączyć go prawidłowo, aby sprawdzić, czy problem został rozwiązany.
- Jeśli w tle działa zbyt wiele programów, w systemie może zabraknąć pamięci RAM, aby zarządzać wszystkimi programami jednocześnie. W rezultacie możesz napotkać czarny ekran, gdy naciskasz Alt + Tab, aby przełączać się między wieloma aplikacjami i grami. Dlatego możesz spróbować zamknąć niepotrzebne programy za pomocą Menedżera zadań, aby zwolnić pamięć. Zobacz, czy to pomaga.
- Jeśli zacząłeś doświadczać tego problemu po niedawnej instalacji programu, istnieje prawdopodobieństwo, że problem jest spowodowany przez ten program. Możesz więc przeanalizować program powodujący konflikt i odinstalować problematyczny program ze swojego komputera.
Jeśli po wypróbowaniu powyższych obejść nadal występuje ten sam problem, przejdź do następnego rozwiązania.
2] Zmień częstotliwość odświeżania monitora
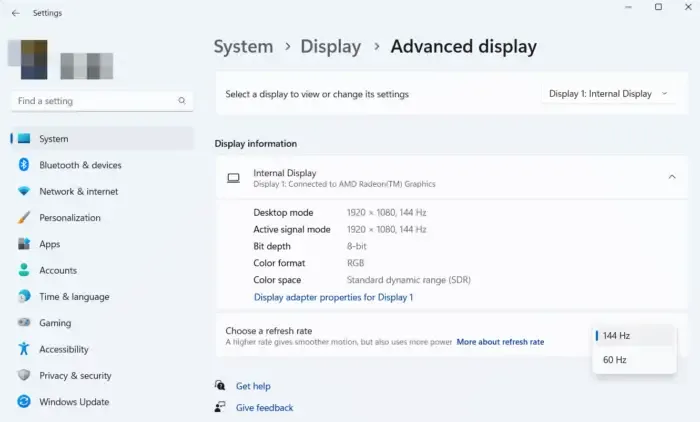
Według niektórych użytkowników, których to dotyczy, zwłaszcza graczy, zmiana częstotliwości odświeżania monitora rozwiązała ten problem. Częstotliwość odświeżania monitora odnosi się do tego, ile razy na sekundę obraz na ekranie jest odświeżany. Ustawienie wyższej częstotliwości odświeżania pomaga zapobiegać rozrywaniu ekranu podczas grania. Jeśli jednak częstotliwość odświeżania nie jest zsynchronizowana z konfiguracją sprzętu lub grą, możesz napotkać problemy, takie jak czarny ekran podczas przełączania między aplikacjami za pomocą klawiszy Alt+Tab. W związku z tym, jeśli scenariusz ma zastosowanie, możesz odpowiednio dostosować częstotliwość odświeżania monitora i sprawdzić, czy problem zniknął.
Podczas gdy dla niektórych użytkowników ustawienie wyższej częstotliwości odświeżania zadziałało, niektórzy zgłosili, że obniżenie częstotliwości odświeżania pomogło im pozbyć się tego problemu. Kilku użytkowników zgłosiło, że ustawienie częstotliwości odświeżania 60 Hz rozwiązało problem. Możesz więc zmienić częstotliwość odświeżania monitora tak, jak Ci odpowiada. Oto jak możesz to zrobić:
Możesz teraz spróbować nacisnąć Alt + Tab i sprawdzić, czy problem z czarnym ekranem został rozwiązany. Jeśli jednak ta metoda nie pomoże, możesz użyć następnej poprawki.
3] Zmień ustawienia wyświetlania w ustawieniach karty graficznej
Oprócz powyższej poprawki możesz także spróbować dostosować rozdzielczość i częstotliwość odświeżania w ustawieniach karty graficznej i sprawdzić, czy problem został rozwiązany. To obejście zadziałało w przypadku niektórych graczy, którzy mieli problem z czarnym kolorem po naciśnięciu skrótu klawiszowego Alt+Tab. Możesz także spróbować tego samego i zobaczyć, czy to działa.
Jeśli masz procesor graficzny NVIDIA, wykonaj poniższe czynności, aby zmienić preferowaną częstotliwość odświeżania:
- Najpierw otwórz Panel sterowania NVIDIA, klikając pulpit prawym przyciskiem myszy i wybierając Panel sterowania NVIDIA z menu kontekstowego.
- Teraz wybierz opcję Wyświetlanie > Zmień rozdzielczość.
- Następnie ustaw poprawną rozdzielczość i częstotliwość odświeżania.
Sprawdź, czy problem został rozwiązany.
4] Dostosuj ustawienia grafiki dla swoich aplikacji i gier
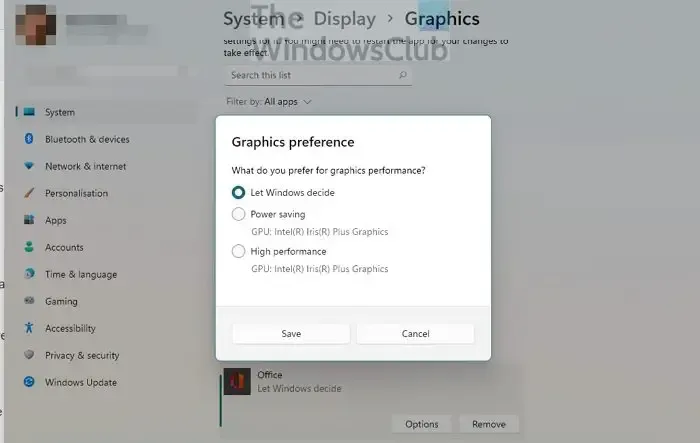
Problem może być spowodowany, jeśli masz kartę graficzną średniej lub niskiej klasy, ale ustawienia grafiki są ustawione na wysoką wydajność. Z drugiej strony może się zdarzyć, że Twój procesor graficzny nie będzie w stanie wykorzystać swoich najlepszych możliwości z powodu nieprawidłowych ustawień graficznych. W związku z tym możesz zmodyfikować ustawienia grafiki dla problematycznych aplikacji i gier, aby rozwiązać problem. Aby to zrobić, wykonaj poniższe kroki:
5] Upewnij się, że używasz najnowszego sterownika karty graficznej
Taki czarny ekran i inne problemy z wyświetlaniem są często związane ze sterownikiem karty graficznej. Jeśli masz stary lub uszkodzony sterownik karty graficznej, po naciśnięciu klawiszy Alt+Tab może pojawić się czarny ekran. Dlatego upewnij się, że na komputerze jest zainstalowany aktualny sterownik karty graficznej.
Aby zaktualizować sterowniki ekranu, otwórz Ustawienia i kliknij opcję Windows Update > Opcje zaawansowane > Opcjonalne aktualizacje . Teraz w tej sekcji możesz wyświetlić wszystkie oczekujące aktualizacje sterowników, które możesz pobrać i zainstalować. Istnieją inne metody aktualizacji sterowników graficznych.
6] Wyłącz optymalizacje pełnoekranowe
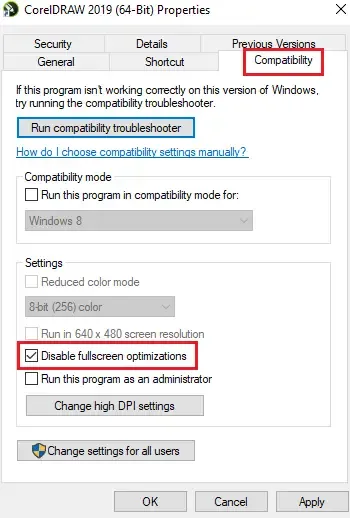
Jeśli napotkasz ten problem podczas grania, możesz wyłączyć optymalizacje pełnoekranowe dla danej gry i sprawdzić, czy problem został rozwiązany. Ta metoda okazała się skuteczna dla niektórych użytkowników. Możesz więc spróbować zrobić to samo i zobaczyć, czy to pomaga, czy nie. Oto instrukcje, jak to zrobić:
- Najpierw otwórz Eksplorator plików za pomocą Win + E i przejdź do katalogu, w którym zainstalowana jest problematyczna gra.
- Następnie kliknij prawym przyciskiem myszy plik wykonywalny gry i kliknij opcję Właściwości z wyświetlonego menu kontekstowego.
- Teraz przejdź do karty Zgodność i zaznacz pole wyboru Wyłącz optymalizacje pełnoekranowe .
- Na koniec kliknij przycisk Zastosuj > OK, aby zapisać nowe zmiany.
Mam nadzieję, że coś pomoże.
Dlaczego mój ekran robi się czarny, kiedy coś klikam?
Jeśli ekran robi się czarny za każdym razem, gdy coś klikniesz, może to być spowodowane luźnym połączeniem między monitorem a komputerem. Innym powodem tego samego mogą być przestarzałe sterowniki graficzne zainstalowane na komputerze. Możesz to naprawić, upewniając się, że sterowniki ekranu są zaktualizowane. Niektóre podłączone zewnętrzne urządzenia peryferyjne mogą również powodować ten problem. Odłącz więc takie urządzenia i sprawdź, czy problem został rozwiązany.
Dlaczego mój ekran robi się czarny, gdy przechodzę na tryb pełnoekranowy?
Mogą istnieć różne powody, dla których ekran staje się czarny, gdy otwierasz aplikacje lub gry na pełnym ekranie. Może to być spowodowane luźnymi połączeniami kablowymi lub wadliwymi sterownikami ekranu. W przypadku niektórych użytkowników przyczyną problemu było ustawienie inteligentnego kontrastu na monitorze (ASUS). W takim przypadku pomocne jest wyłączenie opcji ASCR (ASUS Smart Contrast Ratio).



Dodaj komentarz