Migotanie ekranu podczas poruszania myszą w systemie Windows 11
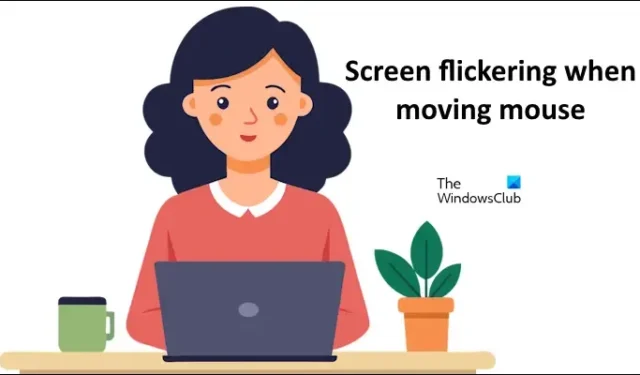
Jeśli ekran komputera z systemem Windows miga podczas poruszania myszą , pomocne będą rozwiązania podane w tym artykule. Zwykle ten problem występuje z powodu złego sterownika karty graficznej. Jednakże mogą istnieć inne przyczyny odpowiedzialne za ten problem.
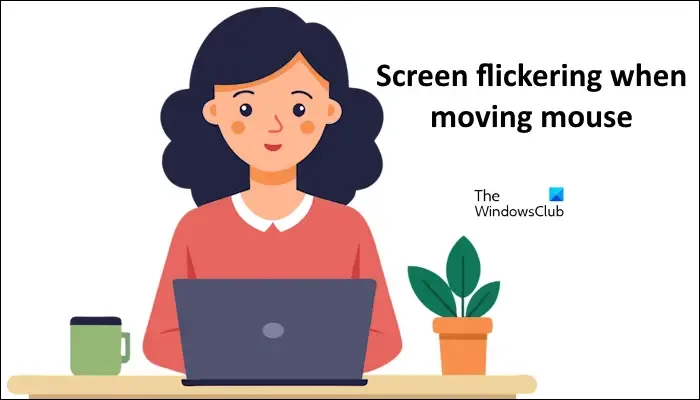
Migotanie ekranu podczas poruszania myszą w systemie Windows 11
Skorzystaj z poniższych sugestii, jeśli ekran miga podczas poruszania myszą w systemie Windows 11/10.
- Przywróć sterownik karty graficznej
- Zaktualizuj lub zainstaluj ponownie sterownik karty graficznej
- Odinstaluj usługę Windows Update (jeśli dotyczy)
- Wyłącz hibernację i zmień plan zasilania
- Zainstaluj ponownie sterownik myszy
- Wyłącz VSync
- Zmień częstotliwość odświeżania wyświetlacza
Poniżej szczegółowo wyjaśniliśmy wszystkie te poprawki.
1] Przywróć sterownik karty graficznej
Jeśli problem zaczął się po zainstalowaniu ostatniej aktualizacji sterownika karty graficznej, przyczyną może być ta aktualizacja. Możesz przywrócić sterownik karty graficznej. Pomogą Ci w tym poniższe kroki:
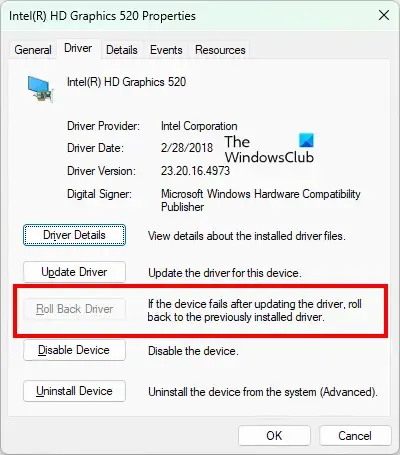
- Otwórz Menedżera urządzeń.
- Rozwiń gałąź Adaptery graficzne .
- Kliknij dwukrotnie sterownik karty graficznej, aby otworzyć jego właściwości.
- Przejdź do zakładki Sterownik i kliknij opcję Przywróć sterownik (jeśli jest dostępna).
Postępuj zgodnie z instrukcjami wyświetlanymi na ekranie, aby przywrócić sterownik karty graficznej.
2] Zaktualizuj lub zainstaluj ponownie sterownik karty graficznej
Jeśli opcja Przywróć sterownik jest wyszarzona, możesz spróbować zaktualizować lub ponownie zainstalować sterownik karty graficznej. Możesz użyć dedykowanego narzędzia opracowanego przez producenta komputera lub producenta procesora graficznego, aby aktualizować sterownik karty graficznej.
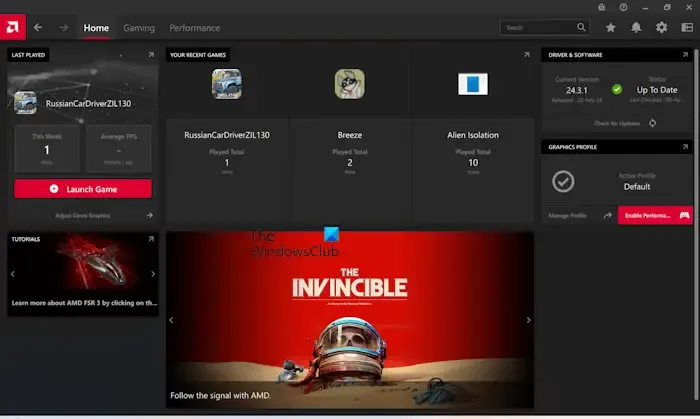
Niektóre z tych narzędzi to:
- AMD Software Adrenalin Edition
- Asystent sterowników i pomocy technicznej firmy Intel
- Aplikacja MyASUS
- Asystent pomocy technicznej HP
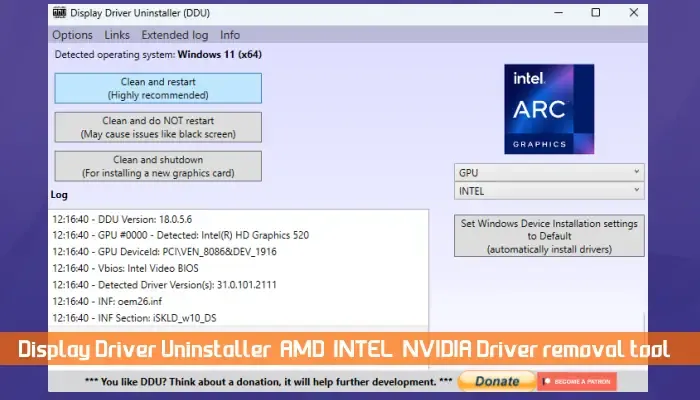
Aby ponownie zainstalować sterownik karty graficznej, najpierw pobierz jego najnowszą wersję z oficjalnej strony producenta komputera. Teraz zainstaluj DDU (Disinstaller sterownika ekranu). Całkowicie usuń sterownik karty graficznej z systemu za pomocą narzędzia DDU. Po usunięciu sterownika karty graficznej uruchom plik instalacyjny, aby ponownie zainstalować sterownik karty graficznej.
3] Odinstaluj usługę Windows Update (jeśli dotyczy)
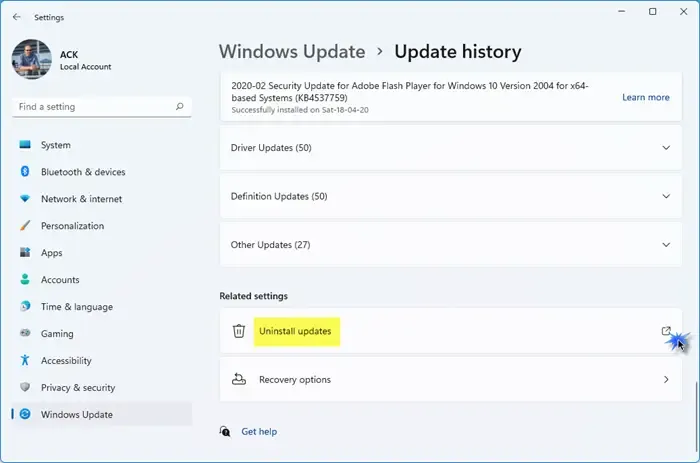
Jeśli problem zaczął się pojawiać po zainstalowaniu ostatniej aktualizacji systemu Windows, możesz odinstalować tę konkretną aktualizację systemu Windows, aby rozwiązać problem.
4] Wyłącz hibernację i zmień plan zasilania
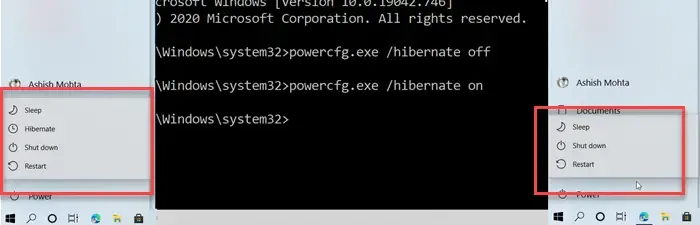
Niektórzy użytkownicy zgłosili, że problem zaczął występować po pozostawieniu laptopów w idealnym stanie na godzinę lub dłużej. Możliwymi przyczynami w tym przypadku są ustawienia hibernacji i planu zasilania. Możesz spróbować wyłączyć hibernację i sprawdzić, czy to działa.
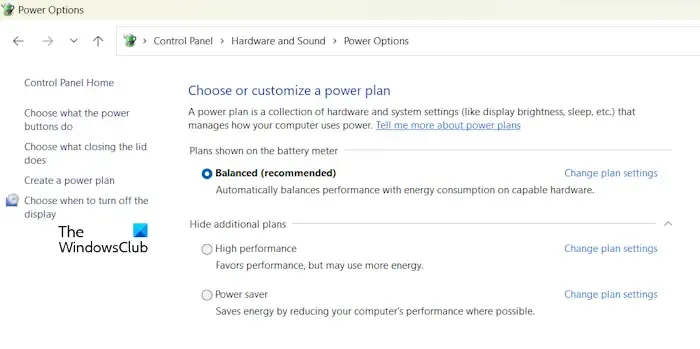
Dodatkowo w tym przypadku pomocna może być również zmiana planu zasilania. Aby to zrobić, musisz otworzyć Panel sterowania i wpisać Zasilanie w pasku wyszukiwania Panelu sterowania. Teraz wybierz Opcje zasilania z wyników wyszukiwania. Wybierz inny dostępny plan zasilania. Jeśli nie jest dostępny żaden inny plan zasilania poza Zrównoważonym planem zasilania, możesz przywrócić brakujące plany zasilania za pomocą wiersza poleceń. Jednak polecenia przywracania brakujących planów zasilania będą działać tylko wtedy, gdy w systemie nie zostanie aktywowany tryb Modern Standby S0.
5] Zainstaluj ponownie sterownik myszy
Ponieważ ekran migocze tylko wtedy, gdy poruszasz kursorem myszy, w systemie może być uszkodzony sterownik myszy. Zainstaluj ponownie sterownik myszy i sprawdź, czy to pomoże. Poniższe instrukcje Ci pomogą:
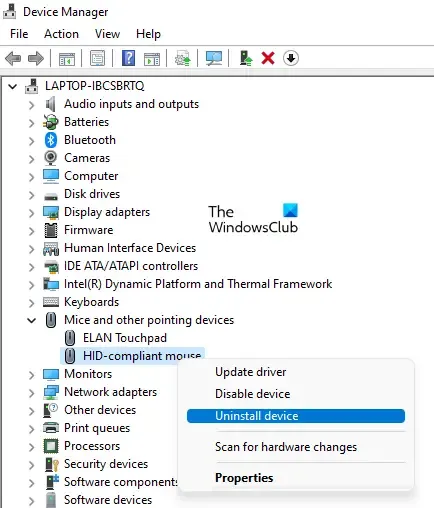
- Otwórz Menedżera urządzeń.
- Rozwiń gałąź Myszy i inne urządzenia wskazujące .
- Kliknij prawym przyciskiem myszy sterownik myszy i wybierz Odinstaluj urządzenie .
- Uruchom ponownie komputer lub wykonaj skanowanie w poszukiwaniu zmian sprzętowych.
6] Wyłącz VSync
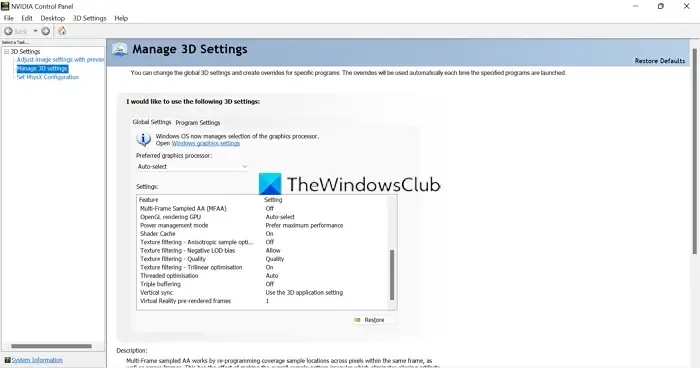
Jeśli ten problem występuje podczas grania w gry wideo, spróbuj wyłączyć funkcję VSync.
7] Zmień częstotliwość odświeżania wyświetlacza
Jedną z możliwych przyczyn tego problemu jest częstotliwość odświeżania wyświetlacza. Możesz sprawdzić, czy tak jest w Twoim przypadku, czy nie, zmieniając częstotliwość odświeżania wyświetlacza.
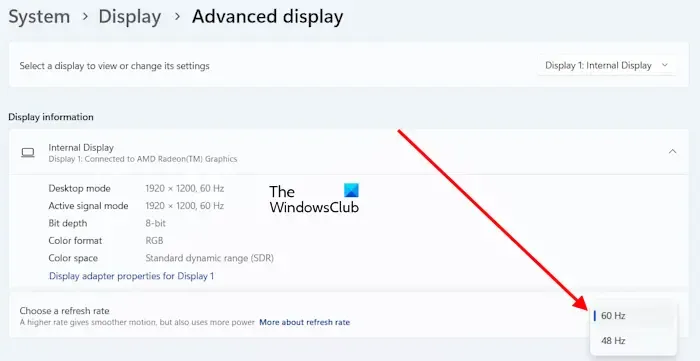
Poniższe instrukcje poprowadzą Cię w tej kwestii:
- Otwórz Ustawienia systemu Windows 11.
- Przejdź do System > Wyświetlacz > Zaawansowany wyświetlacz .
- Zmień częstotliwość odświeżania wyświetlacza, klikając menu rozwijane Wybierz częstotliwość odświeżania .
Jak naprawić migotanie ekranu w systemie Windows 11?
Główną przyczyną migotania ekranu na komputerze z systemem Windows jest zły sterownik karty graficznej. Aby rozwiązać problem migotania ekranu w systemie, należy zaktualizować sterownik karty graficznej do najnowszej wersji. Ponowna instalacja sterownika GPU może również pomóc w rozwiązaniu tego problemu. W tym celu należy całkowicie usunąć sterownik GPU za pomocą narzędzia innej firmy, a następnie zainstalować sterownik GPU.
Jak zapobiec migotaniu myszy?
Kursor myszy miga na komputerze z systemem Windows z powodu złego sterownika. Dlatego zaktualizuj lub zainstaluj ponownie sterownik myszy, aby rozwiązać ten problem. Czasami ten problem występuje z powodu drobnej usterki, którą można naprawić, uruchamiając ponownie Eksploratora Windows lub ponownie uruchamiając komputer. Możesz także przejść do stanu czystego rozruchu, aby sprawdzić, czy problem występuje z powodu konfliktu oprogramowania innej firmy.



Dodaj komentarz