Migotanie ekranu podczas regulacji głośności na komputerze z systemem Windows [Poprawka]
![Migotanie ekranu podczas regulacji głośności na komputerze z systemem Windows [Poprawka]](https://cdn.thewindowsclub.blog/wp-content/uploads/2024/04/screen-flickering-when-adjusting-volume-1-640x375.webp)
Czy ekran migocze, gdy próbujesz dostosować głośność na komputerze z systemem Windows 11/10? Jeśli tak, ten post pomoże Ci rozwiązać problem.
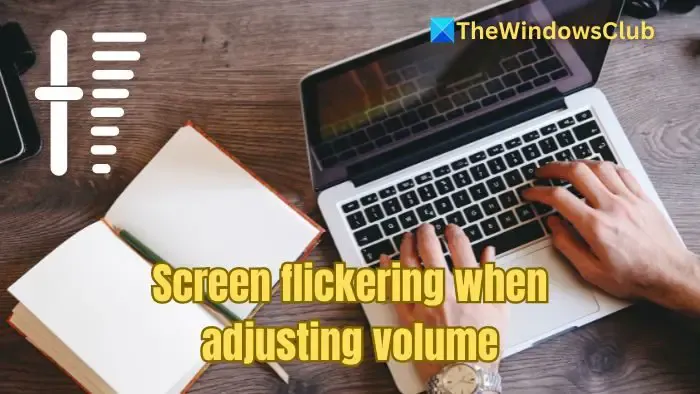
Napraw migotanie ekranu podczas regulacji głośności na komputerze z systemem Windows
Te rozwiązania powinny pomóc w rozwiązaniu problemu.
- Wyłącz zmienną Częstotliwość odświeżania
- Wyłącz G-Sync lub FreeSync
- Rozwiązanie VLC Player
- Odinstaluj za pomocą DDU i zainstaluj ponownie sterowniki NVIDIA
Użyj konta administratora, aby uruchomić te rozwiązania i utworzyć punkt przywracania systemu.
1] Wyłącz zmienną Częstotliwość odświeżania
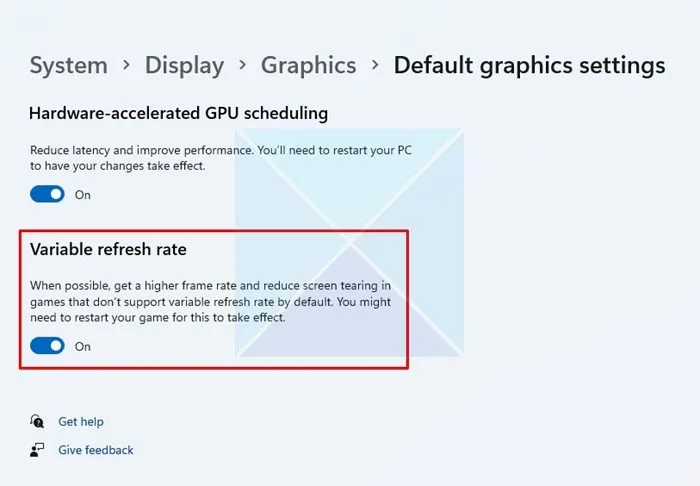
Zacznij od wyłączenia zmiennej częstotliwości odświeżania, ponieważ nie wszystkie wyświetlacze są w pełni kompatybilne z technologią VRR. Jeśli Twój monitor nie obsługuje wymaganych zakresów częstotliwości odświeżania, na pewno wystąpią problemy z migotaniem ekranu.
- Naciśnij klawisz Windows + I, aby uruchomić Ustawienia .
- Przejdź do opcji Wyświetlacz > Grafika > Zmień domyślne ustawienia grafiki .
- Tutaj wyłącz zmienną częstotliwość odświeżania.
- Na koniec uruchom ponownie komputer, a następnie sprawdź, czy problem został rozwiązany.
2] Wyłącz G-Sync lub FreeSync
G-Sync i FreeSync to technologie zaprojektowane w celu synchronizacji częstotliwości odświeżania monitora z liczbą klatek na sekundę wyjściową z karty graficznej. Jednak nie wszystkie monitory są kompatybilne z tą technologią, co może powodować migotanie ekranu.
Wyłącz G-Sync
- Najpierw upewnij się, że masz zainstalowany sterownik karty graficznej NVIDIA na swoim komputerze.
- Następnie kliknij prawym przyciskiem myszy pulpit i wybierz Panel sterowania NVIDIA .
- W prawym okienku wybierz opcję Skonfiguruj G-SYNC w obszarze Wyświetlacz.
- Następnie usuń zaznaczenie opcji Włącz G-SYNC i uruchom ponownie komputer.

Wyłącz FreeSync
- Najpierw upewnij się, że na komputerze jest zainstalowane oprogramowanie Radeon dla karty graficznej AMD.
- Następnie kliknij prawym przyciskiem myszy pulpit, wybierz Ustawienia AMD Radeon i przejdź do opcji Wyświetlacz .
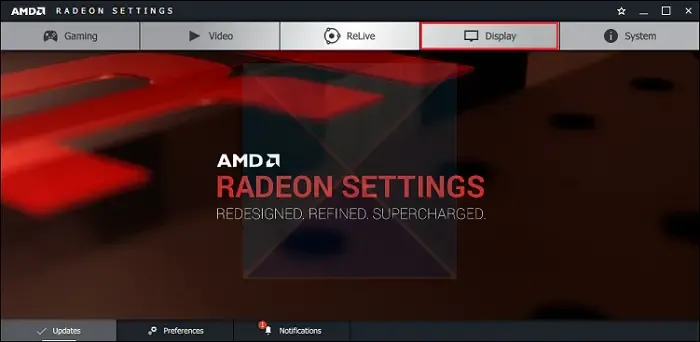
- Stąd kliknij AMD FreeSync, aby go wyłączyć. Następnie uruchom ponownie komputer, aby zastosować zmiany.
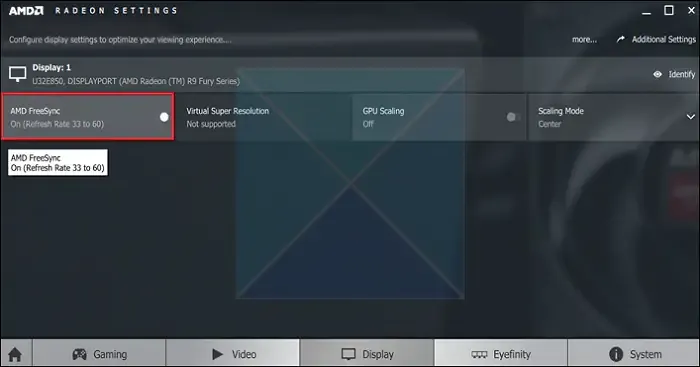
3] Rozwiązanie odtwarzacza VLC
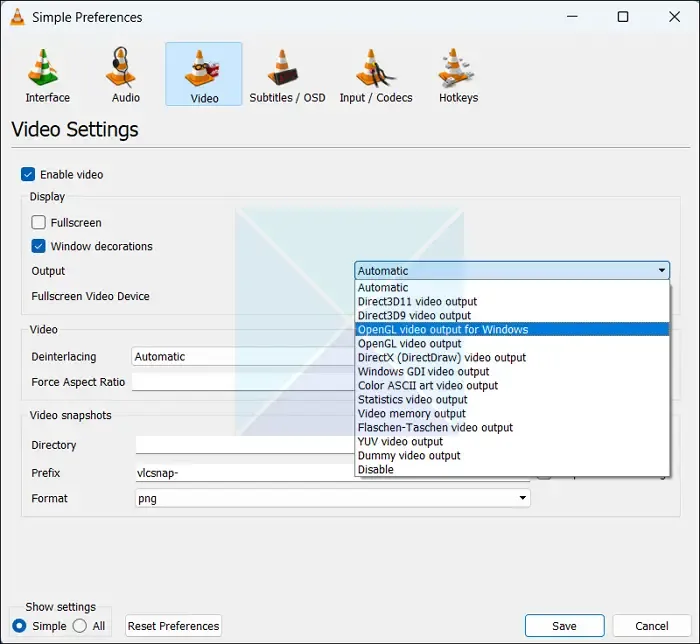
Jeśli podczas regulacji głośności napotykasz problem z migotaniem ekranu, szczególnie w przypadku VLC, oto rozwiązanie, które może Ci pomóc:
- Najpierw otwórz odtwarzacz multimedialny VLC .
- Przejdź do Narzędzia > Preferencje > Wideo .
- Z menu rozwijanego Wyjście wybierz opcję Wyjście wideo OpenGL dla systemu Windows .
- Zapisz ustawienia, a następnie sprawdź, czy problem nadal występuje.
4] Odinstaluj za pomocą DDU i zainstaluj ponownie sterowniki NVIDIA
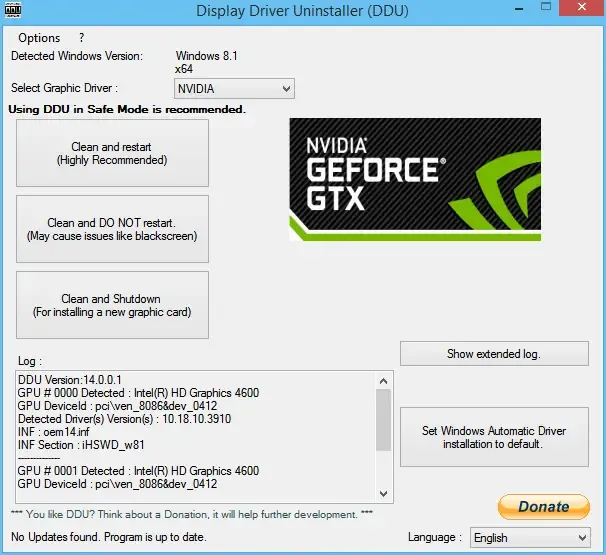
Na koniec możesz spróbować ponownie zainstalować sterowniki NVIDIA i sprawdzić, czy to zadziała. Jednakże sterowników NVIDIA nie można odinstalować za pomocą Menedżera urządzeń lub ustawień systemu Windows. Zamiast tego będziesz musiał użyć DDU lub programu Display Driver Uninstaller.
- Najpierw pobierz i zainstaluj program DDU.
- Następnie uruchom oprogramowanie.
- Następnie wybierz procesor graficzny i jego producenta (NVIDIA lub AMD).
- Kliknij opcję Wyczyść i uruchom ponownie , aby odinstalować sterowniki ekranu.
- Gdy już to zrobisz, przejdź ponownie na stronę NVIDIA, pobierz sterownik graficzny NVIDIA i zainstaluj go, postępując zgodnie z instrukcjami wyświetlanymi na ekranie.
Mam nadzieję, że post był łatwy w odbiorze.
Ekran mojego laptopa zaczyna migotać przy każdym poruszeniu.
Jeśli ekran laptopa miga przy każdym ruchu ekranu lub laptopa, oznacza to problem sprzętowy. Problem dotyczy głównie kabla wyświetlacza łączącego wyświetlacz z płytą główną laptopa. Aby rozwiązać ten problem, rozważ zwrócenie się o pomoc do obsługi klienta, jeśli Twoje urządzenie jest objęte gwarancją. Jeśli nie, rozważ skorzystanie z pomocy specjalistów zajmujących się naprawami.
Czy migotanie ekranu jest problemem LCD?
Zarówno problemy z oprogramowaniem, jak i sprzętem mogą powodować migotanie ekranu. Najczęstsze przyczyny to przestarzały lub wadliwy sterownik karty graficznej, luźne lub uszkodzone kable, starzejące się podświetlenie LCD i inne.



Dodaj komentarz