Jasność ekranu ciągle się zmienia w systemie Windows 11

Nagłe, nieoczekiwane zmiany jasności ekranu podczas pracy lub relaksu mogą być frustrujące. Użytkownicy komputerów z systemem Windows 11 stale zgłaszają problem nieoczekiwanej zmiany jasności ekranu. W tym artykule zobaczymy, co możesz zrobić, jeśli jasność ekranu stale się zmienia na komputerze z systemem Windows 11/10 .

Co powoduje automatyczną zmianę jasności ekranu?
Głównym winowajcą jest funkcja Adaptive Brightness, która wykorzystuje czujnik światła otoczenia do wykrywania światła w otoczeniu i odpowiedniego dostosowywania jasności ekranu. Inne powody obejmują zwykłych podejrzanych o zarządzanie energią na komputerze z systemem Windows. Zintegrowane ustawienia graficzne mogą również zakłócać jasność ekranu i zmieniać się automatycznie w zależności od źródła zasilania.
Jasność ekranu ciągle się zmienia w systemie Windows 11
W tej sekcji przyjrzymy się kilku poprawkom problemu polegającego na ciągłej zmianie jasności ekranu w systemie Windows 11/10. Oto wszystko, co zostało omówione:
- Wyłącz jasność adaptacyjną
- Wyłącz technologię oszczędzania energii wyświetlacza Intel
- Wyłącz oszczędzanie baterii dla grafiki Intel lub AMD
Zanim zaczniesz, upewnij się, że zaktualizowałeś sterownik karty graficznej.
1] Wyłącz jasność adaptacyjną
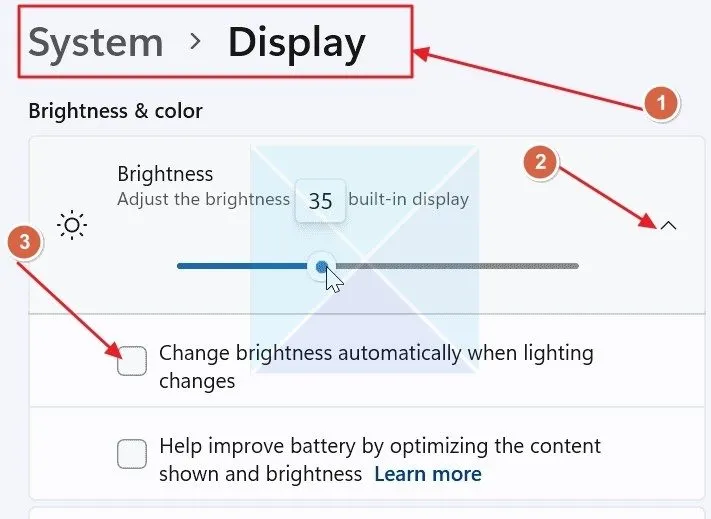
Funkcja adaptacyjnej jasności w systemie Windows wykorzystuje czujnik światła otoczenia do wykrywania światła w otoczeniu i odpowiedniego dostosowywania jasności. Czasami ta funkcja może niepotrzebnie zmieniać jasność lub może być konieczne jej wyłączenie, aby utrzymać stabilną jasność ekranu:
- Otwórz ustawienia systemu Windows, naciskając klawisze Windows+I na klawiaturze.
- W ustawieniach systemu Windows przejdź do sekcji System w lewym okienku i otwórz Wyświetlacz .
- Znajdź opcję Jasność i rozwiń ją.
- Znajdź opcję Zmień jasność automatycznie po zmianie oświetlenia i usuń zaznaczenie znajdującego się obok niej pola.
2] Wyłącz technologię oszczędzania energii wyświetlacza Intel
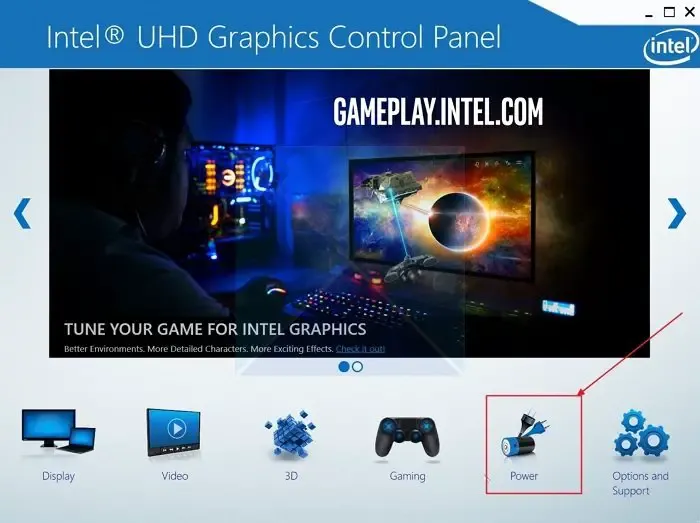
Załóżmy, że masz procesor Intel i zintegrowaną grafikę Intel. W takim przypadku technologia Intel Display Power Saving Technology jest domyślnie włączona i automatycznie dostosowuje jasność ekranu w celu oszczędzania energii.
- Otwórz aplikację Panel sterowania grafiką Intel UHD na swoim komputerze.
- W aplikacji otwórz Power.
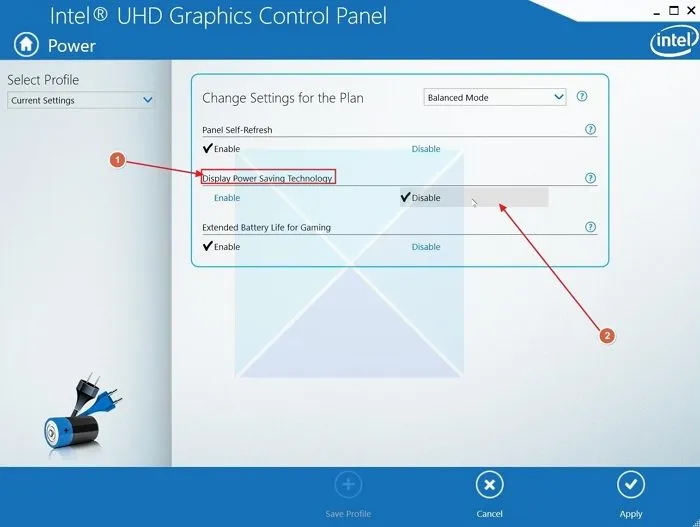
- Znajdź opcję Display Power Saving Technology i kliknij przycisk Wyłącz poniżej.
3] Wyłącz oszczędzanie baterii dla grafiki Intel lub AMD
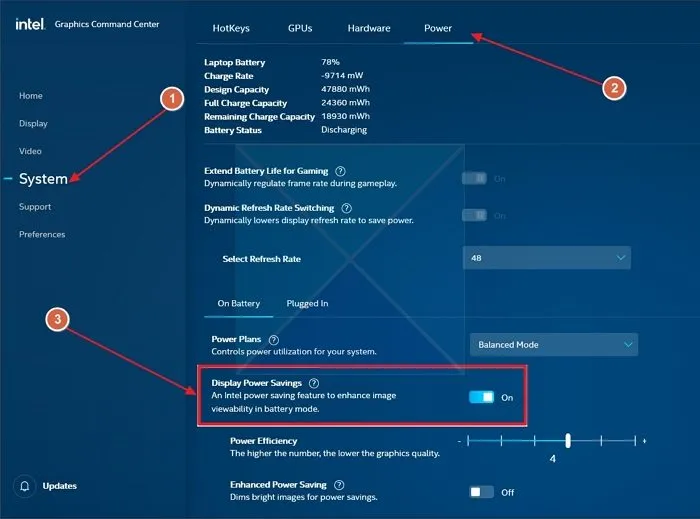
Intel i AMD wraz ze swoim oprogramowaniem do sterowania grafiką oferują podobną funkcjonalność i różną jasność w zależności od stanu baterii komputera. Musisz wyłączyć te opcje, aby zapobiec automatycznej zmianie jasności.
Intel
- Otwórz aplikację Intel Graphics Command Center.
- Przejdź do sekcji System w lewym panelu i otwórz kartę Zasilanie na górnym pasku.
- Przewiń w dół, aby znaleźć opcje baterii i otwórz opcję Na baterii .
- Wyłącz opcję Oszczędzanie energii wyświetlacza .
AMD
- Jeśli korzystasz z procesora i grafiki AMD, otwórz oprogramowanie AMD: Adrenalin Edition.
- Teraz otwórz zakładkę Gry na górnym pasku, a następnie otwórz sekcję Wyświetlacz na pasku pod nią.
- Znajdź opcję Varibright i wyłącz ją.
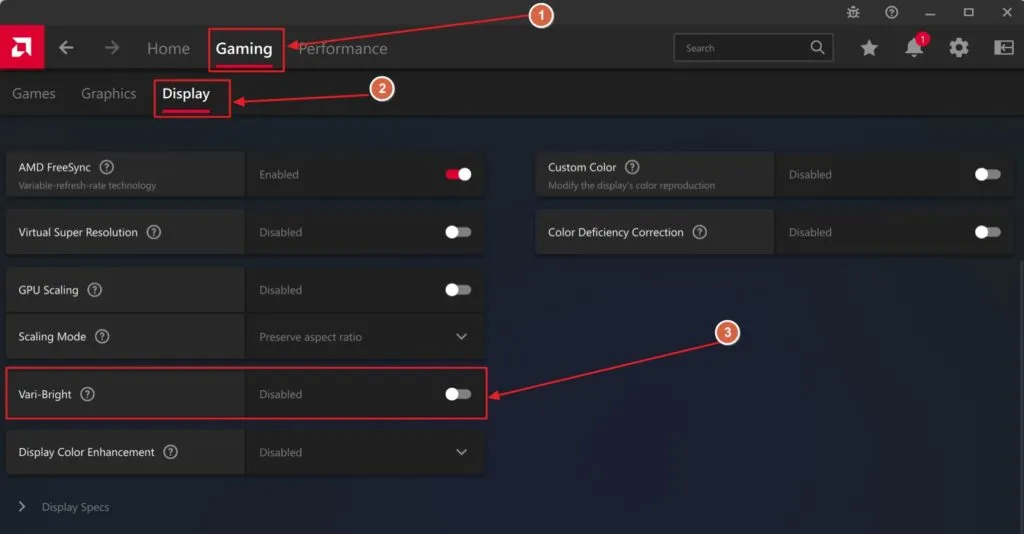
Mamy nadzieję, że artykuł okazał się pomocny i udało Ci się rozwiązać problem automatycznej zmiany jasności ekranu w systemie Windows 11.
Czy jasność adaptacyjna jest dostępna dla wszystkich laptopów z systemem Windows?
Funkcja Adaptive Brightness nie jest dostępna dla wszystkich laptopów z systemem Windows. Ta funkcja współpracuje z czujnikiem światła otoczenia, który wykrywa światło w otoczeniu i odpowiednio dostosowuje jasność. Czujnik oświetlenia otoczenia jest zwykle spotykany w laptopach z najwyższej półki lub laptopach 2 w 1.
Czy utrzymywanie laptopa podłączonego do zasilania chroni baterię?
Trzymanie laptopa podłączonego do prądu niekoniecznie chroni jego baterię, a nawet może prowadzić do szybszego jej pogorszenia. Bateria może przejść tylko skończoną liczbę cykli ładowania i rozładowania. Zarówno Microsoft, jak i Apple odradzają utrzymywanie laptopa zawsze podłączonego do prądu. Aby zapewnić optymalny stan baterii, należy utrzymywać ją naładowaną w zakresie 20–80%.



Dodaj komentarz