Błąd skanera 0x00000015, Operacja nie mogła zostać ukończona, Urządzenie nie jest gotowe
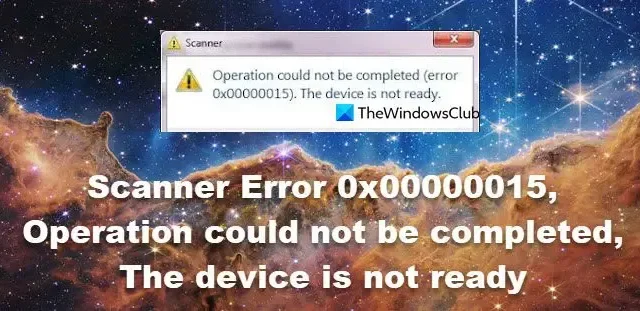
Podczas próby zeskanowania dokumentu za pomocą naszego skanera pojawia się błąd skanera 0x00000015. Z tego powodu nasz skaner nie jest w stanie przetworzyć wymaganego dokumentu i pojawia się omawiany błąd. W tym poście zobaczymy, co możesz zrobić, jeśli skaner wyświetli komunikat „Operacja nie mogła zostać ukończona, urządzenie nie jest gotowe” i wyświetli błąd skanera 0x00000015.
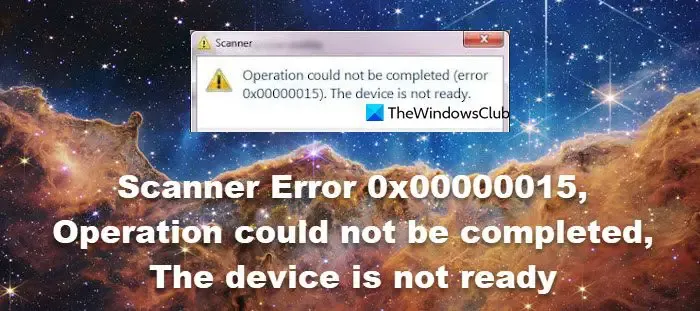
Napraw błąd skanera 0x00000015, operacja nie mogła zostać ukończona, urządzenie nie jest gotowe
Jeśli pojawi się komunikat o błędzie skanera 0x00000015 i nie można ukończyć operacji, ponieważ urządzenie nie jest gotowe, na komputerze z systemem Windows zastosuj poniższe rozwiązania, aby rozwiązać problem.
- Uruchom ponownie komputer i wyłącz skaner
- Sprawdź stan sterownika Windows Image Acquisition (WIA).
- Zainstaluj lub zaktualizuj sterowniki skanera
- Zainstaluj ponownie sterownik skanera
- Rozwiązywanie problemów w trybie czystego rozruchu
Porozmawiajmy o nich szczegółowo.
1] Uruchom ponownie komputer i wyłącz skaner
Przede wszystkim musimy ponownie uruchomić komputer, aby pozbyć się usterki, która mogła spowodować ten problem. Jeśli ponowne uruchomienie systemu nie przyniesie skutku, śmiało wyłącz i włącz skaner. Musisz więc wyłączyć skaner, odłączyć wszystkie kable, odczekać minutę, ponownie podłączyć kable, a następnie uruchomić urządzenie. Na koniec sprawdź, czy problem nadal występuje.
2] Sprawdź stan sterownika Windows Image Acquisition (WIA).

Funkcja Windows Image Acquisition (WIA) umożliwia komunikację między skanerem a komputerem. Gdy usługa jest wyłączona lub występują w niej pewne usterki, możesz napotkać problemy takie jak ten, o którym mowa. W tym rozwiązaniu musimy sprawdzić jego status i upewnić się, że działa poprawnie. Aby to zrobić, wykonaj kroki wymienione poniżej.
- Otwórz aplikację Usługi.
- Teraz przejdź do usługi Windows Image Acquisition (WIA) .
- Kliknij go prawym przyciskiem myszy i kliknij Właściwości.
- Jeśli jest zatrzymany, kliknij przycisk Start, jeśli już działa, kliknij Stop, a następnie wybierz Start.
- Pamiętaj także o zmianie typu uruchomienia na Automatyczny.
- Na koniec kliknij Zastosuj > OK.
Mamy nadzieję, że to Ci pomoże.
3] Zainstaluj lub zaktualizuj sterowniki skanera
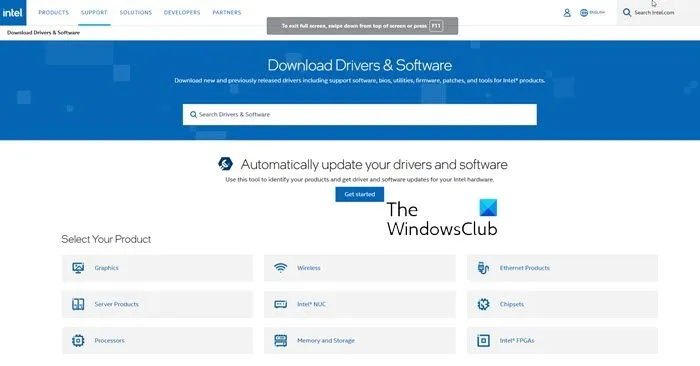
Jak być może już wiesz, sterowniki to oprogramowanie odpowiedzialne za interakcję ze sprzętem systemu. Jeśli ich brakuje lub są nieaktualne, komputer nie będzie w stanie wykryć ich obecności i przestanie odpowiadać. Aby rozwiązać problem, musimy zainstalować najnowszą wersję sterownika. Aby zrobić to samo, postępuj zgodnie z metodami wymienionymi poniżej.
- Zainstaluj najnowszą wersję sterownika ze strony producenta.
- Pobierz bezpłatne oprogramowanie do aktualizacji sterowników, aby aktualizować urządzenie.
- Zaktualizuj sterownik skanera za pomocą narzędzia Menedżer urządzeń.
Po zainstalowaniu najnowszej wersji sterownika możesz ponownie uruchomić komputer i sprawdzić, czy problem został rozwiązany.
4] Zainstaluj ponownie sterownik skanera
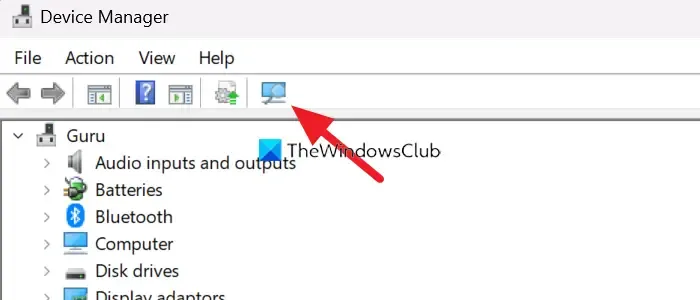
Jeżeli aktualizacja nie przyniesie rezultatu, musimy usunąć obecną instalację sterownika skanera, a następnie zainstalować jego nową kopię. Jeśli więc sterownik jest uszkodzony i skaner nie może zeskanować dokumentu, usunięcie go załatwi sprawę. Aby zrobić to samo, wykonaj czynności wymienione poniżej.
- Naciśnij Win + X i kliknij Menedżer urządzeń.
- Teraz poszukaj sterownika skanera. Powinien on znajdować się w obszarze Kolejki druku, Urządzenia do przetwarzania obrazu lub Inne urządzenia.
- Po znalezieniu kliknij sterownik prawym przyciskiem myszy i wybierz Odinstaluj urządzenie.
- Kliknij ponownie Odinstaluj, aby potwierdzić swoje działanie.
- Aby zainstalować go ponownie, musimy kliknąć przycisk Skanuj w poszukiwaniu zmiany sprzętu, jak pokazano na załączonym zrzucie ekranu.
Na koniec uruchom ponownie komputer i sprawdź, czy zainstalowany jest właściwy sterownik. Jeśli zauważysz rozbieżność w wersji sterownika, zaktualizuj go do najnowszej wersji, korzystając z powyższych metod.
5] Rozwiązywanie problemów w trybie czystego rozruchu
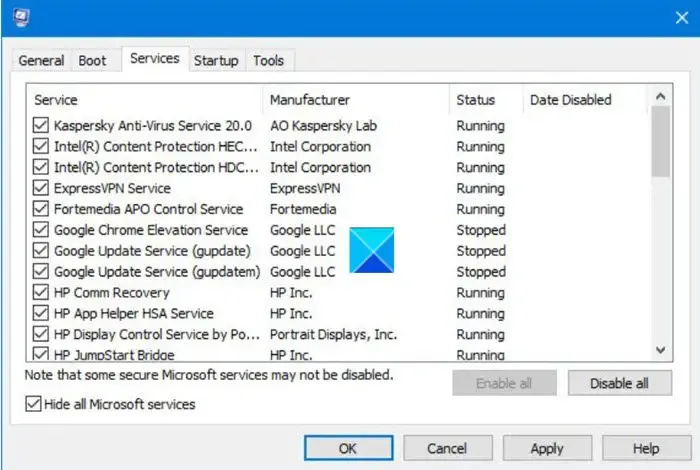
Zauważyliśmy, że funkcja Tunes Up Utilities Turbo ma tendencję do blokowania dostępu do skanera. Aby potwierdzić, czy tak jest w Twoim przypadku, wykonaj Clean Boot, a następnie sprawdź, czy skaner działa. Jeśli to działa, włącz procesy ręcznie, aby dowiedzieć się, co jest przyczyną problemu, a następnie odinstaluj lub wyłącz je trwale.
Mamy nadzieję, że uda Ci się rozwiązać problem, korzystając z rozwiązań wymienionych w tym poście.
Jak naprawić błąd skanera HP Laserjet?
Twój skaner może napotykać różne błędy, a najlepszym sposobem ich rozwiązania jest wyłączenie i wyłączenie urządzenia. Umożliwi to kondensatorowi usunięcie wszystkich zgromadzonych ładunków i wyeliminowanie usterki. Jeśli to nie zadziała, użyj podanego tam kodu błędu, aby znaleźć odpowiednie rozwiązanie.
Dlaczego mój skaner nagle przestał działać?
Istnieje wiele powodów, dla których skaner przestaje działać. Należy sprawdzić, czy skaner otrzymuje odpowiednią moc, jakiej potrzebuje i czy wszystkie kable są nienaruszone. Następnie uruchom ponownie urządzenie, ponieważ problemy te wynikają głównie z usterki, którą można rozwiązać jedynie poprzez ponowne uruchomienie. Jeśli problem będzie się powtarzał, zapoznaj się z naszym przewodnikiem, aby dowiedzieć się, co zrobić, gdy skanery nie działają.



Dodaj komentarz