Aplikacja Samsung Weather nie działa lub występuje problem z aktualizacją
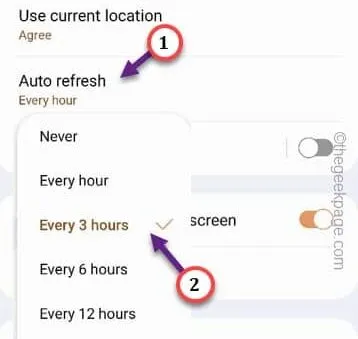
Poprawka 1 – Zezwól na użycie danych w tle interfejsu API pogody
Krok 1 – Przesuń raz w górę i otwórz „ Ustawienia ” w telefonie.

Krok 2 – Przejdź do „ Aplikacje ”.
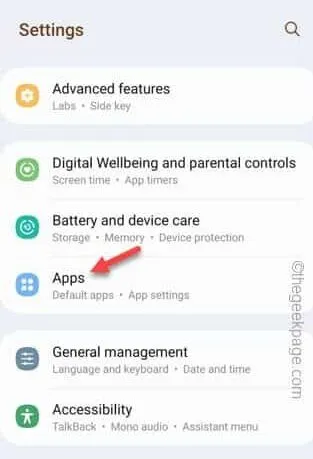
Krok 3 – Nie zobaczysz aplikacji systemowych na liście innych aplikacji. Stuknij tam małą ikonę .
Krok 4 – Otworzy się przełącznik kontekstu. Więc przełącz „ Pokaż aplikacje systemowe ” na tryb włączony .
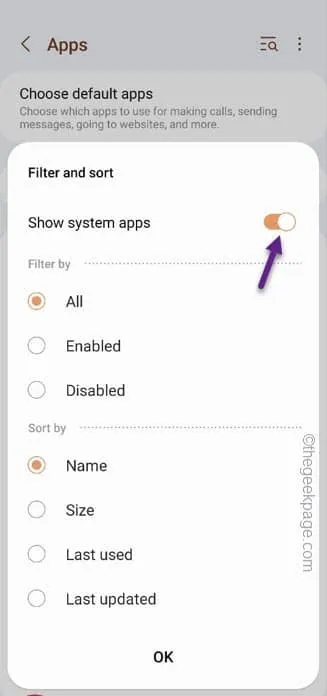
Krok 5 – Po prostu przewiń w dół i poszukaj „ com.samsung.android.weather ”, aby otworzyć ten składnik aplikacji.
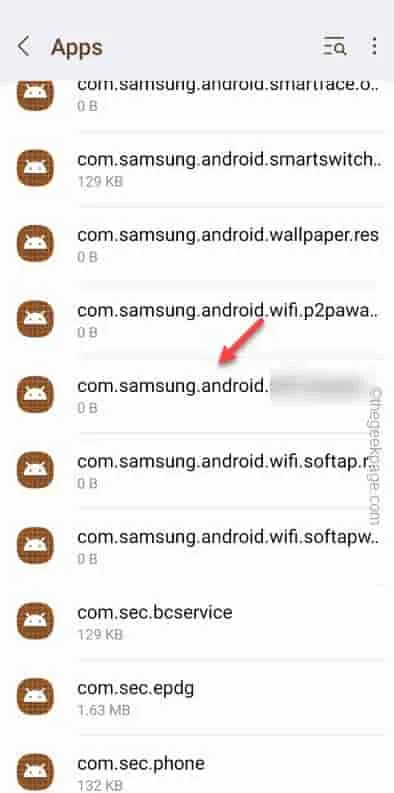
Krok 6 – Na następnej stronie otwórz „ Dane mobilne ”, aby uzyskać dostęp do uprawnień do danych.
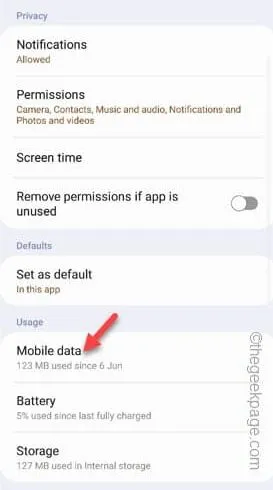
Krok 7 – Tylko pamiętaj, aby włączyć te dwa ustawienia w trybie On –
Allow background data usage
Allow app while data saver on
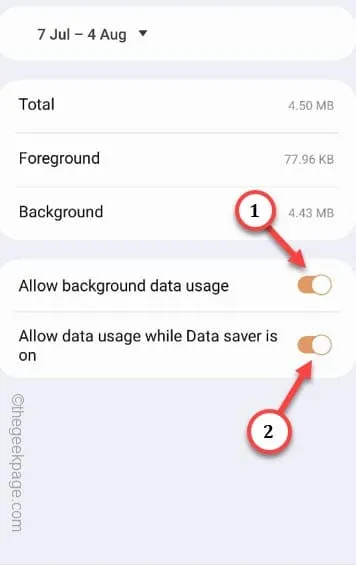
Następnie zamknij okno Ustawienia .
Teraz musisz zrobić to samo z aplikacją Pogoda .
Wróć więc na stronę aplikacji .
Krok 8 – Przewiń do końca, aby znaleźć „ Pogodę ”, jeśli wszystkie aplikacje są ułożone AZ. Otwórz tę aplikację.
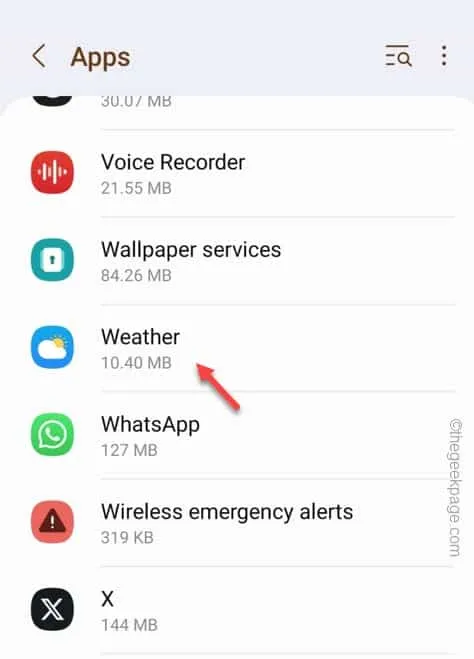
Krok 9 – Przewiń w dół, aby znaleźć ustawienia „ Dane mobilne ” w aplikacji Pogoda.
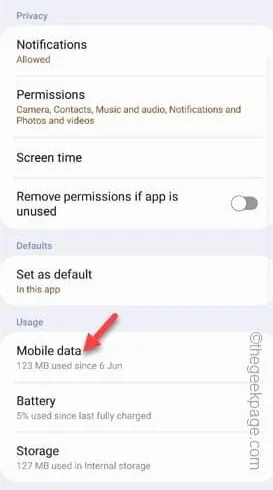
Krok 10 – Zdecyduj się na ustawienie obu tych opcji w trybie „Włączony” –
Allow app while data saver on
Allow background data usage
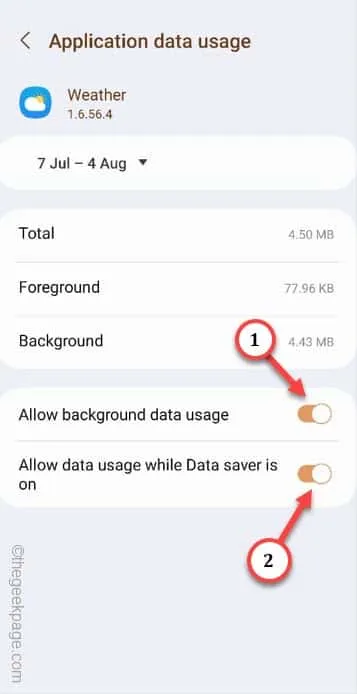
Poprawka 2 – Ustaw automatyczne odświeżanie w ustawieniach pogody
Krok 1 – Po prostu przytrzymaj widżet Pogoda w telefonie przez kilka sekund.
Krok 2 – Następnie stuknij raz ikonę „ ⓘ ”.
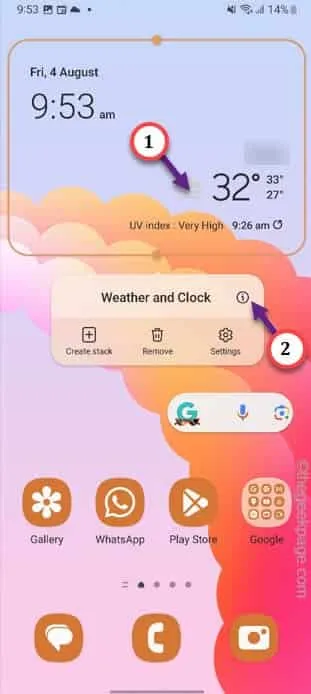
Krok 3 – Gdy właściwości pogody się otworzą, otwórz „ Ustawienia pogody ”.
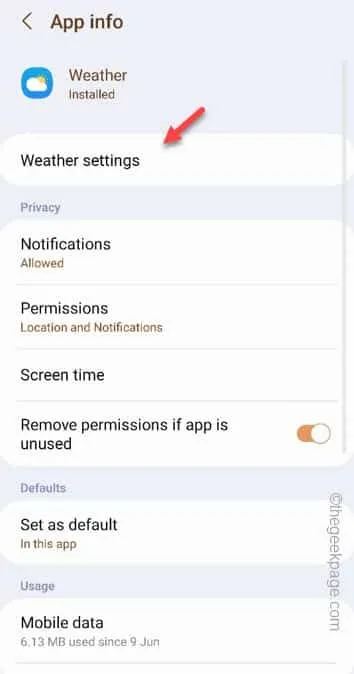
Krok 4 – dotknij „ Automatyczne odświeżanie ”, aby zmienić ustawienia.
Krok 5 – Zobaczysz listę rozwijanych timerów. Wybierz więc „ 3 godziny ” z listy.
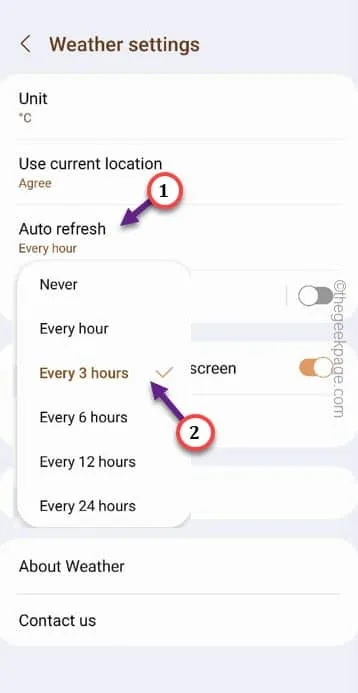
Krok 6 – Jeśli chcesz otrzymywać aktualizacje pogody podczas podróży, przełącz „ Automatyczne odświeżanie w podróży ” na tryb włączony.
Krok 7 – Stuknij „ Zezwól ”.
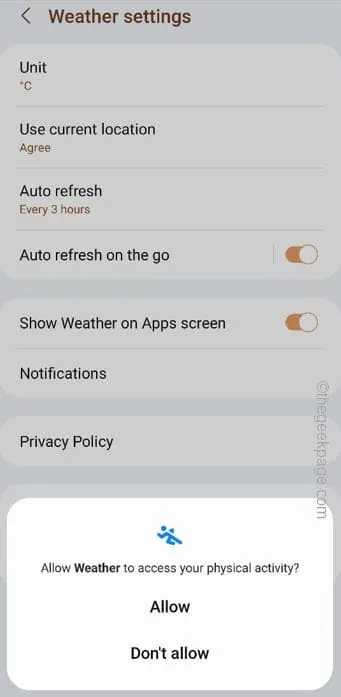
Poprawka 3 – Ustawienia powiadomień o zezwoleniach w aplikacji Pogoda
Krok 1 – Tak samo jak poprzednio, po prostu wprowadź i przytrzymaj widżet Pogoda na ekranie głównym.
Krok 2 – Użyj przycisku „ i ”.
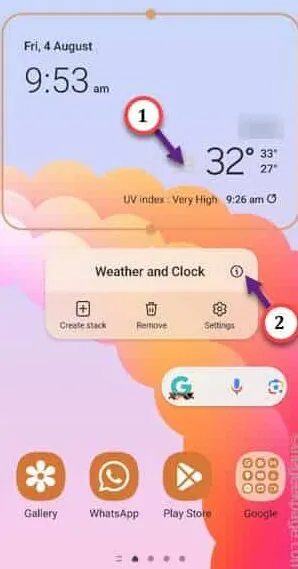
Krok 3 – Po przejściu do strony Pogoda otwórz ustawienia „ Powiadomienia ”.
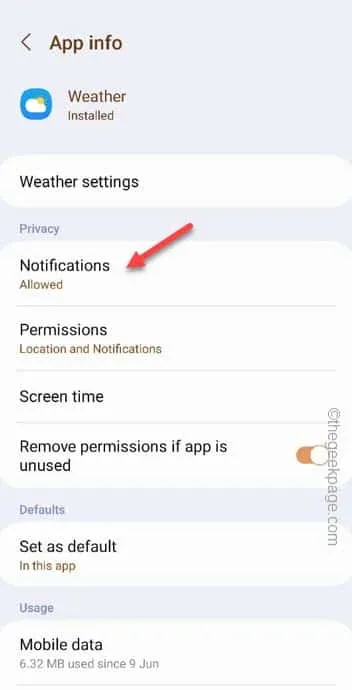
Krok 4 – Upewnij się, że ustawienie „ Zezwalaj na powiadomienia ” jest włączone.

Poprawka 4 – Przetestuj uprawnienia do lokalizacji w Ustawieniach
Krok 1 – Po prostu przesuń raz w górę i otwórz aplikację „ Pogoda ”.
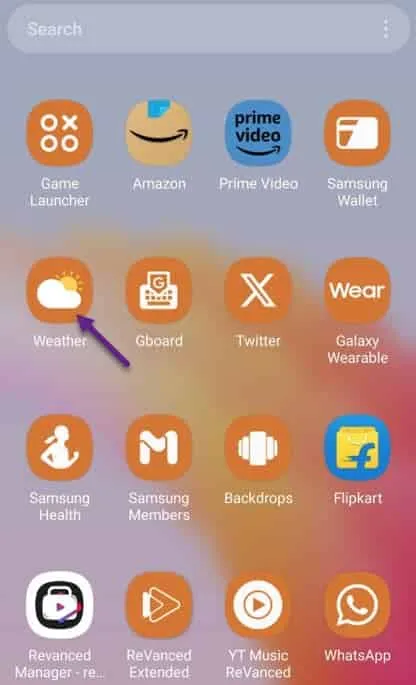
Krok 2 – W aplikacji Pogoda dotknij ≡ w lewym górnym rogu.
Krok 3 – Teraz zobaczysz „⚙️”. Stuknij to, aby otworzyć Ustawienia .
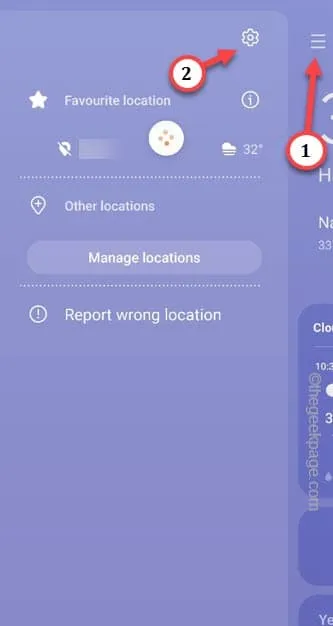
Krok 4 – Przeniesie Cię bezpośrednio na stronę zgody na użycie bieżącej lokalizacji. Tylko upewnij się, że jest włączony „ Włączony ”.
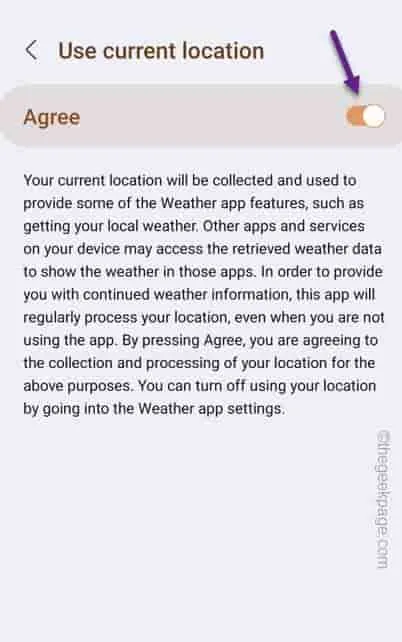
Poprawka 5 – Wyczyść pamięć podręczną aplikacji Pogoda
Krok 1 – Szybko przytrzymaj widżet Pogoda i dotknij „ ⓘ ”, aby otworzyć ustawienia pogody.
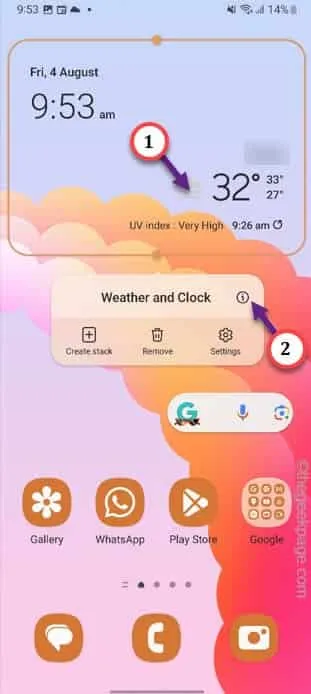
Krok 2 – Przewiń w dół, aż znajdziesz ustawienia „ Pamięć ”. Otwórz to.
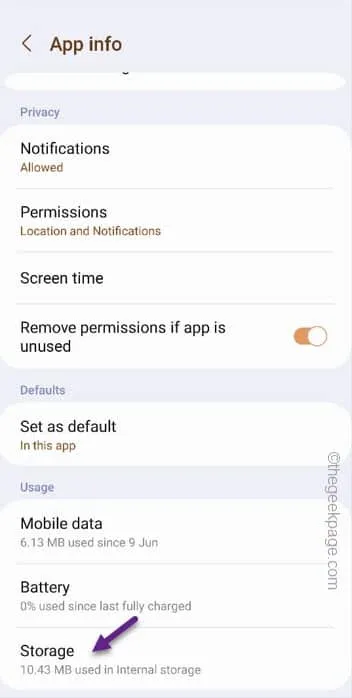
Krok 3 – Na stronie Weather Storage użyj programu „ Wyczyść pamięć podręczną” , aby wyczyścić pamięć podręczną aplikacji Weather.

Poprawka 6 – Usuń widżet Pogoda i dodaj go ponownie
Krok 1 – Po prostu przytrzymaj widżet Pogoda na ekranie głównym.
Krok 2 – Tym razem dotknij ikony „ Usuń🗑️ ”, aby usunąć widżet.

Krok 3 – Musisz teraz dodać widżet. Dotknij ekranu głównego przez kilka sekund.
Krok 4 – Stuknij „ Widżet ”, aby dodać nowy.
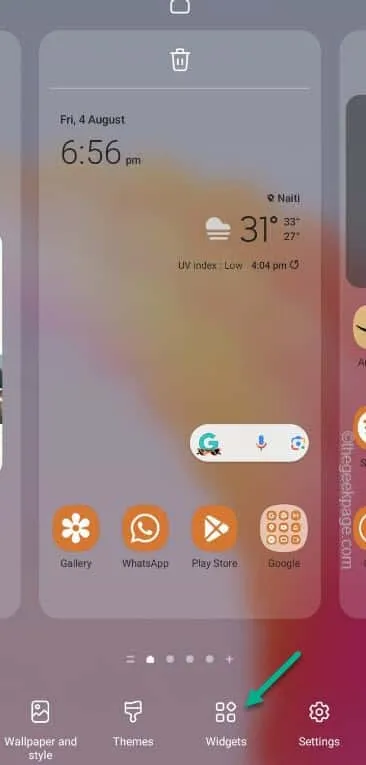
Krok 5 – Przewiń w dół, aby znaleźć „ Pogoda ”. Rozwiń to.
Krok 6 – Wybierz swój ulubiony typ widżetu Pogoda i umieść go na ekranie głównym.
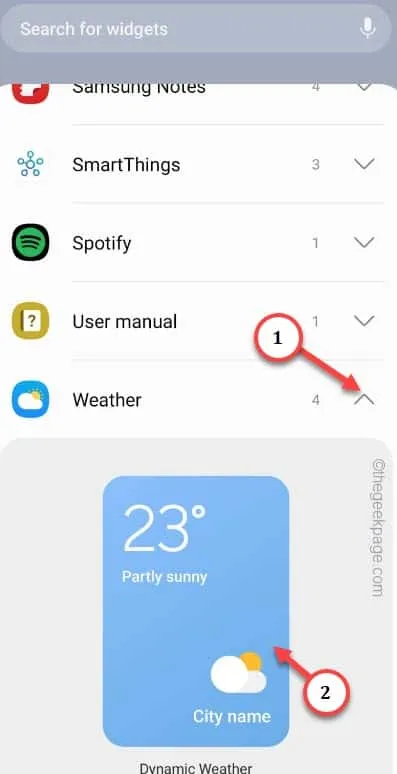
Krok 7 – Po prostu przesuń dwukrotnie w dół, aby zobaczyć pełną listę elementów w obszarze powiadomień.
Krok 8 – Upewnij się, że „ Lokalizacja ” jest włączona.
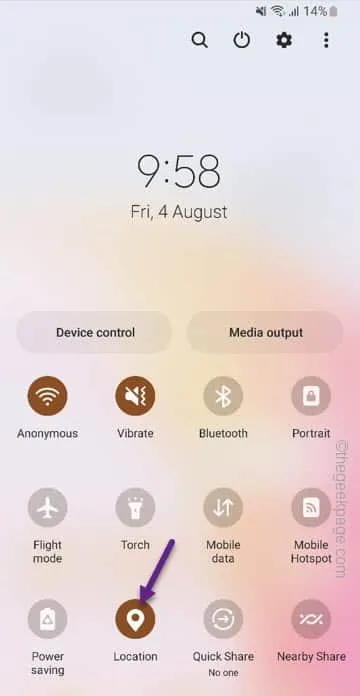
Poprawka 7 – Zaktualizuj aplikację Pogoda
Krok 1 – Przytrzymaj widżet aplikacji Pogoda , aż pojawi się ruchome okno kontekstowe.
Krok 2 – Następnie musisz dotknąć „ ⓘ ”, aby otworzyć ustawienia pogody.
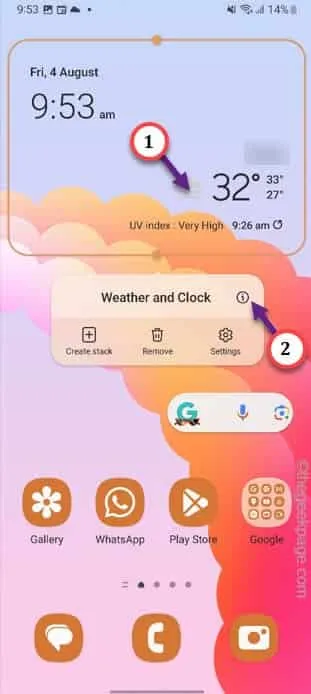
Krok 3 – Otwórz „ Ustawienia pogody ”, aby uzyskać do nich dostęp.
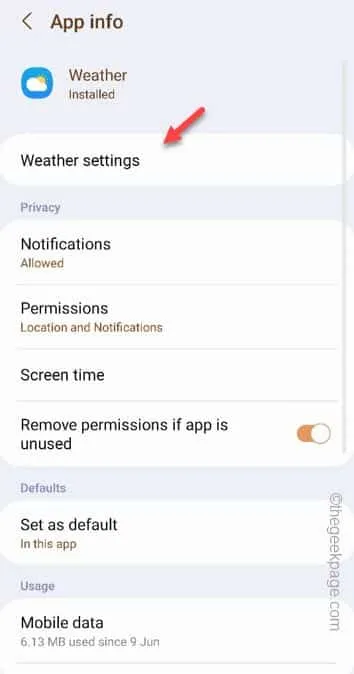
Krok 4 – Tam znajdziesz opcję o nazwie „ O pogodzie ”, aby otworzyć ustawienia pogody.
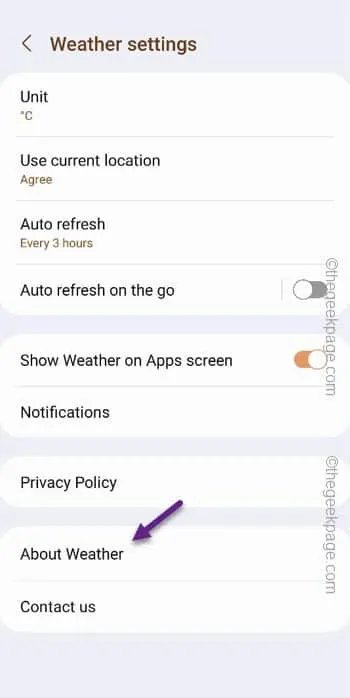
Krok 5 – Jeśli jest aktualizacja, aplikacja Pogoda automatycznie zainstaluje ją na Twoim telefonie.
Krok 6 – W przeciwnym razie pokaże ci to –
The latest version is already installed.
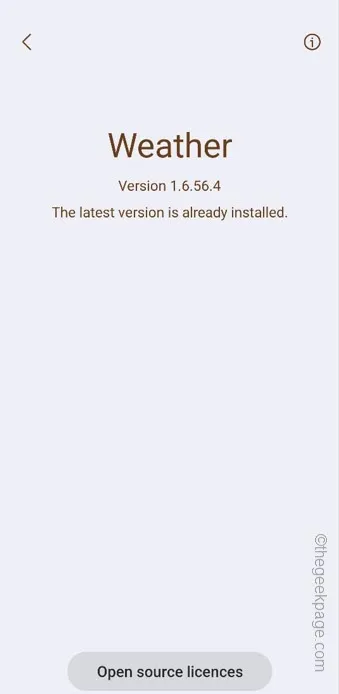
Zamknij aplikację Pogoda .
Poprawka 8 – Wyłącz Oszczędzanie danych
Krok 1 – Wyłączenie Oszczędzania danych w telefonie Samsung jest dość łatwe. Wystarczy raz przesunąć palcem w dół.
Krok 2 – Następnie przesuń palcem w lewo lub w prawo, aby znaleźć opcję trybu „ Ultra Data Saving ”.

Poprawka 9 – Zresetuj wszystkie ustawienia sieciowe
Krok 1 – Otwórz narzędzie Ustawienia na urządzeniu.
Krok 2 – Śmiało i otwórz „ Zarządzanie ogólne ”, aby otworzyć to ustawienie.
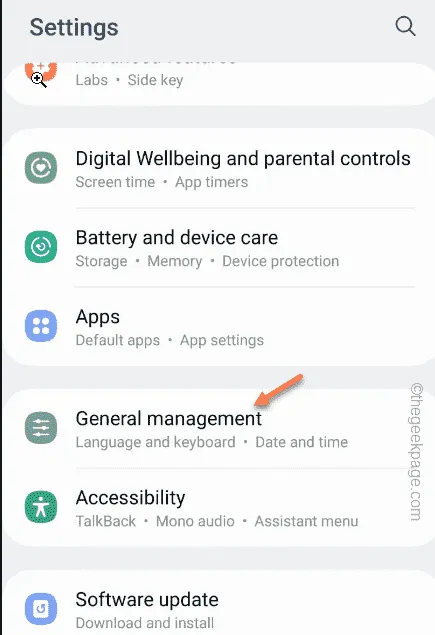
Krok 3 – Następnie otwórz „ Resetuj ”.
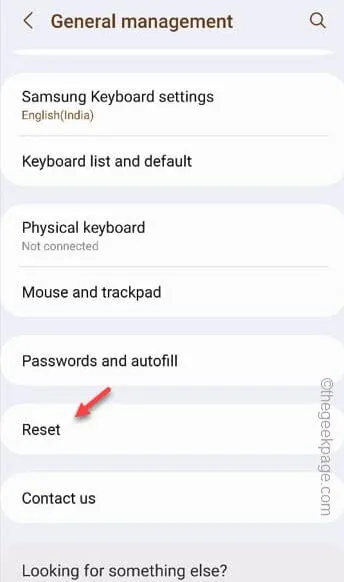
Krok 4 – Na głównej stronie resetowania dotknij opcji „ Zresetuj ustawienia sieci ”, aby ją otworzyć.
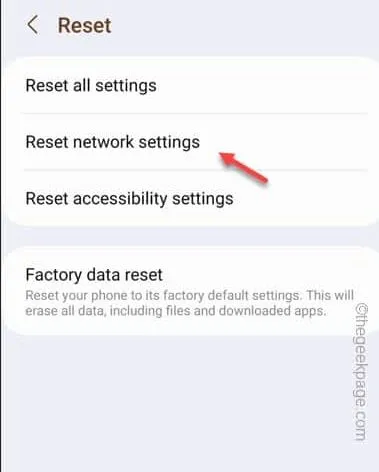



Dodaj komentarz