Samsung Smart Switch: Kopia zapasowa danych z telefonu na komputer

Samsung Smart Switch umożliwia przesyłanie kontaktów, wiadomości, ważnych plików, aplikacji, ustawień itp. na komputer. zobaczmy, jak korzystać z tej aplikacji.

Aby utworzyć kopię zapasową danych, musisz pobrać aplikację Samsung Smart Switch na oba urządzenia. Jeśli jesteś użytkownikiem Androida, możesz pobrać tę aplikację ze sklepu Google Play. Użytkownicy komputerów Mac mogą pobrać tę aplikację ze sklepu App Store. Użytkownicy systemu Windows mogą pobrać aplikację Samsung Smart Switch z oficjalnej strony internetowej.
Twórz kopie zapasowe danych z telefonu na komputer za pomocą Samsung Smart Switch
Samsung Smart Switch umożliwia tworzenie kopii zapasowych danych z telefonu na komputerze. Po utworzeniu kopii zapasowej danych telefonu na komputerze pliki zostaną automatycznie zapisane w domyślnej lokalizacji, czyli w usłudze OneDrive.

Podłącz telefon do komputera za pomocą kabla USB, a następnie dotknij opcji Zezwalaj na telefonie. Otwórz aplikację Smart Switch na swoim komputerze. Pokaże ci dwie opcje.
Możesz tworzyć kopie zapasowe i przywracać następujące dane ze smartfona na komputer:
- Wiadomości
- Zadzwoń i kontakty
- Ekran główny
- Ustawienia
- Aplikacje
- Obrazy, filmy, audio, dokumenty i pliki
1] Wiadomości
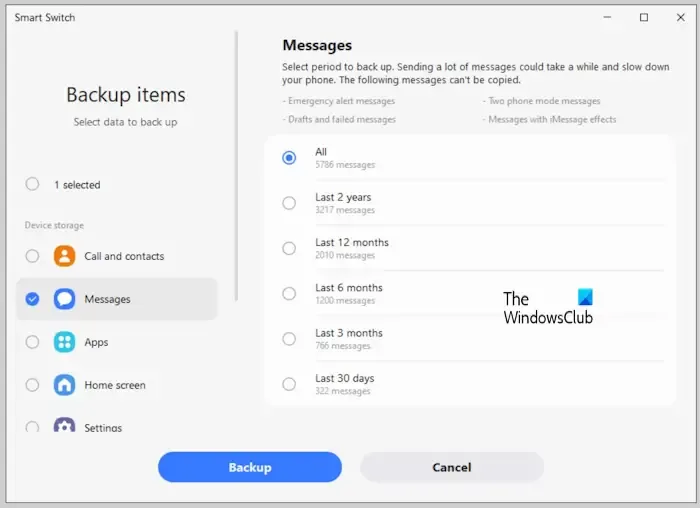
Aby utworzyć kopię zapasową wiadomości, wybierz opcję Wiadomości po lewej stronie. Następnie zostaną wyświetlone różne opcje tworzenia kopii zapasowych wiadomości. Na przykład ostatnie 2 lata, ostatnie 12 lat, ostatnie 6 miesięcy itd. Wybierz dowolną z tych opcji, aby utworzyć kopię zapasową wiadomości zgodnie ze swoimi wymaganiami. Następnie kliknij Kopia zapasowa .
2] Połączenia i kontakty
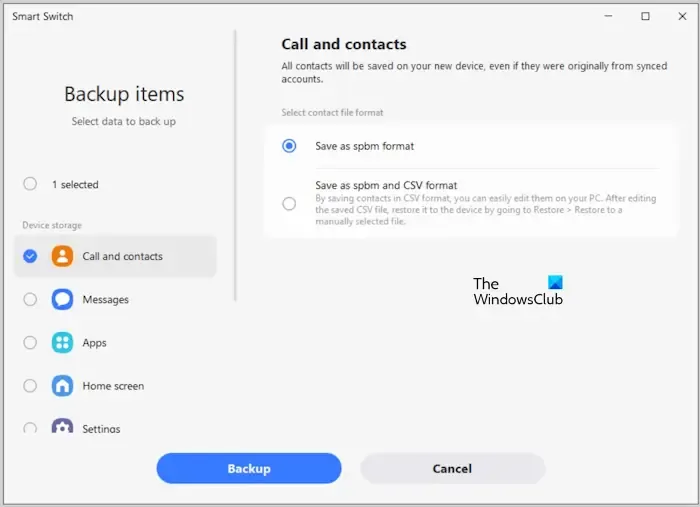
Aby utworzyć kopię zapasową wszystkich połączeń i kontaktów, wybierz odpowiednią opcję po lewej stronie. Wyświetli się opcja wyboru formatu pliku kontaktu. Wybierz żądaną opcję i kliknij Kopia zapasowa. Wszystkie Twoje kontakty zostaną zapisane na Twoim komputerze w domyślnej lokalizacji.
3] Ekran główny
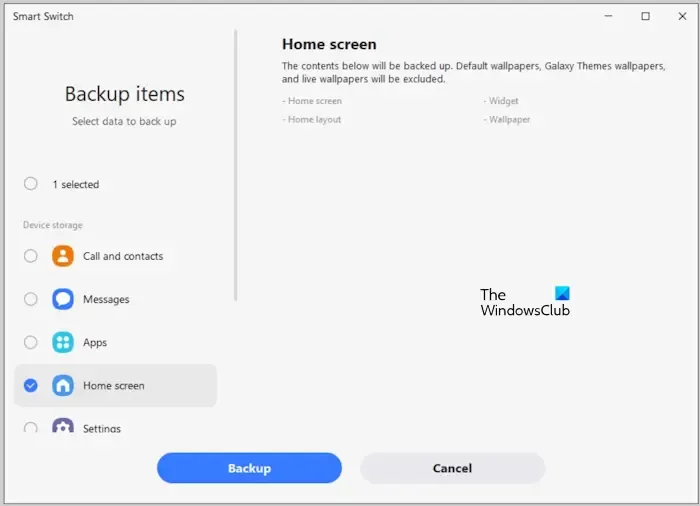
Możesz także wykonać kopię zapasową domyślnych tapet, tapet Galaxy Themes i animowanych tapet. Aby wykonać kopię zapasową ekranu głównego, wybierz odpowiednią opcję po lewej stronie
4] Ustawienia
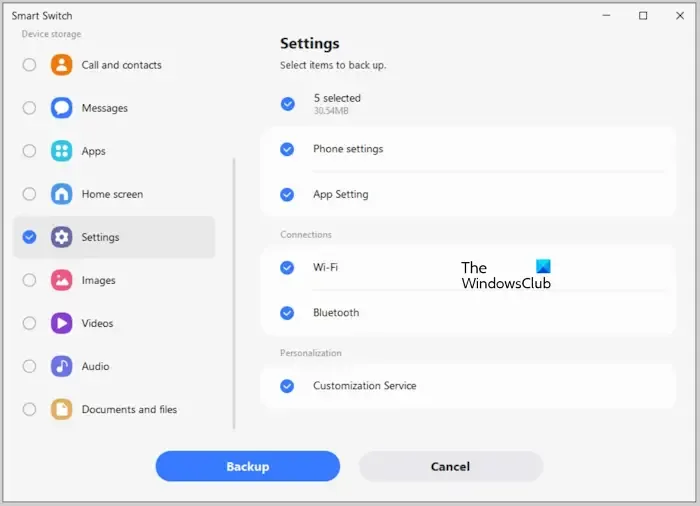
Samsung Smart Switch umożliwia także utworzenie kopii zapasowej wszystkich ustawień ze smartfona na komputerze. Możesz wykonać kopię zapasową ustawień telefonu, ustawień aplikacji, ustawień Wi-Fi, ustawień Bluetooth i innych.
5] Aplikacje
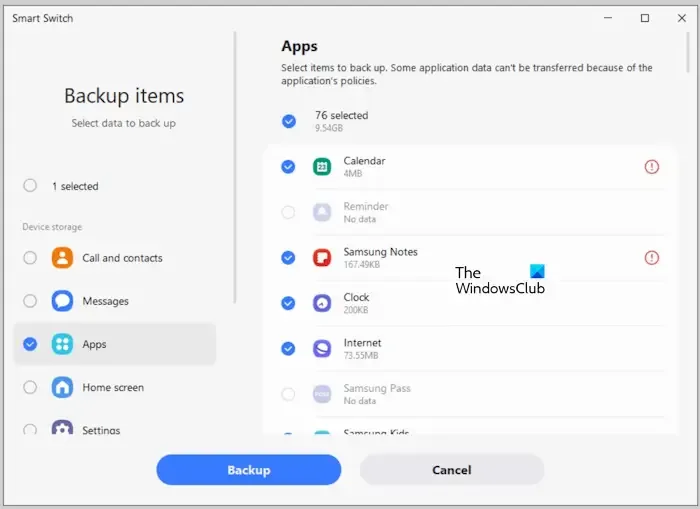
Za pomocą tego oprogramowania możesz także tworzyć kopie zapasowe wszystkich aplikacji na komputerze. Ta funkcja jest przydatna do przywracania wszystkich aplikacji po przywróceniu ustawień fabrycznych w telefonie. Jeśli chcesz utworzyć kopię zapasową tylko niektórych określonych aplikacji, możesz je wybrać ręcznie. Kiedy skończysz, kliknij Kopia zapasowa.
6] Obrazy, filmy, audio, dokumenty i pliki
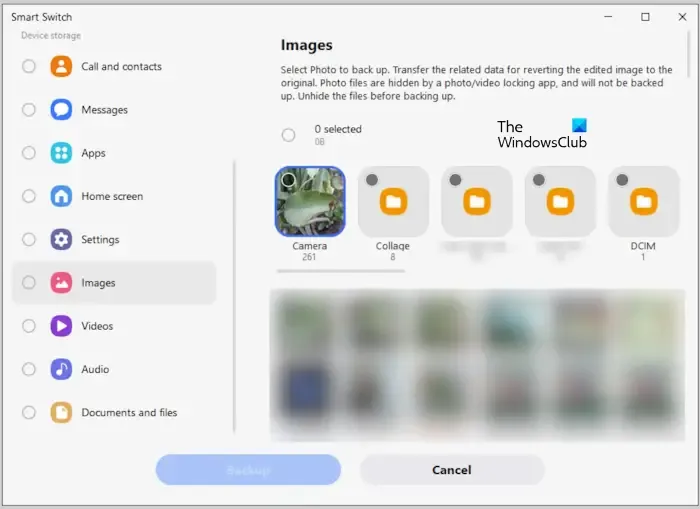
Jeśli chcesz wykonać kopię zapasową zdjęć, filmów, plików audio i innych dokumentów, wybierz odpowiednią opcję, a następnie wybierz pliki ręcznie. Domyślnie do kopii zapasowej wybrane są wszystkie pliki. Pokazuje także foldery zawierające Twoje pliki. Możesz utworzyć kopię zapasową określonego folderu, wybierając go.
Gdy Samsung Smart Switch wykonuje zadanie tworzenia kopii zapasowej, nie odłączaj kabla USB, ponieważ może to spowodować uszkodzenie danych z kopii zapasowej.
Jak przywrócić dane za pomocą Samsung Smart Switch
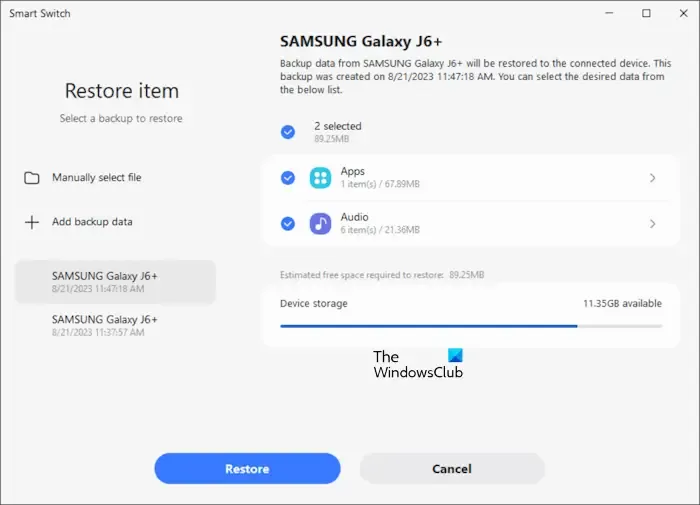
Aby przywrócić dane na smartfonie, podłącz go do komputera za pomocą kabla USB, a następnie otwórz aplikację na swoim komputerze. Teraz kliknij przycisk Przywróć . Po lewej stronie zobaczysz nazwy wszystkich swoich smartfonów wraz z datą i godziną utworzenia kopii zapasowej. Wybierz odpowiednio swoje urządzenie, a następnie wybierz, co chcesz przywrócić. Kiedy skończysz, kliknij Przywróć .
Nie przerywaj procesu. Czas potrzebny na przywrócenie danych będzie zależał od rozmiaru danych.
Aby pobrać aplikację Samsung Smart Switch na komputer, odwiedź stronę Samsung.com .
Czy Samsung Smart Switch tworzy kopię zapasową wszystkiego?
Oprócz tworzenia kopii zapasowych zdjęć, filmów, plików i dokumentów Samsung Smart Switch tworzy także kopię zapasową ustawień telefonu, kontaktów, wiadomości, aplikacji, tapet ekranu głównego itp.
Czy aplikacja Samsung Smart Switch jest bezpieczna?
Tak, Samsung Smart Switch jest bezpieczny. Można go używać do tworzenia kopii zapasowych danych z telefonu na komputerze, aby w razie potrzeby móc je przywrócić w telefonie.



Dodaj komentarz