Samsung DeX nie działa lub nie łączy się

Urządzenia Samsung mają bardzo interesującą i przydatną funkcję, która pozwala im oferować wrażenia porównywalne z komputerem stacjonarnym na większym wyświetlaczu o nazwie Samsung DeX . Jednak w przypadku niektórych użytkowników Samsung DeX nie działa lub nie łączy się. W tym poście omówimy kilka rozwiązań, których możesz użyć, aby rozwiązać ten problem.

Napraw Samsung DeX, który nie działa lub nie łączy się
Jeśli Samsung DeX nie działa lub nie łączy się, postępuj zgodnie z poniższymi rozwiązaniami, aby rozwiązać problem.
- Uruchom ponownie urządzenia i ponownie podłącz kabel
- Upewnij się, że kable USB są kompatybilne
- Uruchom aplikację Samsung DeX jako administrator
- Upewnij się, że telefon i komputer są podłączone do tej samej sieci Wi-Fi
- Zaktualizuj sterowniki USB
- Wyłącz aplikację Phone Link
- Wyczyść pamięć podręczną Samsung DeX
Porozmawiajmy o nich szczegółowo.
1] Uruchom ponownie urządzenia i ponownie podłącz kabel
Najpierw musimy zrestartować każde urządzenie biorące udział w tym połączeniu. Niezależnie od tego, czy jest to telefon komórkowy, telewizor i/lub komputer. Po ponownym uruchomieniu urządzeń sprawdź, czy problem został rozwiązany. Jeśli problem nie zostanie rozwiązany, odłącz wszystkie kable i podłącz je ponownie. Na koniec sprawdź, czy problem został rozwiązany.
2] Upewnij się, że kable USB są kompatybilne
Następnie upewnij się, że kable USB są kompatybilne z Samsung DeX. Według źródeł Samsung DeX wymaga kabla do transmisji danych w wersji 3.1 lub 3.2 do przesyłania wideo. Jeśli nie masz kompatybilnego kabla, nie będziesz mógł połączyć się z żadnym wyświetlaczem. Nawet jeśli możesz się połączyć, działanie będzie powolne. Dlatego należy zaopatrzyć się w kompatybilny kabel USB.
3] Uruchom aplikację Samsung DeX jako administrator
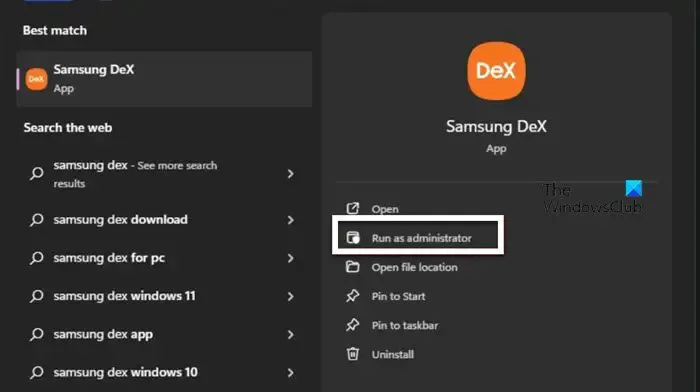
Jeśli Twój Samsung DeX nie łączy się z komputerem za pomocą aplikacji, najprawdopodobniej nie ma wymaganych uprawnień administracyjnych. W takim wypadku pozostaje nam jedynie Samsung DeX z uprawnieniami administracyjnymi. Więc naciśnij Win + X, wpisz „Samsung DeX”, a następnie kliknij Uruchom jako administrator. Otrzymasz monit UAC; kliknij Tak, aby kontynuować. Na koniec sprawdź, czy problem został rozwiązany.
4] Upewnij się, że Twój telefon i komputer są podłączone do tej samej sieci Wi-Fi
Według firmy Samsung urządzenia mobilne i komputery stacjonarne muszą korzystać z tego samego punktu dostępowego Wi-Fi w paśmie 5 GHz, aby móc łączyć się bezprzewodowo. Jednakże niezależnie od pasma, z którego korzystasz, zalecamy podłączenie obu urządzeń do tej samej sieci, a następnie próbę połączenia obu urządzeń. To powinno wykonać zadanie za Ciebie.
5] Zaktualizuj sterowniki USB
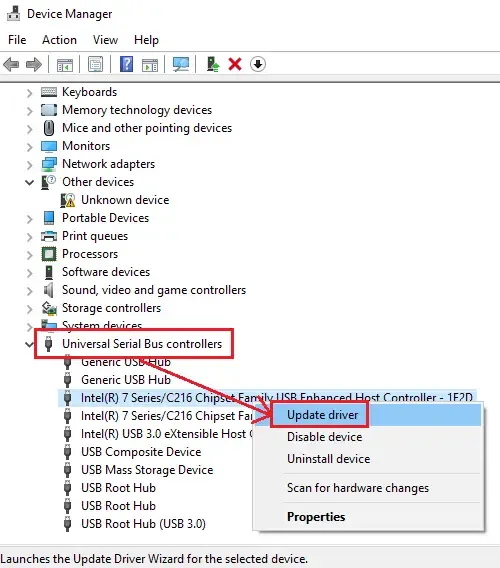
Aktualizowanie sterowników jest niezwykle istotne. Windows zwykle wykonuje tę pracę za Ciebie, ale nadal naszym obowiązkiem jest regularne sprawdzanie tego samego od czasu do czasu. W takim przypadku musimy zaktualizować sterowniki USB, ponieważ to one są odpowiedzialne za całą tę zagadkę. Aby zrobić to samo, użyj dowolnej z metod wymienionych poniżej.
- Zainstaluj i korzystaj z bezpłatnego oprogramowania do aktualizacji sterowników, aby aktualizować sterowniki.
- Pobierz najnowszą wersję sterowników z strony producenta.
- Zaktualizuj sterownik USB z Menedżera urządzeń.
6] Wyłącz aplikację Phone Link
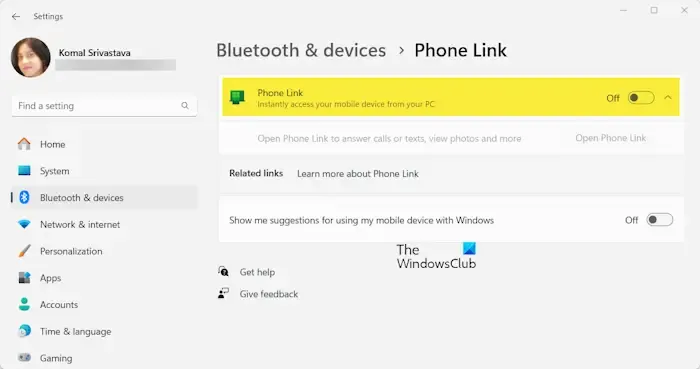
Phone Link to aplikacja dla systemu Windows, która współpracuje z aplikacją Link to Windows na urządzeniach z systemem Android, umożliwiając połączenie telefonu komórkowego z komputerem. Zauważyliśmy, że w niektórych przypadkach, jeśli Phone Link jest aktywny lub ma aktywne połączenie, Samsung DeX nie będzie działać. W takim przypadku wyłącz opcję Phone Link w systemie Windows oraz opcję Link to Windows w systemie Android i sprawdź, czy problem został rozwiązany. Jeśli nie masz aktywnego połączenia lub nigdy nie korzystałeś z aplikacji Phone Link, wykonaj czysty rozruch, aby sprawdzić, czy inna aplikacja nie zakłóca działania z DeX.
7] Wyczyść pamięć podręczną Samsung DeX
Jeśli wszystko inne zawiedzie, musimy wyczyścić dane z pamięci podręcznej Samsung DeX, ponieważ najprawdopodobniej są uszkodzone. Jeśli nie wiesz, pamięci podręczne to pliki tymczasowe przechowywane lokalnie na Twoim urządzeniu. Te pamięci podręczne są usuwane po określonym czasie, więc ręczne ich usunięcie nie zaszkodzi. Aby zrobić to samo, wykonaj kroki wymienione poniżej.
- Otwórz Ustawienia na swoim urządzeniu Samsung.
- Przejdź do opcji Aplikacje > Samsung DeX.
- Następnie przejdź do opcji Pamięć > Wyczyść pamięć podręczną.
Po usunięciu pamięci podręcznej w telefonie komórkowym zainstaluj ponownie aplikację Samsung DeX na swoim komputerze.
Sprawdź, czy problem został rozwiązany.
Jak sprawić, by mój Samsung DeX działał na moim komputerze?
Aby Samsung DeX mógł działać, w przypadku korzystania z połączenia przewodowego konieczne jest użycie kabla USB. Jeśli jednak potrzebujesz połączenia bezprzewodowego, użyj aplikacji Samsung DeX dla systemu Windows, którą można pobrać ze strony samsung.com.
Czy Samsung DeX jest kompatybilny z Windows 11?
Tak, Samsung DeX współpracuje z systemami Windows 11 i Windows 10. Jeśli korzystasz z komputera z systemem Windows 10, możesz podłączyć go do urządzenia Samsung. Jeśli nie możesz zrobić tego samego, zastosuj rozwiązania wymienione wcześniej, aby rozwiązać problem.



Dodaj komentarz