Safari zawiesza się na Macu? 11 sposobów, aby to naprawić!
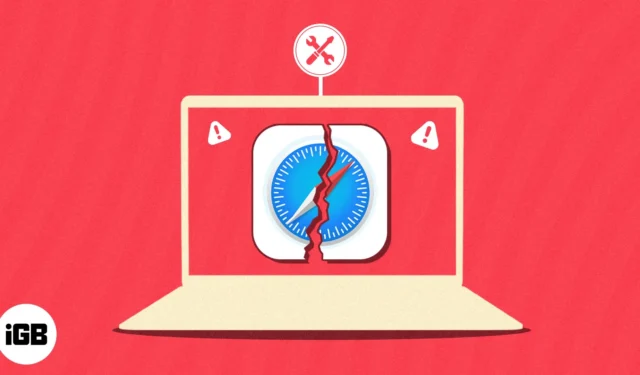
Safari ma szereg godnych pochwały funkcji, ale od czasu do czasu jego lojalni użytkownicy mogą napotkać awarie i usterki. Jeśli jesteś jednym z nich, nie martw się. Możesz szybko przywrócić i uruchomić swoją ulubioną przeglądarkę, stosując kilka prostych rozwiązań. Postępuj zgodnie z tym przewodnikiem, aby poznać najczęstsze rozwiązania problemów z awariami przeglądarki Safari na komputerze Mac.
- Wymuś zamknięcie i uruchom ponownie Safari
- Wyczyść pamięć podręczną Safari na komputerze Mac
- Usuń historię Safari i dane witryny
- Usuń rozszerzenia Safari
- Usuń preferencje Safari
- Wyczyść pamięć RAM
- Zresetuj PRAM lub NVRAM
- Uruchom komputer Mac w trybie awaryjnym
- Uruchom Narzędzie dyskowe
- Zaktualizuj Safari i zaktualizuj macOS
- Zresetuj komputer Mac
1. Wymuś zamknięcie i ponowne uruchomienie Safari
Awarie przeglądarki Safari na komputerze Mac mogą być frustrujące, gdy jesteś w trakcie wykonywania zadania. Ale nie bój się; wykonaj następujące kroki, aby całkowicie rozwiązać ten problem.
- Kliknij logo Apple () → Wymuś zakończenie podczas uzyskiwania dostępu do Safari.
Lub jednocześnie naciśnij klawisze cmd+opcja+esc na komputerze Mac.
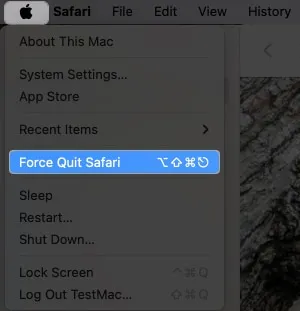
- Wybierz Safari → Wymuś zakończenie, aby kontynuować.
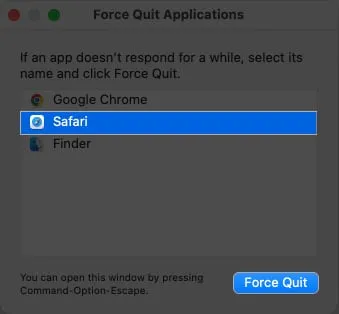
- Po wyświetleniu monitu
kliknij opcję Wymuś zakończenie.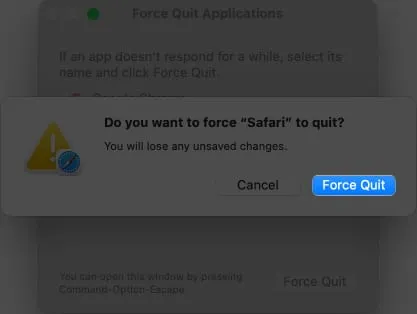
- Zamknij menu Wymuś zakończenie .
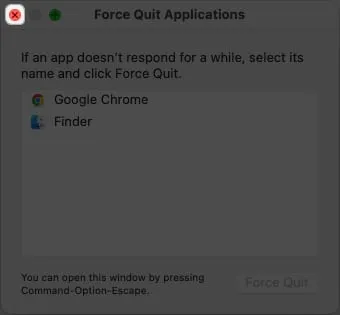
- Po pomyślnym zamknięciu przeglądarki Safari odczekaj kilka sekund.
- Teraz uruchom ponownie przeglądarkę internetową, tak jak zwykle.
Chociaż ten proces jest prosty i prosty, zwykle działa. Gdy ponownie uzyskasz dostęp do przeglądarki po pomyślnym zakończeniu, wszelkie utrzymujące się problemy lub konflikty powinny zostać rozwiązane.
2. Wyczyść pamięć podręczną Safari na komputerze Mac
Warto zauważyć, że jeśli ten problem będzie się powtarzał pomimo przymusowego rzucenia palenia, wówczas należy rozważyć bardziej kompleksowe rozwiązanie. Safari, podobnie jak każda inna przeglądarka, przechowuje tymczasowe pliki i dane, aby zapewnić użytkownikom szybszą reakcję na przyszłe wizyty.
Jednak z biegiem czasu ta pamięć podręczna może zostać zatkana nadmiarem danych lub uszkodzonymi plikami, co powoduje awarie. Przyjrzyjmy się, jak możesz wyczyścić to samo.
- Kliknij opcję Safari na karcie menu.
- Wybierz Ustawienia i przejdź do zakładki Zaawansowane .
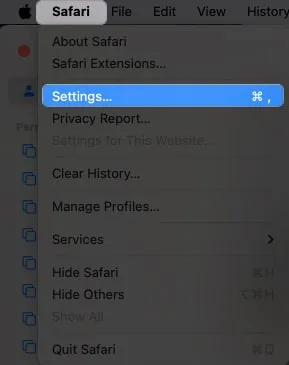
- Teraz wybierz Pokaż funkcje dla twórców stron internetowych, aby kontynuować.
W systemie macOS Ventura na pasku menu zobaczysz menu Pokaż programowanie.

- Jeśli chcesz, możesz teraz zamknąć menu preferencji.
- Następnie przejdź do Develop na pasku menu → Opróżnij pamięć podręczną dla wszystkich profili .
W systemie macOS Ventura ta czynność nosi nazwę Opróżnij pamięć podręczną .
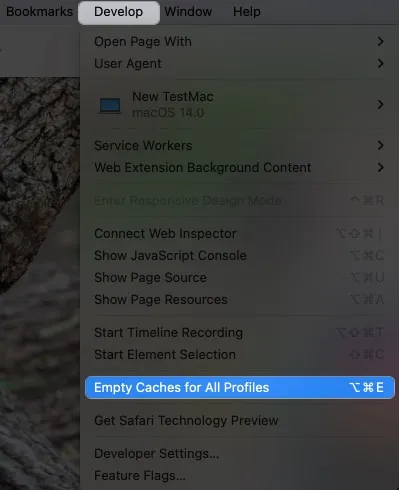
- Teraz pozwól procesowi działać i zamknij Safari .
- Poczekaj chwilę przed ponownym uruchomieniem przeglądarki Safari.
Miejmy nadzieję, że problem został już naprawiony. Co więcej, proces ten ma na celu nie tylko przywrócenie przeglądarki do życia, ale także zwiększa wydajność przeglądarki i poprawia bezpieczeństwo. Wykonując te czynności, użytkownicy komputerów Mac mogą zapewnić bezproblemowe przeglądanie w przeglądarce Safari i zminimalizować zakłócenia spowodowane awariami.
3. Usuń historię Safari i dane witryny
Jeśli Safari nadal się zawiesza, powinieneś rozważyć usunięcie jego historii i danych witryny. Istnieje duża szansa, że wszelkie konflikty lub błędy występujące w Twojej przeglądarce zostaną rozwiązane.
- Kliknij Historia na pasku menu.
- Wybierz Wyczyść historię , aby kontynuować.
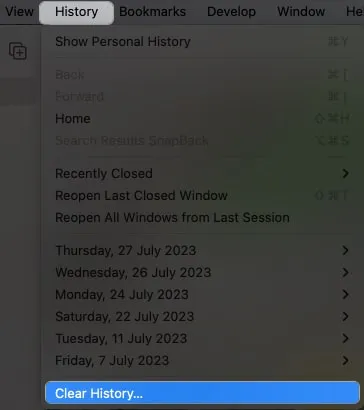
- Wybierz preferowany czas trwania z menu rozwijanego .
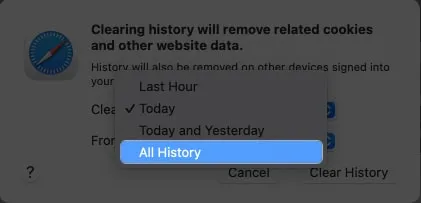
- Gdy wszystko będzie gotowe, kliknij Wyczyść historię .
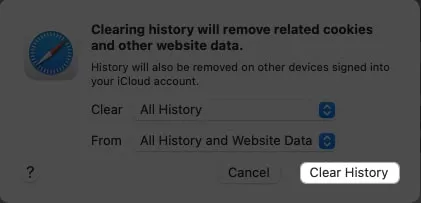
Czyszczenie historii i danych witryn nie tylko pomaga naprawić potencjalne awarie, ale także poprawia wydajność przeglądarki, zwalniając miejsce na dysku. Należy jednak pamiętać, że zastosowanie tej metody może spowodować usunięcie zapisanych wcześniej preferencji i ustawień.
4. Usuń rozszerzenia Safari
Usunięcie wszystkich aktywnych rozszerzeń z Safari może okazać się bardzo skuteczne.
Rozszerzenia są w zasadzie pomocną dłonią prowadzącą użytkowników do zwiększonej dostępności. Jednak często mogą one przeszkadzać, stając się źródłem konfliktów i niestabilności. W rezultacie staje się oczywiste, aby pozbyć się rozszerzeń, aby wzbogacić Safari o nieprzerwaną wydajność.
- Wejdź do Safari → Ustawienia z paska menu.
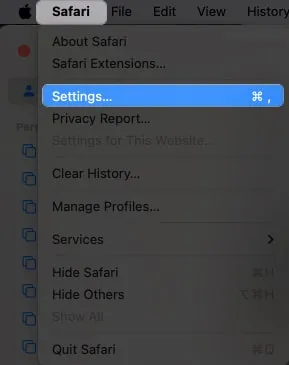
- Przejdź do menu Rozszerzenia .
- Wybierz rozszerzenie, które chcesz usunąć i naciśnij Odinstaluj .
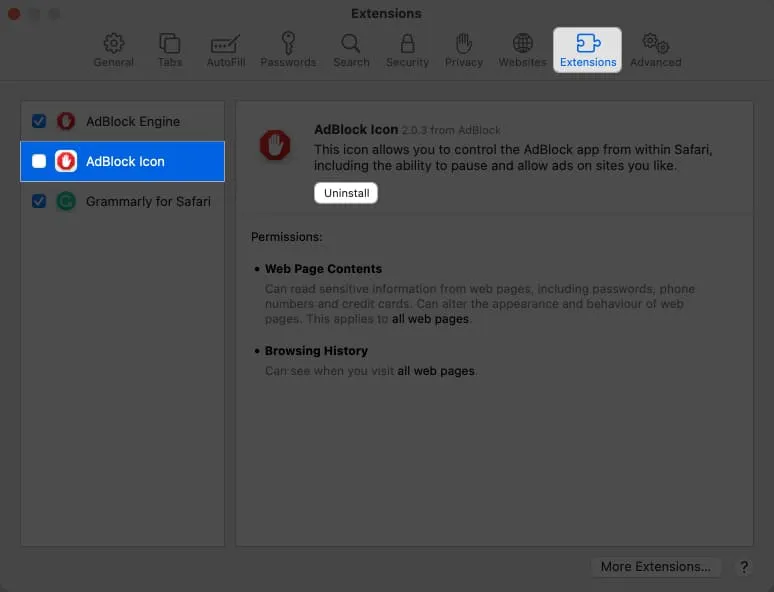
- Ponadto wyłącz odpowiednie rozszerzenie.
- Jeśli pojawi się monit, kliknij Pokaż w Finderze .
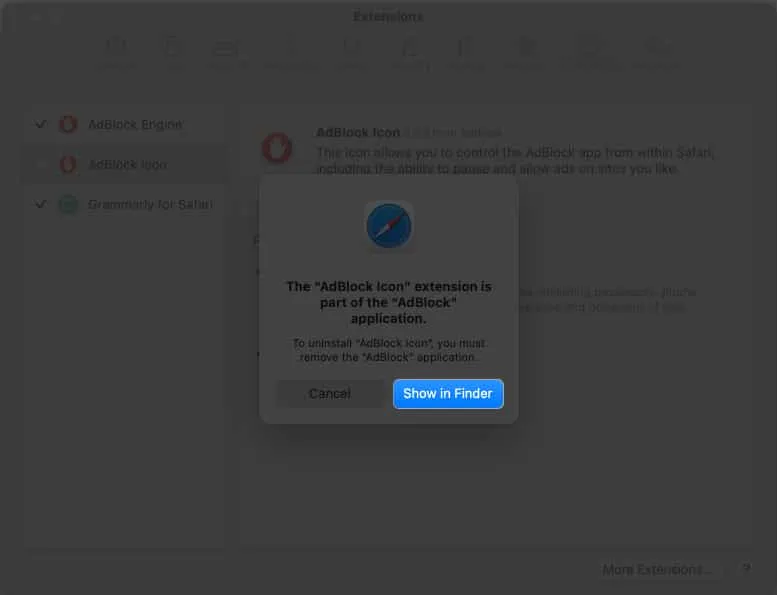
- Teraz po prostu kliknij rozszerzenie prawym przyciskiem myszy.
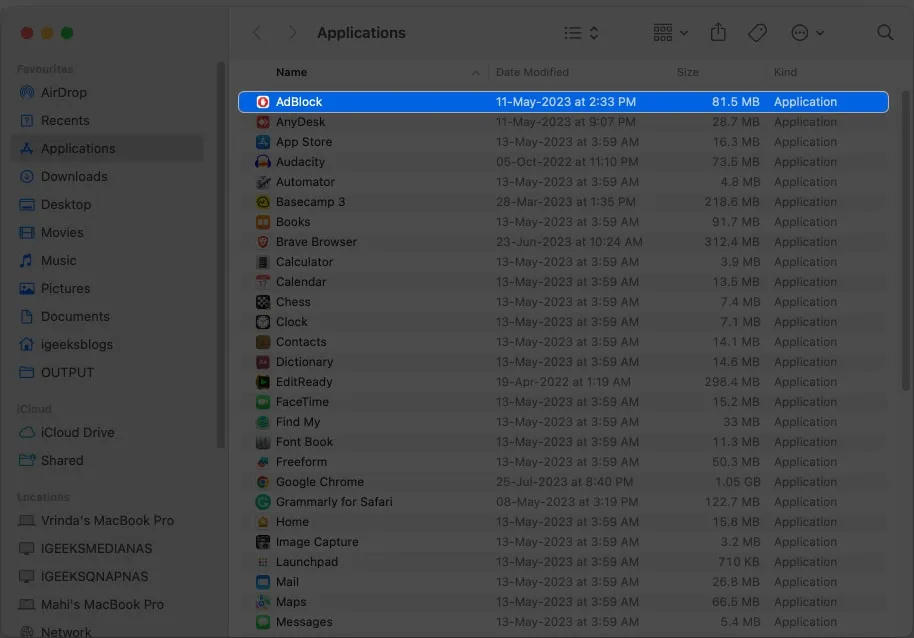
- Wybierz opcję Przenieś do kosza , aby zakończyć proces.
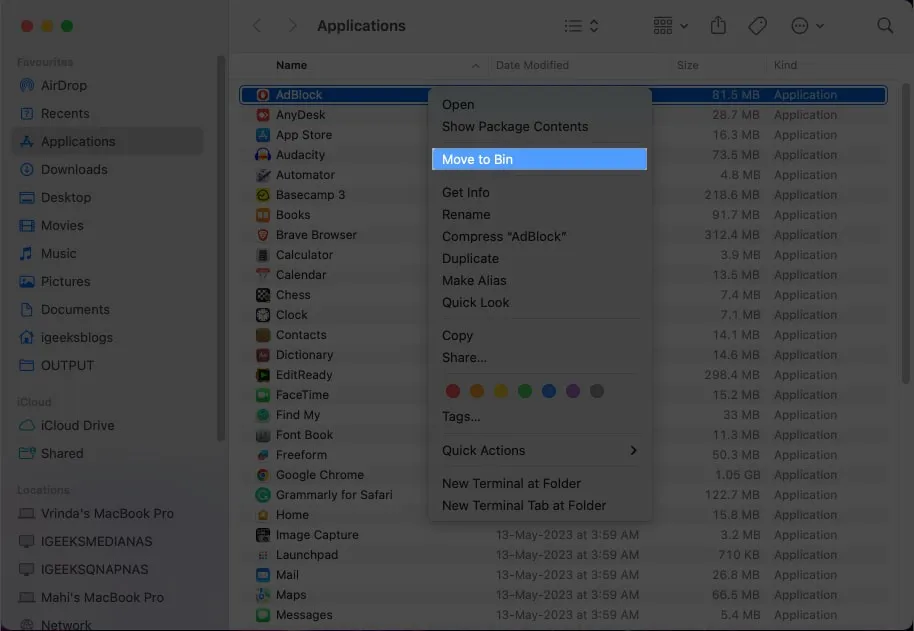
Jednak zanim zastosujesz się do tego procesu, ważne jest, aby wziąć pod uwagę wszystkie wady dotyczące tego procesu. Ostatecznie, po wykonaniu kroków omówionych powyżej, możesz utracić zapisane hasło i preferencje ustawień.
5. Usuń preferencje Safari
Dla tych, którzy właśnie mieli do czynienia z awariami Safari, spróbujmy czegoś ekstremalnego – całkowitego usunięcia preferencji Safari. Ten proces usunie wszystkie źle skonfigurowane ustawienia, które mogą utrudniać działanie przeglądarki.
- Wymuś zamknięcie Safari, wykonując czynności omówione powyżej.
- Uruchom Findera .
- Następnie kliknij Idź → Biblioteka z paska menu.
Jeśli nie możesz zlokalizować opcji Biblioteka, wybierz z menu
opcję Komputer .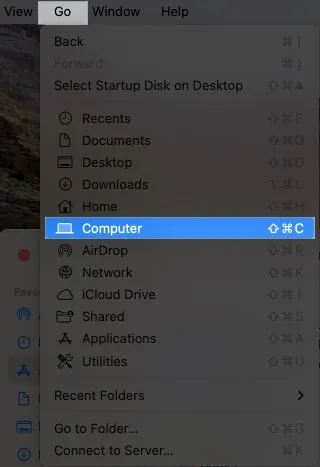
- Teraz wybierz swój Dysk → Biblioteka → Preferencje .

- W tym przypadku musisz zlokalizować wszystkie pliki zaczynające się od „ com.apple.Safari” .
- Wybierz je wszystkie i wykonaj akcję Przenieś do kosza .
- Upewnij się, że wyczyściłeś również te pliki z Kosza .
- Teraz po prostu uruchom ponownie komputer Mac.
Po wykonaniu tych kroków aplikacja utworzy nowy zestaw preferencji, usuwając wszystkie zapisane wcześniej aspekty. Zachowaj jednak ostrożność, ponieważ ten proces usunie wszystkie dostosowania lub zapisane dane związane z Safari.
6. Wyczyść pamięć RAM
Potencjalnym rozwiązaniem problemu z awarią przeglądarki Safari na komputerze Mac jest wyczyszczenie pamięci RAM. Przez znaczny okres czasu nasze urządzenia są obciążane szeregiem czynności. Jeśli więc Safari często się zawiesza na komputerze Mac, może to być spowodowane niewystarczającą ilością pamięci wymaganej do płynniejszego działania przeglądarki.
Istnieje wiele aplikacji, które mogą szybko wyczyścić pamięć RAM. Zapoznaj się więc z tymi aplikacjami do czyszczenia komputerów Mac i znajdź to, co odpowiada Twoim preferencjom.
Co więcej, wysoce zalecane jest regularne wykonywanie tej czynności, aby w przyszłości nie dokuczały Ci takie problemy.
7. Zresetuj PRAM lub NVRAM
Jeśli jednak nie chcesz próbować czegoś tak trudnego, jak resetowanie całego systemu, istnieje wyjście. Zawsze możesz zdecydować się zresetować PRAM lub NVRAM komputera Mac . Pamiętaj, że komputery Mac z serii M wykonują tę czynność samodzielnie.
Ale ten proces w pewnym stopniu zależy od szczęścia. To rozwiązanie nie może zagwarantować pełnego odzyskania Safari w porównaniu z innymi omawianymi rozwiązaniami. Zaleca się również wykonanie kopii zapasowej ważnych danych przed przystąpieniem do jakichkolwiek zmian w ustawieniach systemowych.
8. Uruchom komputer Mac w trybie awaryjnym
Jeśli podczas korzystania z przeglądarki Safari występują błędy przeglądarki, możesz zbadać i rozwiązać problem, zagłębiając się w ustawienia systemowe w trybie awaryjnym. Pozwoli ci to ustalić, czy problem leży w niekompatybilnym lub źle działającym oprogramowaniu lub rozszerzeniu.
Dla tych, którzy nie są świadomi tego procesu, nie martw się; mamy dedykowany przewodnik dotyczący uzyskiwania dostępu do trybu awaryjnego na komputerze Mac .
Po pomyślnym przejściu do trybu awaryjnego na komputerze Mac ponownie uruchom Safari. Jeśli Safari reaguje zgodnie z Twoimi poleceniami, można bezpiecznie założyć, że aplikacja innej firmy zakłóca wydajność systemu.
Musisz teraz wyjść z trybu awaryjnego i przystąpić do usuwania ostatnio zainstalowanych rozszerzeń lub aplikacji, które mogą powodować ten problem.
9. Uruchom Narzędzie dyskowe
Narzędzie dyskowe może również pomóc naprawić awarie przeglądarki Safari na komputerze Mac. To narzędzie jest domyślnie zintegrowane z systemem macOS dokładnie w celu napotkania takich błędów. Zobaczmy, jak możesz uruchomić to narzędzie:
- Uruchom Findera na komputerze Mac.
- Uzyskaj dostęp do aplikacji → Narzędzia , aby kontynuować.
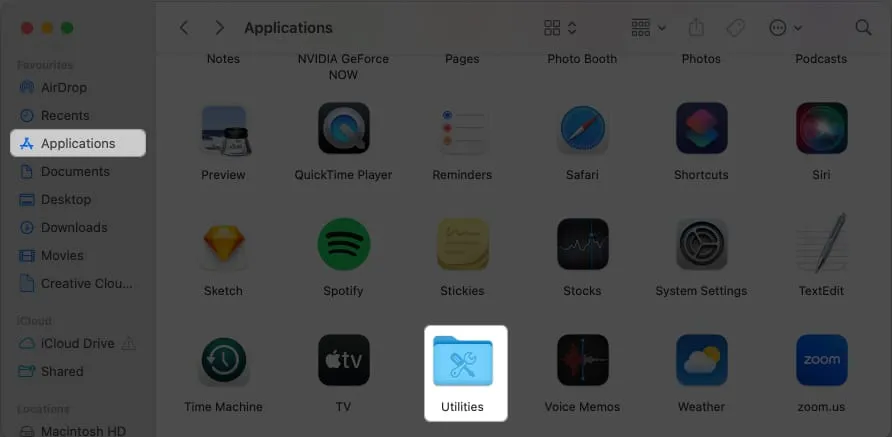
- Uruchom Narzędzie dyskowe .
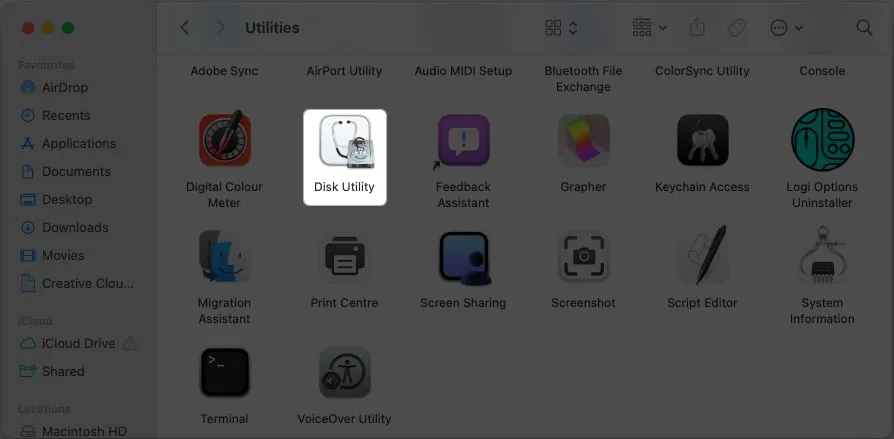
- Wybierz swój główny dysk . Najprawdopodobniej będzie nosił nazwę Macintosh HD .
- Teraz kliknij ikonę pierwszej pomocy .
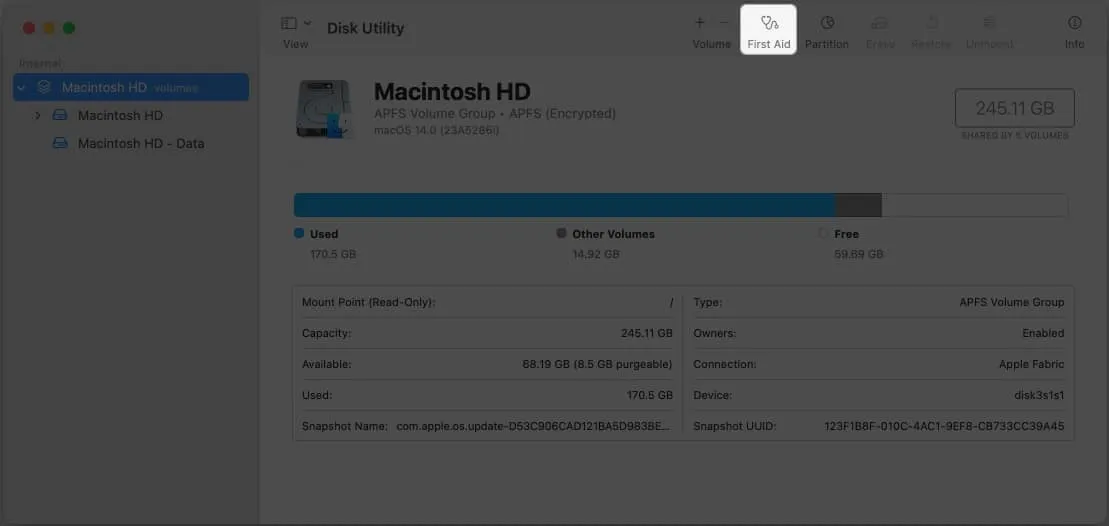
- Naciśnij Uruchom .
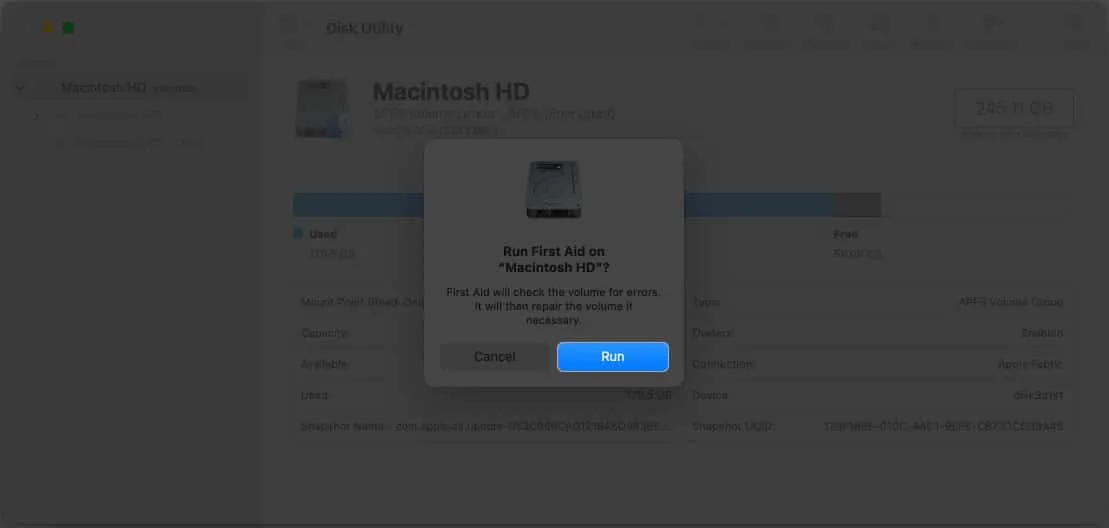
- Wybierz Kontynuuj po wyświetleniu monitu.
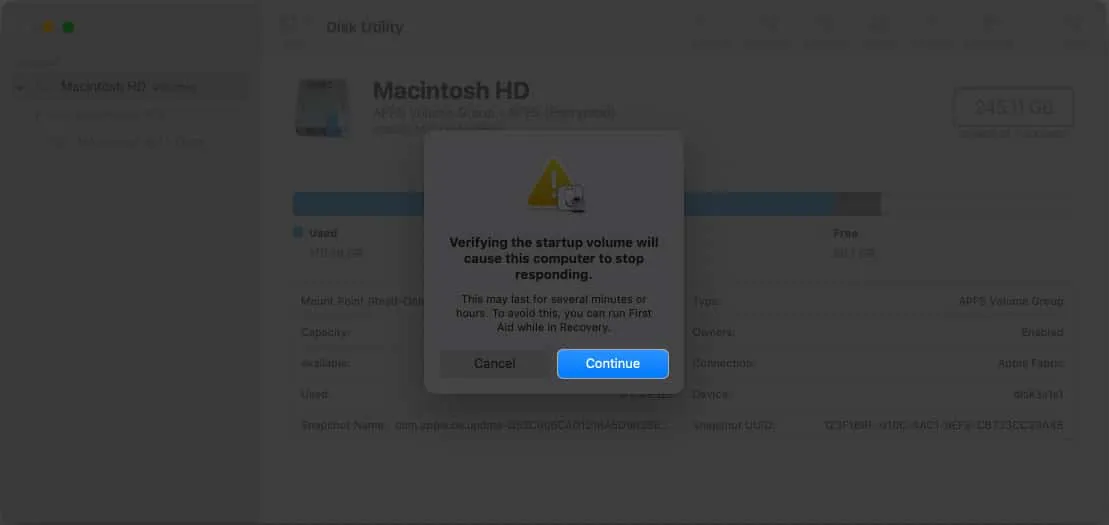
- Teraz pozwól procesowi toczyć się swoim torem.
Pamiętaj, że nie będziesz mógł wchodzić w interakcje z komputerem, dopóki ten proces nie zostanie zakończony.
Po pomyślnym zakończeniu procesu po prostu uruchom ponownie komputer Mac i ponownie przetestuj Safari, aby sprawdzić, czy nadal się zawiesza. Ta metoda nie tylko rozwiązuje problemy związane z manipulowaniem Safari, ale zapewnia ogólną wydajność systemu macOS.
10. Zaktualizuj Safari i zaktualizuj macOS
Apple regularnie wprowadza aktualizacje ze świadomością usuwania typowych błędów i ogólnej poprawy całego systemu. Istnieje więc duża szansa, że Apple dostarczy aktualizację aplikacji, aby bezproblemowo rozwiązać ten problem.
To samo weryfikuje również aktualizacje systemu macOS. Jeśli nie ma dostępnej dedykowanej aktualizacji dla przeglądarki Safari, możesz zdecydować się na aktualizację systemu macOS w celu ogólnego uaktualnienia. Powinno to pozytywnie przyczynić się do wyeliminowania awarii przeglądarki Safari na komputerze Mac.
Jeśli Safari napotka problem, którego nie można naprawić, Apple prawdopodobnie zbada i niezwłocznie udostępni aktualizację, aby rozwiązać wszystkie problemy użytkowników.
11. Zresetuj komputer Mac
Dla tych, którzy w dużej mierze polegają na Safari w swojej pracy, ten problem może być dość irytujący i frustrujący. Powinni rozważyć przywrócenie ustawień fabrycznych na komputerze Mac .
Ten proces całkowicie wyczyści całą pamięć podręczną, rozszerzenia i wtyczki zapisane na twoim urządzeniu i złagodzi awarie spowodowane przez oprogramowanie powodujące konflikt. Chociaż zanim zaczniesz korzystać z tej alternatywy, dobrze jest wykonać kopię zapasową i przechowywać ważne pliki.
Skontaktuj się z Apple Support
Wreszcie, jeśli żaden z tych kroków nie powiedzie się, warto skontaktować się z pomocą techniczną Apple lub zwrócić się o pomoc do profesjonalnego technika w celu dalszego rozwiązania problemu.
Poprowadzą Cię przez bardziej zaawansowane kroki rozwiązywania problemów lub zaproponują potencjalne poprawki oprogramowania lub sprzętu dostosowane do Twojej konkretnej sytuacji. Możesz dalej brać udział w dyskusjach Apple , aby zweryfikować swoje obawy wśród innych użytkowników systemu macOS.
Często zadawane pytania
Czy są znane konflikty z oprogramowaniem innych firm, które mogą powodować awarie przeglądarki Safari? Czy istnieje sposób na wyizolowanie przyczyny awarii przeglądarki Safari na komputerze Mac? Czy powinienem rozważyć ponowną instalację Safari, aby naprawić awarie?
Nie zaleca się ponownej instalacji przeglądarki Safari, ponieważ jest ona integralną częścią systemu macOS. Możesz jednak zresetować Safari, jak wspomniano wcześniej, co często może rozwiązać problemy bez konieczności pełnej ponownej instalacji.
Eksploruj i kontroluj!
Teraz, gdy masz już wiedzę, jak walczyć z awariami przeglądarki Safari na komputerze Mac, możesz pewnie poruszać się po sieci bez obaw o nagłe przerwy.
Dziękuję za przeczytanie. Poświęć chwilę, aby podzielić się swoimi przemyśleniami i pomysłami w sekcji komentarzy poniżej.



Dodaj komentarz