Błąd wykonania: nie można wywołać procedury [Przewodnik naprawy]
![Błąd wykonania: nie można wywołać procedury [Przewodnik naprawy]](https://cdn.thewindowsclub.blog/wp-content/uploads/2023/05/runtime-error-could-not-call-proc-640x375.webp)
Błędy czasu wykonywania występują podczas uruchamiania lub wykonywania programu, który zawiesza się lub ulega awarii, wyświetlając komunikat o błędzie. Część Nie można wywołać proc oznacza, że aplikacja lub skrypt nie może wykonać funkcji lub procedury. Dzieje się tak często z powodu brakującej biblioteki lub zależności.
Dlaczego otrzymuję błąd środowiska wykonawczego: Nie można wywołać proc?
Istnieje wiele przyczyn błędu Runtime: Nie można wywołać proc, ale wyróżnimy najbardziej prawdopodobne:
- Komputer nie spełnia wymagań systemowych — ten błąd może wystąpić, jeśli próbujesz zainstalować oprogramowanie lub grę bez spełnienia minimalnych wymagań systemowych.
- Wycieki pamięci – z powodu wycieków pamięci , mimo że masz odpowiednią ilość pamięci RAM lub pamięci GPU, aplikacja wykrywa mniej.
- Uszkodzony instalator — jeśli pobieranie instalatora nie zakończyło się prawidłowo, być może masz uszkodzony zestaw oprogramowania, a jego zainstalowanie spowoduje zwrócenie tego błędu.
- Infekcja wirusem lub złośliwym oprogramowaniem — wiadomo, że wirusy i złośliwe oprogramowanie psują system i pliki, a jeśli niektóre pliki instalacyjne są uszkodzone , pojawi się ten błąd w czasie wykonywania.
Teraz, gdy znamy możliwe przyczyny błędu środowiska wykonawczego: Nie można wywołać proc, spróbujmy to naprawić.
Jak naprawić błąd Runtime: Nie można wywołać proc?
Zanim przejdziemy do bardziej skomplikowanych rozwiązań, sprawdźmy kilka zaufanych metod szybszego odzyskiwania:
- Sprawdź, czy Twoje urządzenie spełnia wymagania systemowe aplikacji.
- Spróbuj ponownie pobrać instalator aplikacji i upewnij się, że masz wszystkie potrzebne pliki.
- Zamknij wszystkie niepotrzebne programy i procesy przed uruchomieniem instalatora.
- Uruchom pełne skanowanie przy użyciu niezawodnego programu antywirusowego .
Jeśli te wstępne środki nie rozwiązały problemu, zastosuj poniższe rozwiązania.
1. Zmień lokalizację folderu Temp
- Kliknij przycisk Start , wpisz cmd i wybierz Uruchom jako administrator z wyników.
- Wpisz lub wklej następujące polecenia jeden po drugim, naciskając Enter po każdym:
set TEMP=C:\Windows\temp
set TMP=C:\Windows\tmp
- Teraz spróbuj ponownie uruchomić instalator i sprawdź, czy błąd nadal występuje.
Choć wydaje się to dziwne, jeśli folder Temp nie ma właściwej lokalizacji, może to powodować błędy w czasie wykonywania podczas instalowania aplikacji. Właściwe ustawienie rozwiąże problem jak za dotknięciem czarodziejskiej różdżki.
2. Uruchom skanowanie SFC i DISM
- Kliknij przycisk Windows , wpisz cmd i wybierz Uruchom jako administrator z wyników.
- Wpisz lub wklej następujące polecenie i naciśnij, Enter aby je uruchomić:
sfc /scannow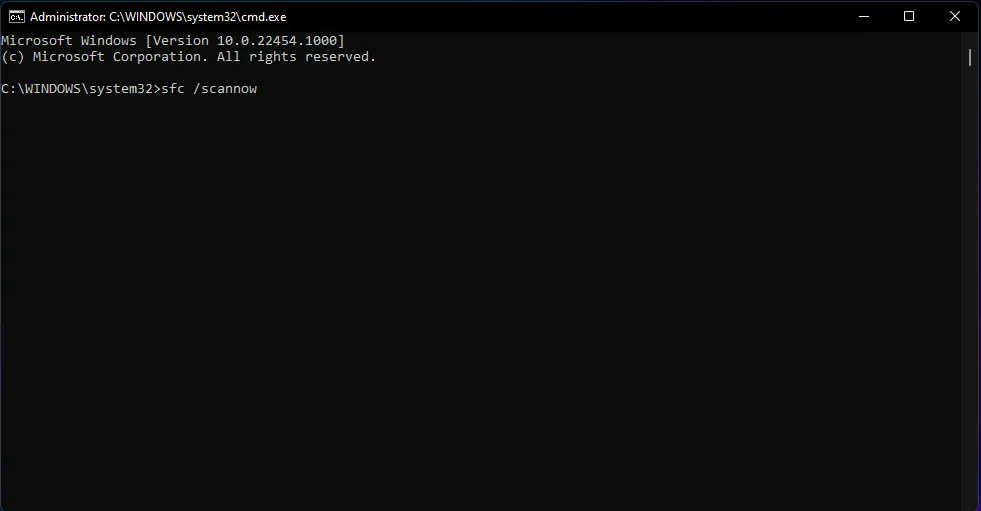
- Poczekaj na zakończenie skanowania, a następnie wklej następujące polecenie, aby wykonać skanowanie DISM i naciśnij Enter:
DISM /Online /Cleanup-Image /RestoreHealth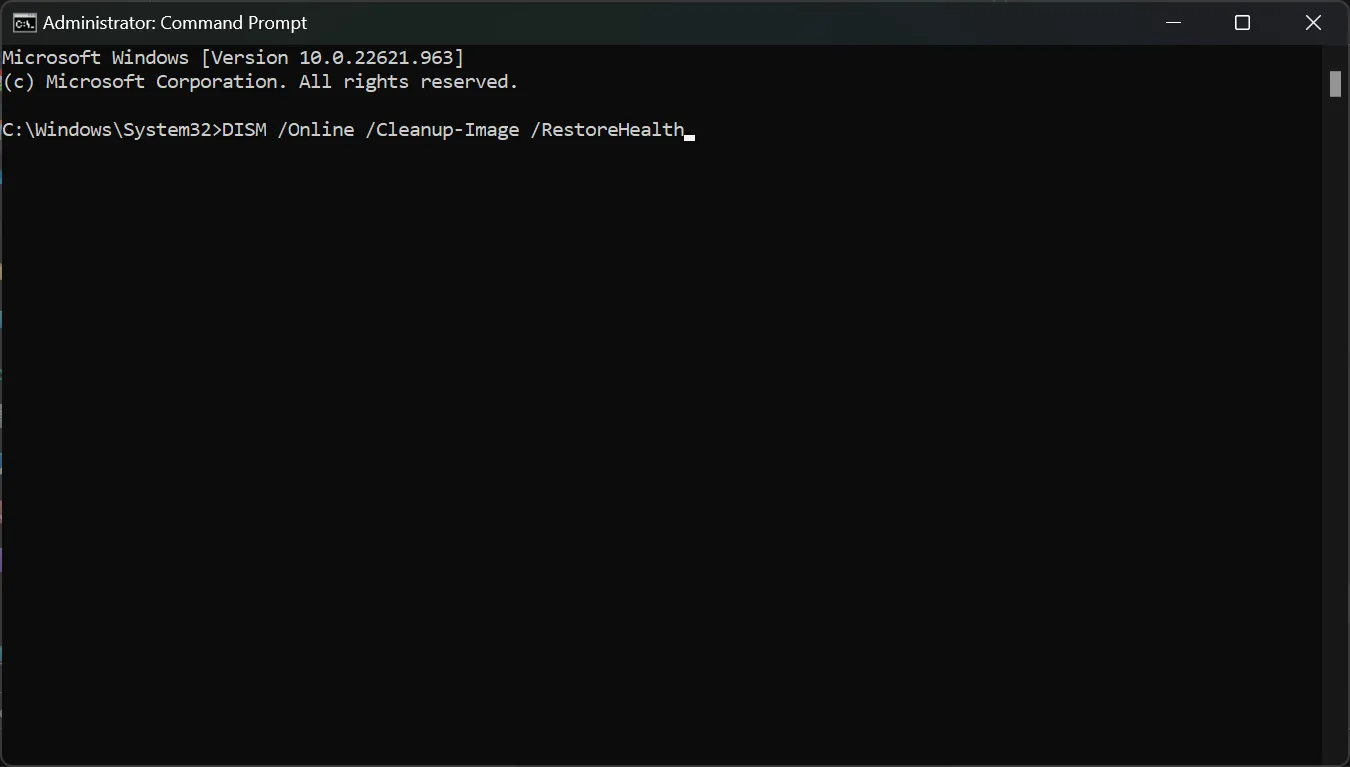
- Poczekaj na zakończenie skanowania, a następnie uruchom ponownie komputer i sprawdź, czy błąd nadal występuje.
Jeśli uważasz, że poniższe kroki są zbyt techniczne i czasochłonne, przetestowaliśmy dla Ciebie inną metodę.
Bardziej prawdopodobne jest naprawienie tego kodu błędu w czasie wykonywania za pomocą dedykowanego narzędzia do naprawy komputera, ponieważ może ono zdiagnozować system i natychmiast wymienić uszkodzone pliki systemowe.
3. Użyj narzędzia do rozwiązywania problemów z instalacją i dezinstalacją programów
- Przejdź do oficjalnej strony firmy Microsoft i pobierz narzędzie do rozwiązywania problemów z instalacją i odinstalowywaniem programów .
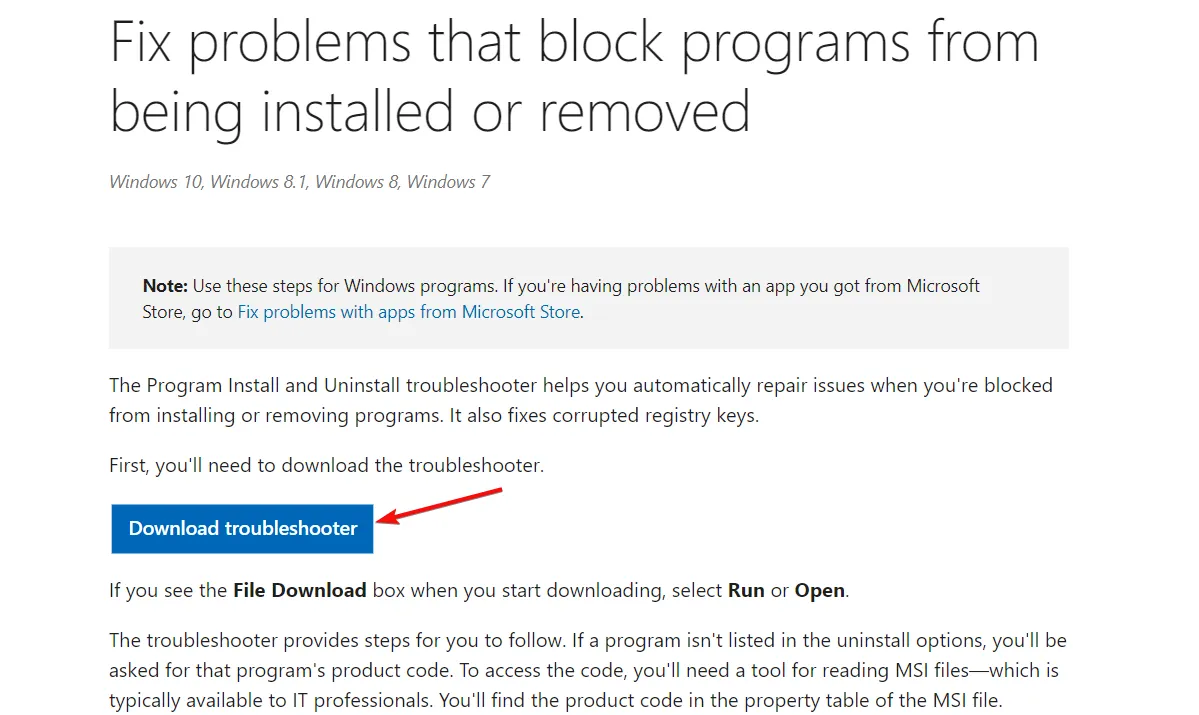
- Kliknij dwukrotnie instalator, a następnie naciśnij Dalej i Zainstaluj.
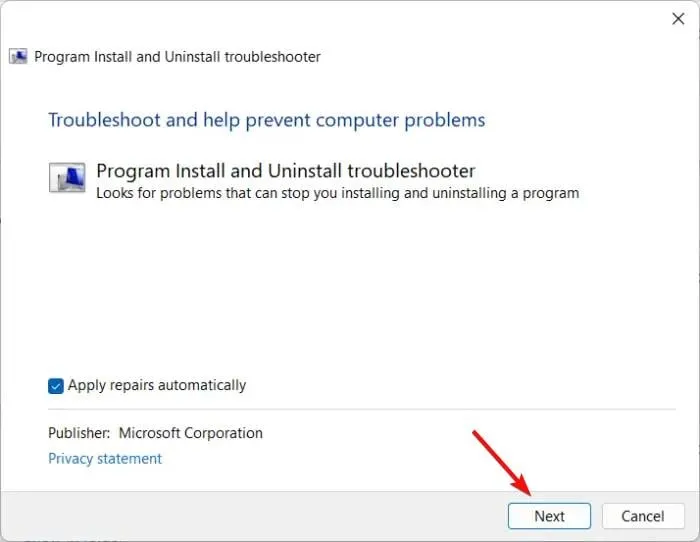
- Wybierz program, z którego instalacją masz problem, i postępuj zgodnie z instrukcjami wyświetlanymi na ekranie, aby go naprawić.
4. Uruchom instalator w trybie zgodności
- Kliknij prawym przyciskiem myszy plik skrótu aplikacji na komputerze i wybierz Właściwości .
- Przejdź do zakładki Zgodność .
- Zaznacz opcję Uruchom ten program w trybie zgodności dla i wybierz Windows 8 z listy rozwijanej poniżej.
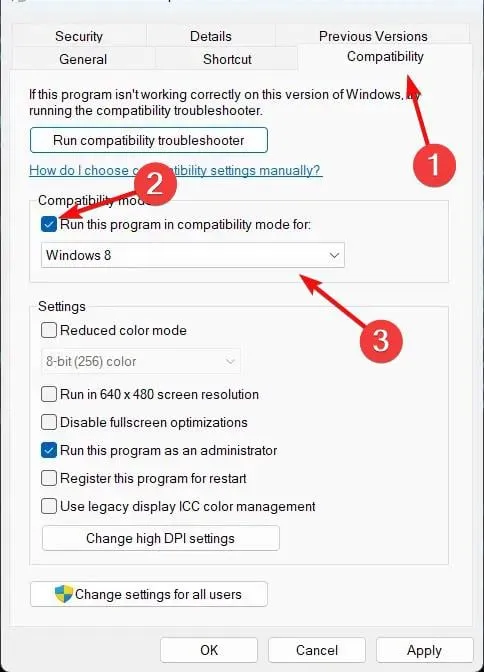
- Teraz zaznacz opcję Uruchom ten program jako administrator .
- Kliknij OK, aby zapisać zmiany.
Być może aplikacja, którą próbujesz uruchomić, nie jest zgodna z systemem Windows 11 lub nawet ze starszą wersją systemu Windows 10, a to rozwiązanie rozwiąże ten problem.
Wszystkie rozwiązania, które podkreśliliśmy powyżej, można również bez problemu zastosować w systemie Windows 10.
Jeśli masz jakieś pytania lub sugestie, czekamy na Twoją opinię w sekcji komentarzy poniżej.



Dodaj komentarz