Runtime Error 91: Co to znaczy i jak to naprawić
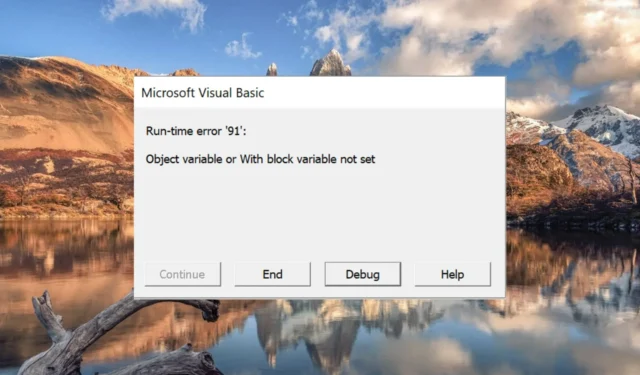
Błąd wykonania 91: zmienna obiektowa lub nie ustawiona zmienna blokowa to częsty błąd czasu wykonywania, który występuje w systemach Windows. Ten błąd jest dość zagadkowy, ponieważ pojawia się losowo w kilku przypadkach, na przykład podczas instalowania programu, wyłączania komputera lub aktualizowania systemu Windows do najnowszej wersji.
Dlaczego napotykam błąd czasu wykonywania 91 w systemie Windows?
Niewystarczające uprawnienia do pliku FRxXMLTag.XML znajdującego się w katalogu FRx są główną przyczyną błędu czasu wykonywania 91. Poza tym innymi przyczynami mogą być:
- Uszkodzone pliki systemowe — Uszkodzone lub źle skonfigurowane pliki systemowe , w szczególności DCOMCnfg.exe, mogą wywołać wspomniany błąd czasu wykonywania.
- Niekompletna instalacja systemu Windows — jeśli aktualizacja systemu Windows została z jakiegoś powodu przerwana , podczas próby uruchomienia aplikacji wystąpi błąd czasu wykonywania 91.
- Infekcje złośliwym oprogramowaniem i wirusami — ataki złośliwego oprogramowania i wirusów powodują bałagan w systemie i powodują kilka problemów na poziomie systemu.
- Aplikacja nie została poprawnie zainstalowana — Ten błąd czasu wykonywania 91 może również wystąpić, jeśli aplikacja nie została poprawnie zainstalowana z kilku powodów, takich jak awaria instalacji.
Co ciekawe, jego przewodnik oferuje kilka obejść tego błędu na komputerze z systemem Windows.
Jak naprawić błąd runtime 91?
Zanim przystąpimy do wdrażania wymienionych poniżej obejść, wykonaj następujące zadania:
- Uruchom ponownie komputer i ponownie uruchom oprogramowanie.
- Odinstaluj aplikację powodującą błąd w czasie wykonywania i zainstaluj ją ponownie.
- Odinstaluj ostatnio zainstalowaną aktualizację systemu Windows .
Jeśli błąd będzie się powtarzał, wypróbuj poniższe rozwiązania:
1. Sprawdź swój komputer pod kątem wirusów i złośliwego oprogramowania
- Użyj skrótu Windows+ I, aby wyświetlić aplikację Ustawienia.
- Wybierz Prywatność i bezpieczeństwo z lewego paska bocznego, a następnie Zabezpieczenia systemu Windows z prawej sekcji.
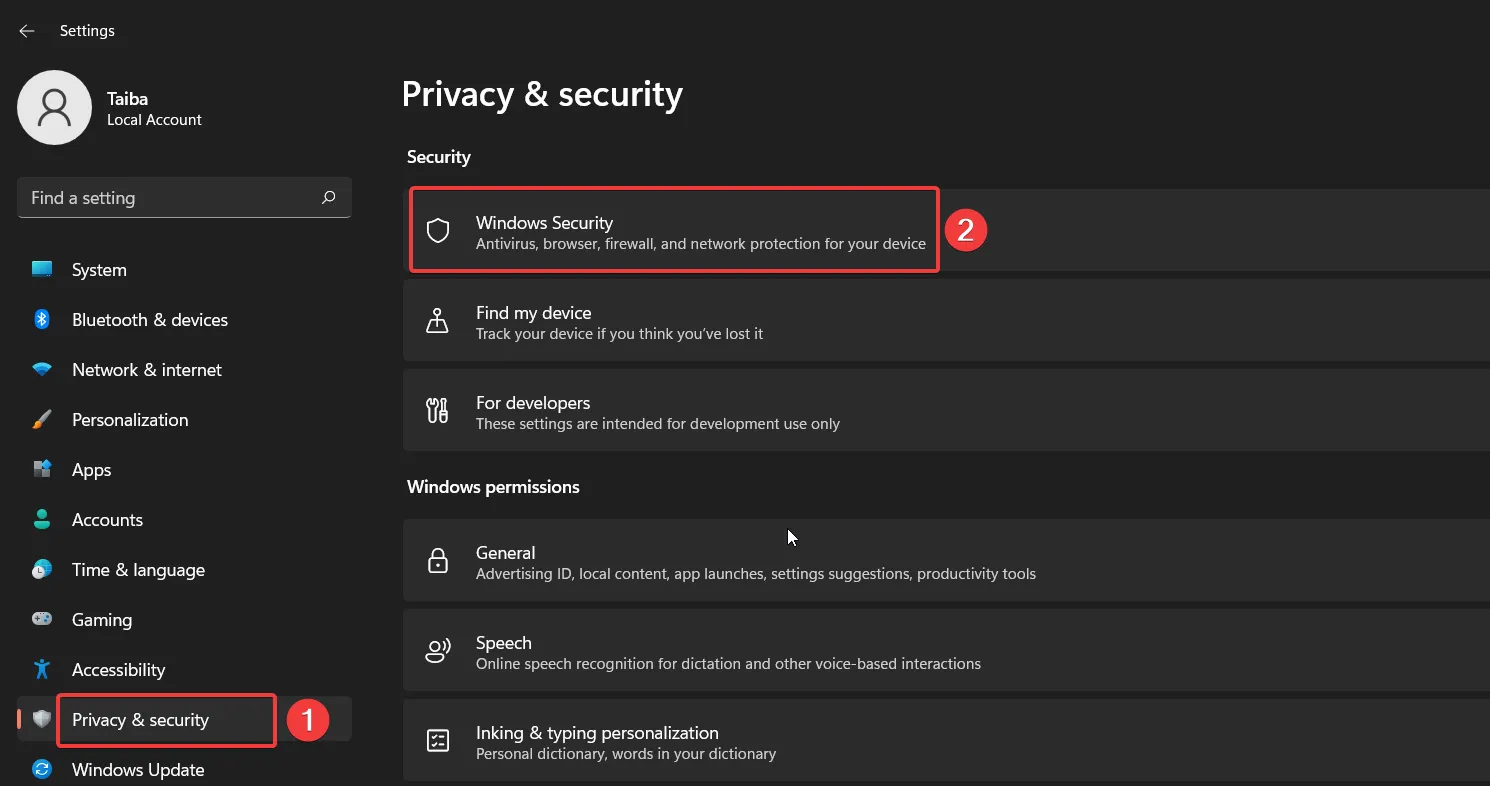
- Następnie wybierz opcję Ochrona przed wirusami i zagrożeniami .
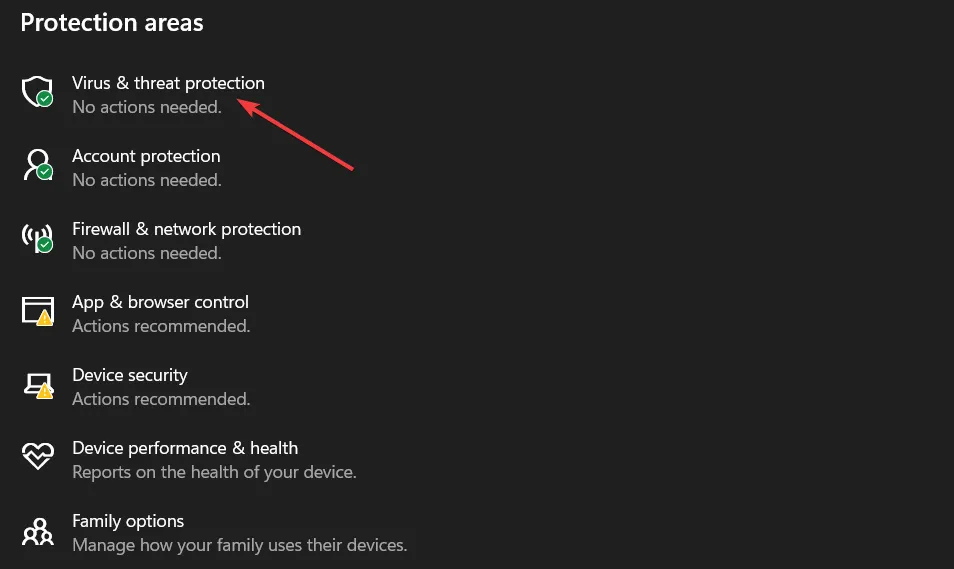
- Kliknij Opcje skanowania znajdujące się po prawej stronie.
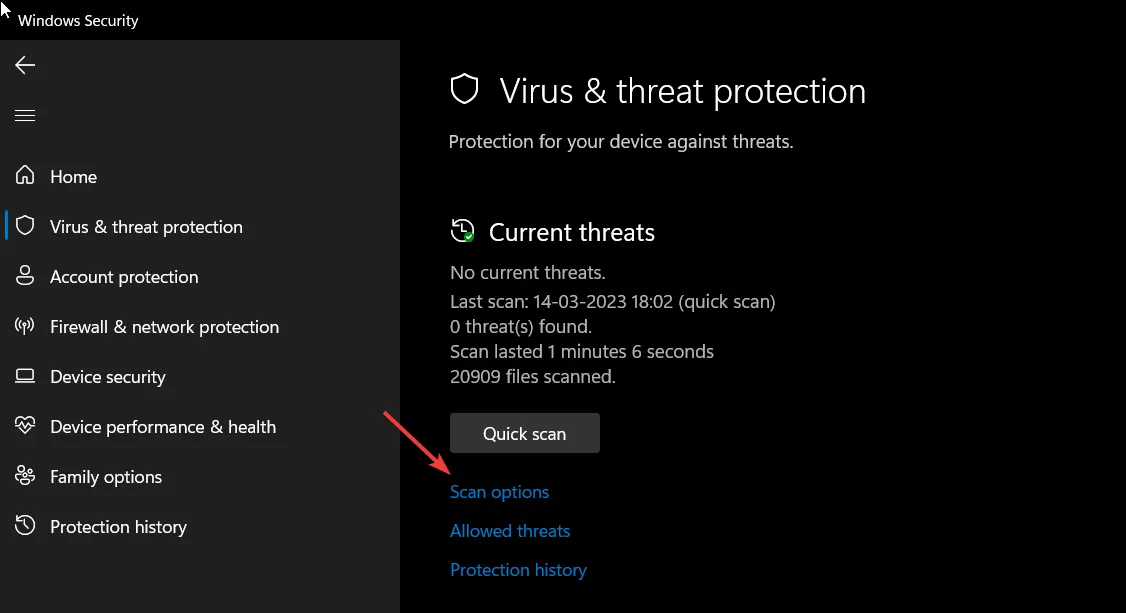
- Wybierz opcję Microsoft Defender Antivirus (skanowanie offline) i naciśnij przycisk Skanuj teraz znajdujący się pod spodem.
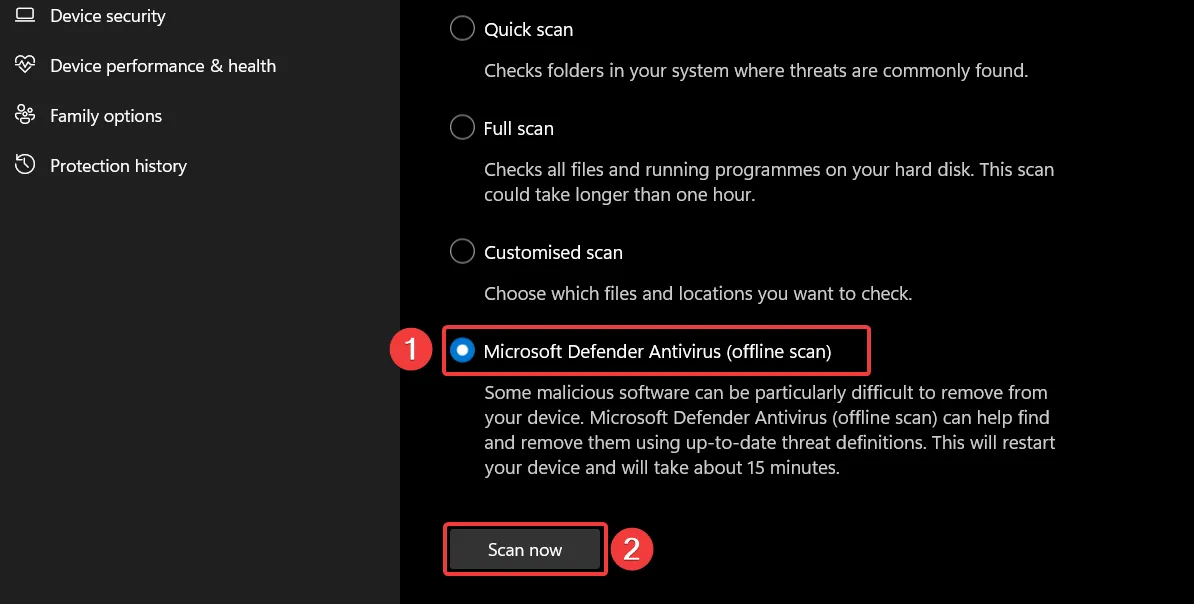
Wirusy i złośliwe oprogramowanie mogą poważnie zaszkodzić komputerowi, powodując błąd wykonania 91 i podobne błędy. Uruchamiając skanowanie w poszukiwaniu złośliwego oprogramowania, możesz wykryć i usunąć wszelkie złośliwe oprogramowanie, które może powodować błąd w czasie wykonywania.
2. Skonfiguruj ustawienia DCOMCnfg.exe
2.1 Włącz rozproszony COM
- Użyj klawisza skrótu Windows + R , aby uruchomić okno dialogowe Uruchom , wpisz następujące polecenie w polu tekstowym i naciśnij Enter.
dcomcnfg
- Kliknij Usługi składowe na lewym pasku bocznym, następnie Komputery, a następnie Mój komputer .
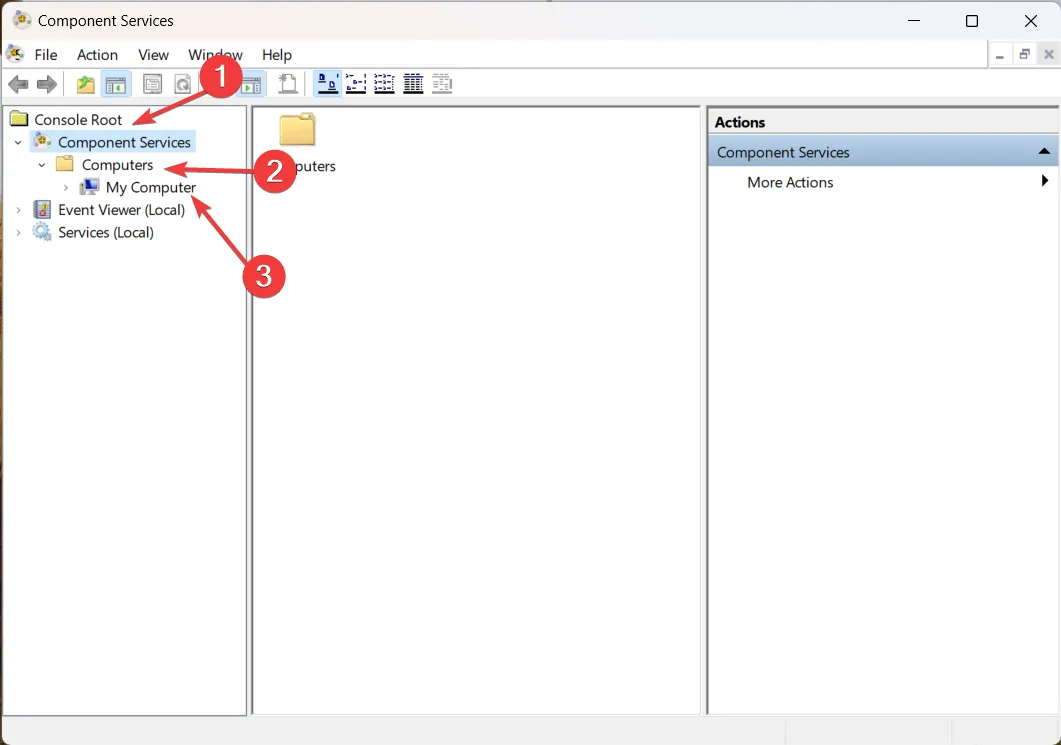
- Kliknij prawym przyciskiem myszy Mój komputer i wybierz Właściwości z menu kontekstowego.
- Przejdź do karty Właściwości domyślne i zaznacz pole wyboru poprzedzające opcję Włącz rozproszony COM na tym komputerze.
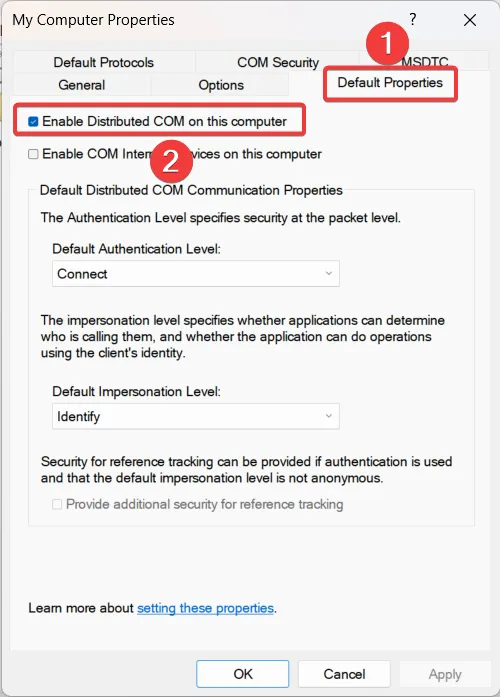
- Naciśnij Zastosuj, aby zapisać zmiany i OK, aby wyjść z okna Właściwości mojego komputera .
2.2 Zmień ustawienia uprawnień
- Przejdź do karty Zabezpieczenia COM w oknie Właściwości mojego komputera i kliknij przycisk Edytuj limity znajdujący się w sekcji Uprawnienia dostępu.
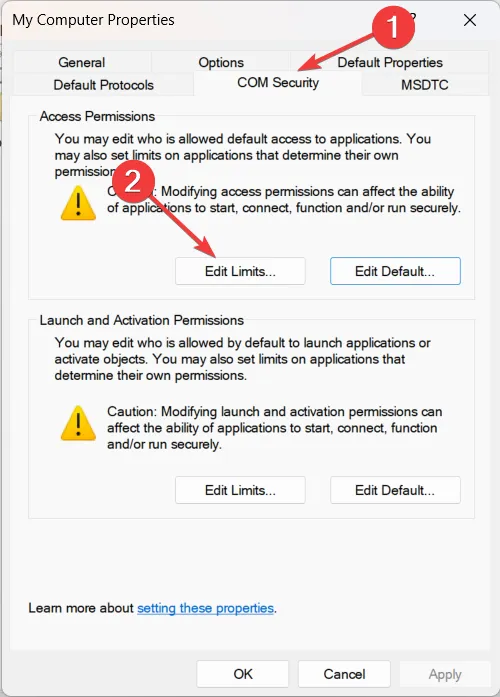
- Wybierz Wszyscy lub ktokolwiek, do kogo chcesz mieć dostęp, Zezwalaj na Dostęp lokalny i Dostęp zdalny i naciśnij OK , aby zapisać zmiany.
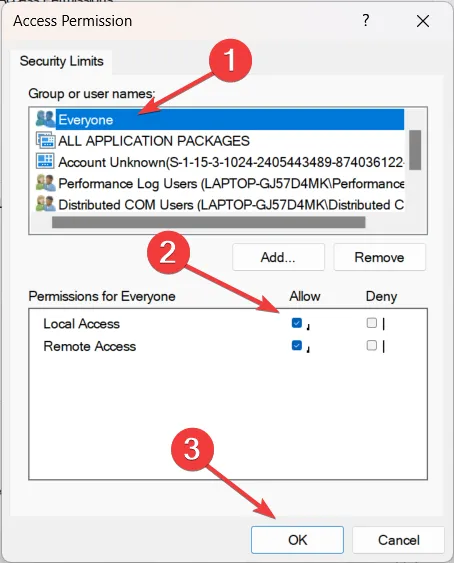
- Następnie naciśnij przycisk Edytuj limity w sekcji Uprawnienia do uruchamiania i aktywacji, a także edytuj ustawienia uprawnień.
- Naciśnij OK , aby zapisać zmiany i ponownie uruchomić komputer.
2.3 Zarejestruj pliki DLLS
- Uruchom okno Usługi składowe , rozwiń Usługi składowe na lewym pasku bocznym, a następnie Komputery, a następnie kliknij dwukrotnie opcję Mój komputer.
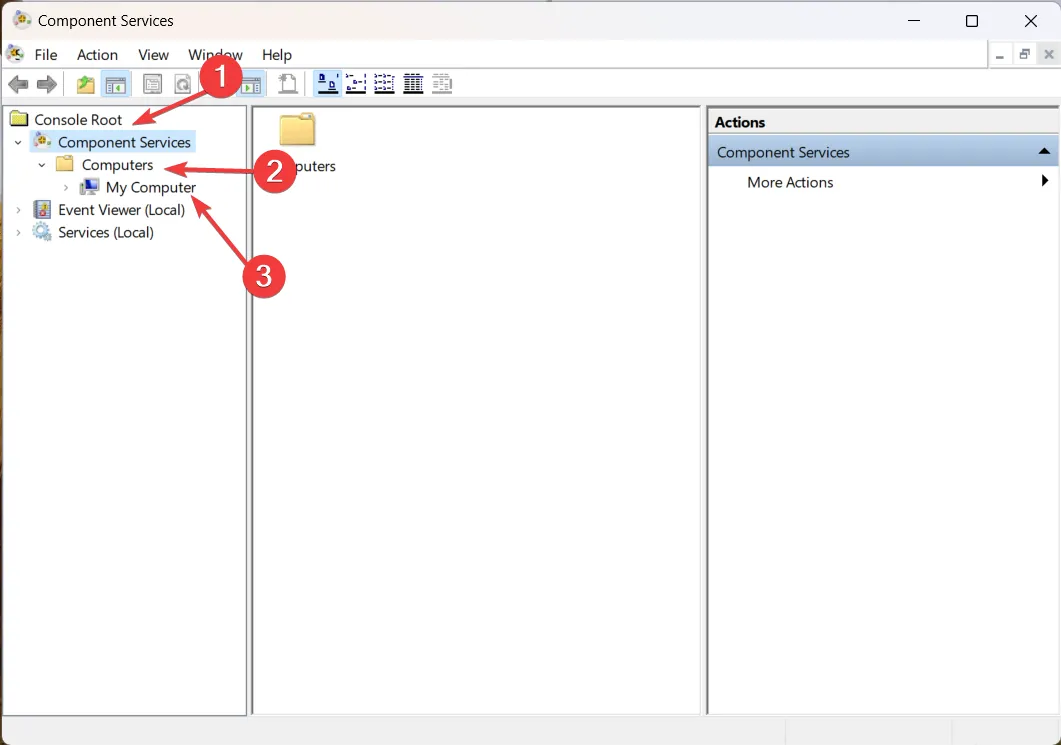
- Kliknij opcję Konfiguracja modelu DCOM .
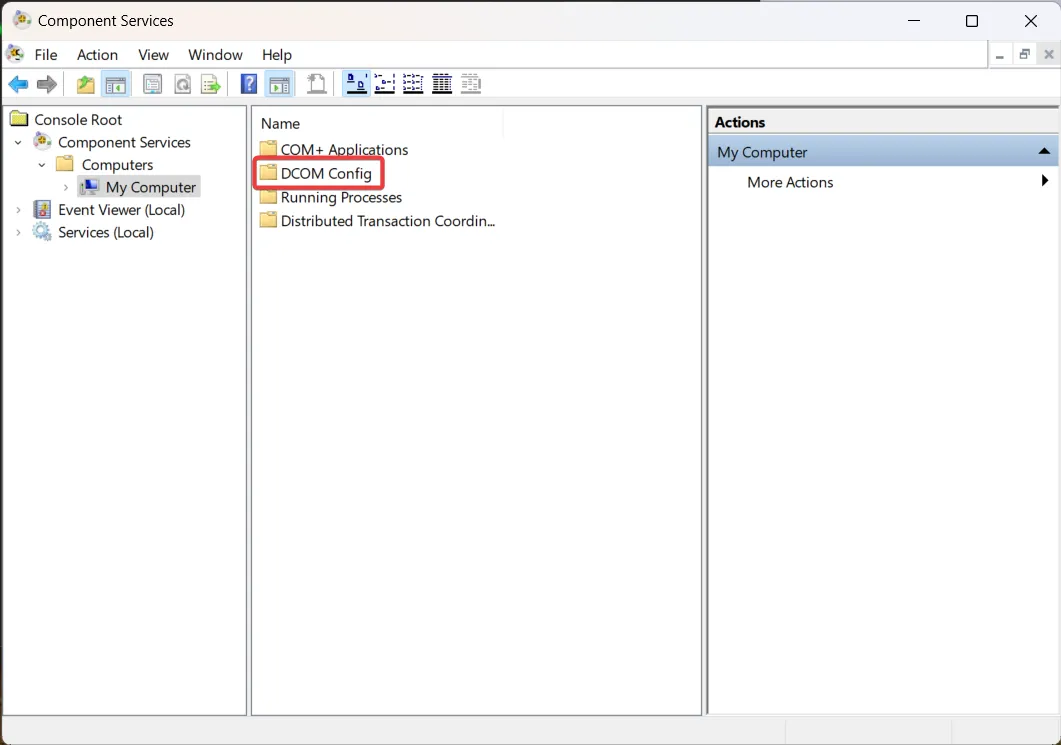
- Pojawi się wyskakujące okienko z prośbą o zarejestrowanie komponentów; kliknij przycisk Tak .
DCOM (Distributed Component Object Model) to technologia firmy Microsoft, która umożliwia składnikom oprogramowania komunikację w sieci.
DCOMCnfg.exe umożliwia użytkownikom konfigurowanie ustawień dla obiektów DCOM, a jeśli jest źle skonfigurowany, może powodować błędy, takie jak ten pod ręką. Skonfigurowanie ustawień konfiguracyjnych DCOM pomoże rozwiązać błąd Runtime Error 91, aby komputer mógł działać bezbłędnie jak poprzednio.
3. Wyłącz dodatki
- Wymuś zamknięcie aplikacji Microsoft Word.
- Użyj klawiszy skrótu Windows i R , aby uruchomić okno dialogowe Uruchom , wpisz następujące polecenie w polu tekstowym i naciśnij przycisk OK, aby uruchomić program Word w trybie awaryjnym.
winword /safe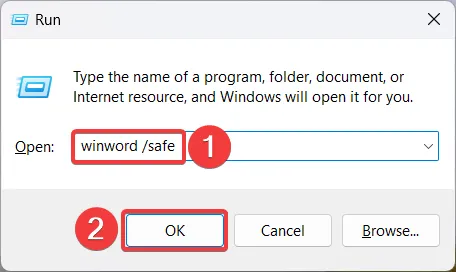
- Kliknij Plik i wybierz Opcje z menu po lewej stronie.
- Wybierz Dodatki z lewego panelu okna Opcje programu Word.
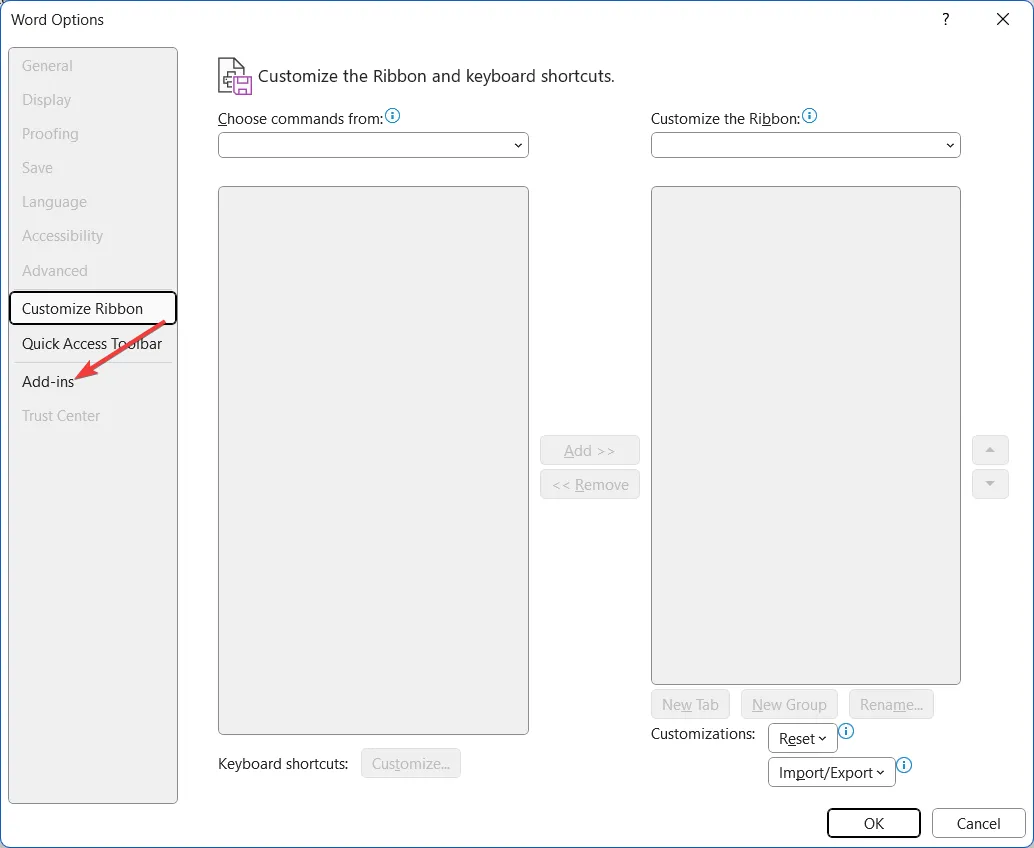
- Wybierz Dodatki COM na liście rozwijanej Zarządzaj i naciśnij przycisk Przejdź .

- Odznacz wszystkie dodatki na liście i naciśnij przycisk OK .
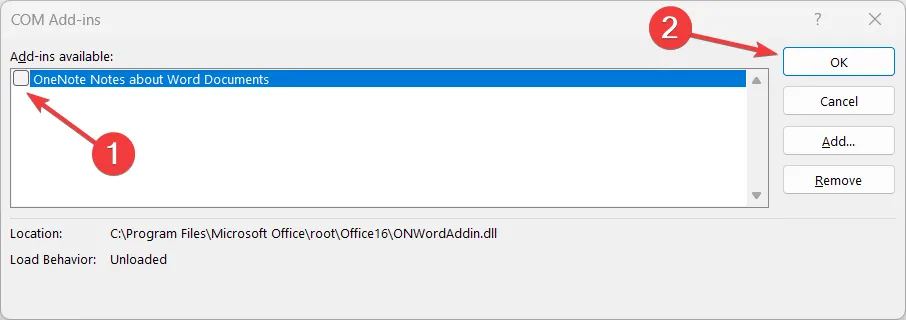
- Uruchom ponownie aplikację i sprawdź, czy problem został rozwiązany.
Dodatki to dodatkowe programy, które można dołączyć do aplikacji pakietu Microsoft Office, takich jak Microsoft Word, w celu zwiększenia ich funkcjonalności.
Te dodatki ładują się wraz z aplikacją Word, ale czasami ulegają uszkodzeniu i wchodzą w konflikt z aplikacją, powodując błędy w czasie wykonywania. Możesz wyłączyć dodatki w programie Word, aby rozwiązać błąd środowiska wykonawczego 91 podczas uruchamiania aplikacji.
4. Przyznaj pełną kontrolę nad plikiem FRxXMLTag.XML
- Zaloguj się do komputera przy użyciu konta administratora .
- Użyj skrótu Windows+ E, aby uruchomić Eksplorator plików i poszukaj katalogu FRx.
- Kliknij prawym przyciskiem myszy plik FRxXMLTag.XML i wybierz Właściwości z menu kontekstowego.
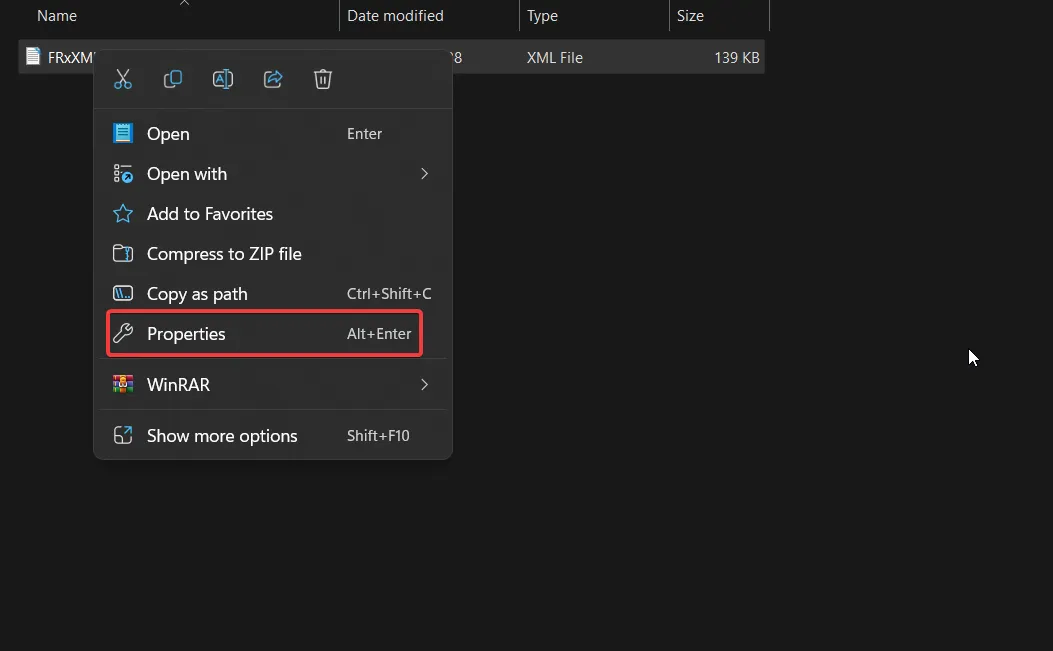
- Przejdź do zakładki Bezpieczeństwo i naciśnij przycisk Edytuj.
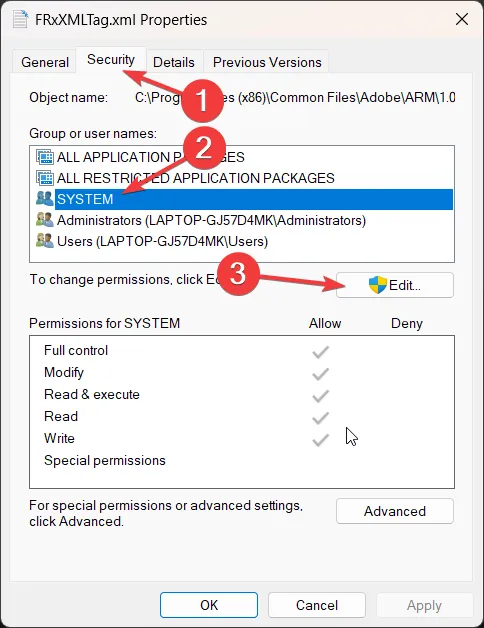
- Wybierz System w sekcji Nazwy grup lub użytkowników, udziel pełnej kontroli i naciśnij OK, aby zapisać zmiany.
Jeśli napotkasz błąd środowiska wykonawczego podczas generowania raportu o błędach w formacie XML/Enhanced XML w Microsoft Business Solutions for Analytics-FRx i FRx Financial Reporter, powinieneś zmodyfikować uprawnienia do pliku FrxXMlTag.XML.
Otóż to! Wymienione tutaj rozwiązania powinny pomóc naprawić błąd czasu wykonywania 91, aby wszystko zaczęło działać.
Które z powyższych rozwiązań pomaga rozwiązać błąd czasu wykonywania 91 w systemie Windows? Daj nam znać w sekcji komentarzy.



Dodaj komentarz