Błąd wykonania 76: Nie znaleziono ścieżki [Poprawka]
![Błąd wykonania 76: Nie znaleziono ścieżki [Poprawka]](https://cdn.thewindowsclub.blog/wp-content/uploads/2023/11/run-time-error-76-1-640x375.webp)
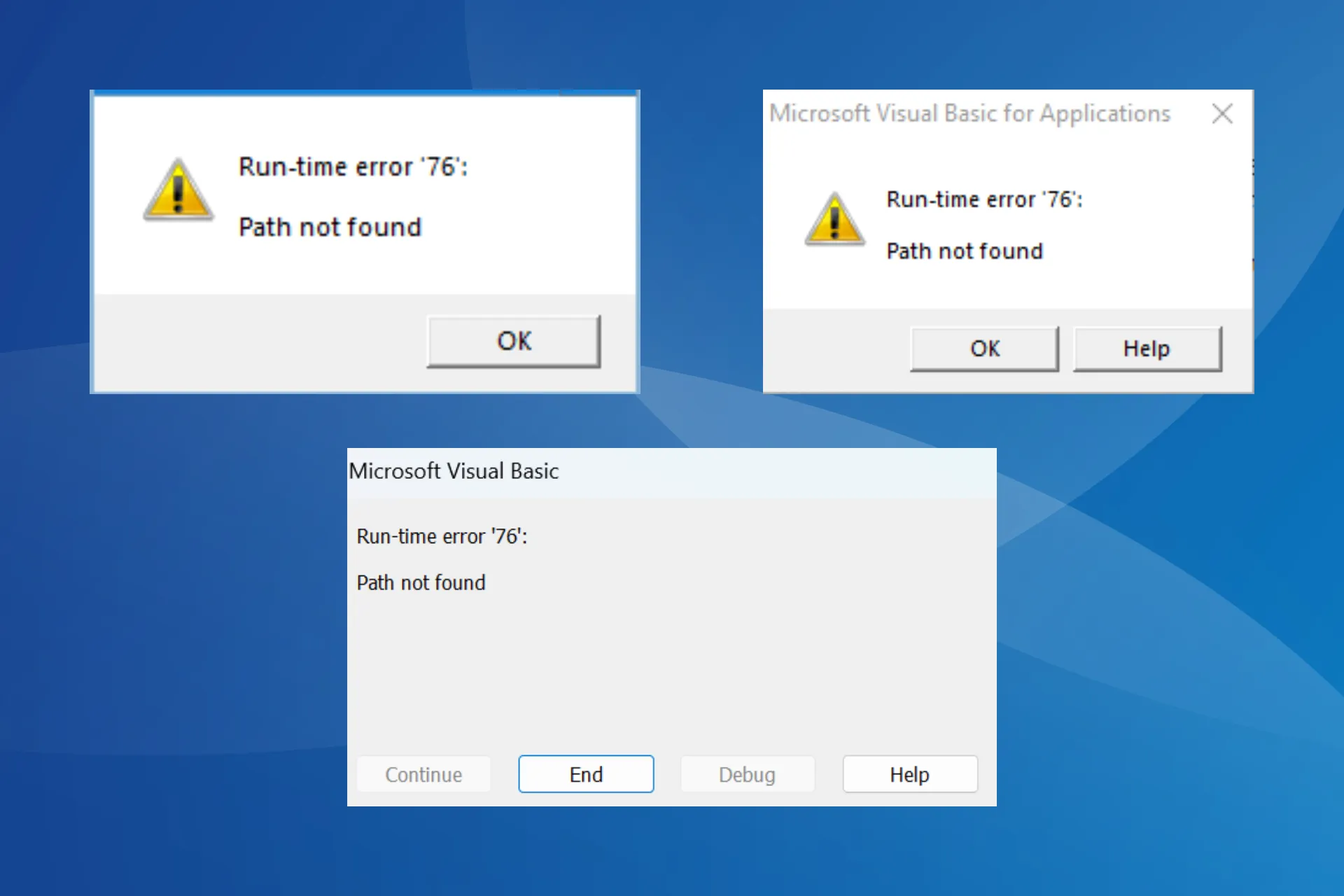
Błąd wykonania 76 Nie znaleziono ścieżki występuje we wszystkich systemach operacyjnych, w tym Windows i MacOS, oraz w różnych programach, na przykład w aplikacjach Microsoft Office lub World of Mixed Martial Arts 5 (WMMA5).
Może to wynikać z uszkodzenia pliku, nieprawidłowej ścieżki pliku, brakujących uprawnień, konfliktu oprogramowania antywirusowego lub problemów ze zgodnością.
Jak naprawić błąd wykonania 76?
Zanim zaczniemy od nieco skomplikowanych rozwiązań, wypróbuj te szybkie:
- Zaktualizuj program wyrzucający błąd, a także zainstaluj najnowszą wersję systemu Windows.
- Uruchom program jako administrator .
- Skróć ścieżkę pliku, usuwając nadmiar znaków z nazw folderów. Usuń także wszelkie niezgodne znaki z nazwy folderu/pliku.
- W przypadku wystąpienia problemu „Błąd wykonania 76 ścieżki nie znaleziono ścieżki” w VB6 w opracowanej przez Ciebie aplikacji upewnij się, że kod odwołuje się do ścieżki bezwzględnej, a nie ścieżki względnej.
1. Uruchom program w trybie zgodności
- Znajdź program uruchamiający danego programu, kliknij go prawym przyciskiem myszy i wybierz Właściwości .
- Przejdź do karty Zgodność, zaznacz pole wyboru Uruchom ten program w trybie zgodności dla i wybierz poprzednią wersję systemu operacyjnego z menu rozwijanego.
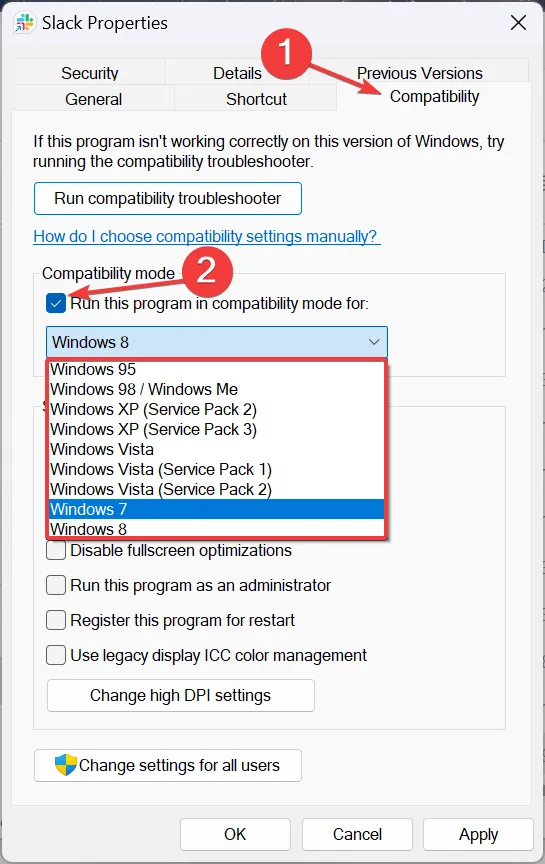
- Po zakończeniu kliknij Zastosuj i OK, aby zapisać zmiany i sprawdź, czy komunikat o błędzie zniknie.
2. Przywróć poprzednią wersję folderu
- Kliknij prawym przyciskiem myszy folder zawierający program uruchamiający danego programu i wybierz Właściwości .
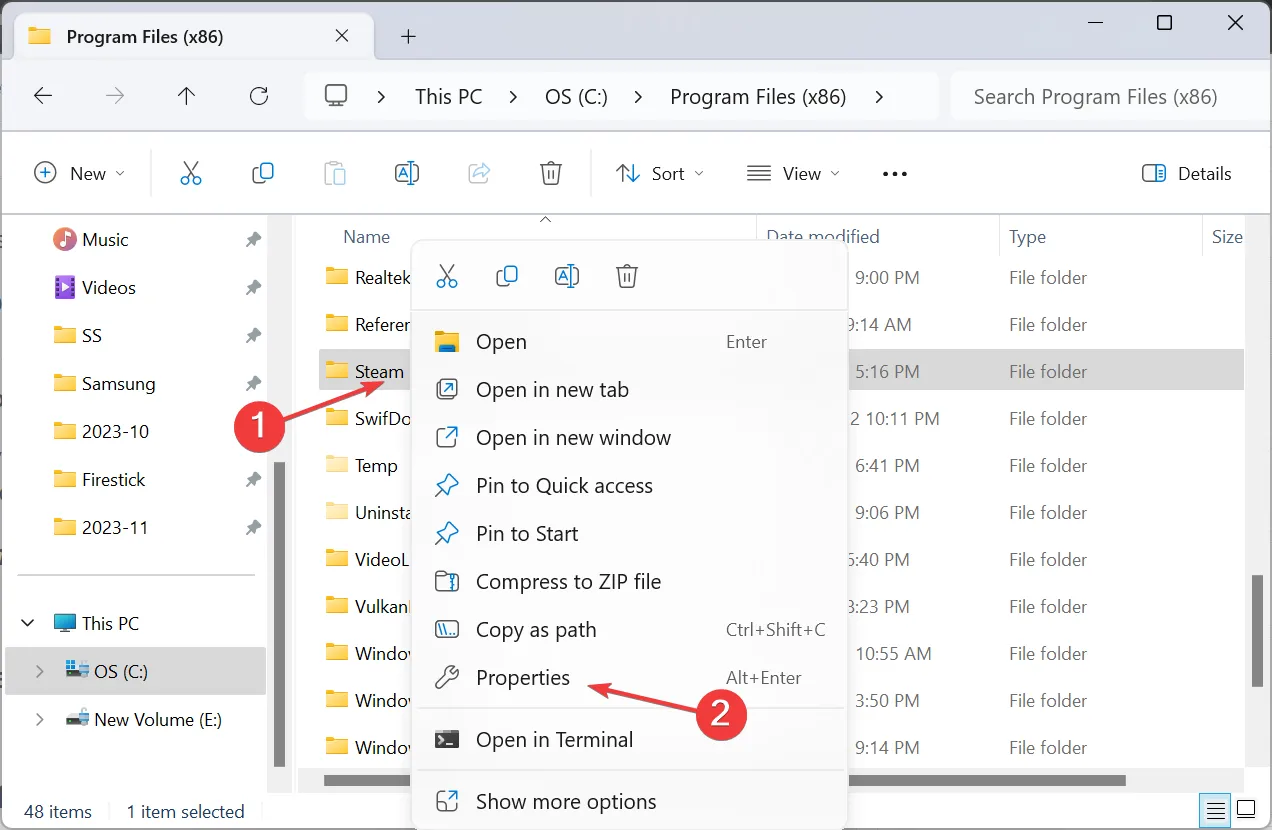
- Przejdź do zakładki Poprzednie wersje, wybierz z listy wersję, najlepiej najstarszą i kliknij Przywróć .
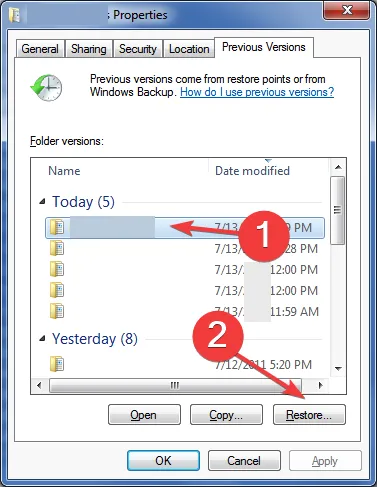
- Kliknij Przywróć w oknie potwierdzenia i poczekaj na zakończenie procesu.
- Na koniec uruchom ponownie urządzenie i sprawdź, czy problem braku ścieżki błędu wykonania 76 w systemie Windows 10 został rozwiązany.
3. Utwórz klucz EnableLinkedConnectionsRegistry
- Naciśnij Windows + R , aby otworzyć Uruchom, wpisz regedit w polu tekstowym i naciśnij Enter.
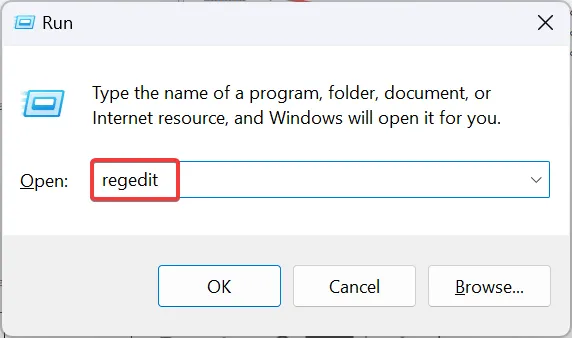
- Kliknij przycisk Tak w monicie UAC.
- Teraz przejdź następującą ścieżką lub wklej ją w pasku adresu i naciśnij Enter:
HKEY_LOCAL_MACHINE\SOFTWARE\Microsoft\Windows\CurrentVersion\Policies\System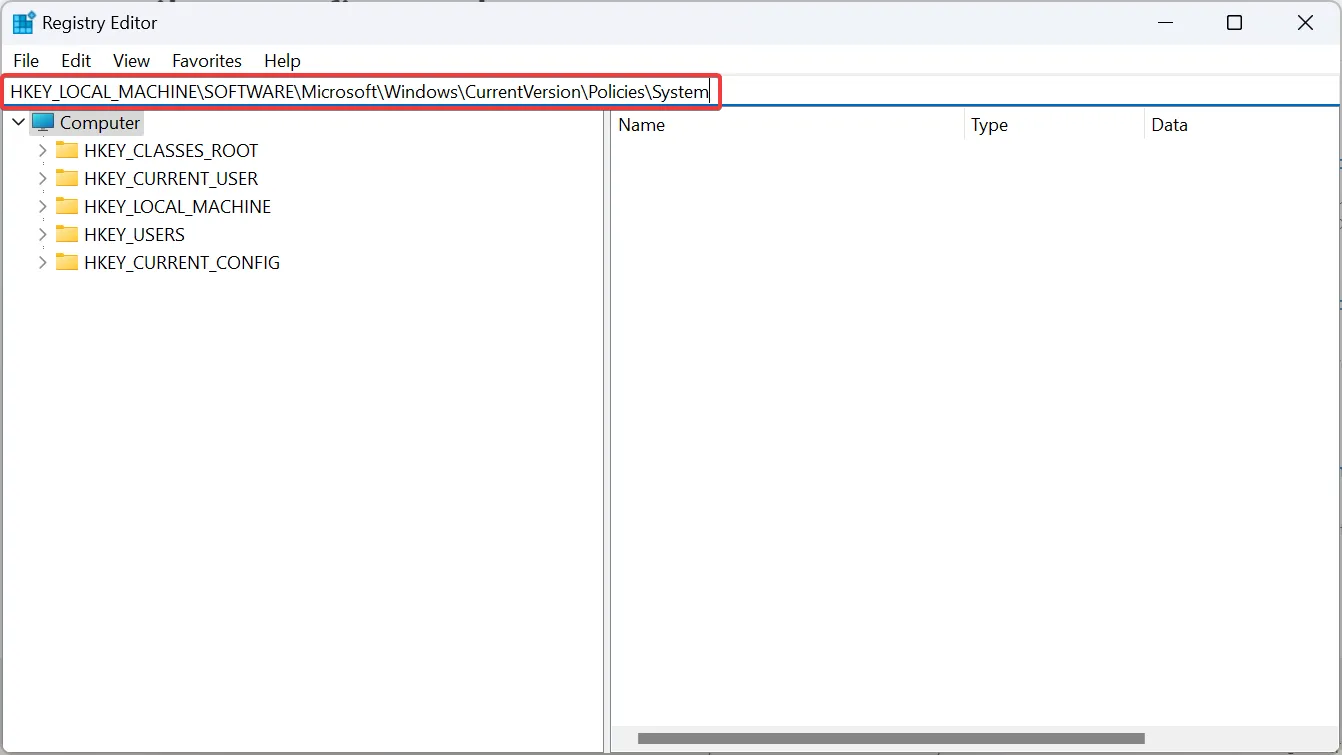
- Kliknij prawym przyciskiem myszy pustą część po prawej stronie, wybierz Nowy , wybierz Wartość DWORD (32-bitowa) i nadaj jej nazwę EnableLinkedConnections .
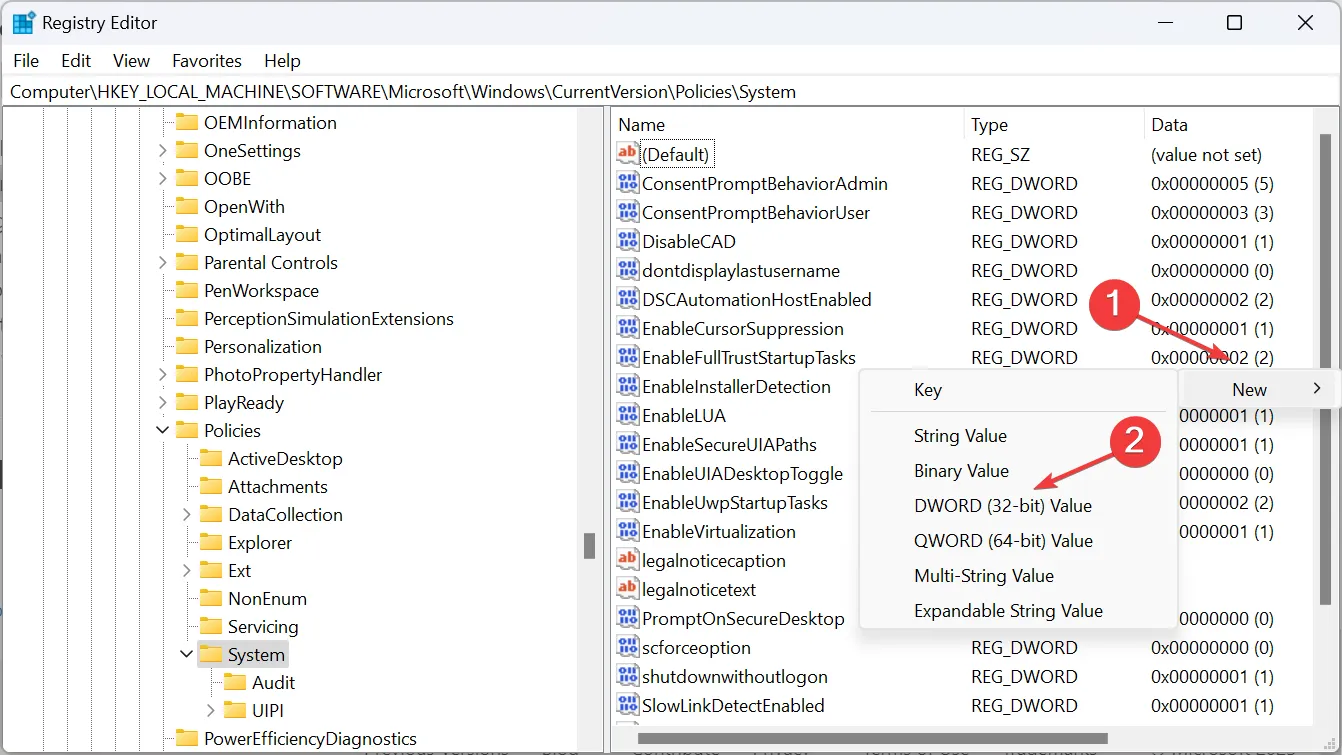
- Kliknij dwukrotnie wartość DWORD EnableLinkedConnections.
- Wpisz 1 w polu Dane wartości i kliknij OK , aby zapisać zmiany.
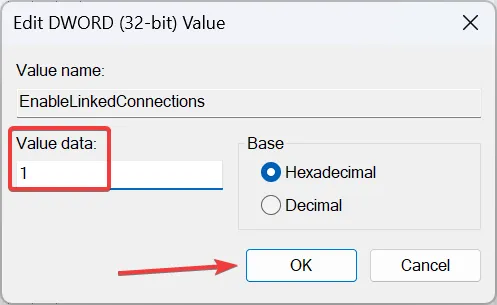
- Uruchom ponownie komputer i sprawdź poprawę.
4. Pobierz najnowsze pakiety redystrybucyjne Visual C++
- Przejdź na oficjalną stronę Microsoftu i pobierz pakiet redystrybucyjny Visual C++ odpowiadający architekturze Twojego systemu.
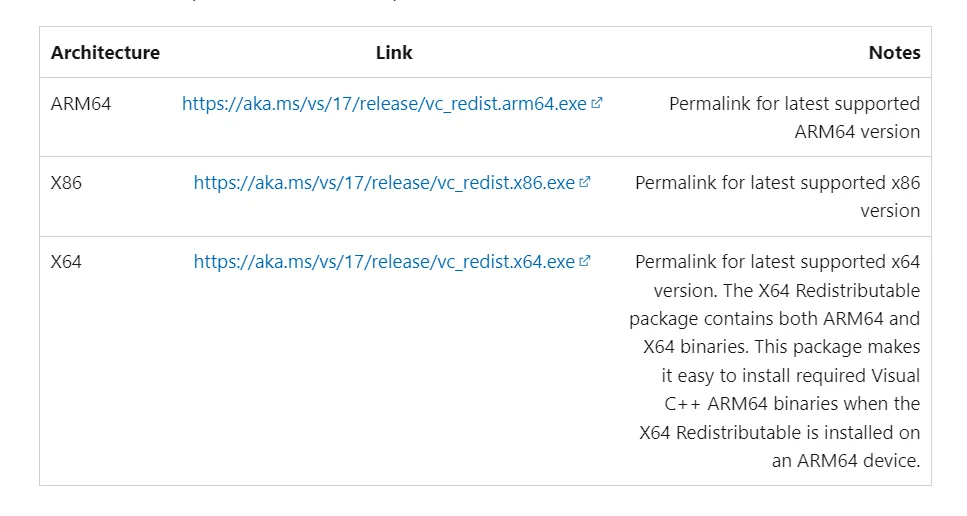
- Uruchom instalację i postępuj zgodnie z instrukcjami wyświetlanymi na ekranie, aby ukończyć instalację.
5. Przeskanuj komputer w poszukiwaniu złośliwego oprogramowania
- Naciśnij Windows+ S, aby otworzyć wyszukiwanie, wpisz Windows Security w polu tekstowym i kliknij odpowiedni wynik.
- Kliknij opcję Ochrona przed wirusami i zagrożeniami .
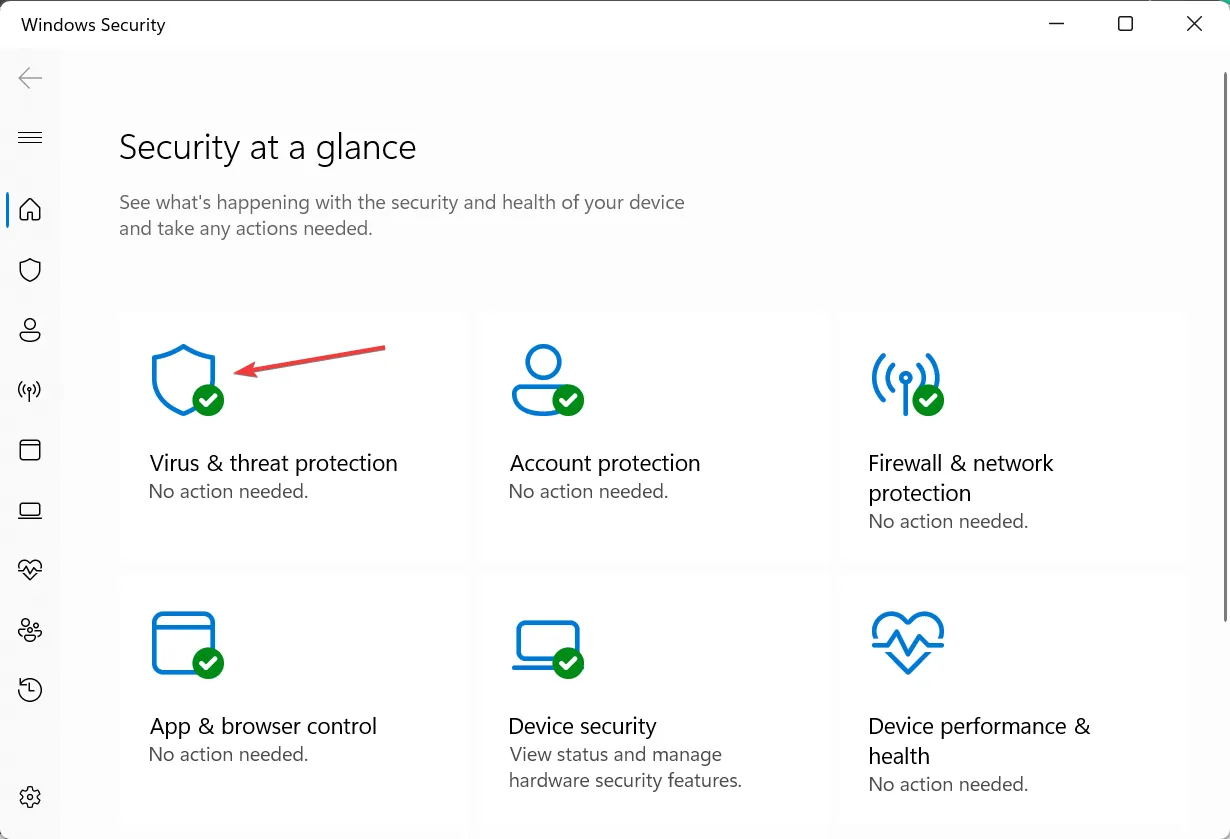
- Kliknij Opcje skanowania .
- Wybierz tutaj Pełne skanowanie , a następnie kliknij przycisk Skanuj teraz.
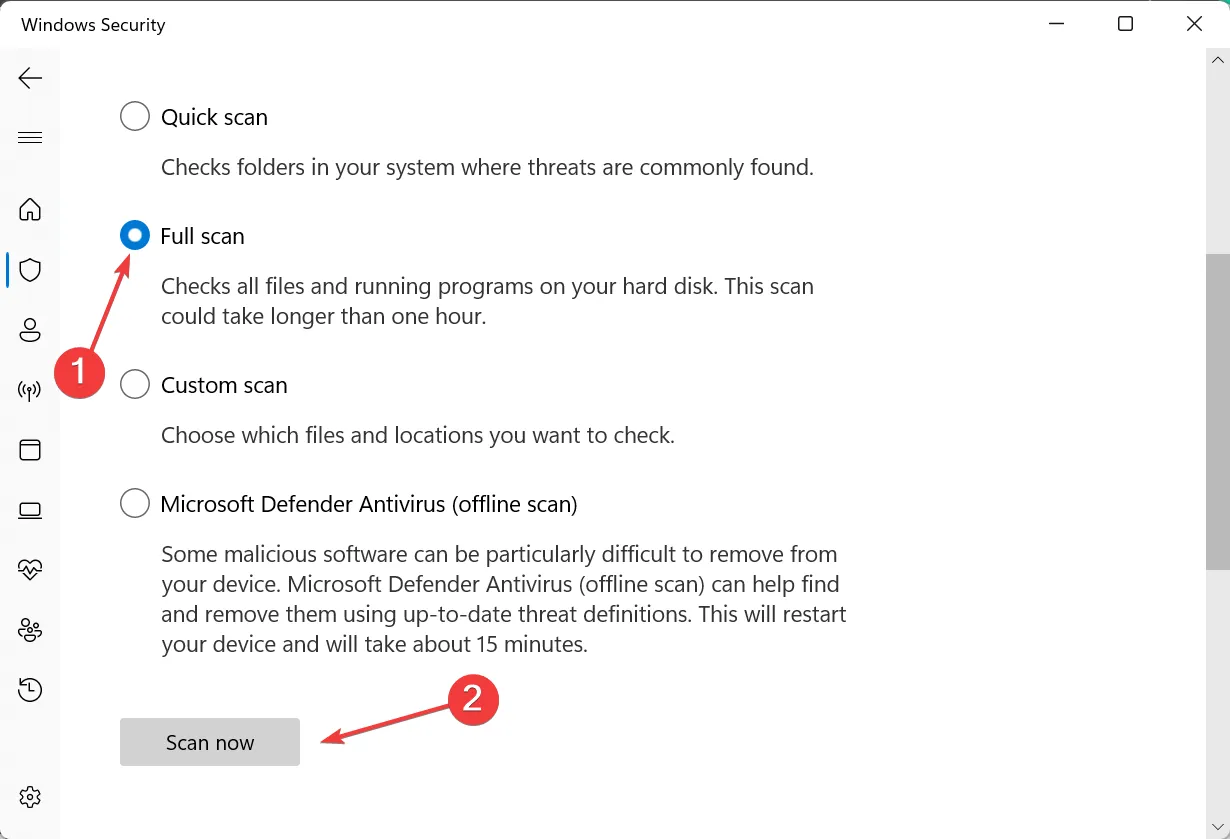
- Poczekaj, aż wbudowany program antywirusowy wykryje złośliwe oprogramowanie lub zagrożenia i wyeliminuje je/podda kwarantannie.
Zamiast Zabezpieczeń systemu Windows możesz użyć skutecznego rozwiązania antywirusowego . Skanowanie antywirusowe naprawi także błąd wykonania 255 .
6. Zainstaluj ponownie program, którego dotyczy problem
- Naciśnij Windows+ R, aby otworzyć Uruchom, wpisz appwiz.cpl w polu tekstowym i naciśnij Enter.
- Wybierz program, którego dotyczy problem z listy i kliknij Odinstaluj .
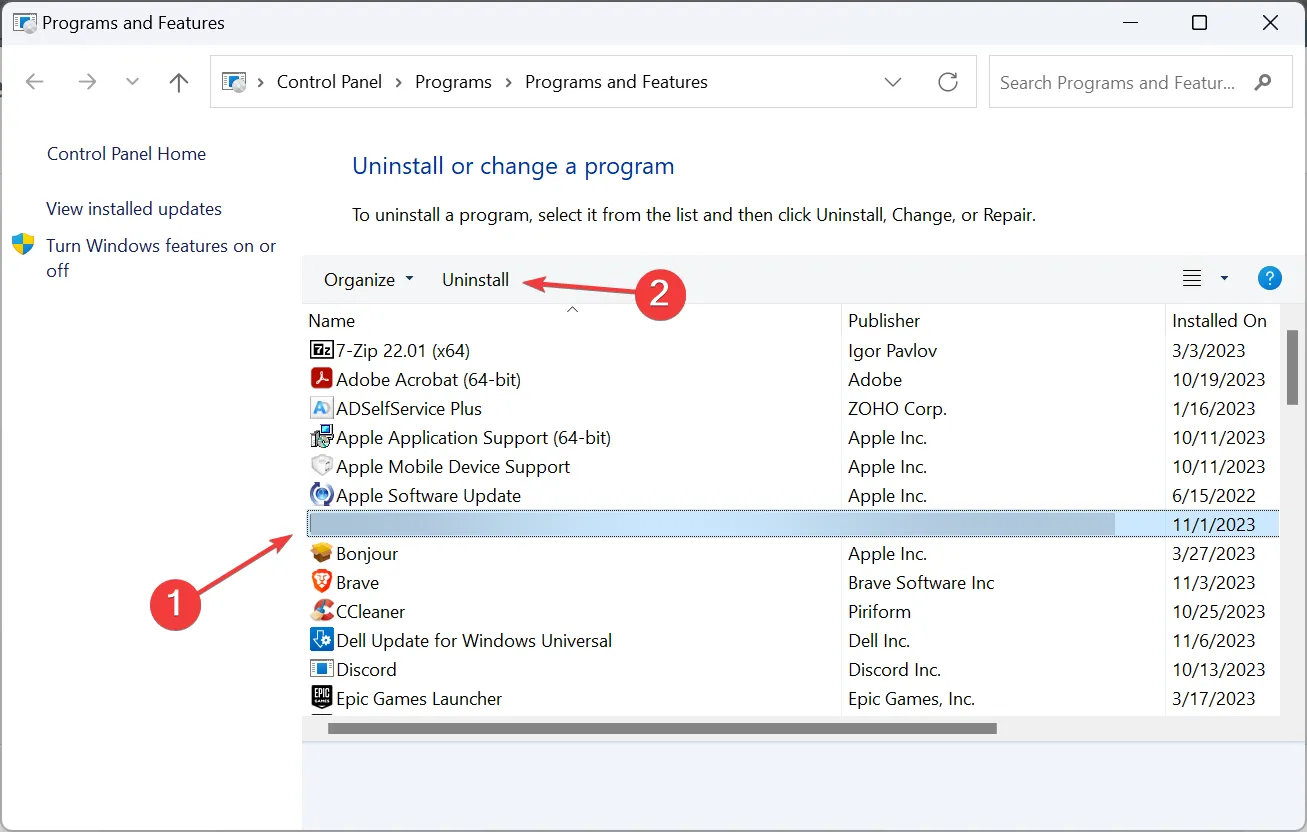
- Postępuj zgodnie z instrukcjami wyświetlanymi na ekranie, aby usunąć program.
- Teraz uruchom ponownie urządzenie i ponownie pobierz program z oficjalnego źródła.
Często niewłaściwa instalacja początkowa lub uszkodzenie pliku może prowadzić do błędu czasu wykonania 76 w programie Excel i innych programach. Ponowna instalacja programu pomaga również w przypadku błędu wykonania 217 .
7. Wykonaj przywracanie systemu
- Naciśnij Windows+ S, aby otworzyć wyszukiwanie, wpisz Utwórz punkt przywracania i kliknij odpowiedni wynik.
- Kliknij przycisk Przywracanie systemu .
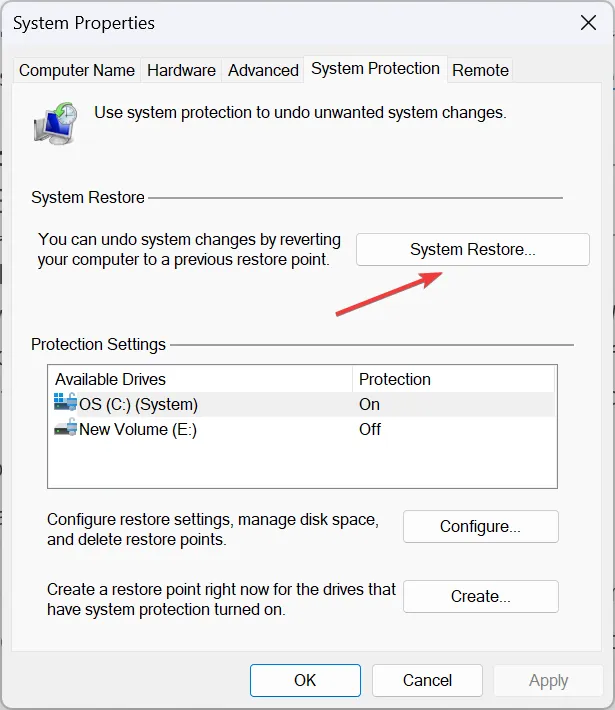
- Teraz wybierz Wybierz inny punkt przywracania i kliknij Dalej.
- Wybierz z listy inny punkt przywracania, utworzony przed pierwszym pojawieniem się błędu, i kliknij Dalej .
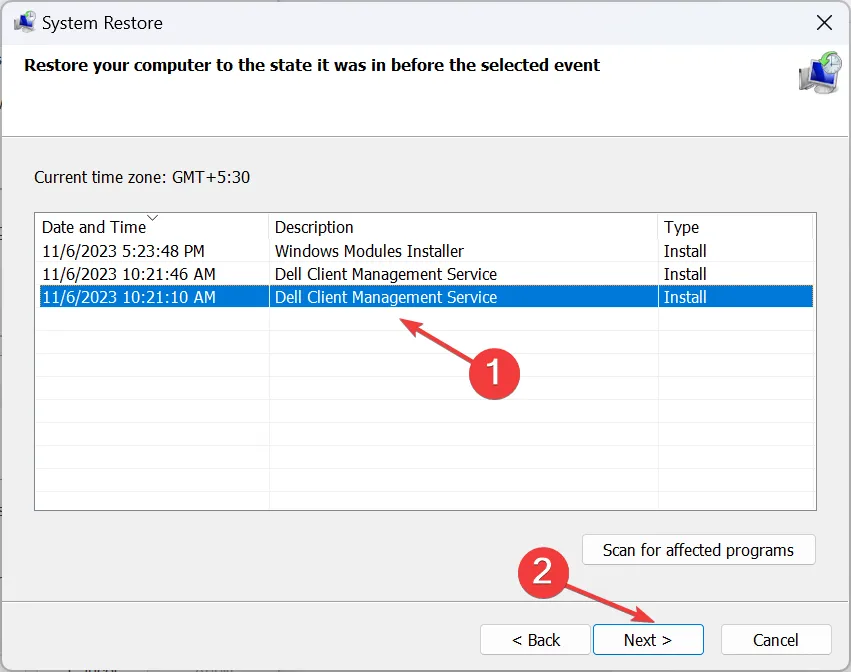
- Sprawdź szczegóły i kliknij Zakończ , aby rozpocząć proces przywracania.
Jeśli nic innego nie działa w przypadku błędu wykonania 76, którego nie znaleziono w programie Word ani w innych aplikacjach, przywrócenie stabilnego stanu, w którym wszystko działało prawidłowo, powinno wystarczyć.
Pamiętaj, że w przypadku wystąpienia błędu wykonawczego 76 głównym podejściem powinno być zidentyfikowanie pliku odpowiedzialnego za błąd i naprawienie go. A gdy nie jest to możliwe, na ratunek zawsze przychodzą rozwiązania specyficzne dla programu lub systemu operacyjnego.
Ponadto w niektórych przypadkach będziesz musiał zaktualizować sterowniki , na przykład Błąd wykonania R6025 .
W przypadku jakichkolwiek pytań lub podzielenia się z nami dodatkowymi rozwiązaniami, zostaw komentarz poniżej.



Dodaj komentarz