rt640x64.sys Błąd BSoD: 6 sposobów, aby go naprawić
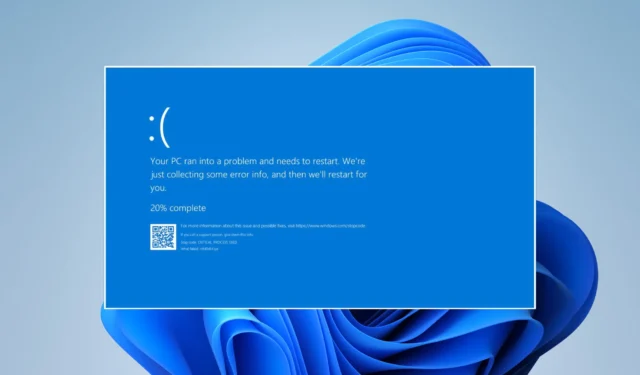
Niesławny niebieski ekran śmierci (BSoD) może być spowodowany wieloma rzeczami, więc system Windows zawsze wskazuje dokładnie, co zawiodło na twoim komputerze, lub możesz zajrzeć do plików awarii .
W tym scenariuszu BSoD był spowodowany przez rt640x64.sys, plik systemowy sterowników sieciowych Realtek , który zwykle obsługuje port Ethernet. Na szczęście łatwo to naprawić.
Co to jest awaria rt640x64.sys?
Przed przejściem do rozwiązań ważne jest, aby najpierw przeanalizować, co powoduje błąd, aby wiedzieć, jak go uniknąć w przyszłości.
- Złośliwe oprogramowanie zainfekowało sterowniki systemowe — zdecydowanie najczęstszą przyczyną jest to, że aplikacje antywirusowe mogą szybko pozbyć się złośliwego oprogramowania z komputera.
- Sterowniki komputera są uszkodzone – Konsekwencją złośliwego oprogramowania, zainstalowanie i uruchomienie oprogramowania czyszczącego może pozbyć się uszkodzonych plików.
- Masz konflikty sprzętowe — jeśli jesteś osobą, która zbudowała swój komputer, konflikty sprzętowe mogą być spowodowane przez niedawno zainstalowane, nierozpoznane części.
- Twoja pamięć RAM działa nieprawidłowo — aby to naprawić, może być konieczne dostosowanie Edytora rejestru i aktualizacja systemu BIOS.
Jak naprawić błąd rt640x64.sys?
Każde z poniższych rozwiązań może naprawić ten błąd. Istnieje jednak kilka szybkich kroków, które możesz wypróbować:
- Zrestartuj swój komputer.
- Skontaktuj się z producentem komputera.
- Upewnij się, że program Windows Defender jest aktywny.
1. Zaktualizuj system Windows 11
- W pasku wyszukiwania systemu Windows 11 wpisz ustawienia i kliknij Ustawienia , gdy się pojawi.
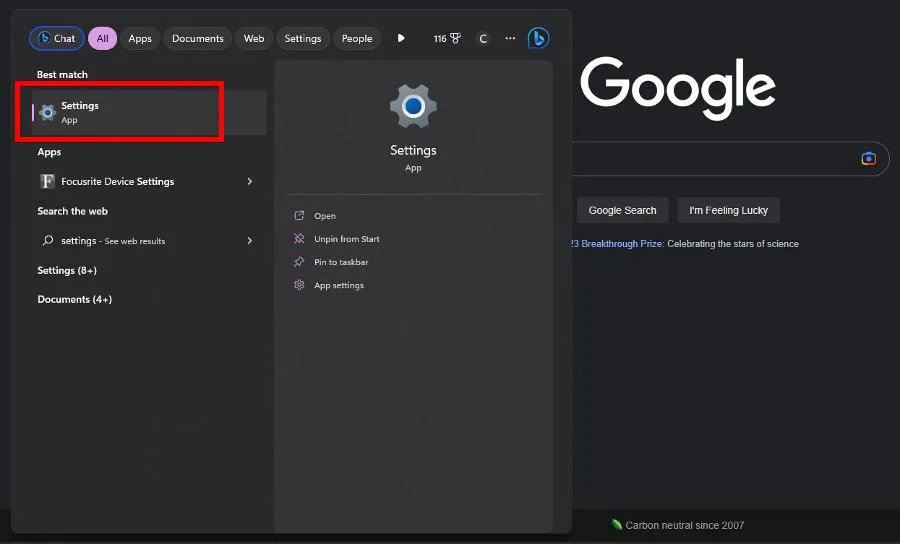
- Przejdź do sekcji Windows Update .
- Wszelkie nowe aktualizacje powinny być pobierane automatycznie. Wybierz Uruchom ponownie teraz , gdy się pojawi.
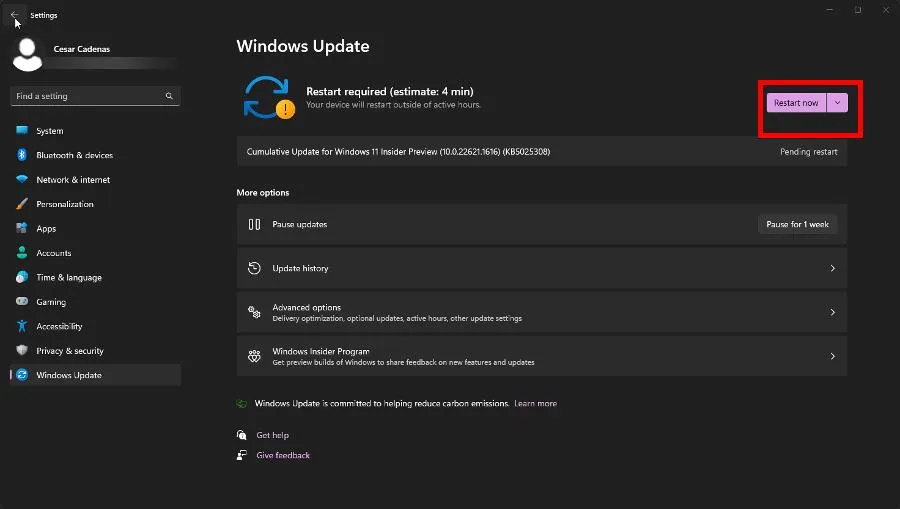
- Jeśli nic nie jest gotowe, kliknij Sprawdź aktualizacje.
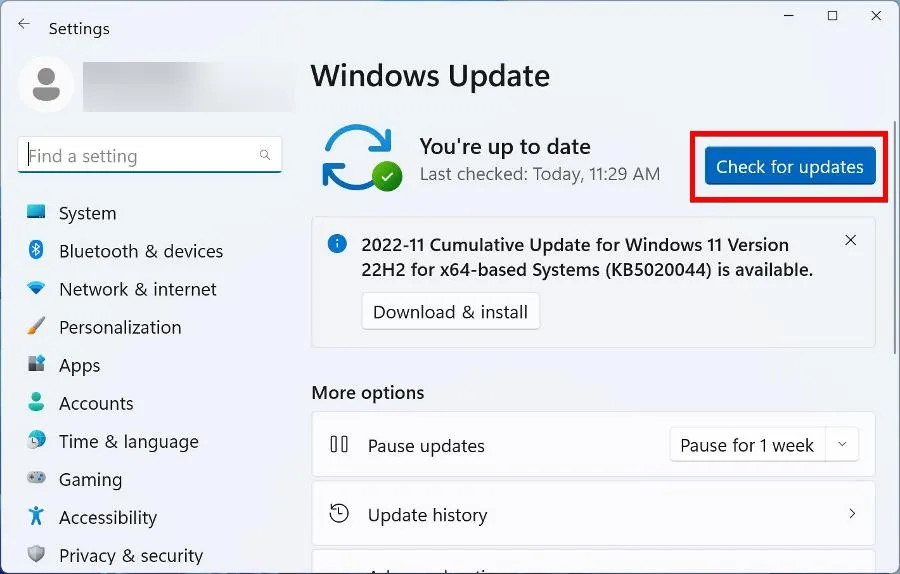
2. Zaktualizuj sterowniki za pomocą Menedżera urządzeń
- W pasku wyszukiwania systemu Windows 11 wpisz menedżer urządzeń. Wybierz Menedżera urządzeń , gdy się pojawi.
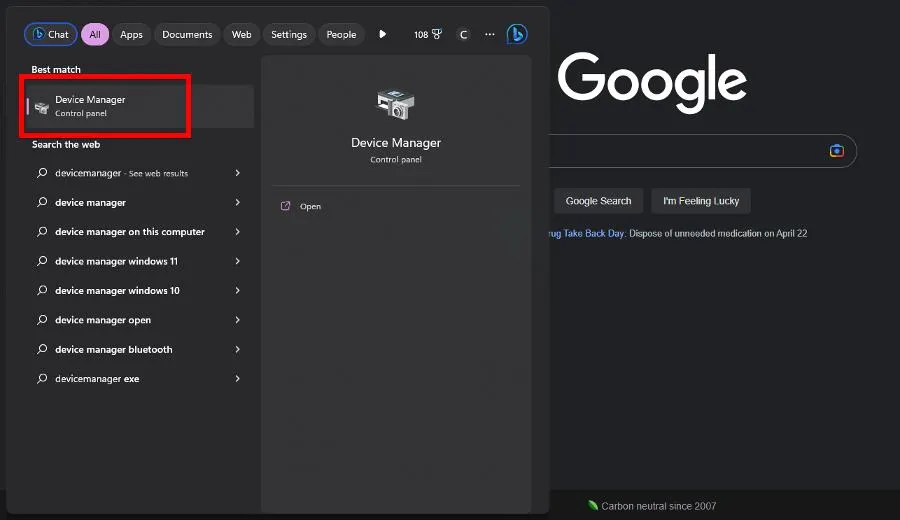
- Rozwiń Karty sieciowe.

- Kliknij prawym przyciskiem myszy kartę Ethernet i wybierz opcję Aktualizuj sterowniki.
- Kliknij Wyszukaj sterowniki automatycznie, aby natychmiast zainstalować sterowniki.
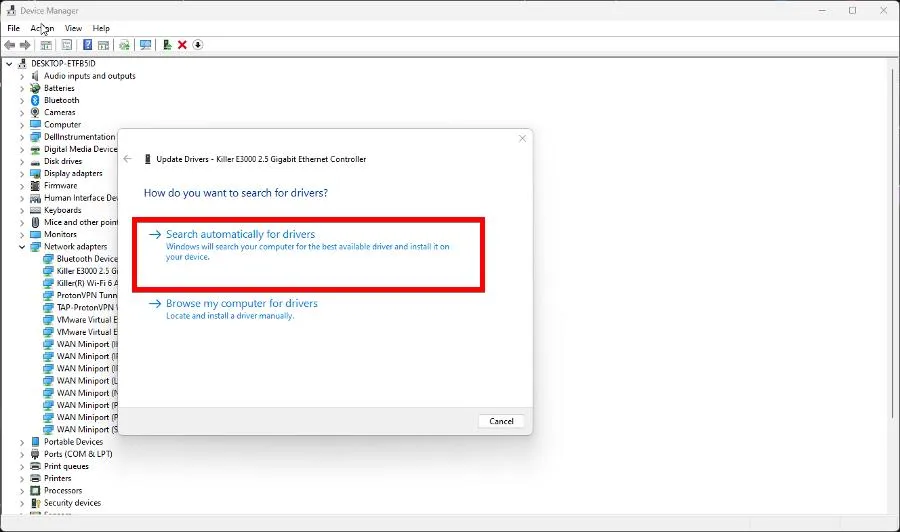
- Teraz rozwiń Kontrolery dźwięku, wideo i gier i zaktualizuj sterowniki karty dźwiękowej komputera. W tym przykładzie będzie to Intel Display Audio.
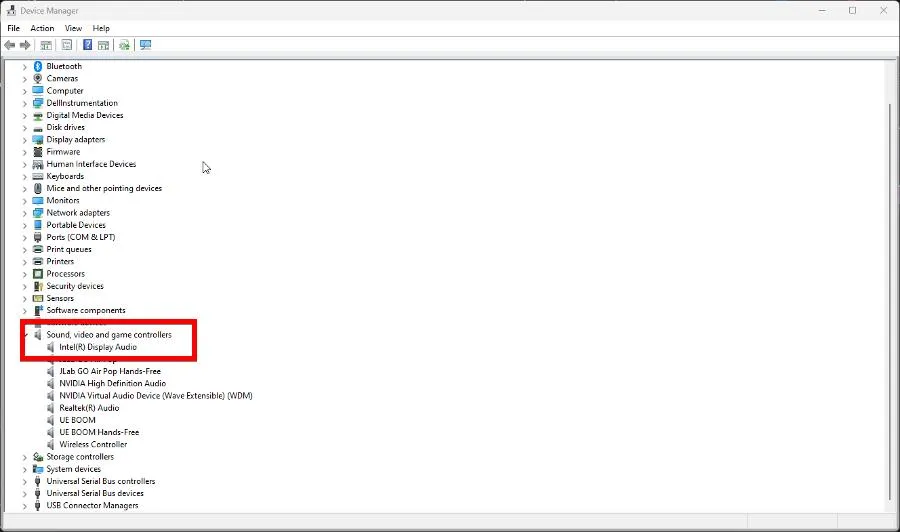
3. Uruchom skanowanie systemu
- Wpisz cmd w pasku wyszukiwania systemu Windows. Gdy pojawi się wiersz polecenia, kliknij Uruchom jako administrator.
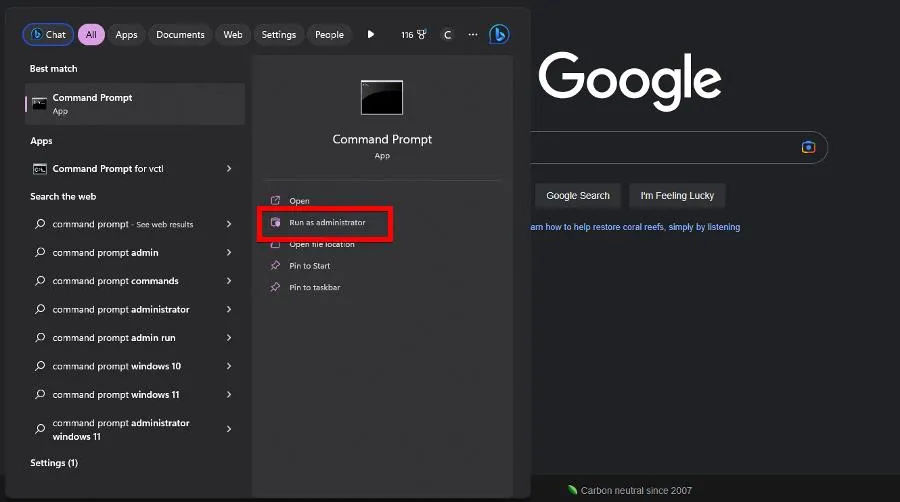
- Uruchom następujące polecenie w wierszu polecenia:
sfc /scannow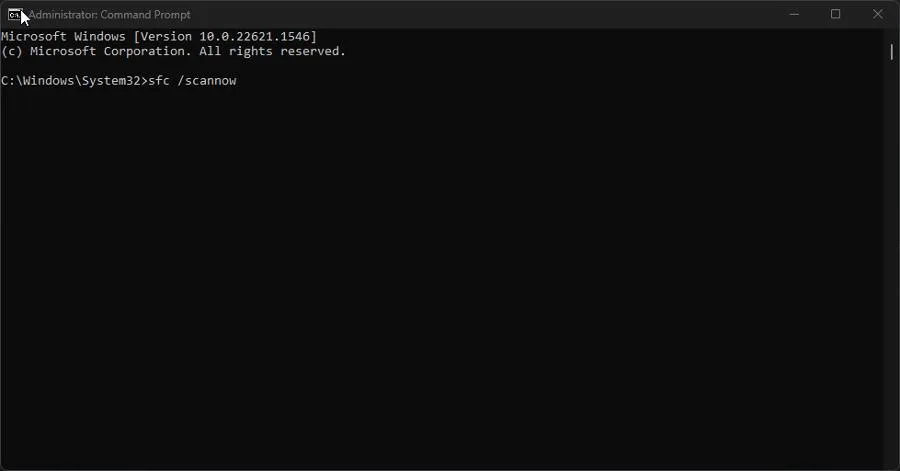
- Daj komputerowi wystarczająco dużo czasu na ukończenie.
- Uruchom następujące polecenia jedno po drugim:
DISM /Online /Cleanup-Image /RestoreHealthDISM /Online /Cleanup-Image /ScanHealthDISM /Online /Cleanup-Image /RestoreHealth - Zrestartuj swój komputer.
Inną alternatywą, którą możesz wypróbować, z pewnością znacznie szybszą, jest niezawodne narzędzie innej firmy, które wykrywa wszystkie uszkodzone pliki systemowe i zastępuje je zupełnie nowymi elementami systemu Windows, dzięki czemu Twój komputer jest zawsze zdrowy.
⇒ Zdobądź Fortec
4. Przywróć system Windows 11
- Naciśnij jednocześnie klawisze Windowsi , aby uruchomić okno Uruchom.R
- Wpisz sysdm.cpl . Kliknij OK.
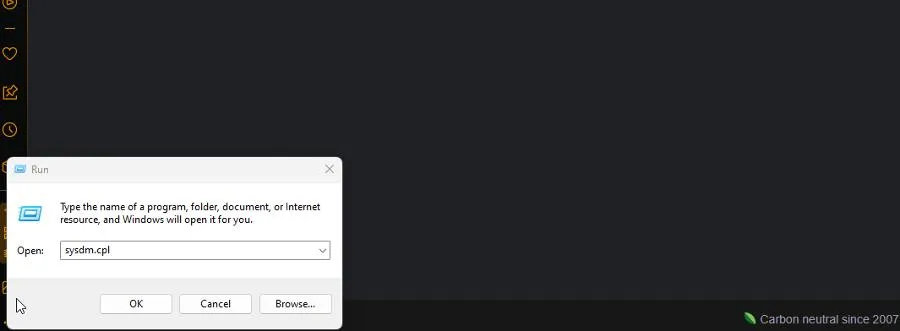
- We właściwościach systemu przejdź do ochrony systemu.
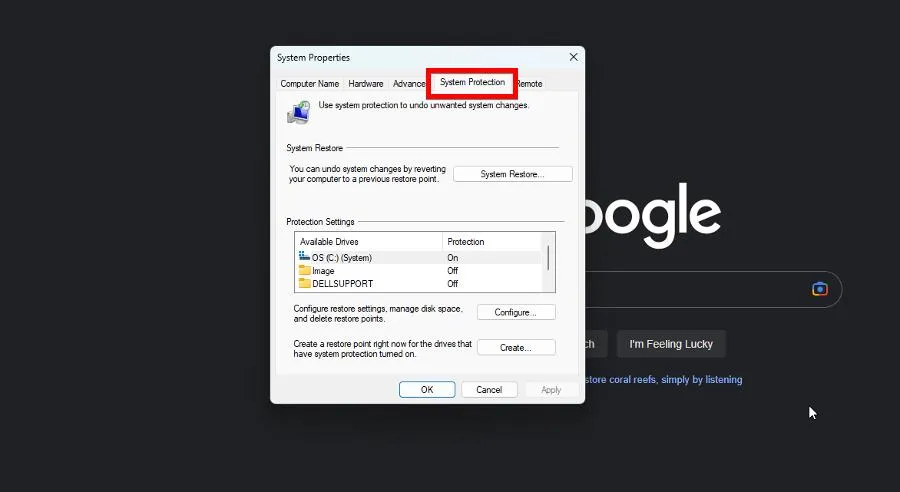
- Kliknij Przywracanie systemu.
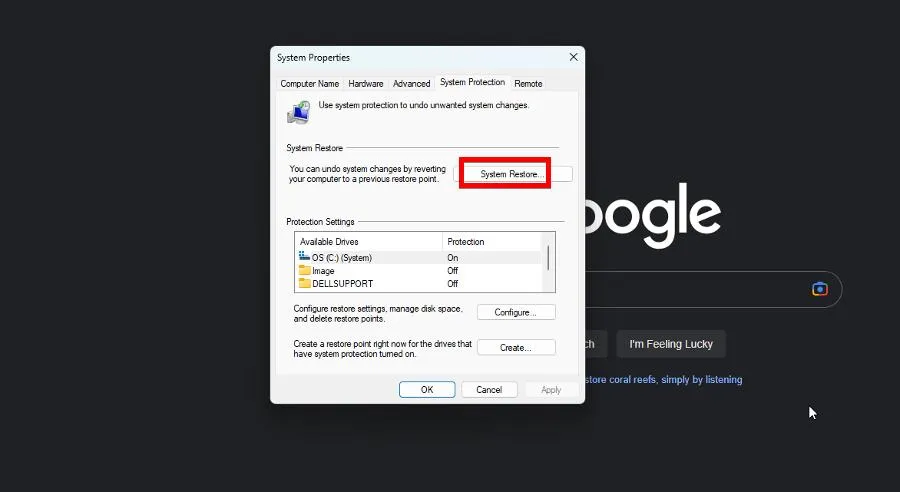
- Pojawi się Przywracanie systemu z zalecanym punktem przywracania. Kliknij Dalej.
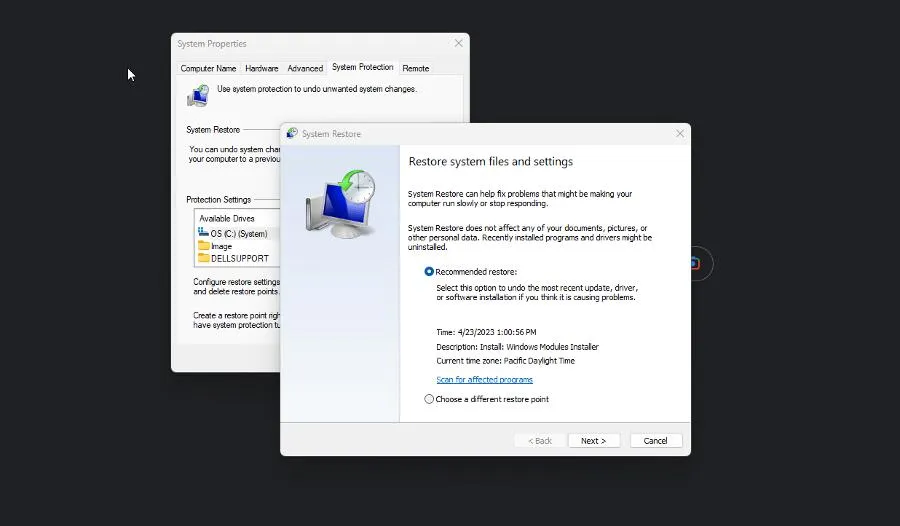
- Potwierdź punkt przywracania i kliknij Zakończ.
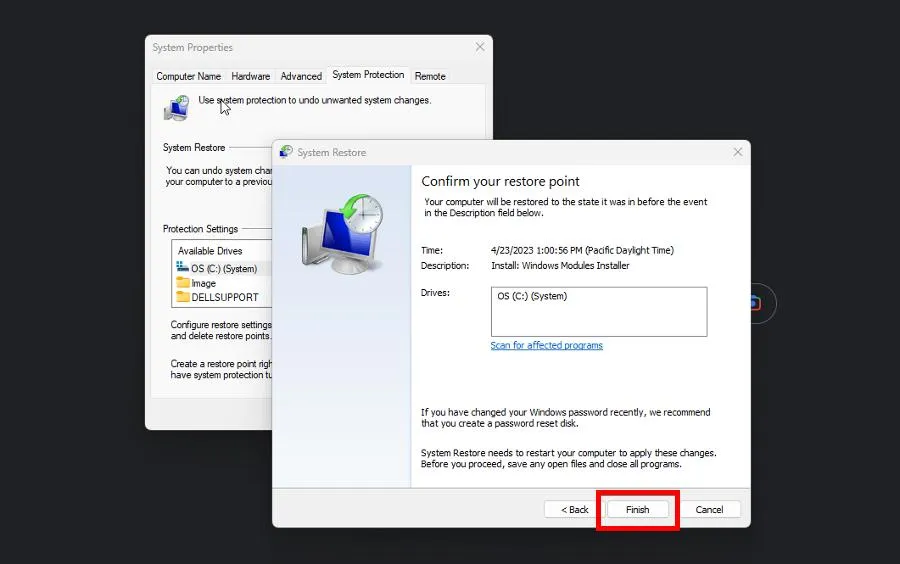
5. Wyłącz filtr Realtek LightWeight
- W pasku wyszukiwania systemu Windows 11 wpisz panel sterowania i kliknij Panel sterowania , gdy się pojawi.
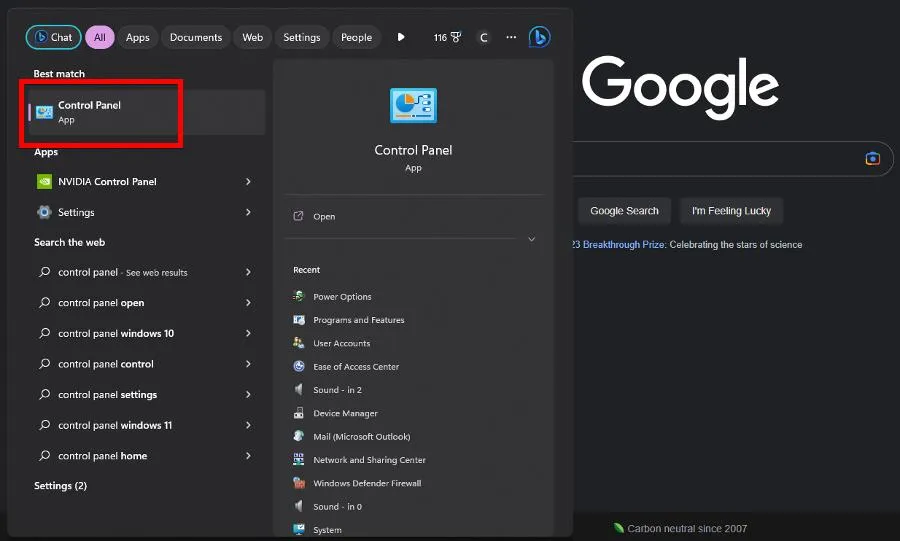
- Wybierz Centrum sieci i udostępniania.
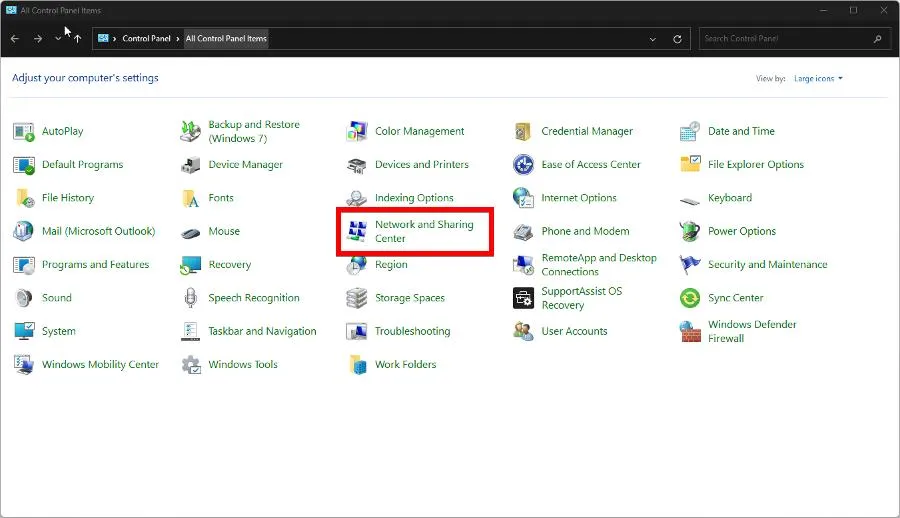
- Kliknij Zmień ustawienia adaptera.
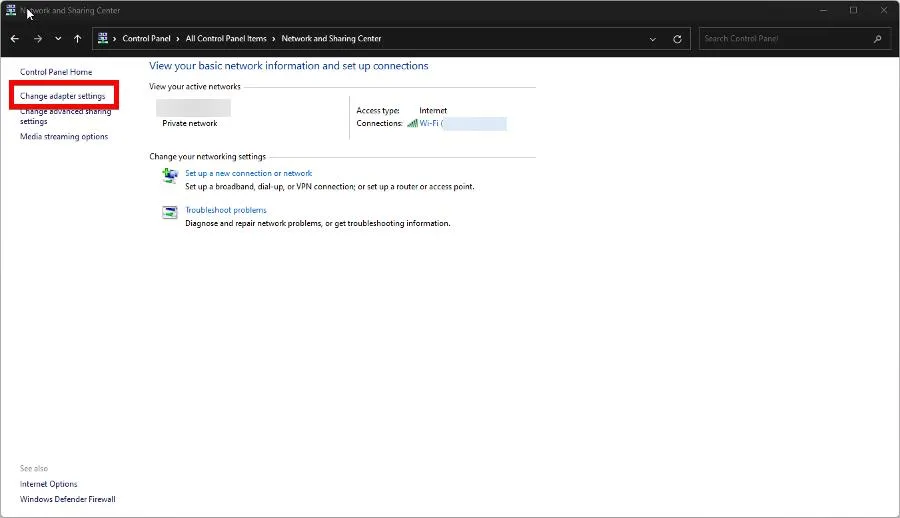
- Kliknij prawym przyciskiem myszy adapter Ethernet i wybierz Właściwości.
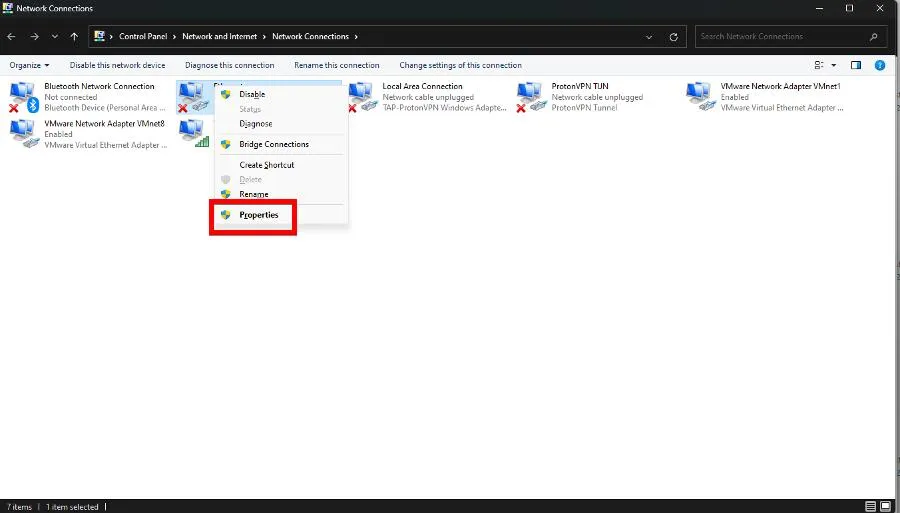
- Przewiń w dół i znajdź Realtek LightWeight Filter (NDIS6.40). Kliknij pole obok, aby je wyłączyć.
- Kliknij OK, aby zamknąć okno.
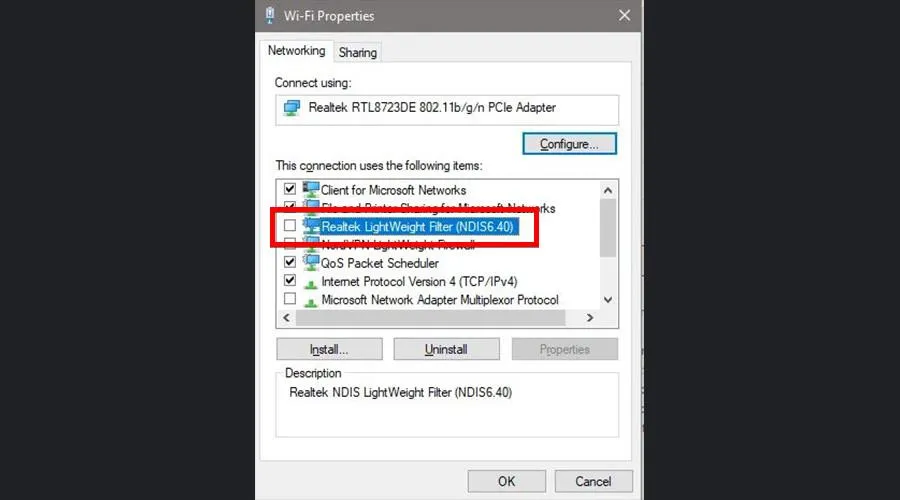
6. Uruchom narzędzie diagnostyczne pamięci systemu Windows
- Naciśnij klawisze Windowsi R, aby uruchomić okno Uruchom.
- Wpisz mdsched.exe , a następnie kliknij OK.
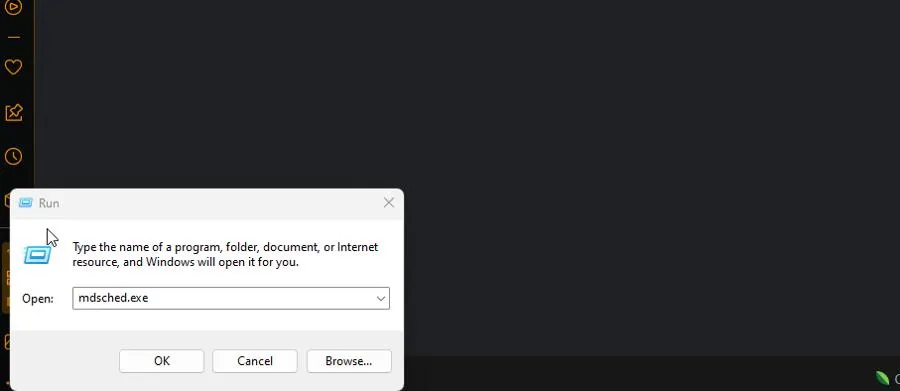
- Kliknij Uruchom ponownie teraz i sprawdź problemy w nowym oknie, które się pojawi.
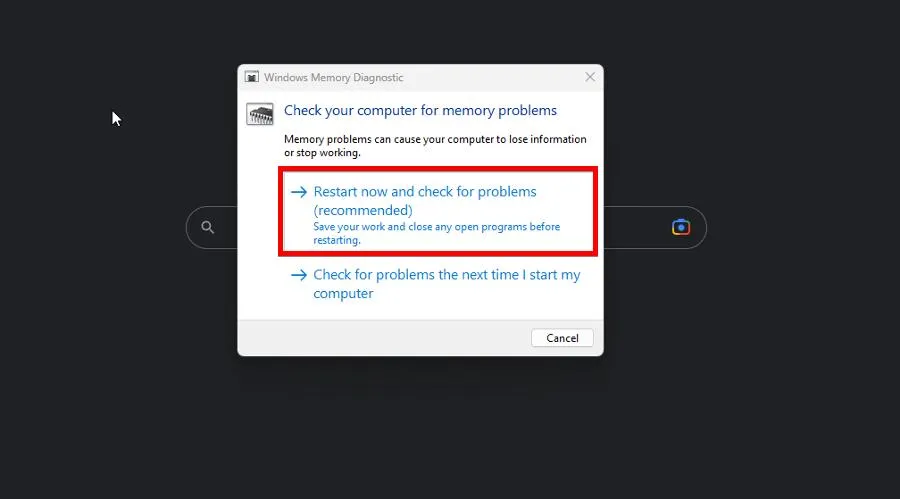
- Twój komputer natychmiast uruchomi się ponownie. Pozwól narzędziom diagnostycznym pamięci systemu Windows wystarczająco dużo czasu na ukończenie procesu.
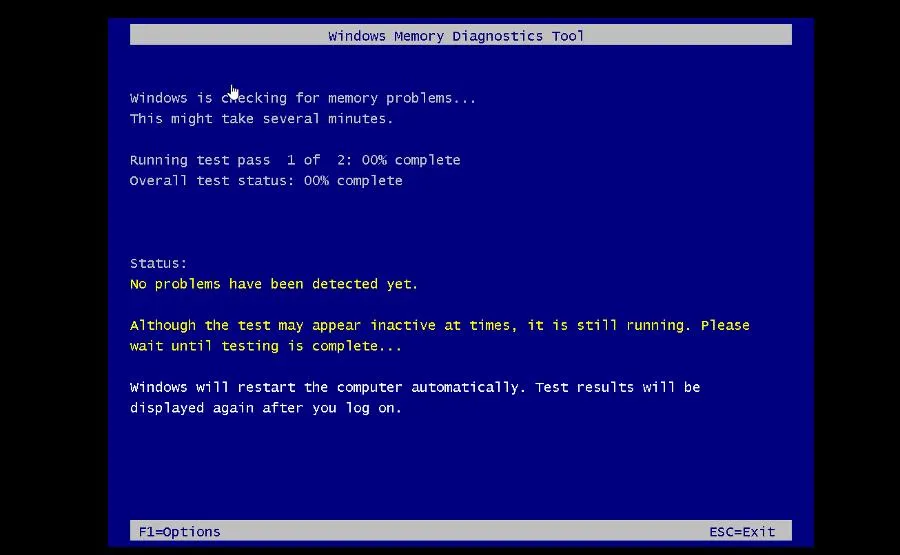
- Po zakończeniu sprawdzania komputer uruchomi się ponownie w normalny sposób.
Niektóre zewnętrzne witryny internetowe mogą zalecać pobranie nowej kopii pliku rt640x64.sys. Nie rób tego, ponieważ może to być złośliwe oprogramowanie. I koniecznie sprawdź naszą bibliotekę innych rozwiązań BSoD .
Być może zainteresuje Cię informacja, co zrobić, jeśli pojawi się błąd 777 spowodowany nieprawidłowym działaniem plików rejestru. Można to naprawić, uruchamiając polecenie CHKDSK, a następnie Diagnostykę pamięci systemu Windows.
Jeśli masz jakieś sugestie lub przewodniki, które chciałbyś zobaczyć, skomentuj poniżej.



Dodaj komentarz