Roblox nie instaluje się ani nie pobiera w systemie Windows 11/10
Czy masz problemy z pobieraniem lub instalacją Roblox na komputerze z systemem Windows 11/10? Jeśli tak, ten przewodnik pokaże Ci, jak pozbyć się tego problemu. Komunikaty o błędach, które możesz zobaczyć, to:
Proces nie może uzyskać dostępu do pliku, ponieważ jest on używany przez inny proces
Szczegóły Nie udało się wdrożyć w
C:\Users\<nazwa użytkownika>\AppData\Local\Roblox\Versions\RobloxPlayerLauncher.exe
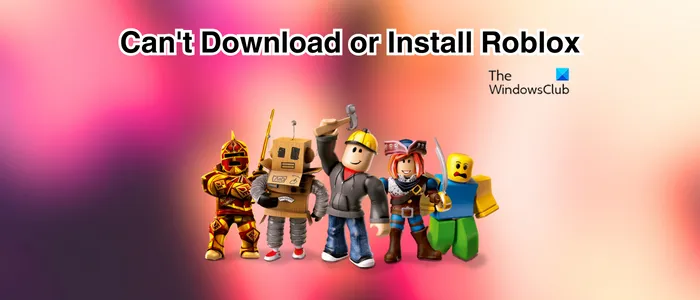
Jak zainstalować Roblox na Windows 11?
Aby zainstalować Roblox na komputerze z systemem Windows 11/10, odwiedź stronę https://www.roblox.com/download w przeglądarce internetowej i kliknij przycisk Pobierz teraz , aby pobrać instalator na komputer z systemem Windows. Następnie możesz dwukrotnie kliknąć pobrany plik instalatora Roblox, aby go uruchomić i postępować zgodnie z instrukcjami wyświetlanymi na ekranie, aby zainstalować aplikację. Możesz także zainstalować Roblox ze sklepu Microsoft Store.
Dlaczego nie mogę zainstalować Robloxa na Windows 11?
Ten problem może wystąpić, jeśli pobrany plik instalatora jest uszkodzony lub zainfekowany. Innym powodem może być fakt, że nie masz uprawnień do zainstalowania aplikacji w swoim systemie. Poza tym uszkodzony folder pamięci podręcznej Roblox lub uszkodzona pamięć podręczna Microsoft Store może powodować ten problem.
Napraw Roblox nie instaluje się ani nie pobiera w systemie Windows 11/10
Jeśli nie możesz pobrać lub zainstalować aplikacji Roblox na komputerze z systemem Windows 11/10, oto metody, których możesz użyć, aby rozwiązać problem:
- Pobierz ponownie instalator Roblox.
- Uruchom RobloxPlayerLauncher.exe z uprawnieniami administratora.
- Usuń folder Roblox.
- Pozwól Robloxowi przejść przez zaporę sieciową.
- Spróbuj zainstalować Roblox ze sklepu Microsoft Store.
- Wyczyść pamięć podręczną sklepu Microsoft Store (jeśli dotyczy).
Zanim zaczniesz, uruchom ponownie komputer, a następnie sprawdź, czy możesz zainstalować Roblox.
1] Pobierz ponownie instalator Roblox
Może się zdarzyć, że pobrany plik instalatora Roblox jest uszkodzony i dlatego nie można zainstalować aplikacji. Plik mógł zostać uszkodzony w momencie pobierania lub mógł zostać zainfekowany po pobraniu do systemu. Dlatego jeśli scenariusz ma zastosowanie, pierwszą rzeczą, którą powinieneś zrobić, to ponownie pobrać plik instalatora Roblox z jego oficjalnej strony internetowej.
2] Uruchom RobloxPlayerLauncher.exe z uprawnieniami administratora
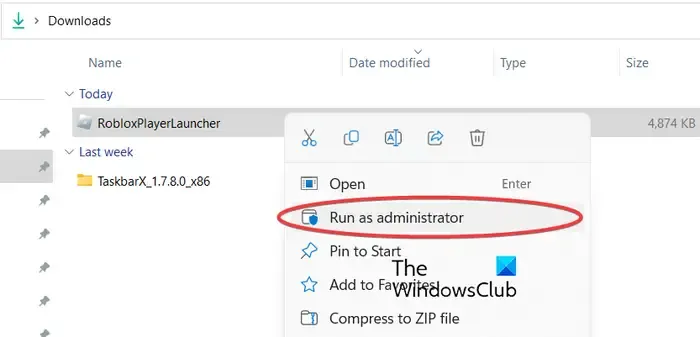
Przyczyną problemu może być brak uprawnień administratora. Dlatego jeśli scenariusz ma zastosowanie, możesz uruchomić plik instalacyjny z uprawnieniami administratora i sprawdzić, czy możesz zainstalować Roblox. Oto jak możesz to zrobić:
- Przejdź do folderu Pobrane lub folderu, w którym pobrałeś plik instalacyjny Roblox.
- Teraz kliknij prawym przyciskiem myszy plik RobloxPlayerLauncher.exe.
- Z wyświetlonego menu kontekstowego wybierz opcję Uruchom jako administrator .
- Następnie postępuj zgodnie z instrukcjami wyświetlanymi na ekranie, aby dokończyć instalację Roblox.
Sprawdź, czy problem został rozwiązany.
3] Usuń folder Roblox

Jeśli instalacja Roblox nie powiodła się w połowie i próbujesz zainstalować Roblox ponownie, usuń folder Roblox z folderu Windows AppData , aby rozwiązać problem. Oto kroki, jak to zrobić:
Następnie naciśnij Win + R, aby wywołać okno poleceń Uruchom i wprowadź poniższe polecenie w polu Otwórz:
C:\Users\%nazwa_użytkownika%\AppData\Local
Teraz w otwartym oknie Eksploratora plików poszukaj folderu Roblox , kliknij prawym przyciskiem myszy i wybierz Usuń, aby usunąć folder.
Po zakończeniu uruchom plik RobloxPlayerLauncher.exe i sprawdź, czy możesz zainstalować aplikację, czy nie.
4] Zezwól Robloxowi na przejście przez zaporę sieciową
Inną potencjalną przyczyną tego problemu mogą być zakłócenia zapory sieciowej. Twoja nadopiekuńcza zapora sieciowa może uniemożliwiać instalatorowi Roblox zainstalowanie aplikacji na twoim komputerze. Jeśli rzeczywiście tak jest, możesz to sprawdzić, tymczasowo wyłączając zaporę sieciową. Jeśli po wyłączeniu zapory problem zostanie rozwiązany, możesz być pewien, że to on jest głównym winowajcą. Możesz wyłączyć zaporę ogniową, dopóki Roblox nie zostanie całkowicie zainstalowany.
Alternatywnie możesz zezwolić instalatorowi Roblox przez zaporę sieciową i sprawdzić, czy problem został rozwiązany. Oto jak możesz to zrobić:
Najpierw otwórz opcję wyszukiwania systemu Windows za pomocą Windows + Q i otwórz za jej pomocą aplikację Zabezpieczenia systemu Windows .
Teraz kliknij opcję Zapora sieciowa i ochrona sieci . Następnie dotknij opcji Zezwalaj aplikacji przez zaporę sieciową w prawym panelu, a następnie naciśnij przycisk Zmień ustawienia

Następnie kliknij przycisk Zezwalaj na inną aplikację , a następnie naciśnij przycisk Przeglądaj , aby wybrać plik RobloxPlayerLauncher.exe. I kliknij przycisk Dodaj .
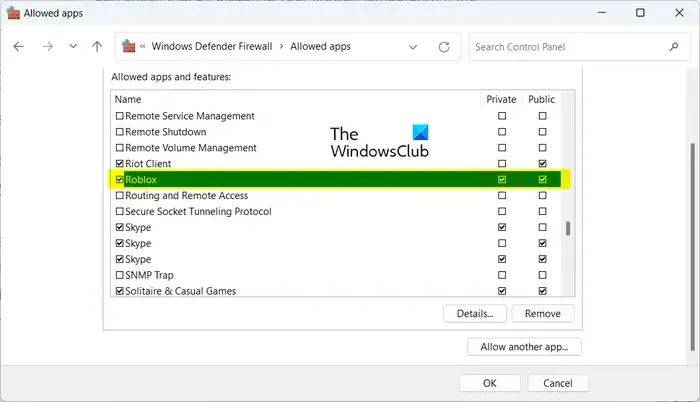
Zobaczysz teraz aplikację Roblox na liście dozwolonych aplikacji i funkcji ; zaznacz pole wyboru powiązane z aplikacją Roblox i włącz ją zarówno w sieci publicznej, jak i prywatnej.
Po zakończeniu możesz nacisnąć przycisk OK , aby zapisać zmiany.
Na koniec możesz ponownie uruchomić plik RobloxPlayerLauncher.exe i sprawdzić, czy aplikacja instaluje się poprawnie.
5] Spróbuj zainstalować Roblox ze sklepu Microsoft Store

Jeśli nadal nie możesz zainstalować Robloxa przy użyciu pliku instalacyjnego, możesz spróbować zainstalować aplikację ze sklepu Microsoft Store. Roblox udostępnia wersję aplikacji komputerowej, którą można zainstalować przy użyciu pliku instalacyjnego. Dostępna jest również wersja UWP lub uniwersalna platforma Windows, którą można zainstalować ze sklepu Microsoft Store.
Dlatego też, jeśli instalacja Robloxa nie powiedzie się podczas instalowania aplikacji za pomocą instalatora, możesz otworzyć sklep Microsoft, przejść do strony Roblox i zainstalować aplikację, naciskając przycisk Pobierz.
Z drugiej strony, jeśli nie możesz zainstalować Robloxa ze sklepu Microsoft Store, możesz pobrać instalator na komputer stacjonarny z jego strony internetowej, a następnie uruchomić go, aby zainstalować Roblox na swoim komputerze.
6] Wyczyść pamięć podręczną Microsoft Store (jeśli dotyczy)
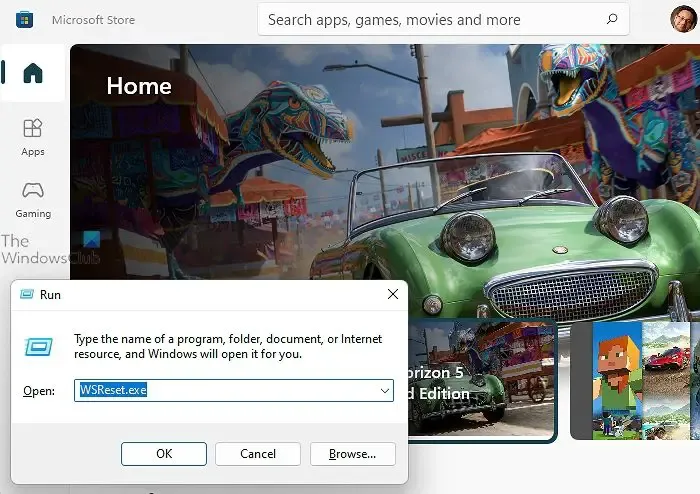
Jeśli napotykasz problem podczas próby zainstalowania Robloxa ze sklepu Microsoft Store, przyczyną problemu może być uszkodzona pamięć podręczna Sklepu. Jeśli więc scenariusz ma zastosowanie, możesz usunąć pamięć podręczną sklepu Microsoft Store, a następnie sprawdzić, czy problem został rozwiązany. Oto jak:
Najpierw otwórz okno poleceń Uruchom za pomocą Win+R i wpisz & Enter WSReset.exe w polu Otwórz. Gdy to zrobisz, pamięć podręczna Sklepu zostanie wyczyszczona w ciągu kilku sekund lub minuty, a następnie ponownie otworzy Microsoft Store. Możesz teraz spróbować zainstalować Roblox i sprawdzić, czy problem został rozwiązany.
- Jak naprawić kody błędów Roblox 6, 279, 610 ?
- Jak naprawić kody błędów Roblox 106, 110, 116 ?
Dlaczego nie mogę grać w Roblox na Windows 11?
Jeśli nie możesz grać w Roblox na komputerze z systemem Windows, przyczyną problemu może być problem po stronie serwera. Serwery Roblox mogą być w tej chwili wyłączone i dlatego nie możesz grać w gry Roblox. Jeśli masz słabe lub niestabilne połączenie internetowe, ten problem również może wystąpić. Uszkodzona pamięć podręczna przeglądarki lub rozszerzenia, ustawienia proxy i uszkodzenie aplikacji mogą być innymi przyczynami tego problemu.
Dodaj komentarz