Roblox nie aktualizuje się w systemie Windows 11: Oto poprawka
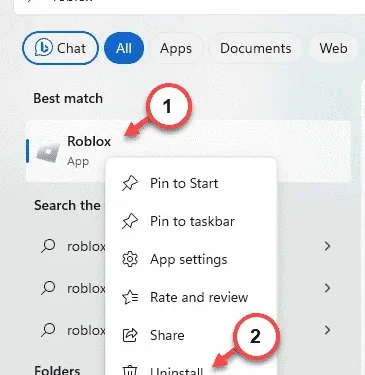
Roblox, podobnie jak inne gry MMO, na bieżąco otrzymuje mnóstwo aktualizacji. Jeśli więc aplikacja Roblox na Twoim komputerze nie zostanie zaktualizowana do najnowszej wersji, nie będziesz mógł cieszyć się grą. Rozwiązania umożliwiające rozwiązanie tego problemu mogą się różnić w zależności od pochodzenia aplikacji Roblox na komputerze. Te rozwiązania powinny pomóc Ci rozwiązać ten problem z grą Roblox na komputerze.
Poprawka 1 – Odinstaluj i zdobądź Roblox
Odinstaluj grę Roblox i wykonaj nasze kroki, aby ponownie zainstalować grę w swoim systemie.
Krok 1 – Po prostu wyszukaj „ Roblox ” w polu wyszukiwania.
Krok 2 – Następnie kliknij prawym przyciskiem myszy aplikację „ Roblox ” i kliknij „ Odinstaluj ”.
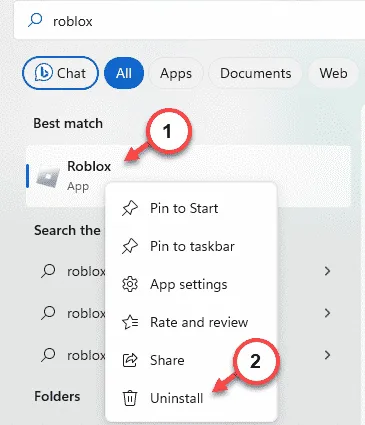
Natychmiast zostaniesz przeniesiony na stronę Ustawienia .
Krok 3 – Gdy otworzy się sekcja Zainstalowane aplikacje, przewiń w dół, aby znaleźć aplikację „ Roblox ”.
Krok 4 – Kliknij przycisk kropki obok tego i kliknij „ Odinstaluj ”.

Bieżąca wersja Robloxa zostanie odinstalowana z Twojego urządzenia.
Krok 5 – Następnie otwórz kartę przeglądarki i przejdź do Roblox .
Krok 6 – Zaloguj się przy użyciu danych uwierzytelniających Roblox.
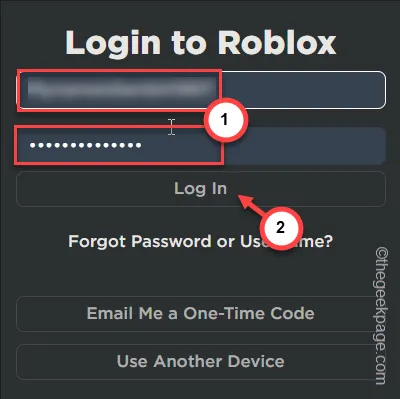
Krok 7 – Wybierz losową grę, aby w nią zagrać.
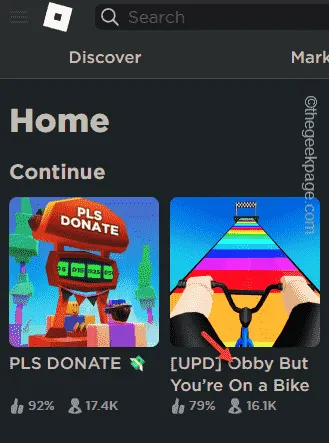
Krok 8 – Po załadowaniu gry kliknij przycisk Graj .
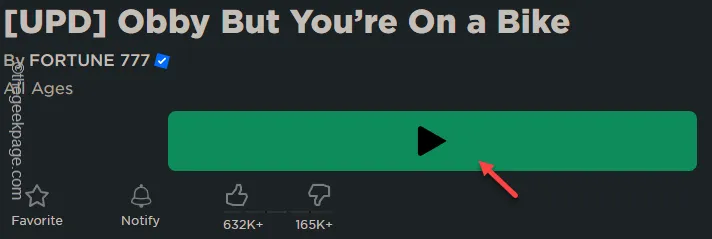
Krok 9 – Kliknij element „ Pobierz i zainstaluj Roblox ”.

Krok 10 – Następnie uruchom instalator Roblox i wykonaj kroki, aby zainstalować go na swoim komputerze.
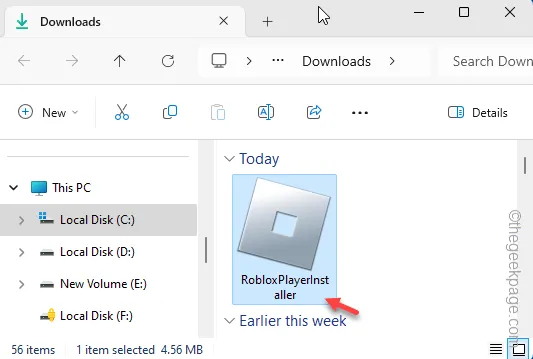
Uruchom najnowszą wersję Roblox i sprawdź ponownie.
Poprawka 2 – Uruchom najnowszą wersję wersji Roblox
W zależności od kilku parametrów w Twoim systemie mogą znajdować się różne wersje kompilacji Roblox.
Krok 1 – Po prostu naciśnij przycisk Windows .
Krok 2 – Po prostu wpisz „ uruchom ” i otwórz panel „ Uruchom ”.
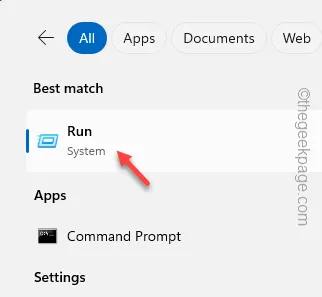
Krok 3 – Następnie wpisz to w polu i kliknij „ OK ”.
%localappdata%
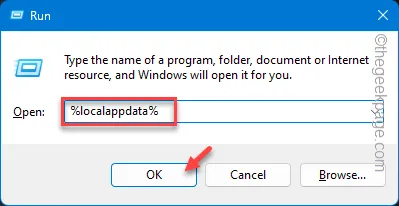
Krok 4 – Ponieważ spowoduje to przejście do folderu lokalnego, znajdź folder „ Roblox ” i otwórz go.
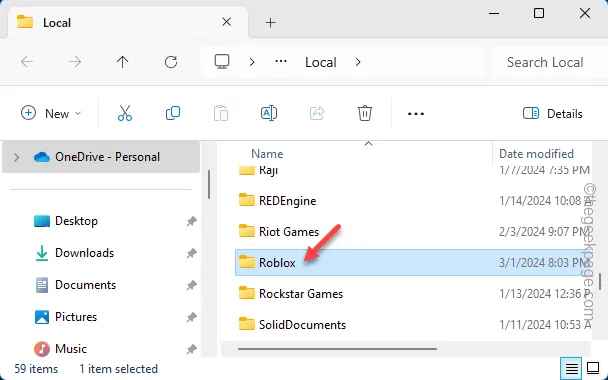
Krok 5 – . Tutaj znajdziesz kilka Robloxów nazwanych „ wersjami ”, co oznacza wersję klienta Roblox w twoim systemie. Otwórz to.
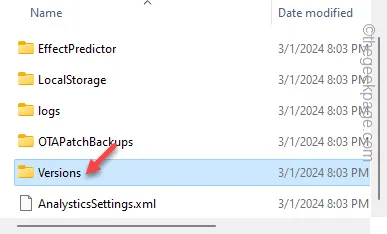
Krok 6 – Kliknij raz „ Data modyfikacji ”, aby uporządkować te foldery według daty.
Krok 7 – Teraz musisz otworzyć każdy folder od góry i poszukać „ RobloxPlayerLauncher.exe „.
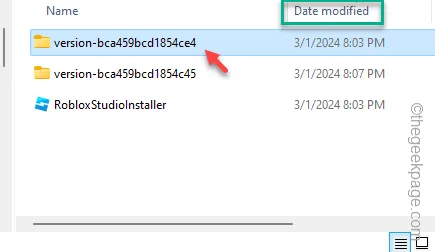
Krok 8 – Kiedy znajdziesz dokładnie ten RobloxPlayerLauncher w konkretnym folderze, kliknij go prawym przyciskiem myszy i wybierz „ Uruchom jako administrator ”.
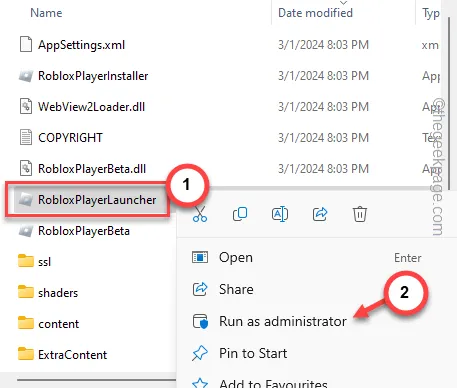
Po uruchomieniu tego programu uruchamiającego sprawdź, czy możesz zagrać w najnowszą grę, czy nie.
Poprawka 3 – Pobierz aplikację Roblox ze sklepu MS Store
Jeśli gra Roblox nie aktualizuje się nadal i korzystasz z klienta stacjonarnego Roblox, powinieneś zainstalować aplikację Roblox ze sklepu Microsoft Store.
Krok 1 – Uruchom sklep Microsoft Store w swoim systemie.
Krok 2 – Wyszukaj grę „ Roblox ” za pomocą pola wyszukiwania.
Krok 3 – Otwórz „ Roblox ” z wyników wyszukiwania.
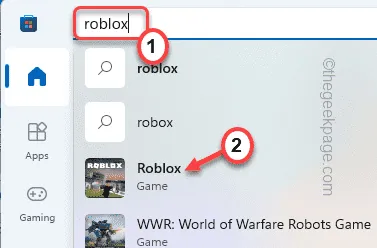
Krok 4 – Kliknij „ Zainstaluj ”, aby zainstalować Roblox ze sklepu MS Store.
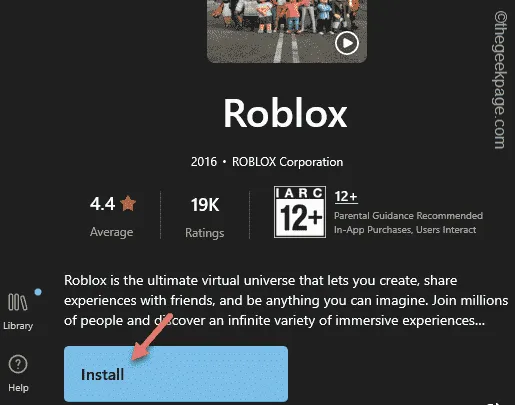
Dzięki temu otrzymasz najnowszą wersję gry Roblox. Spróbuj zagrać w Roblox za pomocą aplikacji pobranej ze Sklepu.
Sprawdź, czy to działa.
Poprawka 4 – Zezwól Robloxowi na przejście przez zaporę sieciową
Połączenie między serwerami Roblox a Twoją maszyną musi być dozwolone przez zaporę komputera.
Krok 1 – Po prostu wpisz „ Uruchom ”.
Krok 2 – Później dotknij przycisku „ Uruchom ”, aby go otworzyć.
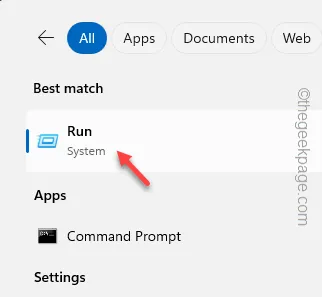
Krok 3 – Wklej to i kliknij „ OK ”.
firewall.cpl
Krok 4 – Po prostu kliknij opcję „ Zezwól aplikacjom lub funkcjom przez zaporę systemu Windows Defender ” na lewej karcie.

Krok 5 – Następnie dotknij „ Zmień ustawienia ”.
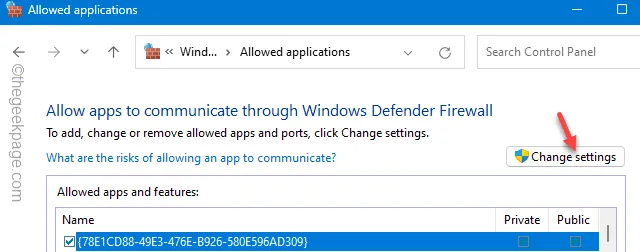
Krok 6 – Znajdź tam grę „ Roblox ”.
Krok 7 – Później możesz po prostu zaznaczyć odpowiednio pola „ Prywatne ” i „ Publiczne ”, aby umożliwić działanie gry Roblox.
Krok 8 – Kliknij „ OK ”.
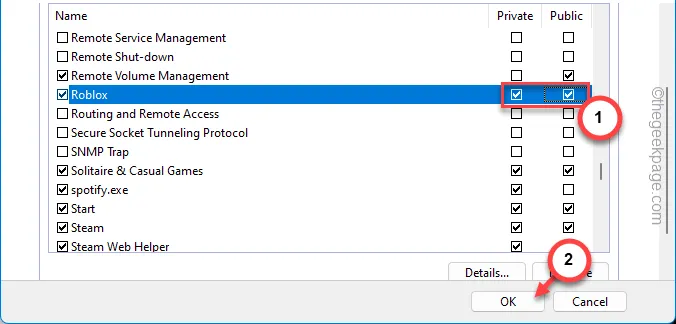
Po potwierdzeniu tych wyborów w grze Roblox nie będą już występować żadne problemy związane z siecią.
Uruchom Roblox za pomocą programu uruchamiającego i przetestuj go.
Poprawka 5 – Pozbądź się niepotrzebnych aplikacji Roblox
Czy masz wiele wpisów do gry Roblox na swoim komputerze? Powinieneś więc usunąć z systemu wszelkie niepotrzebne aplikacje Roblox.
Krok 1 – Na początek otwórz Ustawienia systemowe .
Krok 2 – Później otwórz kartę „ Aplikacje ”.
Krok 3 – Wybierz opcję otwarcia „ Zainstalowanych aplikacji ”.
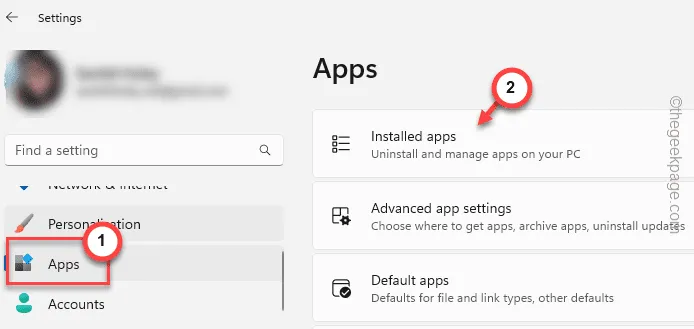
Krok 4 – Zapytanie o grę „ Roblox ” za pomocą pudełka.
Krok 5 – Poznasz wszystkie wersje gry Roblox, które zainstalowałeś w swoim systemie.
Krok 6 – Odinstaluj wszystkie niepotrzebne elementy Roblox ze swojego systemu.

Po usunięciu wszystkich niepotrzebnych gier Roblox możesz uruchomić i grać w rzeczywistą grę Roblox.
Poprawka 6 – Wyłącz serwery proxy
Wielu użytkowników Roblox używa serwerów proxy do łączenia się z określonymi serwerami Roblox. Zatem wyłączenie serwera proxy powinno pomóc.
Krok 1 – Po prostu przejdź do Ustawień i otwórz kartę „ Sieć i Internet ”.
Krok 2 – Następnie otwórz zakładkę „ Proxy ”.
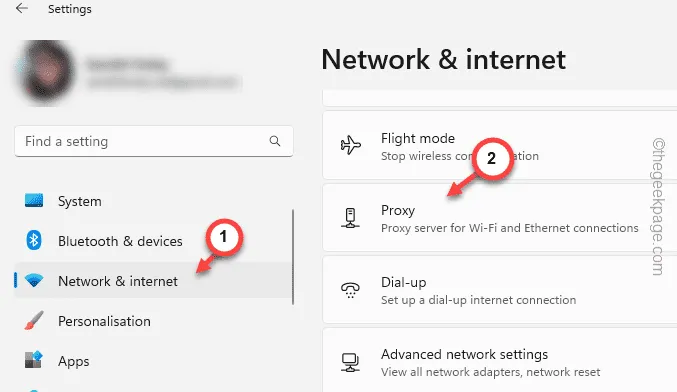
Krok 3 – Wyłącz obecną tam konfigurację serwerów proxy. Jeśli chcesz, możesz pójść o krok dalej i usunąć konfigurację serwera proxy.
Później spróbuj ponownie Roblox i przetestuj go.
Poprawka 7 – Usuń dane przeglądania
Uszkodzenie przeglądarki może prowadzić do tego problemu w Robloxie. Powinieneś więc również wyczyścić dane przeglądania.
Krok 1 – Uruchom przeglądarkę, której używasz do grania/uruchamiania Robloxa.
Krok 2 – Jeśli używasz przeglądarki Chrome, kliknij przycisk kropki i wybierz „ Ustawienia ”.
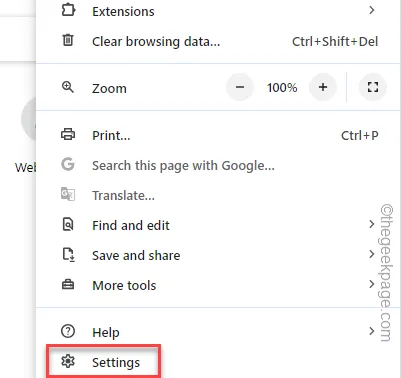
Krok 3 – Później dotknij przycisku z trzema paskami i wybierz opcję „ Prywatność i bezpieczeństwo ”.
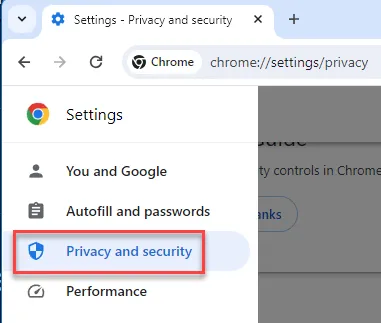
Krok 4 – Na karcie głównej otwórz „ Wyczyść dane przeglądania ”, aby uzyskać dostęp do tego narzędzia.
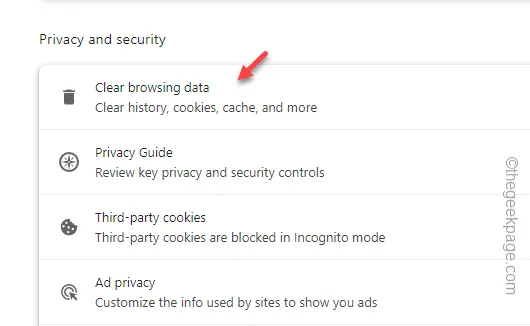
Krok 5 – Zaznacz tam wszystkie pola i ustaw „Zakres czasu:” na „ Cały czas ”.
Krok 6 – Wybierz „ Wyczyść dane ”.
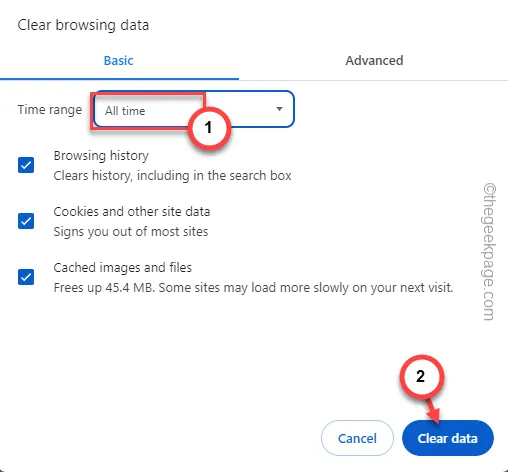
Wyczyszczenie pamięci podręcznej przeglądarki powinno pomóc w rozwiązaniu problemu z aktualizacją Roblox.
Mamy nadzieję, że te poprawki pomogły w rozwiązaniu tego problemu.



Dodaj komentarz